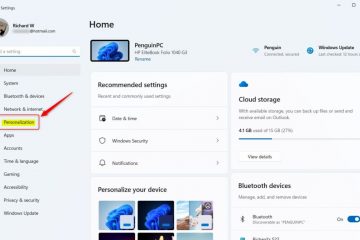.single.post-othor, penulis : Konstantinos tsoukalas, terakhir diperbarui : 3 April, 2025
Jika Anda mencari cara untuk membersihkan atau mengatur Windows 11 dengan akun lokal dan melewatkan persyaratan akun Microsoft, panduan ini untuk Anda. href=”https://blogs.windows.com/windows-insider/2025/03/28/announcing-windows-11-insider-preview-build-26200-5516-dev-channel/” target=”_blank”>announced last week that it had removed the ability to install Windows 11 with a local account using the well-known”bypassnro”command, which removed the Persyaratan untuk terhubung ke Internet dan menggunakan akun Microsoft untuk mengonfigurasi sistem operasi, dengan menambahkan nilai”Bypassnro”ke registri.
Lebih khusus, Microsoft mengatakan bahwa”kami menghapus akun
Cara mengatur/menginstal Windows 11 tanpa akun Microsoft.
Mengatur Windows 11 dengan akun lokal menggunakan perintah. Instal Windows 11 dengan akun lokal dengan memodifikasi registri. Buat media instalasi Windows 11 dengan Rufus (untuk instalasi bersih). *
* Info: Instruksi dalam Metode 1 & 2 dapat digunakan baik selama instalasi Windows 11 yang bersih atau saat mengatur perangkat Windows 11 yang baru diinstal sebelumnya untuk pertama kalinya. (Experience di luar kotak/oobe). On the other hand, the instructions in method-3 can only be used when you want to perform a clean install of Windows 11.
Method 1. Set up Windows 11 with a Local Account a command.
The first method to bypass the Microsoft Account requirement and set up a local account during the Windows 11 installation, is by using the”start ms-cxh:localonly“command.
1. di layar”mari kita hubungkan ke jaringan”, tekan shift + f10 untuk membuka jendela prompt perintah.
2. klik di dalam jendela prompt perintah, ketikkan perintah berikut dan tekan enter:
mulai ms-cxh: localOnly
3. On”Create a user for this PC”window, type a username and a password (optional) for the local account and click Next .
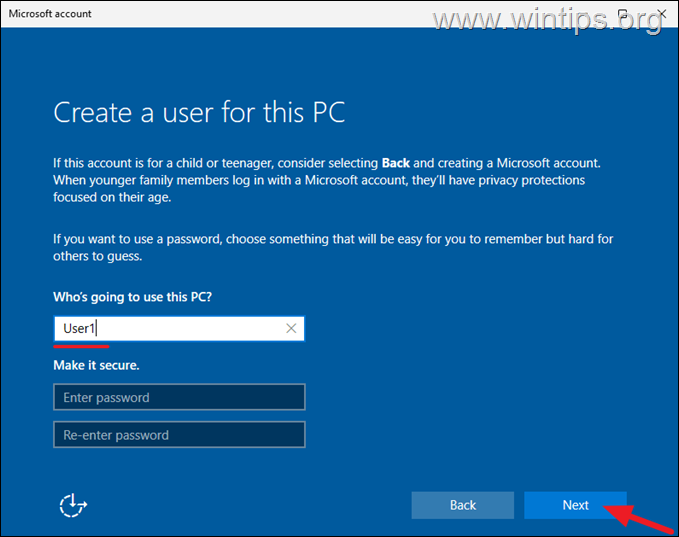
Metode 2. Instal Windows 11 dengan akun lokal dengan memodifikasi registri.
Jika karena alasan apa pun, metode di atas tidak berfungsi untuk Anda, ikuti instruksi di bawah ini untuk SHIFT + F10 to open a command prompt window.
2. Click inside the command prompt window, type the following commands and press Enter:
reg add HKLM\SOFTWARE\Microsoft\Windows\CurrentVersion\OOBE/v BypassNRO/t REG_DWORD/d 1/f shutdown/r/t 0 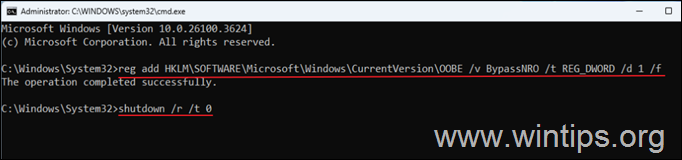
3. After typing the above commands the PC will restart.
4. setelah restart, pilih wilayah Anda dan tata letak keyboard lagi dan klik Next.
5. sekarang, pada layar”mari Anda terhubung ke jaringan”, klik Saya tidak memiliki internet.
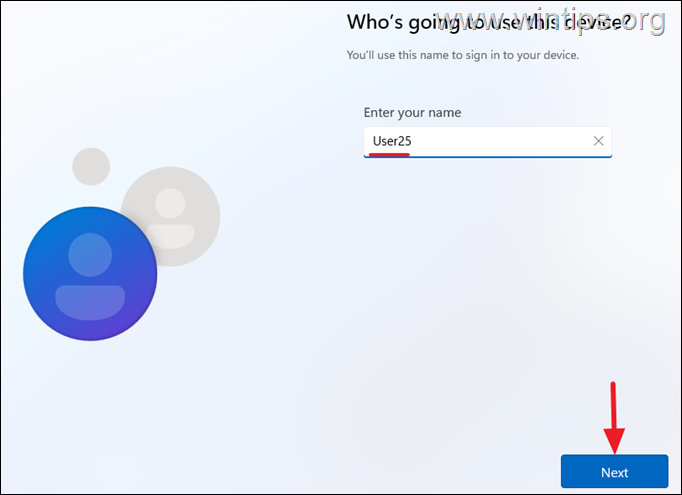 Metode 3. Buat jendela pemasangan Windows 11 dengan RUFUS dengan RUFUS. Instalasi Media dengan rufus utilitas yang mem-bypass persyaratan akun Microsoft saat menginstal Windows.
Metode 3. Buat jendela pemasangan Windows 11 dengan RUFUS dengan RUFUS. Instalasi Media dengan rufus utilitas yang mem-bypass persyaratan akun Microsoft saat menginstal Windows.
Langkah 1. Unduh file Windows 11 ISO.
1. Pergi ke halaman unduhan windows 11 .
2. pilih windows 11 (multi-edisi ISO) dan klik unduh.
5. Ketika unduhan selesai, lanjutkan ke langkah-2.
Langkah 2. Buat Windows 11 USB Instalasi Media dengan Rufus.
1. plug an USB pada pc Anda (KUAT> 1.
2. unduh dan run rufus USB Creator Utility .
3b. .. pilih windows 11 iso file yang Anda diunduh dalam langkah-1 dan .. pilih jendela 11 iso Anda diunduh dalam langkah-1 dan * Catatan: Di sini Anda juga dapat menjadi opsi berikut jika Anda mau: Hapus persyaratan untuk 4GB+ RAM, boot aman dan tpm 2.0, jika Anda ingin mengatur Windows 11 pada komputer yang tidak memenuhi persyaratan perangkat keras Windows 11. Buat akun lokal dengan nama pengguna: untuk mengatur nama akun lokal yang ingin Anda gunakan di Windows. atur opsi regional ke nilai yang sama dengan pengguna ini: untuk mengatur pengaturan regional yang sama dengan pengguna yang saat ini Anda gunakan untuk membuat media instalasi. Nonaktifkan pengumpulan data: untuk melewatkan pertanyaan privasi. Nonaktifkan Enkripsi Perangkat Otomatis Bitlocker: Untuk mencegah Bitlocker untuk mengenkripsi perangkat Anda secara otomatis. 6. akhirnya klik OK/KURANG> pada PERINGATAN PERINGATAN. * * PERHATIAN: File apa pun pada disk USB akan dihapus selama operasi! 7. Saat operasi selesai, klik tutup dan Anda selesai! Mulai sekarang, Anda dapat menggunakan disk USB yang dibuat untuk melakukan instalasi Windows 11 pada mesin apa pun menggunakan akun pengguna lokal. Itu saja! Metode mana yang berhasil untuk Anda? Jika artikel ini berguna untuk Anda, silakan pertimbangkan untuk mendukung kami dengan memberikan sumbangan. Bahkan $ 1 dapat membuat perbedaan besar bagi kami dalam upaya kami untuk terus membantu orang lain sambil menjaga situs ini bebas: 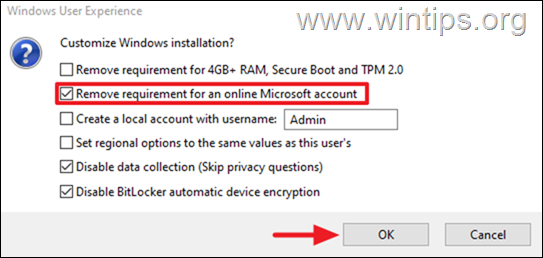
Beri tahu saya jika panduan ini telah membantu Anda dengan meninggalkan komentar Anda tentang pengalaman Anda. Silakan sukai dan bagikan panduan ini untuk membantu orang lain.