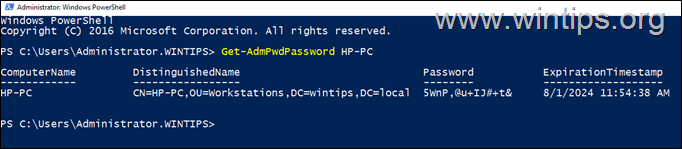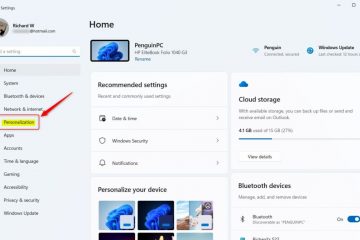.single.post-othor, penulis : Konstantinos Tsoukalas, terakhir diperbarui : 2 April, 2025
Artikel ini berisi instruksi langkah demi langkah tentang cara menginstal dan mengonfigurasi putaran Microsoft pada lingkungan domain aktif Anda.
Solusi Kata Sandi Administrator Lokal Microsoft (LAP) adalah fitur keamanan yang menyediakan cara untuk mengelola kata sandi administrator lokal dari komputer yang bergabung dengan domain dengan cara yang aman dan otomatis. Ini secara khusus membahas kesenjangan keamanan di lingkungan perusahaan di mana kata sandi administrator lokal sama di beberapa komputer, sehingga lebih mudah bagi penyerang untuk mendapatkan akses ke semua komputer di jaringan jika mereka kompromi satu komputer.
Bagaimana cara kerja dan pembaruan yang diwarisi dengan pembaruan yang di-laboratorium, adalah pembaruan yang bertanggung jawab atas dengan kata-kata yang bertanggung jawab atas, the new password.
On the Active Directory, the directory schema is extended to store the local administrator’s password from each domain-joined computer, makes it lebih mudah untuk itu admin untuk menyederhanakan manajemen kata sandi.
Cara menginstal & mengonfigurasi solusi kata sandi administrator lokal Microsoft (LAP).
Langkah 1. Buat OU baru dengan semua komputer yang ingin Anda gunakan putaran. (Langkah opsional).*
* Catatan: Agar putaran berfungsi, Anda harus memiliki unit organisasi (OU) dengan semua workstation (klien) yang ingin Anda kelola kata sandi administrator lokal mereka menggunakan putaran. Jadi, jika Anda tidak memiliki OU untuk tugas ini, silakan dan buat OU baru, maka tambahkan semua workstation yang ingin Anda gunakan putaran. Untuk melakukan itu:
1. Buka Pengguna dan Komputer Direktori Aktif.
2. Right-click on your Domain and choose New > Organization Unit.
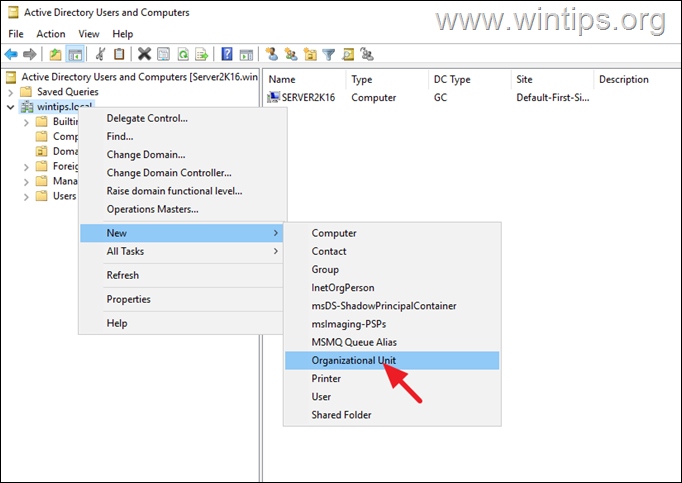
3. Beri OU baru nama (mis.”Workstations”) dan klik ok.
4. sekarang buka komputer objek, pilih semua komputer (workstation) yang ingin Anda gunakan putaran dan klik pindah.
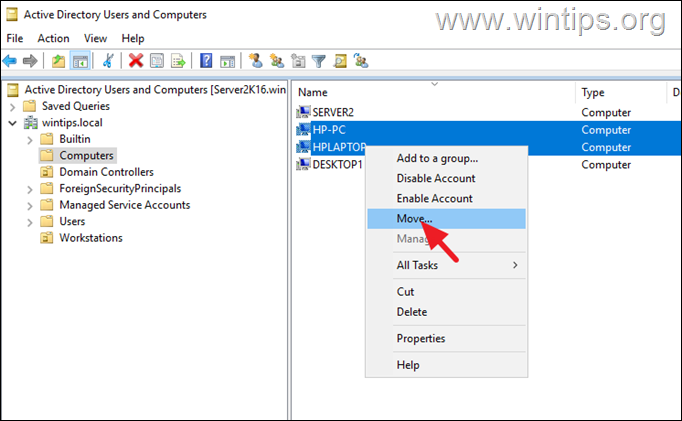
5. Akhirnya, pilih dari daftar baru yang Anda buat sebelumnya dan klik
5. Akhirnya, dari daftar baru yang Anda buat sebelumnya dan klik
5. src=”https://www.wintips.org/wp-content/uploads/2024/07/image_thumb-16.png”width=”682″tinggi=”537″>
* Catatan: Komputer manajemen dapat berupa pengontrol domain atau komputer lain yang bergabung dengan domain. (Dalam artikel ini kami menginstal Laps di Server 2016 Domain Controller)
1. Unduh Laps Software ( Laps.x64.msi) dari tautan di bawah ini:
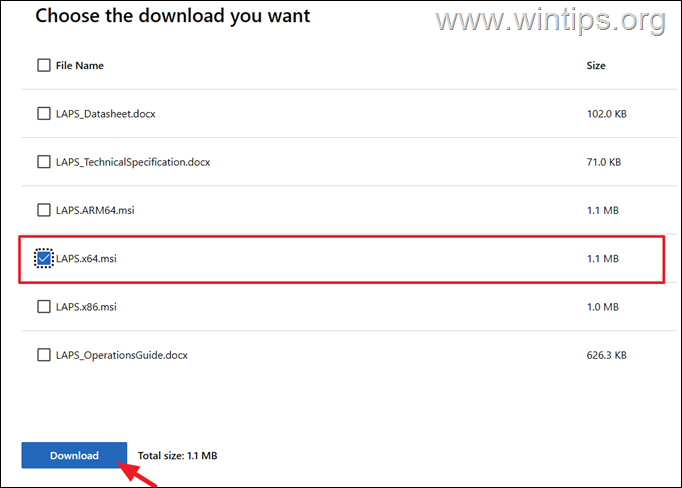
3. di layar berikutnya klik pada panah di sebelah kiri Alat Manajemen dan pilih seluruh fitur akan dipasang di hard drive lokal. lalu klik berikutnya dan kemudian instal untuk menginstal lap di komputer manajemen.
![]()
Kemudian silakan dan instal komponen Laps ADMPWD GPO Extension di semua workstation bergabung dengan domain. Untuk melakukan itu:
1. Unduh Laps Software ( Laps.x64.msi) dari tautan di bawah ini:
2. Klik dua kali di laps.x64.msi untuk memulai instalasi dan memilih berikutnya di layar pertama. Lalu terima perjanjian lisensi dan klik berikutnya lagi.
3. di layar berikutnya memastikan bahwa hanya komponen GPO ADMPWD yang dipilih dan klik berikutnya dan kemudian Instal
next dan kemudian install
berikutnya dan kemudian Install
berikutnya dan kemudian Install
1. untuk menambahkan atribut di atas, buka PowerShell pada pengontrol domain Anda dan berikan dua perintah berikut:
Impor-module ADMPWD.PS UPDAPE-ADMPWDADSCHEMA 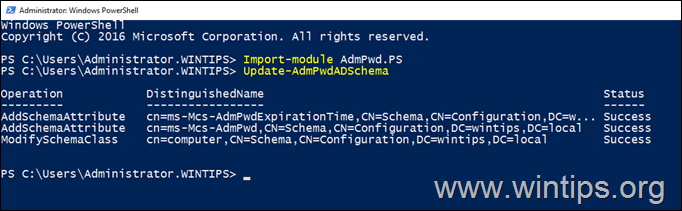
* Catatan: Jika Anda menutup jendela PowerShell dan membuka yang baru, Anda mungkin perlu menjalankan”Impor-Modul ADMPWD.PS”. Komputer Manajemen Laps. Untuk melakukan ini, keluarkan perintah berikut di PowerShell untuk memberikan izin kepada OU yang ingin Anda gunakan putaran (mis.”Workstation”OU dalam contoh ini).*
set-admpwdComputerselFpermission-name. src=”https://www.wintips.org/wp-content/uploads/2024/07/image_thumb-22.png”width=”682″tinggi=”141″>
Langkah 6. Buat Langkah Kompleks. Kebijakan grup untuk pengaturan LAP.
1. Buka Server Manager dan dari menu dan kemudian buka manajemen kebijakan grup .
2. dalam konsol manajemen kebijakan grup, memperluas domain dan di bawah domain Anda, klik kanan pada OU yang berisi komputer untuk putaran dan pilih Buat GPO di domain ini, dan tautkan di sini…
4. sekarang Klik Kanan
5. Go to Computer Configuration > Policies > Administrative Templates > Laps
6a. Buka Aktifkan Manajemen Kata Sandi Admin Lokal Kebijakan.
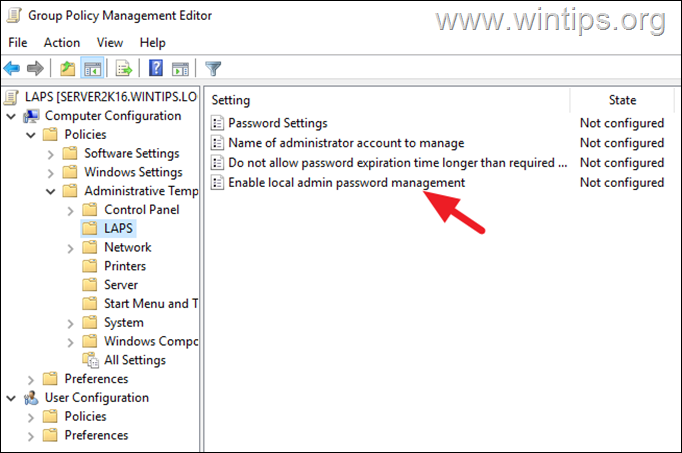 683″> 682″453″> 682″453″> 682″453″> 682″453″ diaktifkan dan klik ok.
683″> 682″453″> 682″453″> 682″453″> 682″453″ diaktifkan dan klik ok.
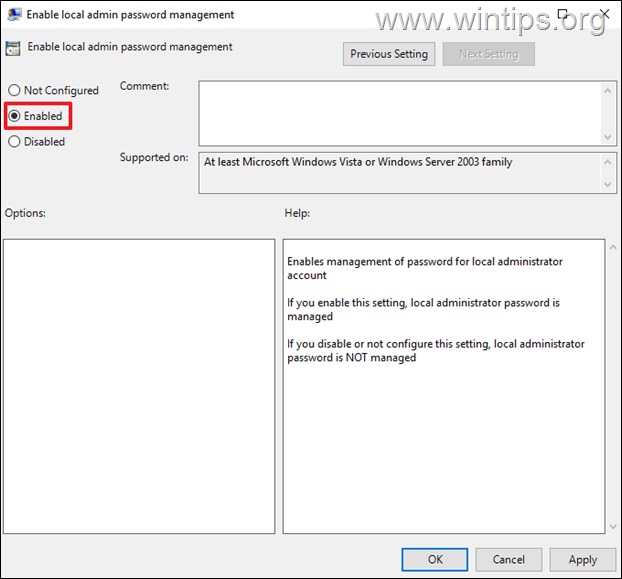 579″Pengaturan Kebijakan
579″Pengaturan Kebijakan
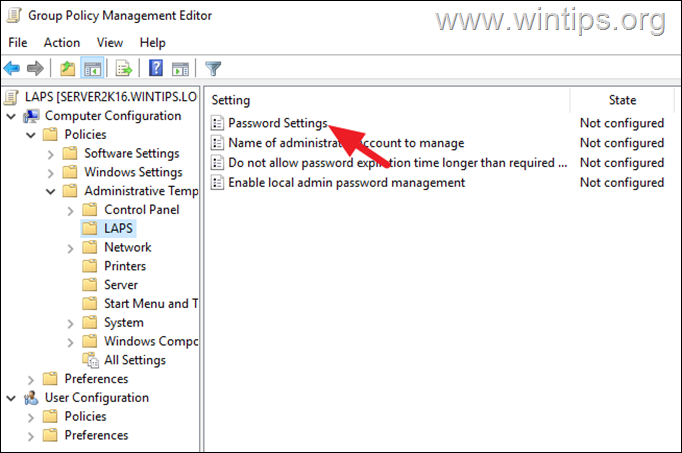
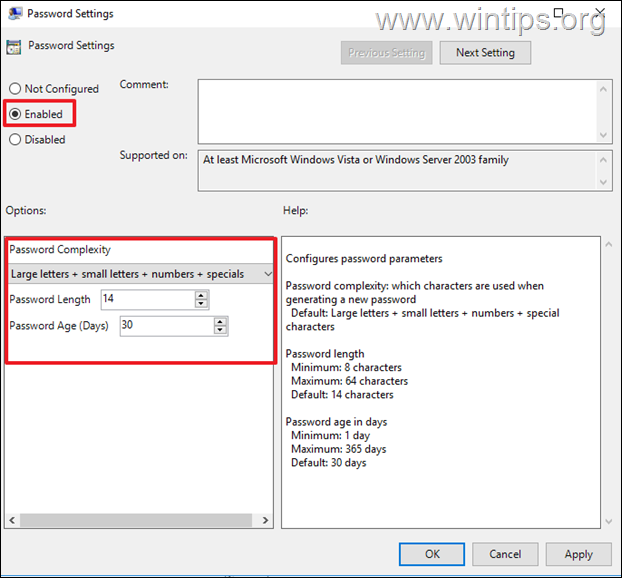
* Catatan: Jika Anda telah mengatur akun admin lokal khusus di workstation (mis. Dinamai”LocalAdmin”) dan Anda ingin menggunakan akun itu alih-alih”PLAS AKUMPRISTOR> KURANG> KUAT UNTUK PIAIT> KUAT UNTUK
Metode 1. Lihat Kata Sandi Administrator Lokal Menggunakan Laps UI.
1. Buka aplikasi Laps UI di komputer manajemen dan cari nama mesin yang ingin Anda lihat kata sandi administrator lokal dan tanggal pengeluarannya. src=”https://www.wintips.org/wp-content/uploads/2024/07/image_thumb-31.png”width=”562″Tinggi=”299″>
Metode 2. OU tempat Anda mengaktifkan putaran. 2. klik kanan pada objek komputer Anda ingin melihat kata sandi dan memilih properti .
3. tab atribut , dan gulir ke bawah untuk menemukan” ms-mcs-admpwd “Nilai.
* Info: Atribut ms-mcs-admpwd menunjukkan kata sandi dalam teks biasa. Atribut ms-mcs-admpWDexpirationTime menunjukkan tanggal kedaluwarsa sebagai jumlah interval 100-nanosecond yang telah berlalu sejak 0 jam pada 1 Januari 1601 sampai tanggal/waktu yang disimpan. Waktu selalu disimpan di Greenwich Mean Time (GMT) di Direktori Aktif. Jika Anda ingin mengonversinya secara manual, gunakan perintah ini:
w32tm/ntte Cara terakhir untuk melihat kata sandi administrator lokal, adalah dengan memberikan perintah di bawah ini di PowerShell.* get-admpwdpassword computername * Catatan: Dalam perintah di atas nama komputer dengan nama PC yang Anda inginkan untuk melihat kata sandi lokal. (mis. Untuk melihat kata sandi admin pada”hp-pc”, keluarkan perintah ini: get-admpwdpassword hp-pc ![]()