Tahukah Anda bahwa Anda dapat mengetikkan Windows 11 menggunakan suara Anda dan mengubah kata-kata Anda menjadi teks? Fitur ini, yang disebut pengetikan suara, tersedia secara gratis di semua edisi Windows 11. Ini berfungsi dengan aplikasi apa pun yang dapat Anda gunakan untuk mengetik teks (Word, Notepad, PowerPoint) atau aplikasi berbasis web apa pun untuk pengeditan teks, termasuk Google Documents. Jika Anda ingin mencobanya, baca panduan ini dan pelajari cara mengaktifkan pengetikan suara, pintasan keyboard untuk pengetikan suara, cara menggunakan dan mengkonfigurasi pengetikan suara, dan perintah pengetikan suara mana yang tersedia. Mari Mulailah:
Cara mengaktifkan pengetikan suara pada windows 11 pc Anda
Jika Anda ingin mengetik menggunakan suara Anda, cukup tekan tombol ini di Keyboard Anda:
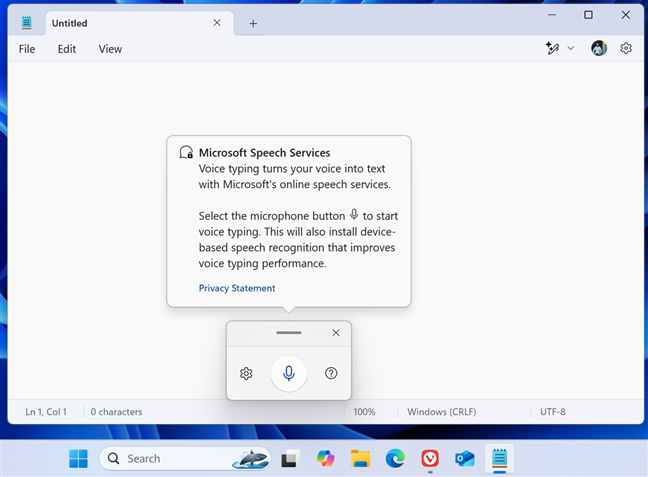
Windows + H
Pespokan keyboard ini mengaktifkan pengetikan suara. Anda akan melihat jendela kecil dengan ikon mikrofon di tengah, mirip dengan yang ada di tangkapan layar di bawah ini. Pesan pop-up juga ditampilkan saat pertama kali Anda menggunakannya, memberi tahu Anda bahwa:”Pengetikan suara mengubah suara Anda menjadi teks dengan layanan pidato online Microsoft.”
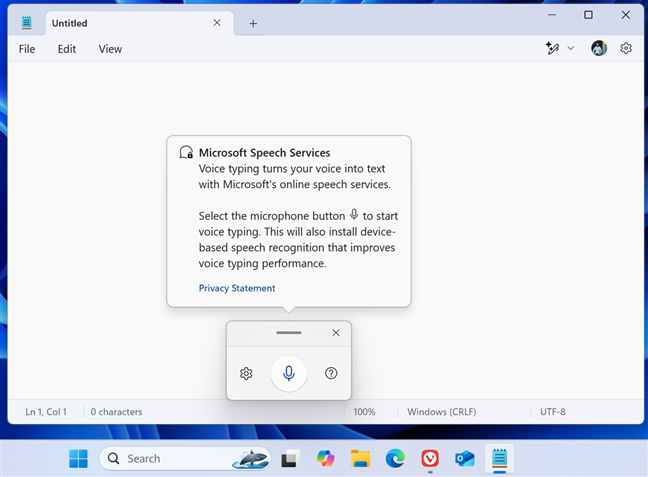
Pengetikan suara di windows 11
Sebelum menekan windows + H Jalan pintas keyboard untuk pengetikan suara, Anda harus terlebih dahulu membuka aplikasi atau situs web tempat Anda ingin mendikte Menampilkan pesan ini:”Untuk menggunakan pengetikan suara, pilih kotak teks lalu coba lagi.”
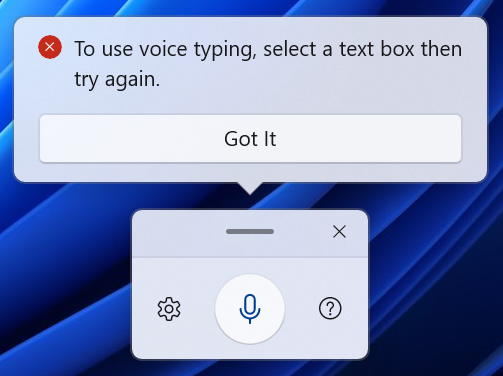
Sebelum dikliktasi, Anda harus memilih kotak teks
Apa yang Anda butuhkan untuk pengetikan suara di Windows 11?
Untuk menggunakan pengetikan suara Di Windows 11 PC, laptop, atau tablet Anda, Anda memerlukan mikrofon yang berfungsi atau webcam dengan mikrofon bawaan, koneksi internet aktif, dan aplikasi yang memungkinkan Anda mengetik teks. Pengetikan suara tersedia dalam 46 bahasa selama Anda menginstal pengenalan ucapan yang disempurnakan. Saya akan membagikan detail lebih lanjut tentang subjek ini nanti di artikel ini.
Aplikasi mana yang kompatibel dengan pengetikan suara di Windows 11?
Pengetikan suara harus bekerja dengan Aplikasi Windows apa pun yang memiliki bidang teks. Saya mengujinya dengan Notepad, Microsoft Word, dan Google Documents. Saya juga memuat Google Documents di beberapa browser web, termasuk Microsoft Edge, Google Chrome, dan Vivaldi, dan itu berhasil setiap saat.
Cara menggunakan pengetikan suara untuk berbicara alih-alih tipe
Setelah mengaktifkan pengetikan suara, Anda melihat pop-up kecil dengan beberapa ikon:
Ikon mikrofon digunakan untuk memulai dan menjeda pengetikan suara. Ikon Cogwheel memberi Anda akses ke pengaturan yang tersedia untuk pengetikan suara. Ikon tanda tanya membawa Anda ke halaman web di mana Anda dapat menemukan dokumentasi produk resmi Microsoft. Ikon X di sudut kanan atas adalah untuk menutup pengetikan suara. 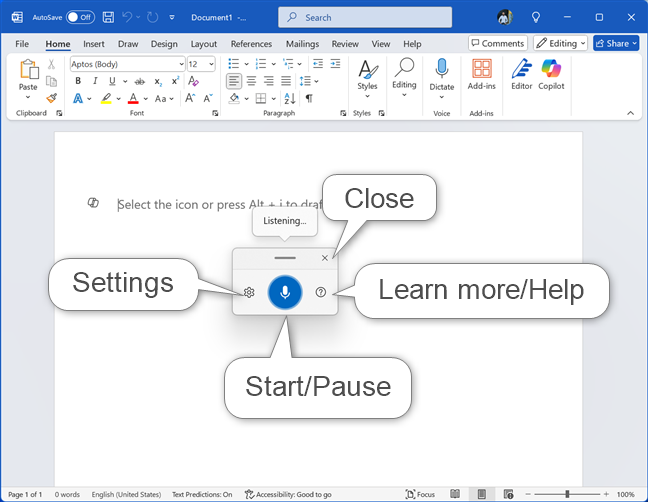
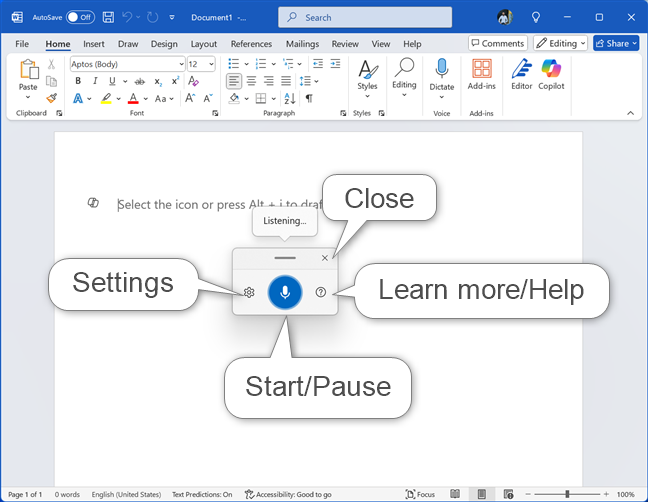
Tombol yang tersedia untuk pengetikan suara dan apa yang mereka lakukan
Saat Anda ingin berbicara dan kata-kata Anda ditranskripsi ke dalam teks, cukup klik atau ketuk ikon mikrofon. Saat berubah biru, Anda dapat mulai berbicara.
Pastikan kursor mouse ada di dalam kotak teks, dan kata-kata Anda secara otomatis ditranskripsi. Selama Anda berbicara dengan jelas, pengetikan suara akan mengenali kata-kata Anda dan mengubahnya menjadi teks.
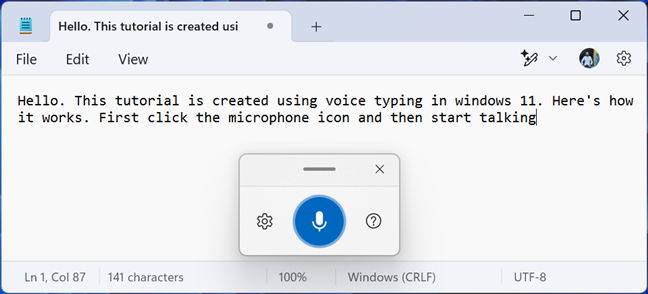
Dikte untuk menyuarakan pengetikan adalah mudah
Cara mengonfigurasi pengetikan suara di Windows 11
Jika Anda mengklik pengaturan Ikon Cogwheel, Anda melihat menu dengan beberapa opsi:
Peluncur Pengetik Suara-Jika Anda berencana untuk menggunakan fitur ini secara teratur, Anda harus mengaktifkan sakelar ini. Saat Anda melakukan ini, peluncur ditampilkan setiap kali Anda menempatkan kursor mouse Anda di kotak teks. Tanda Baca Otomatis-Saat diaktifkan, pengetikan suara secara otomatis menambahkan tanda baca pada teks Anda. Pilih mikrofon default-memberi Anda daftar semua perangkat suara yang dapat digunakan sebagai mikrofon. Pilih yang ingin Anda gunakan dari daftar. Berikan Umpan Balik-Anda dapat melaporkan bug ke Microsoft, meminta perbaikan, dan banyak lagi. Saat Anda mengklik atau mengetuk opsi ini, hub umpan balik terbuka, di mana Anda dapat memberikan umpan balik pada produk ini dan fitur Windows lainnya. 
Mengatur cara kerja pengetikan di windows 11
Anda mengaktifkan peluncur pengetik suara, begitulah tampilannya. Windows 11 secara otomatis menampilkannya saat Anda mengklik atau mengetuk di dalam aplikasi dengan kotak teks, seperti Notepad, Word, atau PowerPoint.
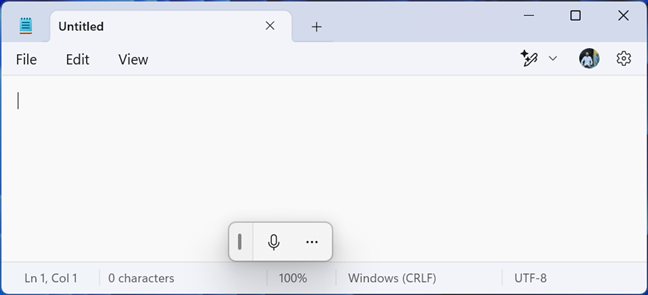
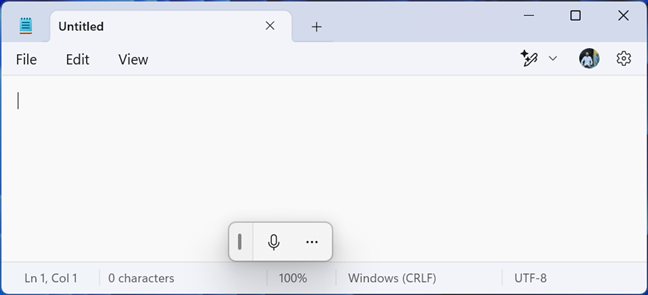
Peluncur pengetikan suara ditampilkan secara otomatis, jika diaktifkan
Jika Anda multibahasa, Anda dapat beralih antara beberapa bahasa dan mendikte hanya dengan mengubah bahasa keyboard di Windows 11: tekan Windows + Spacebar Shortcut pada keyboard Anda.
Perintah pengetikan suara mana yang dapat Anda gunakan di Windows 11?
Pengetikan suara memiliki beberapa perintah yang dapat Anda gunakan untuk melakukan hal-hal seperti menjeda dikte, Hapus kata atau frasa terakhir, pilih kata atau frasa terakhir, dan sebagainya:
berhenti atau jeda pengetikan suara: jeda pengetikan suara, jeda dikte, hentikan suara Mengetik, berhenti dikte, berhenti mendengarkan, berhenti mendikte, berhenti mode suara, jeda mode suara hapus kata atau frasa yang diucapkan terakhir: hapus itu, hapus itu, gores itu pilih kata atau frasa terakhir yang diucapkan terakhir: Pilih bahwa tekan enter: tekan enter tekan backspace: backspace, tekan backspace tekan tab: tab, tekan tab tekan ruang: masukkan ruang, tekan ruang
Anda juga dapat menggunakan perintah pengetikan suara untuk memasukkan tanda baca:
untuk memasukkan ”: mulai/buka single Kutipan, end/tutup kutipan tunggal untuk memasukkan –: hyphen, tanda minus, n-dash untuk memasukkan –: m-dash untuk memasukkan ! : tanda seru/poin ke Masukkan ? : tanda tanya
Daftar ini sangat panjang; Microsoft mendokumentasikannya di bagian perintah baca pada Halaman ini .
Dalam berapa banyak bahasa yang dapat Anda gunakan pengetikan suara?
Pengetikan suara tersedia dalam 46 bahasa. Daftar ini mencakup bahasa yang banyak diucapkan seperti bahasa Inggris, Spanyol, Portugis, Prancis, Jerman, Cina, Rusia, Hindi, dan bahasa yang kurang digunakan seperti Bulgaria, Ceko, atau Rumania. Untuk daftar lengkap, konsultasikan dokumentasi resmi Microsoft dan perluas bagian Bahasa yang Didukung tentang Halaman ini .
Jika Anda menggunakan bahasa yang didukung tetapi pengetikan suara tidak diaktifkan saat Anda menekan Windows + H pada keyboard Anda, Anda harus memeriksa apakah Text-to-Speech dan peningkatan pengenalan suara diinstal untuk bahasa Anda.
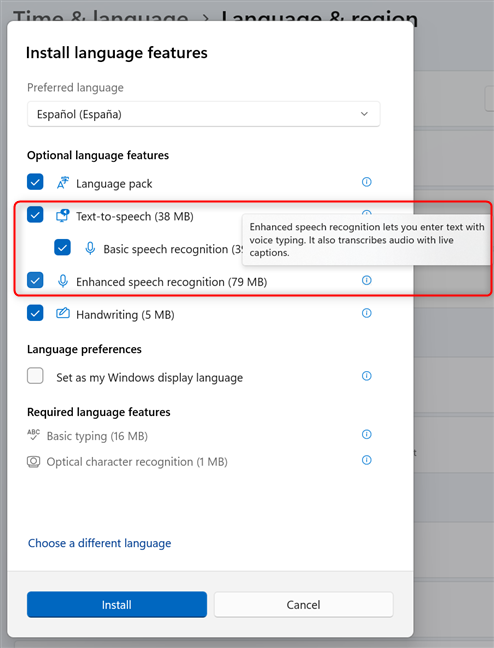
Jika tidak, inilah mengapa pengetikan suara tidak tersedia. Pasang kembali bahasa tampilan dan pastikan Anda memilih dua fitur bahasa opsional ini, atau pergi ke Pengaturan> Waktu & Bahasa> Bahasa & Wilayah, klik atau ketuk tiga titik di sebelah bahasa Anda, dan pilih opsi bahasa.
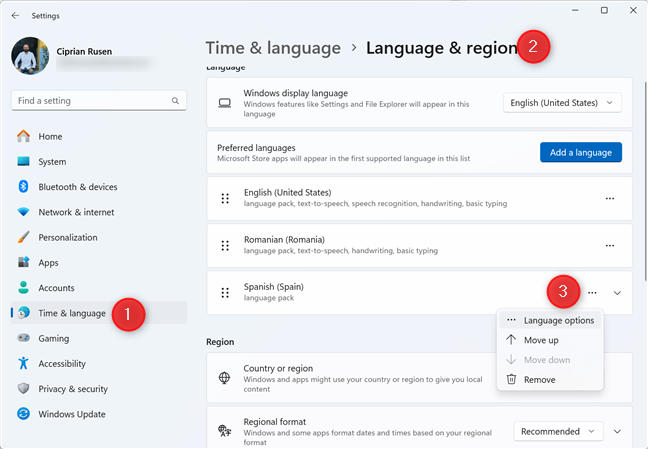
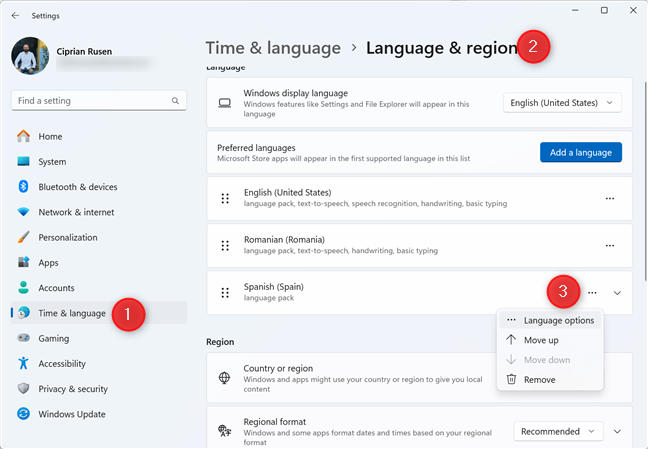
Mengakses Opsi Bahasa
Kemudian, klik atau ketuk pengunduhan”> Tombol di sebelah teks-ke-bicara, pengenalan ucapan dasar, dan pengenalan ucapan yang ditingkatkan.
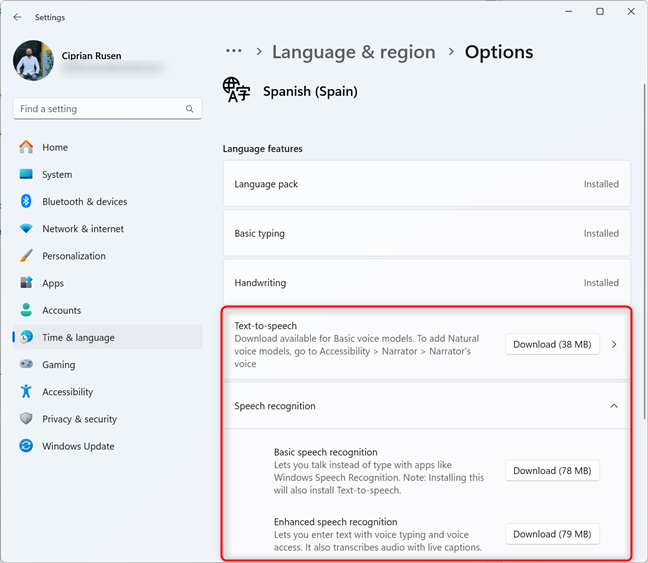
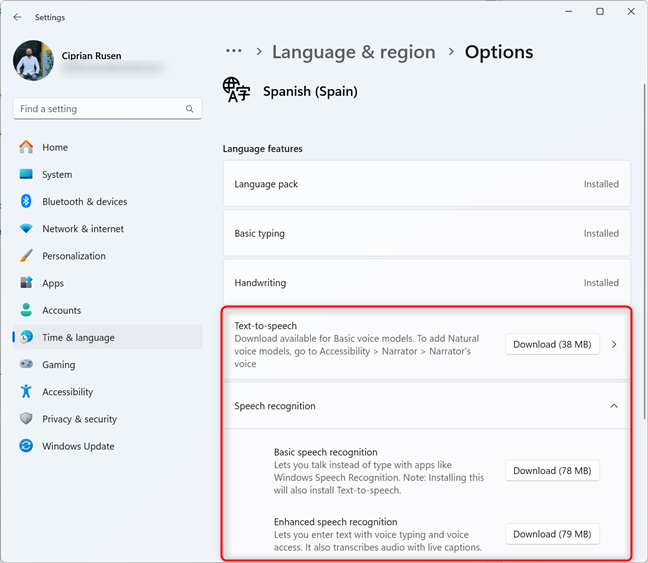
Klik atau ketuk Unduh di sebelah fitur-fitur ini
Tunggu untuk Semua fitur ini untuk diunduh dan diinstal, lalu coba lagi. Jika Anda memerlukan bantuan penanganan bahasa di Windows 11, saya merekomendasikan panduan ini: Bagaimana cara mengubah bahasa pada windows 11.
Seberapa baik pengetikan suara berfungsi untuk Anda?
Saya sudah Mencoba mengetik suara beberapa kali, dan saya perhatikan bahwa lebih produktif bagi saya untuk menggunakannya ketika menulis teks yang tidak terlalu teknis. Saya tidak bisa menggunakannya untuk tulisan reguler saya di Digital Citizen karena membutuhkan banyak pengujian dan dokumentasi, dan pengetikan suara memperlambat saya. Namun, ini bekerja dengan baik ketika saya harus menulis catatan di OneNote. Hal yang sama berlaku ketika saya ingin menulis jurnal saya atau menyimpan beberapa pemikiran yang ingin saya kembalikan nanti. Jika Anda tidak tahu tentang fitur ini, cobalah, dan beri tahu saya jika Anda suka atau tidak. Apakah pengetik suara cukup bagus untuk Anda? Komentar Menggunakan opsi di bawah ini dan beri tahu saya.
