Apakah aplikasi OneDrive tidak berfungsi? Ikuti langkah-langkah di bawah ini untuk memperbaiki masalah OneDrive yang tidak dimulai di Windows 11 & 10.
OneDrive adalah salah satu layanan cloud paling populer dengan beberapa fitur seperti file sesuai permintaan, mencadangkan folder PC, Office 365 Integrasi, dan banyak lagi, dirancang khusus untuk pengguna Windows. Dengan demikian, sebagian besar pengguna Windows, terutama yang bekerja sebagai profesional atau dalam organisasi, bergantung pada Onedrive untuk mencadangkan dan berbagi file. Misalnya, saya menggunakan OneDrive untuk berbagi dan menyinkronkan semua file terkait pekerjaan saya.
Itu dikatakan, baru-baru ini, saya terkena masalah aneh di mana OneDrive tidak memulai . Yaitu, ketika saya membuka OneDrive dari menu Start, folder OneDrive terbuka tetapi aplikasi tidak akan dimulai atau dijalankan. Itu berarti saya tidak dapat menyinkronkan file dengan cloud. Jadi, saya melakukan beberapa pemecahan masalah dan menemukan bahwa masalahnya cukup mudah untuk diperbaiki.
Seperti saya, jika Anda juga menghadapi masalah yang sama, ikuti metode dan langkah-langkah di bawah di Windows 11 dan Windows 10. Mari kita mulai.
senang mengetahui : Cara menyinkronkan folder apa pun ke OneDrive
Sebelum Anda mulai
Anda memerlukan hak administrator untuk memperbaiki OneDrive yang tidak memulai masalah. Metode dan langkah-langkah di bawah ini diuji untuk bekerja di Windows 11 & Windows 10.
metode untuk memperbaiki masalah :
1. Mulai ulang komputer Anda
Saya tahu ini terdengar mendasar, tapi percayalah, restart sederhana sering memperbaiki banyak masalah. Jika beberapa aplikasi atau proses mencegah OneDrive membuka, restart biasanya akan mengurusnya. Dan ingat, maksud saya restart, tidak hanya mematikan dan menyalakannya kembali.
Jadi, tutup semua program dan reboot komputer Anda . Untuk melakukan itu, klik kanan pada tombol Mulai di Taskbar dan pilih” Matikan atau Masuk “>” restart “.
Setelah reboot, coba luncurkan OneDrive dengan mencarinya di menu Start. H2> 2. Ikuti metode ke-3.
Jika kebijakan”Cegah Penggunaan OneDrive untuk Penyimpanan File”diaktifkan, itu akan mencegah OneDrive dari pembukaan. Bahkan jika Anda tidak mengaktifkannya, ada beberapa cara yang dapat diaktifkan secara otomatis atau tidak sengaja. Jadi, lebih baik memeriksa dan menonaktifkan kebijakan untuk membuat aplikasi OneDrive mulai berfungsi lagi. Begini cara Anda melakukannya:
buka dialog Run menggunakan”Key Windows + R”.Type” gpedit.msc “dan klik” ok “. Pergi ke konfigurasi” komputer “>” templat administrasi “folder. Strong> onedrive “folder.double-klik pada” mencegah penggunaan OneDrive untuk Penyimpanan File “. Pilih” tidak dikonfigurasi “opsi.” ok “.
tutup jendela kebijakan grup. restart komputer Anda.
Setelah restart, buka Aplikasi OneDrive. Itu harus dijalankan secara normal. Jika tidak, ikuti metode ke-4.
3. Pastikan OneDrive Sync tidak dinonaktifkan di Registry Editor
Catatan : Sebelum melanjutkan, silakan cadangkan registri. Cadangan memungkinkan Anda mengembalikannya jika ada yang salah.
Dalam registri, jika nilai yang disebut”DisableFileSyncngsc”diatur ke”1″, itu berhenti OneDrive dari menjalankan atau menyinkronkan. Mengubahnya menjadi”0″memperbaiki masalah dan OneDrive akan dimulai secara normal. Inilah cara melakukannya.
Buka Mulai menu.Type” editor registri “dan dan Klik “ buka “. Pergi ke folder berikut di editor registri.hkey_local_machine \ software \ kebijakan \ microsoft \ windows \ onedriveon panel kanan, ganda dua kali Nilai” disablefilesyncngsc “. Ketik” 0 “di bidang”Nilai Data”.klik” ok “.
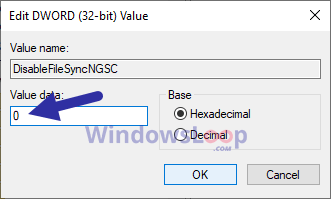 tutup editor registri. restart sistem Anda.
tutup editor registri. restart sistem Anda.
Catatan: jika Anda tidak dapat menemukan nilai”DisableFilesyncngsc”, tidak perlu Untuk perubahan apa pun.
Setelah restart, cobalah untuk meluncurkan OneDrive. Jika nilai registri adalah penyebabnya, aplikasi OneDrive akan terbuka secara normal.
4. Instal ulang OneDrive
Jika metode di atas berfungsi untuk memperbaiki masalah, Anda dapat menginstal ulang OneDrive sebagai opsi nuklir. Instalasi ulang pasti memperbaiki masalah tetapi Anda mungkin harus mengkonfigurasi ulang pengaturan aplikasi. Inilah cara melakukannya
Meskipun OneDrive adalah aplikasi bawaan, Anda masih dapat menghapusnya seperti aplikasi lainnya. Untuk melakukannya, ikuti langkah-langkah di bawah ini:
pada Windows 11 :
buka aplikasi pengaturan dengan menekan”Key Windows + i”. Pergi ke aplikasi” “>” aplikasi yang diinstal “halaman. Strong> uninstall “. Ikuti instruksi di layar untuk uninstall onedrive . restart komputer Anda. Ikuti langkah-langkah ini untuk menginstal ulang OneDrive.
Pada windows 10 :
buka aplikasi dengan menekan”Windows Key + i”. Pergi ke” aplikasi “>” Aplikasi & Fitur “Page.Click on“ Microsoft OneDrive “. Klik“ uninstall “ikuti instruksi di layar untuk uninstall onedrive . restart komputer Anda. Ikuti langkah-langkah ini untuk menginstal ulang onedrive.
Wrapping Up: Memperbaiki OneDrive Tidak Memulai Masalah
Seperti yang Anda lihat, jika OneDrive tidak memulai sistem Anda, Anda memiliki empat cara untuk memperbaiki masalah. Dalam kebanyakan kasus, restart sistem Anda (metode pertama) memperbaiki masalah. Jika tidak, pastikan OneDrive tidak dikonfigurasi untuk menonaktifkan sinkronisasi dengan mengikuti metode kedua atau ketiga. Jika itu juga tidak berhasil, sebagai opsi nuklir, Anda dapat menghapus dan menginstal ulang OneDrive. Metode keempat dan terakhir bekerja dalam semua kasus dan memperbaiki masalah.
Jika Anda memiliki pertanyaan atau memerlukan bantuan, komentar di bawah ini. Saya akan dengan senang hati membantu.

