Untuk mengaktifkan Windows Studio Effects, buka Pengaturan > Bluetooth & perangkat > Kamera, klik perangkat dari “Kamera yang terhubung”, dan konfigurasikan efek studio yang didukung. Windows 11 memiliki enam efek utama, termasuk pembingkaian otomatis, keburaman latar belakang, kontak mata, fokus suara, cahaya potret, dan filter kreatif ), dan tidak semua efek tersedia di semua perangkat
DIPERBARUI 21/1/2025: Pada Windows 11 24H2 (Pembaruan 2024) dan rilis yang lebih tinggi, Anda kini memiliki akses ke”Efek Windows Studio”untuk menyempurnakan panggilan dan rekaman video dan suara. dengan fitur yang didukung oleh AI. Dalam panduan ini, Anda akan mempelajari langkah-langkah untuk mengakses dan mengonfigurasinya.
Apa itu Studio Effects?
Windows Studio Effects adalah rangkaian alat bertenaga AI yang tersedia di Windows 11 yang dirancang untuk menyempurnakan video dan audio selama panggilan dan perekaman. Fitur-fitur ini memanfaatkan kekuatan Neural Processing Unit (NPU) untuk meningkatkan kualitas video, mengurangi gangguan, dan mengoptimalkan kejernihan suara. Studio Effects terintegrasi langsung ke dalam aplikasi Pengaturan dan menawarkan akses cepat melalui menu “Pengaturan Cepat”, bahkan dengan tombol khusus di Taskbar, membuatnya mudah untuk diaktifkan dan disesuaikan selama konferensi video atau streaming.
Apa apakah fitur utama Studio Effects?
Windows 11 menawarkan efek yang berbeda, bergantung pada kemampuan perangkat keras:
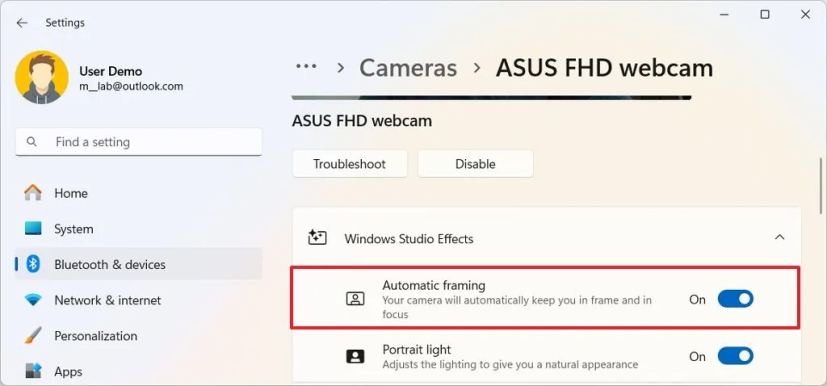 Latar Belakang Blur: Memburamkan latar belakang selama panggilan video untuk fokus perhatian pada subjek, yang berguna untuk menjaga privasi atau menghilangkan gangguan di lingkungan sibuk. Kontak Mata: Menyesuaikan umpan video agar tampak seolah-olah Anda sedang mempertahankan kontak mata dengan kamera, meskipun Anda sedang menjaga kontak mata dengan kamera. Anda sedang melihat layar Anda. Pembingkaian Otomatis: Membuat Anda tetap berada di tengah bingkai dengan menyesuaikan bidang pandang kamera saat Anda bergerak. Cahaya potret: Menyesuaikan pencahayaan untuk memberi Anda tampilan alami Filter kreatif: Memungkinkan Anda memilih salah satu filter dan menerapkan efek ke kamera Anda. Fokus Suara: Memfilter kebisingan latar belakang, memastikan suara Anda jernih selama panggilan atau rekaman.
Latar Belakang Blur: Memburamkan latar belakang selama panggilan video untuk fokus perhatian pada subjek, yang berguna untuk menjaga privasi atau menghilangkan gangguan di lingkungan sibuk. Kontak Mata: Menyesuaikan umpan video agar tampak seolah-olah Anda sedang mempertahankan kontak mata dengan kamera, meskipun Anda sedang menjaga kontak mata dengan kamera. Anda sedang melihat layar Anda. Pembingkaian Otomatis: Membuat Anda tetap berada di tengah bingkai dengan menyesuaikan bidang pandang kamera saat Anda bergerak. Cahaya potret: Menyesuaikan pencahayaan untuk memberi Anda tampilan alami Filter kreatif: Memungkinkan Anda memilih salah satu filter dan menerapkan efek ke kamera Anda. Fokus Suara: Memfilter kebisingan latar belakang, memastikan suara Anda jernih selama panggilan atau rekaman.
Efek diterapkan pada tingkat perangkat keras, jadi setelah diaktifkan, efek tersebut tersedia di aplikasi apa pun.
Efek Studio telah menjadi bagian dari Windows 11 selama beberapa waktu di beberapa perangkat Surface, tetapi dimulai dengan versi 24H2, Microsoft membuat fitur-fitur ini tersedia lebih luas di PC Copilot+.
Dalam panduan ini, saya akan menguraikan langkah-langkah untuk mengaktifkan dan mengonfigurasi Studio Effects di Windows 11.
Mengaktifkan Studio Effects di Windows 11
Untuk mengaktifkan atau menonaktifkan Studio Effects di Windows 11, gunakan langkah-langkah berikut:
Buka Pengaturan di Windows 11.
@media hanya layar dan (lebar minimum: 0 piksel) dan (tinggi minimum: 0 piksel) { div[id^=”bsa-zone_1659356505923-0_123456″] { lebar minimum: 336 piksel; tinggi minimum: 280 piksel; } } @media saja layar dan (lebar minimum: 640 piksel) dan (tinggi minimum: 0 piksel) { div[id^=”bsa-zone_1659356505923-0_123456″] { lebar minimum: 728 piksel; tinggi minimum: 280 piksel; } }
Klik Bluetooth & perangkat.
Klik Kamera.
Pilih perangkat di bawah “Tersambung pengaturan kamera”.
Klik Efek Kamera untuk mengakses Efek Windows Studio yang tersedia.
Aktifkan tombol Pembingkaian otomatis beralih ke Zoom dan potong video untuk memusatkan Anda di bidang pandang.
Hidupkan tombol Lampu potret untuk menyesuaikan pencahayaan agar memberikan Anda tampilan alami.
Aktifkan tombol Kontak mata untuk melakukan kontak mata dengan kamera saat melihat layar.
(Opsional) Klik Kontak mata pengaturan.
(Opsi 1) Pilih Opsi Standar untuk melakukan kontak mata dengan kamera saat melihat layar.
(Opsi 2) Pilih opsi Teleprompter untuk mempertahankan kontak mata bahkan saat Anda sedang membaca konten di layar.
Aktifkan tombol Efek latar belakang untuk memburamkan latar belakang.
Klik Efek latar belakang pengaturan.
(Opsi 1) Pilih opsi Blur standar untuk menerapkan keburaman berat pada mengaburkan objek di latar belakang.
(Opsi 2) Pilih Blur potret opsi untuk menerapkan sedikit keburaman sehingga Anda selalu fokus.
Aktifkan tombol Filter kreatif untuk mengaktifkan fitur ini.
(Opsi 1) Pilih Opsi Ilustrasi untuk membuat video tampak seperti gambar bergambar.
(Opsi 2) Pilih opsi Animasi untuk membuat video tampak seperti kartun animasi.
(Opsi 3) Pilih opsi Cat Air untuk membuat video tampak seperti lukisan cat air.
Di Sistem bagian, klik Suara halaman.
Pilih mikrofon Anda untuk membuka halaman properti.
Pilih opsi “Microsoft Windows Studio Voice Focus” dari setelan “Peningkatan audio”.
Aktifkan tombol Fokus Suara untuk mengaktifkan fitur dan memfilter kebisingan latar belakang
Setelah Anda menyelesaikan langkah-langkah tersebut, pilihan ini akan menjadi pengaturan default saat menggunakan aplikasi yang didukung.
Gunakan Efek Studio di Windows 11
Untuk menggunakan Efek Windows Studio di Windows 11, gunakan langkah-langkah berikut:
Buka Mulai.
Cari dan buka aplikasi yang Anda inginkan. Misalnya, Kamera, Microsoft Teams, WhatsApp, dll.
Catatan singkat: Saya menggunakan aplikasi Kamera untuk mendemonstrasikan fitur tersebut karena aplikasi tersebut memiliki akses ke webcam.
Buka menu Setelan Cepat dengan pintasan keyboard “Tombol Windows + A” atau klik area jaringan, audio, dan baterai di Taskbar.
Klik tombol Studio Effects.
Tips cepat: Tombol ini juga dapat langsung muncul di Taskbar.
Klik Kamera tab di kanan atas.
Pilih efek yang ingin diterapkan, seperti cahaya potret, buram, filter kreatif, kontak mata, dan lainnya.
Tips cepat: Anda dapat menggulir halaman ke atas dan ke bawah untuk mengakses semua
Tinjau efeknya di pratinjau kamera.
(Opsional) Klik tombol Reset Efek untuk memulihkan pengaturan default.
Cepat catatan: Jika Anda mengatur ulang pengaturan, itu juga akan terjadi menyetel ulang konfigurasi yang Anda buat di aplikasi Setelan.
Klik tab Audio di kanan atas.
Aktifkan tombol Fokus Suara switch.
Setelah Anda menyelesaikan langkah-langkah tersebut, Efek Studio akan tercermin dalam umpan video.
Efek Studio untuk PC non-NPU
Meskipun Windows Studio Effects eksklusif untuk Copilot+ PC, beberapa efek mungkin tersedia pada perangkat dengan NPU yang kurang kuat. Misalnya, Anda mungkin dapat menggunakan”Standard Blur”namun tidak dapat menggunakan”Portrait Blur”. Anda mungkin juga dapat menggunakan”Kontak Mata”, namun hanya dengan mode”Standar”dan bukan dengan efek”Teleprompter”.
Masalah umum dan pemecahan masalah
Penting untuk diperhatikan pabrikan tersebut juga dapat menerapkan efeknya sendiri untuk kamera dan mikrofon, yang dapat menyebabkan masalah yang tumpang tindih, seperti membuat efek tidak sinkron. Anda dapat menghindari masalah ini dengan mematikan efek dari aplikasi pabrikan dan menggunakan efek asli dari pengoperasian tersebut sistem dengan cara yang sama, Anda dapat menonaktifkan efek asli yang ditawarkan Windows dan kemudian mengaktifkan efek tersebut dari alat pihak ketiga.
Jika satu atau lebih efek tidak tersedia, pertimbangkan bahwa sebagian besar fitur memerlukan efek khusus. perangkat keras, seperti NPU, kamera, dan mikrofon.
Pembaruan 21 Januari 2025: Panduan ini telah diperbarui untuk memastikan keakuratan dan mencerminkan perubahan pada proses.
@media hanya layar dan (lebar minimum: 0px) dan (tinggi minimum: 0 piksel) { div[id^=”bsa-zone_1659356403005-2_123456″] { lebar minimum: 336 piksel; tinggi minimum: 280 piksel; } } Layar khusus @media dan (lebar minimum: 640 piksel) dan (tinggi minimum: 0 piksel) { div[id^=”bsa-zone_1659356403005-2_123456″] { lebar minimum: 728 piksel; tinggi minimum: 280 piksel; } }
