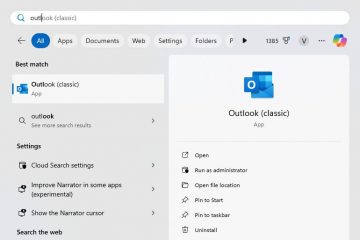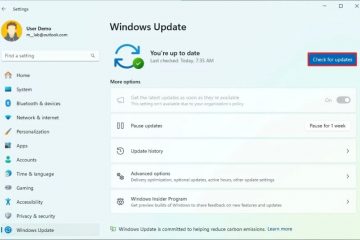Apakah driver grafis Anda menyebabkan masalah setelah pembaruan otomatis? Anda dapat dengan mudah menonaktifkan pembaruan driver grafis otomatis menggunakan Editor Kebijakan Grup. Begini caranya:
Seperti driver lainnya, Windows 10 dan 11 secara otomatis memperbarui driver grafis agar selalu terbarui dengan peningkatan stabilitas dan perbaikan keamanan. Namun, pembaruan ini juga dapat menyebabkan masalah seperti Windows mengunduh driver grafis yang salah, tidak kompatibel, ketinggalan jaman, atau bermasalah. Hal ini dapat menyebabkan beberapa masalah seperti sistem tidak stabil, crash mendadak, artefak tampilan, masalah kinerja, dan banyak lagi.
Tutorial ini menunjukkan kepada Anda cara menonaktifkan pembaruan driver grafis otomatis di Windows 10 dan 11 menggunakan Editor Kebijakan Grup. Mari kita mulai.
Sebelum Anda Mulai
Hak administrator diperlukan untuk menonaktifkan pembaruan otomatis driver grafis.Kebijakan Grup Editor hanya tersedia dalam edisi Pro dan Perusahaan. Jika Anda menggunakan edisi Home, panduan ini tidak akan berfungsi. Buat titik pemulihan sistem sebelum melakukan perubahan pada kebijakan. Pastikan Anda telah menginstal driver grafis terbaru secara manual sebelum mengikuti langkah-langkahnya. Anda mengunduh driver terbaru dari situs web produsen kartu. Tutorial ini diuji untuk bekerja pada Windows 10 dan Windows 11.
Sebaiknya diketahui: Cara mengembalikan driver grafis Nvidia.
Langkah-langkah untuk Menonaktifkan Pembaruan Driver Grafis Otomatis di Windows 11 & 10
Kami akan menggunakan grafis Anda ID perangkat keras kartu dan Editor Kebijakan Grup untuk mencegah Windows menginstal pembaruan driver secara otomatis untuk perangkat keras tertentu. Karena ID perangkat keras bersifat unik untuk setiap perangkat, metode ini justru menargetkan kartu grafis Anda. Meskipun mungkin terdengar teknis, prosesnya cukup sederhana. Begini caranya:
Tekan “tombol Windows + X“dan pilih “Pengelola Perangkat“. Perluas item “Adaptor Tampilan“. Klik kanan pada driver grafis Anda dan pilih “Properti“. Buka tab “Detail“. Pilih “Id Perangkat Keras“dari Tarik-turun “Properti”. Tekan “tombol Windows + R“untuk membuka dialog Jalankan. Ketik “gpedit.msc“dan klik “OK“.Buka folder “Konfigurasi Komputer > Templat Administratif > Sistem > Pemasangan Perangkat > Pembatasan Pemasangan Perangkat“. Klik dua kali “Cegah pemasangan perangkat yang cocok dengan ID perangkat ini“kebijakan.Pilih “Diaktifkan“.Klik “Tampilkan“di bawah “Opsi”.Salin setiap ID perangkat keras di jendela Pengelola Perangkat dan tempelkan ke dalam jendela Kebijakan Grup. Klik “OK“. Klik “OK“di jendela properti kebijakan.Tutup Pengelola Perangkat & Jendela Kebijakan Grup.Restart komputer Anda dan pembaruan driver grafis otomatis dinonaktifkan.
Langkah Terperinci (Dengan Tangkapan Layar)
Pertama, Anda memerlukan ID perangkat keras kartu grafis Anda. Anda bisa mendapatkannya menggunakan Pengelola Perangkat. Untuk membukanya, tekan “tombol Windows + X“dan pilih “Pengelola Perangkat“. Alternatifnya, cari “Pengelola Perangkat”di menu Mulai.
Perluas bagian “Display Adapters“di Pengelola Perangkat, klik kanan pada kartu grafis Anda, dan pilih opsi “Properties“. Dalam kasus saya, kartu grafisnya adalah Nvidia GeForce GTX 750 Ti.
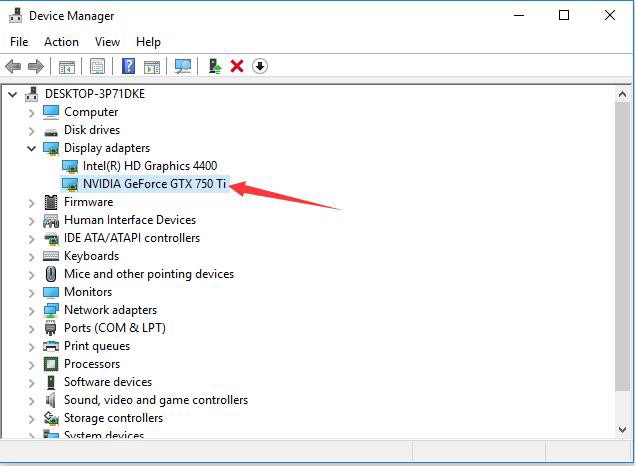
Buka tab “Detail“di jendela properti dan pilih “Id Perangkat Keras“dari menu tarik-turun “Properti”.
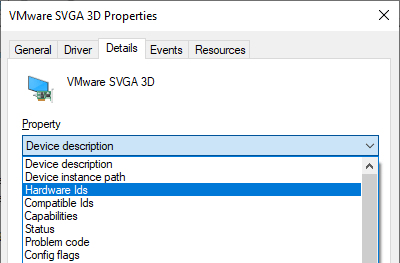
Anda akan melihat daftar ID perangkat keras (sekitar empat ID) di bawah Bagian”Nilai”. Biarkan jendela ini tetap terbuka dan lanjutkan ke langkah berikutnya. Kami akan kembali ke ID ini sebentar lagi.
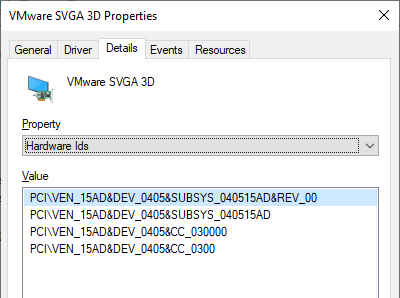
Sekarang, buka dialog Run dengan menekan pintasan “tombol Windows + R“Selanjutnya, ketik “gpedit.msc“dan klik tombol “OK“. Ini akan membuka Editor Kebijakan Grup.
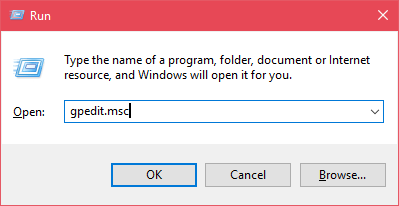
Anda akan melihat beberapa folder di panel kiri Editor Kebijakan Grup. Buka folder berikut.
Konfigurasi Komputer-> Templat Administratif-> Sistem-> Instalasi Perangkat-> Pembatasan Instalasi Perangkat
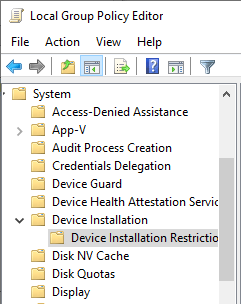
Aktif itu panel kanan, cari dan klik dua kali kebijakan “Cegah pemasangan perangkat yang cocok dengan ID perangkat ini“.
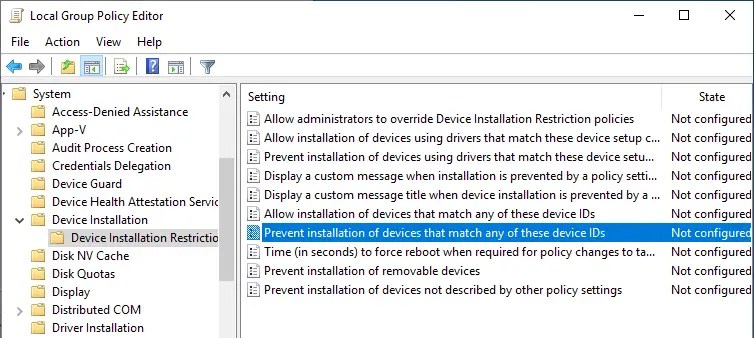
Pilih Opsi “Diaktifkan“di jendela properti kebijakan. Selanjutnya, klik tombol “Tampilkan“di bawah bagian “Opsi”.
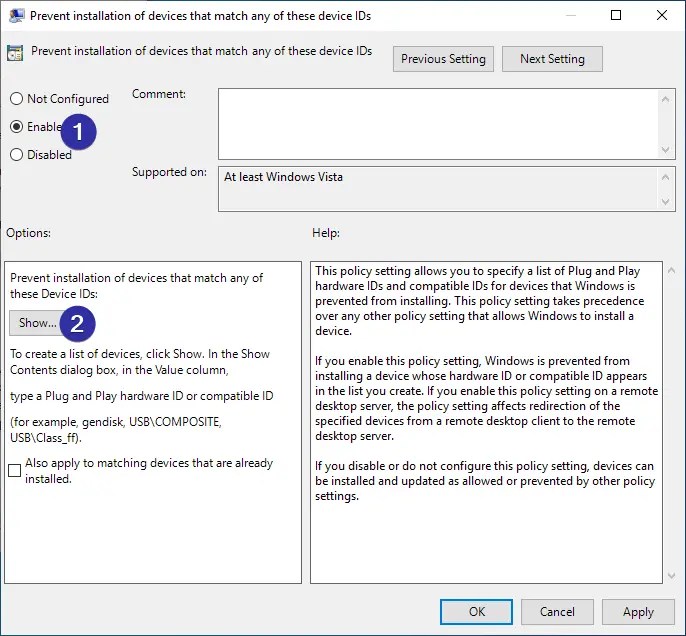
Tindakan di atas akan membuka jendela”Tampilkan Konten”. Di sini, tempel semua ID perangkat keras yang ditampilkan di jendela Pengelola Perangkat. Untuk melakukannya, klik kanan ID perangkat keras di jendela properti perangkat, pilih “Salin“, lalu tempelkan ke jendela “Tampilkan Isi”. Setelah Anda menempelkan keempat ID perangkat keras, tampilannya akan seperti ini. Klik “OK“untuk melanjutkan.
Catatan: Klik dua kali pada setiap kolom di jendela “Tampilkan Konten”untuk membuat bidang dapat diedit.
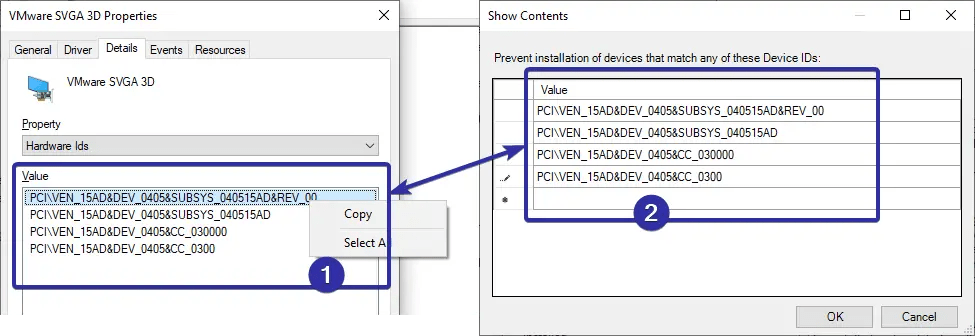
Klik tombol “Terapkan“dan “OK“di jendela properti kebijakan untuk menyimpan perubahan.
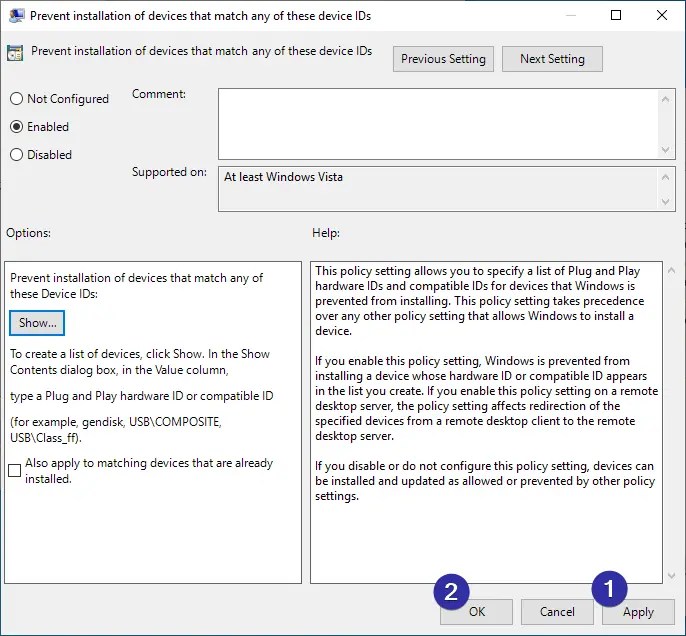
Meskipun kami telah mengubah kebijakannya, kebijakan tersebut belum diterapkan pada komputer Anda. Untuk menerapkan perubahan kebijakan, restart komputer Anda.
Setelah memulai ulang, Windows tidak lagi mendownload atau menginstal driver grafis secara otomatis. Jika Anda ingin memperbarui driver yang ada, nonaktifkan kebijakan tersebut terlebih dahulu lalu lanjutkan. Untuk menonaktifkan kebijakan, pilih opsi “Dinonaktifkan”di jendela properti kebijakan.
Penutup: Menghentikan Pembaruan Driver Grafis Otomatis
Menggunakan Editor Kebijakan Grup dan ID perangkat keras kartu grafis Anda , Anda dapat dengan mudah mencegah Windows memperbarui drivernya secara otomatis. Metode yang sama juga dapat digunakan untuk memblokir pembaruan otomatis untuk perangkat keras tertentu lainnya.
Jika nanti Anda ingin memperbarui grafik Anda secara manual driver, Anda harus menonaktifkan kebijakan ini untuk sementara; jika tidak, pembaruan mungkin gagal.
Perlu diketahui: Cara menyembunyikan pembaruan di pembaruan Windows 11 & 10.