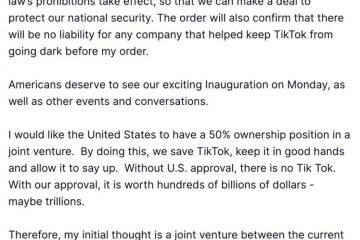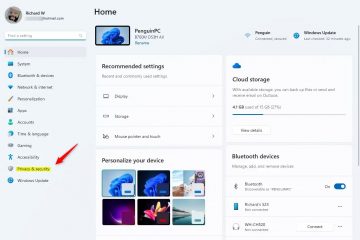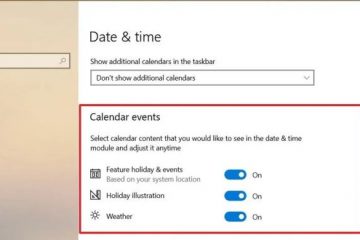Windows 11 menawarkan antarmuka yang ramping dan sejumlah opsi personalisasi, namun beberapa fitur berguna, seperti kemampuan untuk memulai tayangan slide dengan cepat langsung dari menu konteks, tidak diaktifkan secara default. Opsi menu konteks “Pertunjukan Slide” memungkinkan Anda memutar gambar yang dipilih dalam folder sebagai tayangan slide, menjadikannya alat yang mudah digunakan baik bagi pengguna biasa maupun profesional.
Panduan ini memandu Anda melalui penambahan atau penghapusan opsi “Slide Show” di menu konteks, menggunakan dua metode langsung: file.REG yang dapat diunduh untuk konfigurasi cepat atau pengeditan manual Windows Registry untuk kontrol lebih besar. Kedua pendekatan tersebut memerlukan hak istimewa administrator tetapi cukup sederhana untuk dijalankan oleh siapa saja yang memiliki pengetahuan dasar komputer.
Dengan mengikuti tutorial ini, Anda akan dapat mengaktifkan fitur Peragaan Slide dan menyesuaikan pengalaman melihat foto Anda di Windows 11. Kami juga memberi Anda metode tambahan untuk melihat foto dalam tayangan slide (seperti menggunakan aplikasi Foto, PowerPoint, Clipchamp) atau mengatur tayangan slide sebagai latar belakang desktop Anda.
Cara Menambah atau Menghapus Opsi Penjelajah Slide Show Windows 11 Menggunakan File.REG
Menggunakan file.REG adalah cara tercepat dan termudah untuk menambah atau menghapus opsi Peragaan Slide di menu konteks di File Explorer. File-file ini berisi perintah registri yang telah dikonfigurasi sebelumnya yang secara otomatis menerapkan perubahan tanpa perlu pengeditan manual. Metode ini ideal bagi pengguna yang menginginkan proses yang efisien dan bebas kesalahan.
Langkah-Langkah untuk Menambah atau Menghapus Opsi Pertunjukan Slide di File Explorer
Unduh file.REG yang diperlukan
Kunjungi tautan yang disediakan untuk mengunduh file terkompresi bernama Add_Remove_Slide_Show_Context_Menu_in_Windows11.zip. Ekstrak file.REG
Cari file ZIP yang diunduh di komputer Anda, klik kanan padanya, dan pilih “Ekstrak Semua”. Pilih folder tempat Anda ingin menyimpan file yang diekstraksi.
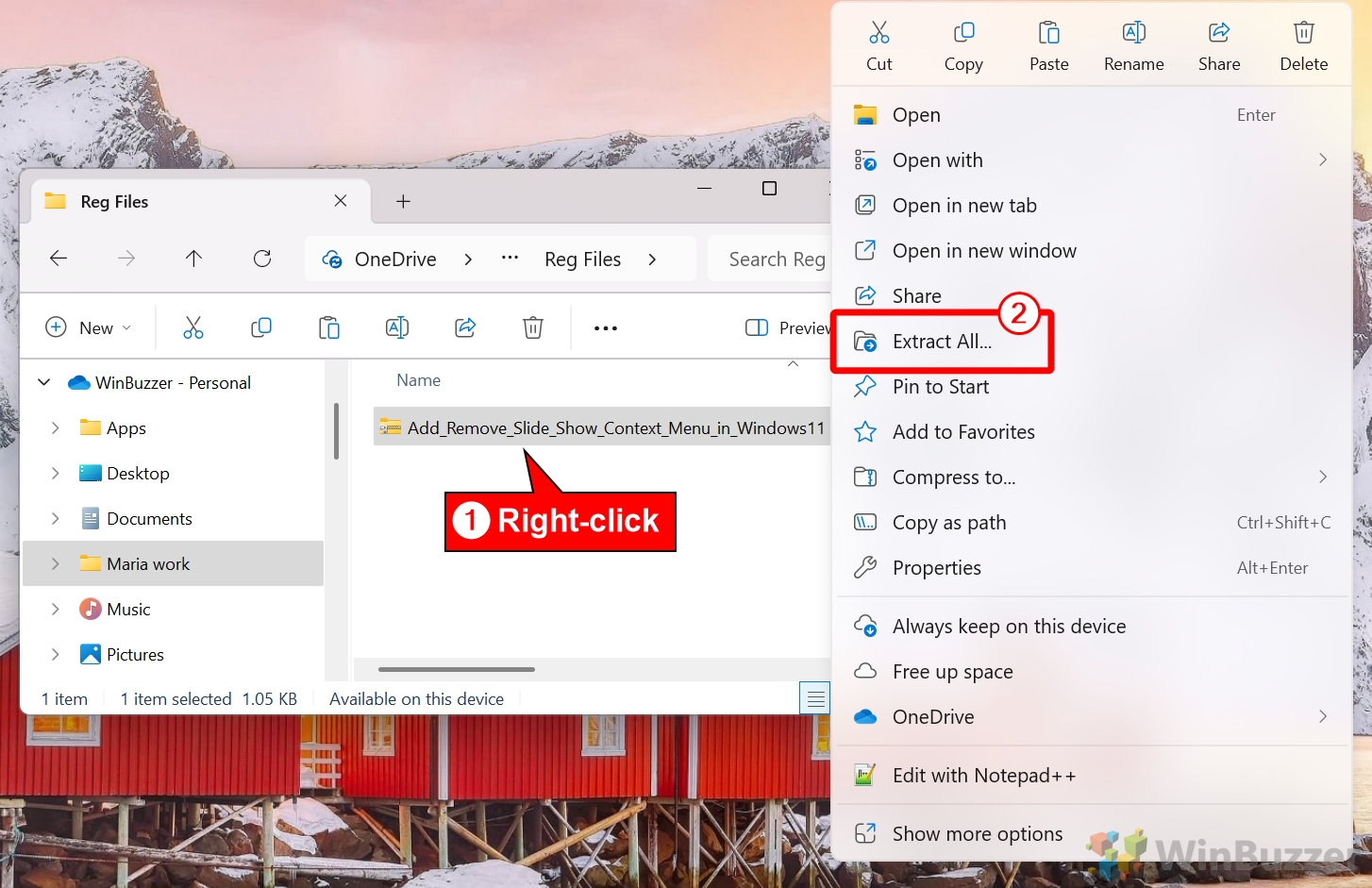
Jelajahi lokasi ekstraksi yang Anda inginkan dan klik “Ekstrak”
Pilih di mana Anda ingin mengekstrak file dan klik “Ekstrak“. Tindakan ini akan menyiapkan file untuk digunakan.
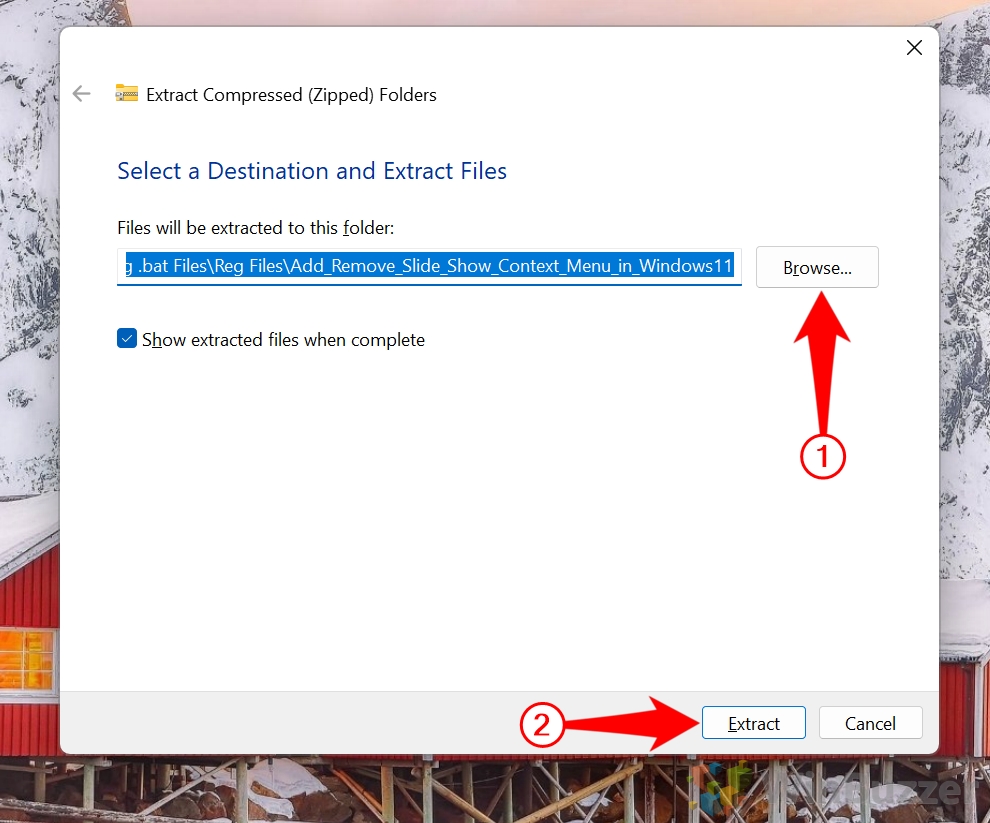
Tambahkan opsi Peragaan Slide (jika diinginkan)
Klik dua kali file “Tambahkan_Slide_Show_to_Context_Menu_in_Windows11.reg” untuk menambahkan opsi Peragaan Slide ke menu konteks.
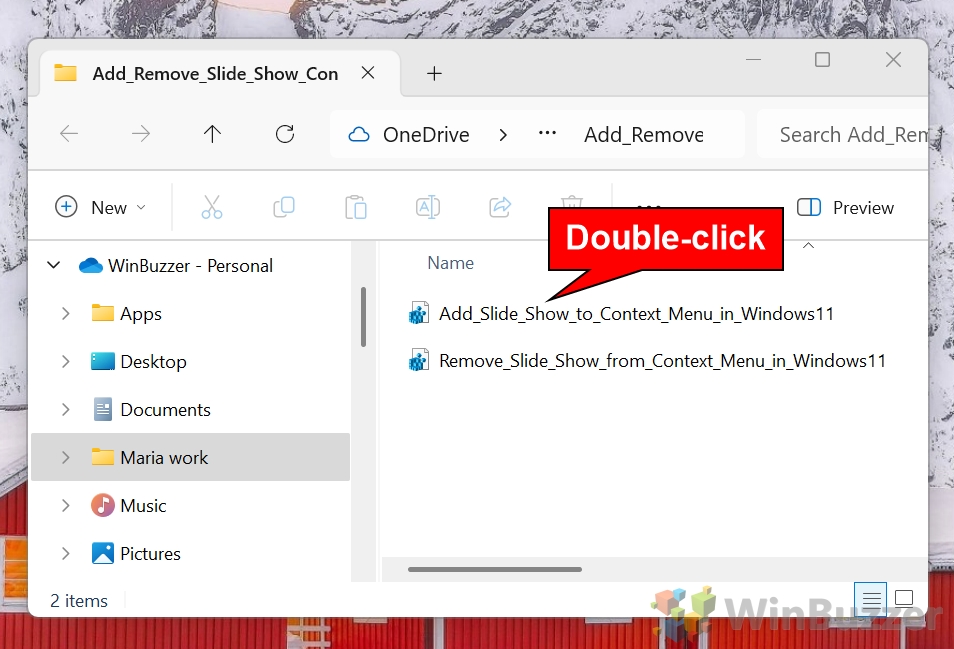 Tekan “Ya”pada pop-up Editor Registri
Tekan “Ya”pada pop-up Editor Registri
Konfirmasi tindakan di pop-up Editor Registri dengan mengeklik “Ya “. Tindakan ini akan menerapkan perubahan registri yang diperlukan untuk memulihkan File Explorer klasik.
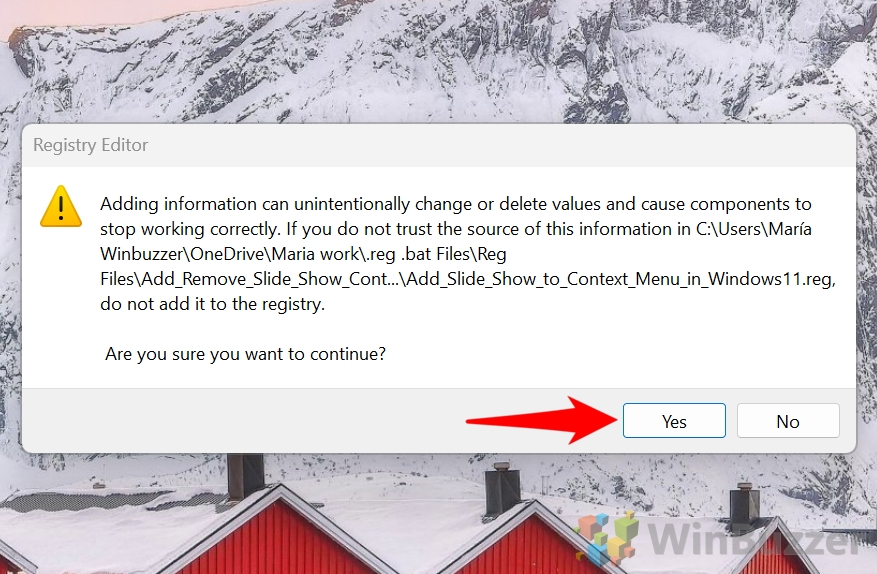
Tekan “OK”untuk dialog sukses
Setelah konfirmasi, dialog sukses akan muncul. Nyalakan ulang PC Anda atau logout dan kembali masuk untuk menerapkan perubahan dan menikmati antarmuka File Explorer klasik.
Uji menu konteks.
Klik kanan pada file gambar, klik “Tampilkan opsi lainnya” dan pastikan opsi “Pertunjukan Slide” muncul di menu yang diperluas. Jika dihapus, pastikan file tersebut tidak muncul lagi.
Hapus file yang diunduh (opsional)
Setelah menerapkan perubahan, Anda dapat menghapus file.REG yang diunduh untuk mengosongkan ruang.
Cara Menambah atau Menghapus Windows 11 Slide Show Opsi Penjelajah di Registri Windows Secara manual
Bagi pengguna yang lebih menyukai pendekatan langsung, mengedit Windows Registry secara manual menawarkan kontrol lebih besar atas penyesuaian. Metode ini memungkinkan Anda menyesuaikan pengaturan registri secara tepat untuk mengaktifkan atau menonaktifkan opsi “Slide Show”di menu konteks. Namun, ini memerlukan pelaksanaan yang hati-hati, karena pengeditan yang salah dapat memengaruhi fungsionalitas sistem. Selalu buat cadangan registri Anda sebelum melanjutkan.
Langkah-Langkah Menambah atau Menghapus Opsi Slide Show di File Explorer menggunakan Regedit
Buka Registry Editor
Tekan “Win + R” pada keyboard Anda untuk membuka dialog Run. Ketik “regedit” dan tekan “Enter”. Jika diminta oleh Kontrol Akun Pengguna (UAC), klik Ya untuk memberikan akses. Navigasi ke lokasi kunci registri
Di Editor Registri, gunakan panel navigasi sebelah kiri untuk menelusuri jalur berikut:
HKEY_CLASSES_ROOT* \shell Buat subkunci baru untuk opsi Peragaan Slide
Klik kanan tombol “shell”, pilih “Baru”, lalu pilih “Kunci”. Beri nama kunci baru “Windows.slideshow”. Tambahkan nilai yang diperlukan ke kunci baru
Klik kunci “Windows.slideshow” yang baru dibuat. Di sebelah kanan-di sisi lain, klik kanan di ruang kosong dan pilih “Baru > Nilai String”menggunakan nama berikut dan beri nilai yang ditentukan:
String Nilai
“CanonicalName”
Nilai: {73BCE053-3BBC-4AD7-9FE7-7A7C212C98E6}
Ini mengidentifikasi tindakan dan menghubungkannya ke fungsionalitas sistem yang telah ditentukan sebelumnya untuk tayangan slide.
“CommandStateHandler”
Nilai: {880ac964-2e34-4425-8cf2-86ada2c3a019}
Ini menangani status perintah, memastikan opsi menu berfungsi sebagaimana mestinya.
“Deskripsi”
Nilai: @shell32.dll,-31288
Menunjuk ke sumber daya sistem yang menyediakan deskripsi lokal untuk opsi “Pertunjukan Slide”.
“Ikon”
Nilai: imageres.dll,-5347
Menentukan ikon yang ditampilkan di sebelah opsi “Slide Show”di menu konteks.
“MUIVerb”
Nilai: @shell32.dll,-31287
Menentukan teks yang dilokalkan untuk opsi menu, memastikan “Slide Show”muncul di sistem Anda bahasa.
“VerbToInvoke”
Nilai: tayangan slide
Menentukan perintah yang akan dijalankan ketika opsi “Slide Show”dipilih.
Nilai DWORD
“MediaTypeFlags” Klik kanan di ruang kosong dan pilih Baru > Nilai DWORD (32-bit). Beri nama MediaTypeFlags dan setel nilainya ke 5 (ini mendefinisikan tipe media yang berlaku untuk tindakan, misalnya file gambar). Tambahkan subkunci untuk pengendali perintah
Kanan-klik pada “Windows.slideshow”, pilih “Baru”, lalu pilih “Kunci”. Beri nama kunci baru “command”. Tambahkan nilai “DelegateExecute”ke kunci perintah
Klik “
{80c68d96-366b-11dc-9eaa-00161718cf63} Uji perubahannya
Tutup Editor Registri dan klik kanan pada file gambar. Klik “Tampilkan opsi lainnya” untuk melihat apakah Opsi “Pertunjukan Slide” muncul. Hapus opsi Pertunjukan Slide (jika diperlukan)
Untuk menghapus opsi Pertunjukan Slide, navigasikan ke:
Klik kanan pada tombol “Windows.slideshow” dan pilih “Hapus” penghapusan bila diminta.
Cara Melihat Foto dalam Slideshow Menggunakan File Explorer
File Explorer menawarkan cara mudah untuk melihat gambar dalam tayangan slide tanpa membuka aplikasi terpisah. Metode ini ideal untuk menampilkan foto yang disimpan dalam folder dengan cepat dengan pengaturan minimal. Metode ini menggunakan fitur tayangan slide bawaan Windows, tersedia melalui menu konteks.
Langkah-Langkah Melihat Foto dalam Slideshow Menggunakan File Explorer
Buka File Explorer
Tekan “Win + E” untuk membuka File Explorer. Arahkan ke folder yang berisi gambar yang ingin Anda tampilkan. Pilih gambar untuk tayangan slide
Jika Anda ingin memasukkan semua gambar ke dalam folder, lanjutkan ke langkah berikutnya. Untuk memilih gambar tertentu, tahan “Ctrl” dan klik setiap gambar yang ingin Anda sertakan. Mulai tayangan slide
Klik kanan pada salah satu gambar yang dipilih gambar dan pilih “Tampilkan opsi lainnya” (jika menggunakan Windows 11). Dari menu konteks yang diperluas, klik “Pertunjukan slide”. Kontrol pemutaran tayangan slide
Setelah tayangan slide dimulai, gunakan tombol kontrol berikut:
Klik kanan selama tayangan slide untuk menampilkan opsi seperti Jeda atau Putar.
Gunakan tombol panah untuk menavigasi maju atau mundur pada gambar tayangan slide
Tekan “Esc” pada keyboard Anda atau klik kanan selama tayangan slide dan pilih “Keluar” untuk menutup tayangan slide.
FAQ – Pertanyaan Umum Tentang Opsi Menu Konteks Pertunjukan Slide di Windows 11
1. Mengapa opsi “Pertunjukan Slide”tidak muncul di menu konteks?
Tidak adanya Opsi”Slide Show”mungkin menunjukkan masalah dengan konfigurasi registri atau aplikasi file.REG yang tidak lengkap. Periksa kembali apakah file.REG berhasil dijalankan dan Anda memiliki hak administrator di komputer. Jika menggunakan metode registri manual, pastikan semua kunci dan nilai, seperti “MUIVerb” dan “VerbToInvoke” , dimasukkan dengan benar. Nyalakan kembali komputer Anda untuk memastikan perubahan diterapkan. Selain itu, pastikan gambar dalam folder berada dalam format yang didukung seperti JPEG, PNG, atau BMP, karena file yang tidak kompatibel dapat menghalangi munculnya opsi tersebut.
2. Bagaimana cara memperbaiki tayangan slide tidak berfungsi di Windows 11?
Jika fitur tayangan slide tidak berfungsi, mulailah dengan memverifikasi bahwa folder tersebut berisi file gambar yang kompatibel (misalnya, JPEG, PNG, BMP). Untuk tayangan slide desktop, pastikan setelan “Biarkan tayangan slide berjalan saat menggunakan daya baterai” diaktifkan pada “Setelan > Personalisasi > Latar Belakang”. Jika Anda menggunakan aplikasi Foto, setel ulang dengan membuka “Setelan > Aplikasi > Aplikasi Terinstal”, memilih Foto, dan mengeklik “Opsi lanjutan > Reset”. Terakhir, perbarui versi Windows Anda untuk memastikan kompatibilitas dan mengatasi bug apa pun di sistem operasi yang mungkin memengaruhi fungsi tayangan slide.
3. Dapatkah saya menggunakan opsi “Pertunjukan Slide”untuk file OneDrive?
Ya, namun gambar harus diunduh ke perangkat lokal Anda. File OneDrive yang hanya disimpan di cloud tidak akan berfungsi dengan fitur”Pertunjukan Slide”. Untuk membuat gambar tersedia secara offline, klik kanan pada file atau folder yang diinginkan di File Explorer, dan pilih “Selalu simpan di perangkat ini”. Ini akan mengunduh file ke penyimpanan lokal Anda, sehingga file tersebut dapat diunduh disertakan dalam tayangan slide.
4. Bagaimana cara mengubah kecepatan transisi dalam tayangan slide?
Untuk tayangan slide di latar belakang desktop, kecepatan transisi dapat disesuaikan di “Setelan > Personalisasi > Latar Belakang” dengan memilih interval di bawah menu tarik-turun “Ubah gambar setiap”. Opsi berkisar dari 1 menit hingga 1 hari, tergantung pada preferensi Anda di aplikasi Foto, kecepatan transisinya tetap dan tidak dapat diubah. Jika Anda memerlukan kontrol lebih besar, pertimbangkan untuk menggunakan alat tayangan slide pihak ketiga dengan opsi pengaturan waktu yang dapat disesuaikan.
5 tayangan slide di File Explorer?
Ya, Anda dapat dengan cepat memulai tayangan slide di File Explorer dengan memilih gambar yang ingin Anda sertakan dan menekan “Alt + Enter” pada keyboard Anda. Ini akan segera meluncurkan fitur slideshow. Pastikan Anda telah memilih file gambar yang kompatibel dan tidak ada jenis file yang tidak terkait yang disertakan, karena hal ini dapat menyebabkan kegagalan pintasan.
6. Bisakah saya memutar tayangan slide di beberapa monitor?
Untuk tayangan slide di latar belakang desktop, Windows 11 secara otomatis menyebarkan gambar ke semua monitor yang terhubung. Setiap monitor akan menampilkan gambar berbeda dari tayangan slide jika beberapa monitor dikonfigurasi. Namun, tayangan slide yang dimulai melalui menu konteks atau aplikasi Foto terbatas pada monitor utama.
7. Format file apa yang kompatibel dengan fitur “Slide Show”?
Fitur “Slide Show”mendukung format gambar standar seperti JPEG, PNG, BMP, dan GIF. Jenis file lain yang kurang umum mungkin tidak kompatibel, jadi disarankan untuk mengonversinya ke format yang didukung. File gambar RAW memerlukan perangkat lunak tambahan atau “Ekstensi Gambar Mentah” gratis yang tersedia di Microsoft Store agar kompatibel dengan tayangan slide Windows 11.
8. Dapatkah saya mengembalikan default pengaturan jika saya mengalami masalah dengan registri?
Ya, mengembalikan pengaturan default sangatlah mudah. Anda dapat menerapkan kembali file `.REG` untuk menghapus opsi”Slide Show”atau menghapusnya secara manual “Windows.slideshow” kunci registri di bawah “HKEY_CLASSES_ROOT\*\shell”. Jika Anda mencurigai adanya kerusakan registri yang lebih luas, gunakan “File > Impor” di Peninjau Suntingan Registri untuk memulihkan cadangan yang disimpan sebelumnya. Sebagai upaya terakhir, pertimbangkan untuk menggunakan Pemulihan Sistem Windows untuk mengembalikan komputer Anda ke kondisi sebelum perubahan dilakukan.
9. Apakah ada cara untuk membuat tayangan slide dengan musik atau transisi lanjutan?
Windows 11. fitur tayangan slide bawaan terbatas pada fungsi dasar dan tidak termasuk musik atau transisi tingkat lanjut Untuk pengalaman yang lebih kaya, gunakan alat pihak ketiga seperti PhotoStage, Canva, atau Google Foto, yang memungkinkan Anda menambahkan musik latar, transisi khusus, dan hamparan teks Microsoft PowerPoint, Anda juga dapat menggunakannya untuk membuat tayangan slide profesional dengan ini fitur.
10. Bisakah saya menghapus opsi “Slide Show”jika saya tidak memerlukannya lagi?
Ya, menghapus “Slide Show”pilihan itu mudah. Jalankan file “Remove_Slide_Show_from_Context_Menu_in_Windows11.reg” yang disediakan untuk menghapus entri registri terkait secara otomatis. Alternatifnya, navigasikan ke “HKEY_CLASSES_ROOT\*\ shell\Windows.slideshow” di Editor Registri dan hapus kunci secara manual. Nyalakan ulang komputer Anda setelah melakukan perubahan ini untuk memastikan perubahan tersebut diterapkan.