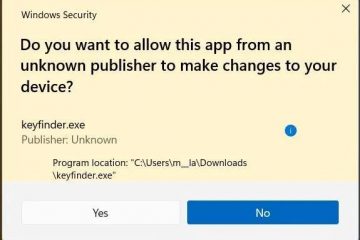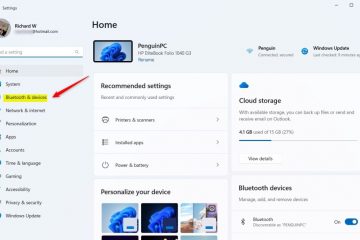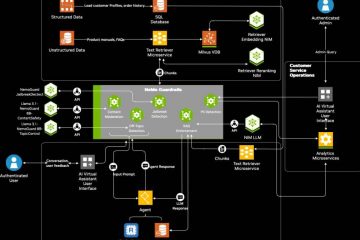Artikel ini menjelaskan peralihan antara tampilan cepat Copilot dan tampilan penuh di Windows 11.
PC Windows 11 Copilot+ memiliki kunci Copilot khusus pada papan ketik. Saat Anda menekan tombol Copilot ini, aplikasi Copilot akan terbuka secara default.
Saat Copilot diinstal di Windows, Anda dapat mengaktifkan atau menonaktifkannya, buka Copilot saat Windows dijalankan, Sematkan atau Lepas sematan panel samping Copilot, Ubah ukuran panel samping Copilot, hapus riwayat chat di Copilot, buat pintasan desktop, dan banyak lagi.
Dimulai dengan aplikasi Copilot (versi 1.24112.123.0 dan lebih tinggi), aplikasi web progresif (PWA) Copilot sebelumnya diganti dengan versi asli. Saat Anda menjalankan Copilot, sekarang Copilot muncul di baki sistem Anda.
Ada fitur tampilan cepat baru untuk Copilot yang dapat Anda akses menggunakan Alt + Spasi pintasan keyboard.
Anda dapat beralih antara tampilan cepat dan penuh Copilot.
Buka tampilan cepat Copilot menggunakan pintasan keyboard
Seperti yang disebutkan, Copilot sekarang memungkinkan Anda beralih antara tampilan cepat dan tampilan penuh aplikasi.
Berikut cara melakukannya.
Untuk membuka “Tampilan Cepat,”tekan tombol Alt + Spasi di keyboard Anda.
Saat diminta, klik tombol “Simpan” untuk menggunakan pintasan Copilot.
Cara lain untuk membuka tampilan cepat adalah dengan buka tampilan penuh aplikasi dan klik tombol Setelan dan lainnya (3 titik).
Kemudian, pilih “Buka tampilan cepat.”
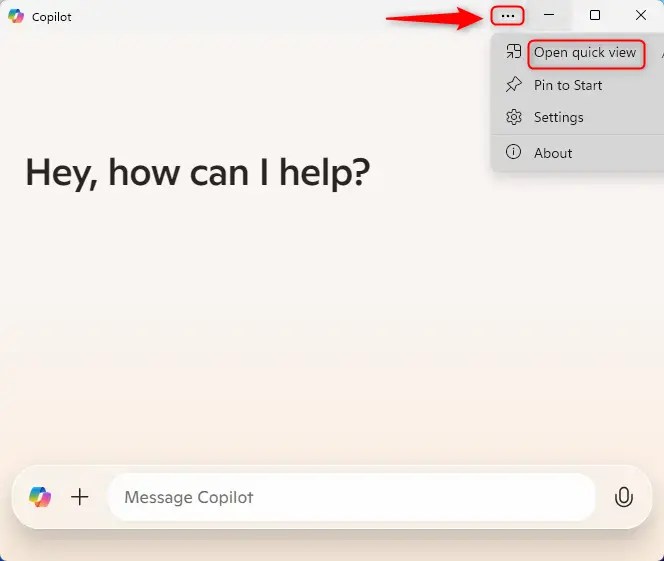
Buka Tampilan penuh Copilot
Aplikasi Copilot biasanya akan terbuka dalam “Tampilan penuh.”Namun, jika Anda berada dalam tampilan cepat dan ingin membuka tampilan penuh, gunakan tombol “Kembali ke tampilan penuh“.
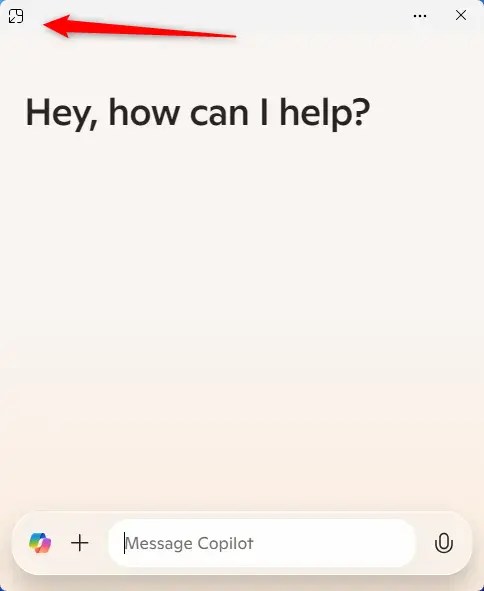
Itu sudah cukup!
Kesimpulan:
Singkatnya, menavigasi antara tampilan cepat dan penuh aplikasi Copilot di Windows 11 sederhana dan menawarkan fleksibilitas bagi pengguna. Berikut adalah poin-poin penting:
Pintasan Utama: Gunakan Alt + Spasi untuk membuka tampilan cepat Copilot dengan cepat
Memahami fungsi ini akan membantu Anda memaksimalkan aplikasi Copilot di Windows 11.