Windows Copilot adalah asisten AI cerdas yang terpasang di komputer Anda untuk membantu Anda mengerjakan tugas, menjawab pertanyaan, dan mempermudah segalanya secara umum. Ini dirancang untuk meningkatkan produktivitas Anda dan membuat pekerjaan Anda lebih sederhana. Namun sebelum Anda dapat mulai menggunakannya, Anda perlu mengetahui cara membukanya. Kabar baiknya adalah Windows 11 dan Windows 10 menawarkan beberapa cara untuk meluncurkan Copilot. Apakah Anda suka menggunakan pintasan, Start Menu, atau bahkan perintah, dalam panduan ini saya akan menunjukkan sepuluh cara mudah untuk mengakses Copilot di Windows. Mari kita mulai:
Hal pertama yang pertama: Cara mengaktifkan Copilot di Windows
Jika Anda ingin Copilot di komputer Anda, Anda harus menjalankan versi Windows 11 22H2 atau Windows 10 versi 22H2 atau lebih baru. Pembaruan ini dirilis masing-masing pada tanggal 26 September 2023 dan 30 November 2023. Oleh karena itu, Anda harus terlebih dahulu memastikan sistem operasi Anda mutakhir.
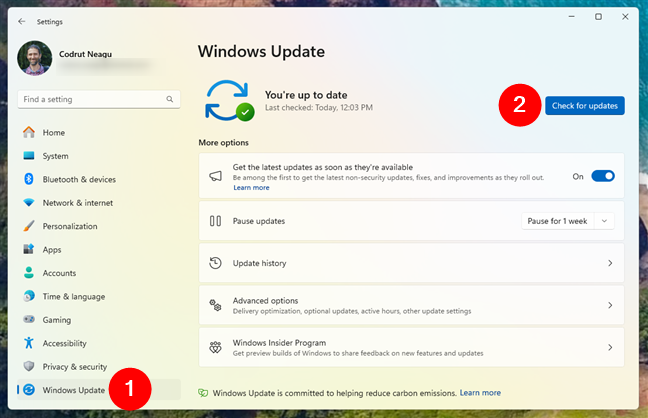
Jika Anda menggunakan Windows 11, buka aplikasi Pengaturan (Win + I), pilih Pembaruan Windows di sidebar kiri, dan klik atau ketuk Periksa pembaruan.
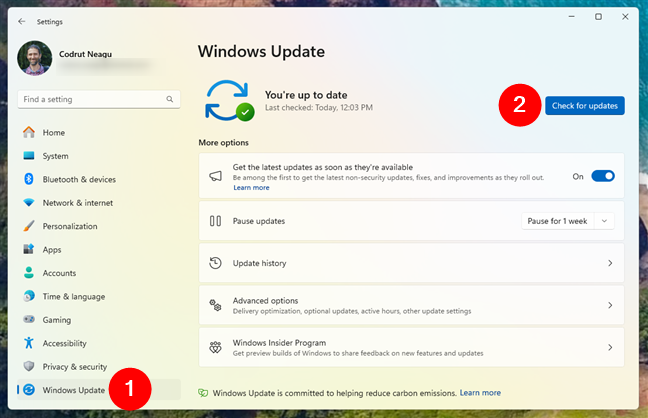
Periksa pembaruan di Windows 11
Jika Anda menggunakan Windows 10, luncurkan Pengaturan, akses Pembaruan & Keamanan, dan pastikan Pembaruan Windows dipilih di sidebar kiri. Lalu, klik atau tap tombol Periksa pembaruan di sebelah kanan.
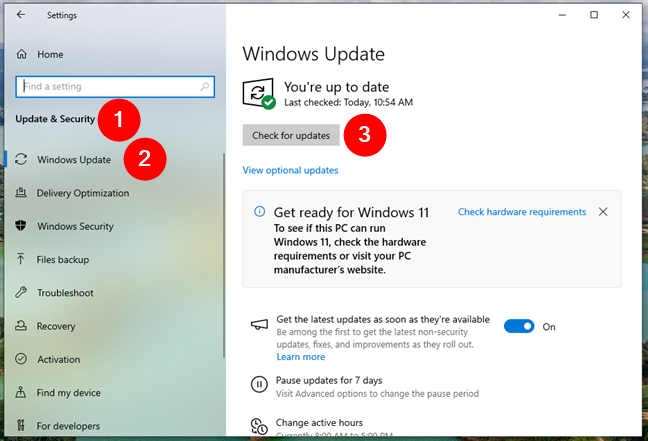
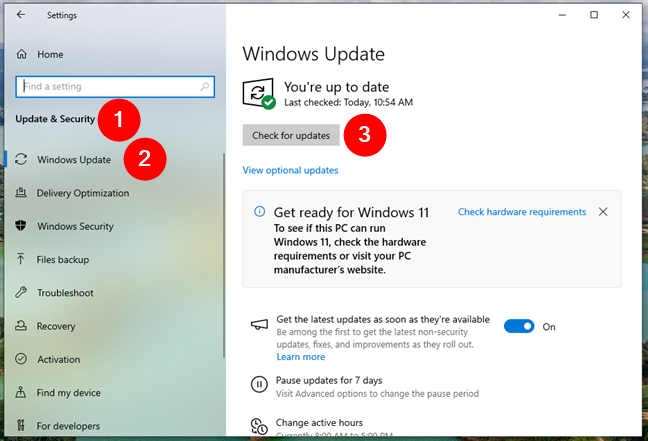
Periksa pembaruan di Windows 10
Kemudian, apa pun sistem operasi Anda, pastikan Anda mengunduh dan menginstal pembaruan apa pun yang tersedia. Jika Windows sudah diperbarui, dan Anda masih belum memiliki aplikasinya, Anda juga dapat mengunduh Salin diri Anda dari Microsoft Store.
1. Cara membuka Copilot menggunakan tombol pintasan
Jika Anda memiliki laptop atau PC baru dengan keyboard yang dilengkapi tombol Copilot, meluncurkan Windows Copilot semudah menekan satu tombol. Anda dapat menemukan kunci khusus ini hanya di Laptop dan keyboard Windows 11.
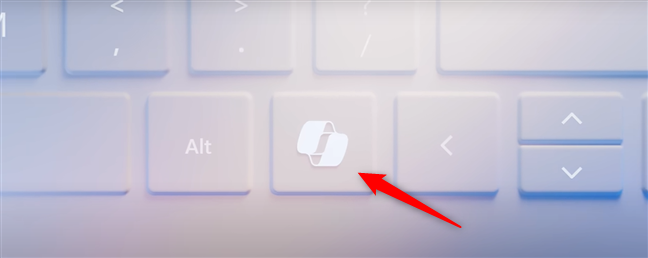
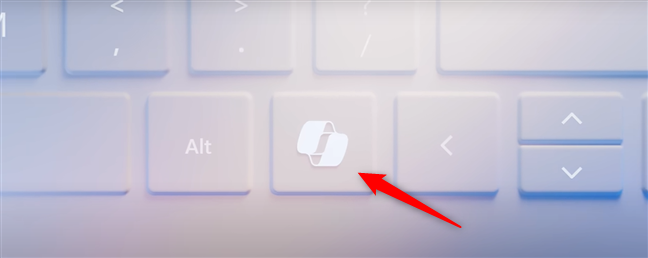
Cara membuka Copilot menggunakan kunci Copilot
Kredit: Microsoft
Untuk membuka Copilot menggunakan tombol Copilot, tekan sekali. Aplikasi Copilot akan muncul di layar Anda.
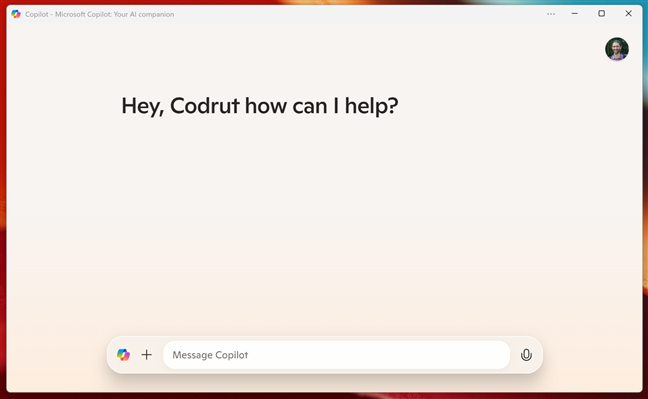
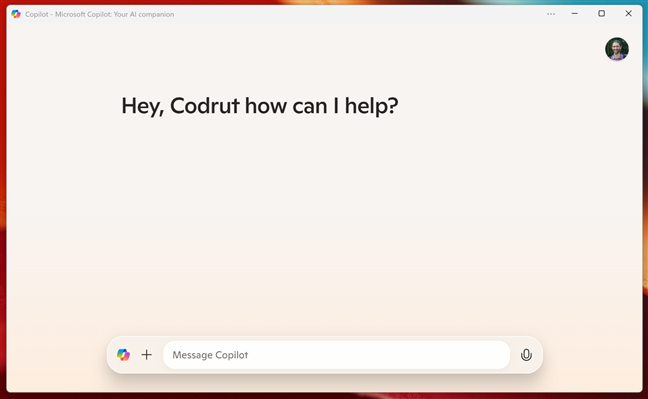
Copilot di Windows 11
Anda kemudian dapat mulai mengobrol dan minta Copilot untuk membantu Anda bila diperlukan.
2. Cara membuka Copilot menggunakan pintasan bilah tugas
Salah satu cara termudah untuk meluncurkan Copilot di Windows 11 adalah dengan mengeklik atau mengetuk pintasan bilah tugas:
2.1. Cara membuka Copilot dengan pintasan bilah tugas di Windows 11
Jika Anda menggunakan Windows 11, Anda dapat menemukan ikon Copilot di bilah tugas, di samping tombol Tampilan tugas, di sebelah kiri File Explorer. Klik atau ketuk, dan aplikasi Copilot langsung diluncurkan.
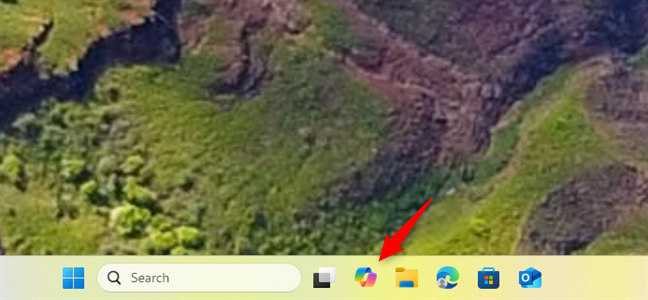
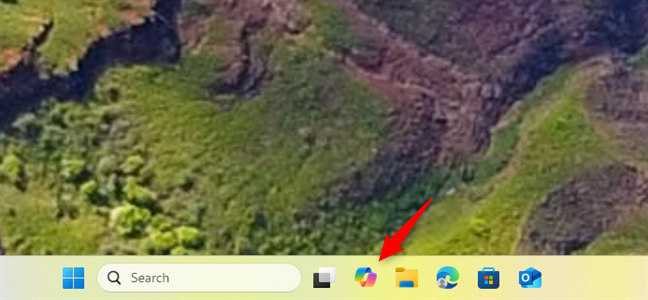
Buka Copilot dengan mengeklik pintasan bilah tugas di Windows 11
Jika Anda tidak dapat menemukan Copilot di bilah tugas, mungkin karena pinnya dilepas. Namun jangan khawatir: Anda dapat menambahkannya kembali. Untuk melakukannya, buka Start Menu dan klik atau ketuk tombol Semua di pojok kanan atas.
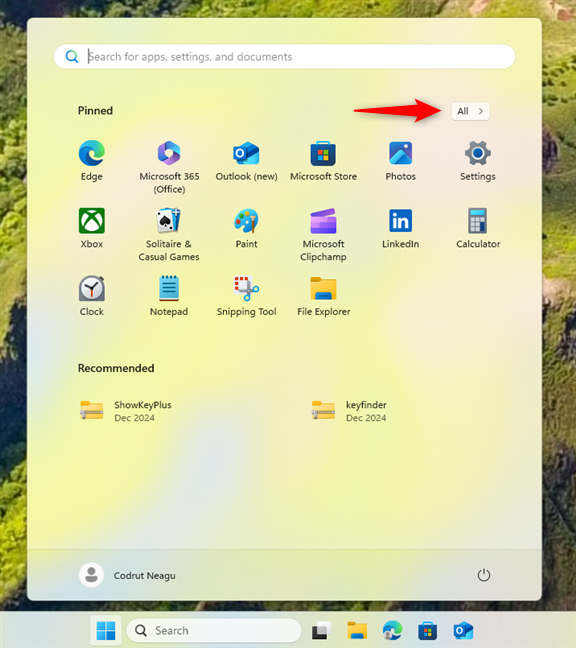
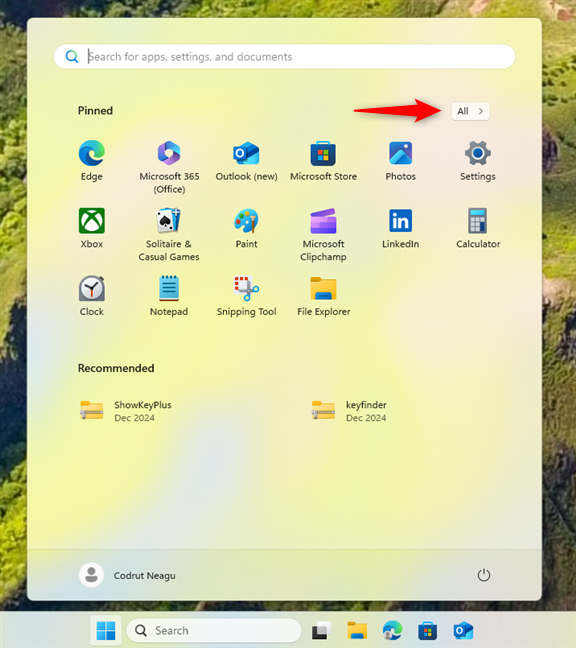
Buka daftar Semua di Menu Mulai
Kemudian, temukan Copilot di daftar aplikasi. Saat Anda melakukannya, klik kanan atau tekan dan tahan, pilih Lainnya di menu konteks, lalu klik atau ketuk Sematkan ke bilah tugas.
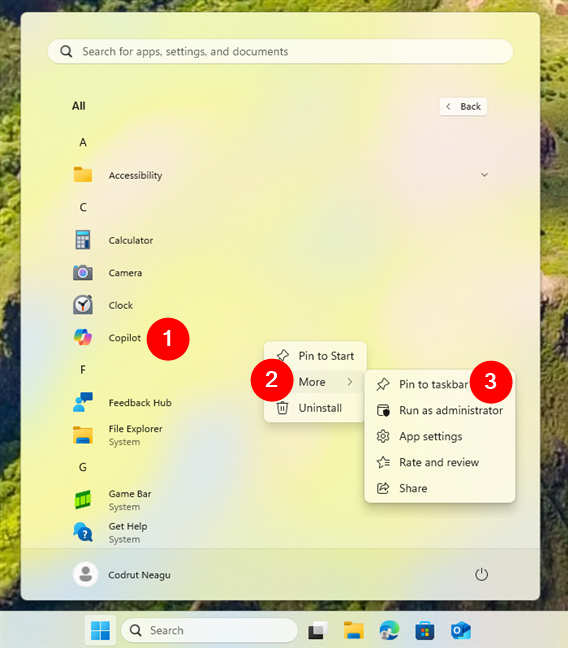
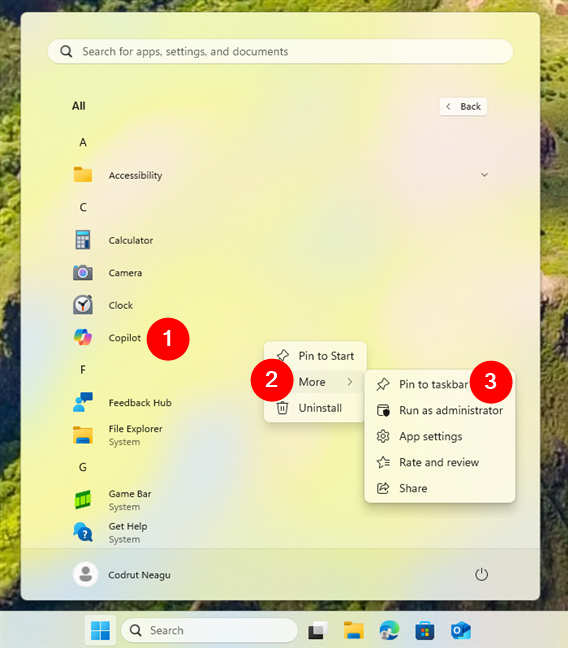
Sematkan Copilot ke taskbar Windows 11
Pintasan Copilot ditambahkan ke bilah tugas dalam waktu singkat, dan Anda dapat kembali menggunakannya untuk membuka Copilot.
2.2. Cara membuka Copilot dengan pintasan bilah tugas di Windows 10
Di Windows 10, pintasan bilah tugas Copilot juga berada di samping tampilan Tugas, tetapi di samping Microsoft Edge, bukan File Explorer.
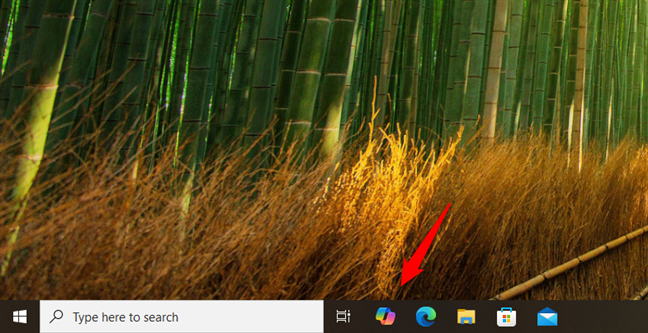
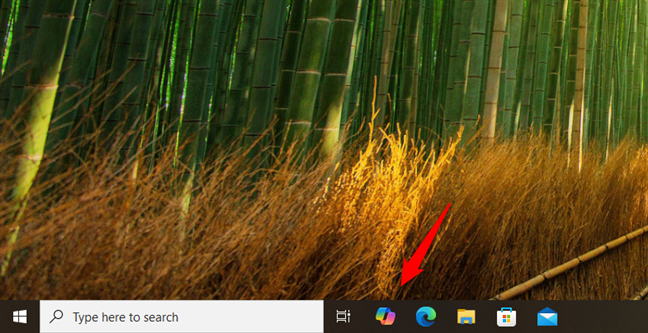
Buka Copilot dengan mengeklik pintasan bilah tugas di Windows 10
Jika pintasan Copilot tidak ada, Anda dapat menyematkannya sendiri ke bilah tugas. Untuk itu, buka Start Menu dan cari Copilot di daftar aplikasi. Saat Anda menemukannya, klik kanan atau tekan dan tahan, buka Lainnya di menu konteks, dan pilih Sematkan ke bilah tugas.
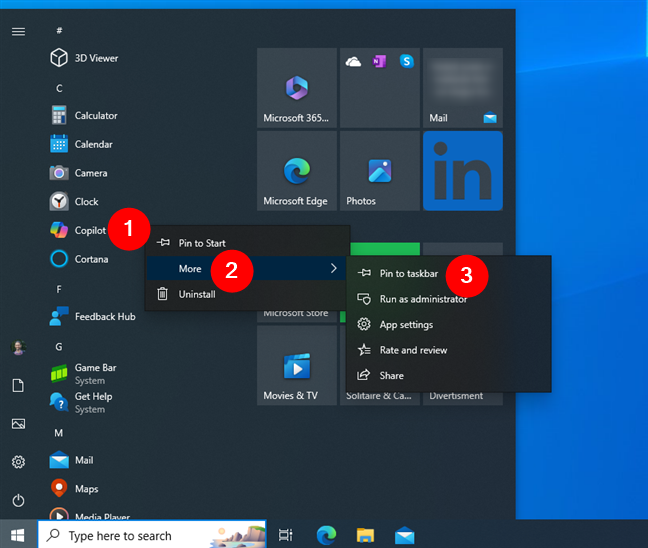
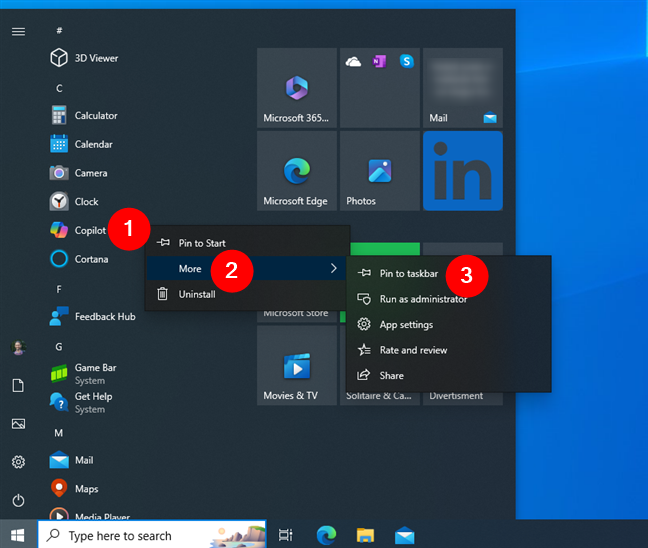
Sematkan Copilot ke taskbar di Windows 10
Selesai: Anda sekarang seharusnya sudah memiliki Copilot kembali di taskbar Windows 10 Anda.
3. Cara membuka Copilot menggunakan pencarian
Salah satu metode tercepat dan paling mudah untuk membuka aplikasi Copilot adalah melalui fitur pencarian bawaan.
3.1. Cara menggunakan pencarian untuk membuka Copilot di Windows 11
Jika Anda menggunakan Windows 11, klik atau ketuk di dalam kotak pencarian di bilah tugas, ketikkan kata Copilot, dan Anda akan melihat daftar hasilnya. Di dalamnya, klik atau ketuk Copilot. Alternatifnya, Anda juga dapat memilih Copilot dan mengeklik atau mengetuk Buka di panel sebelah kanan.
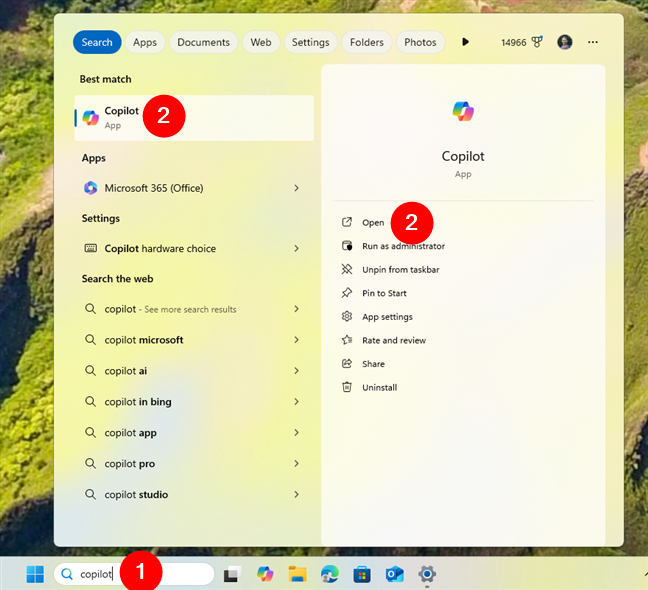
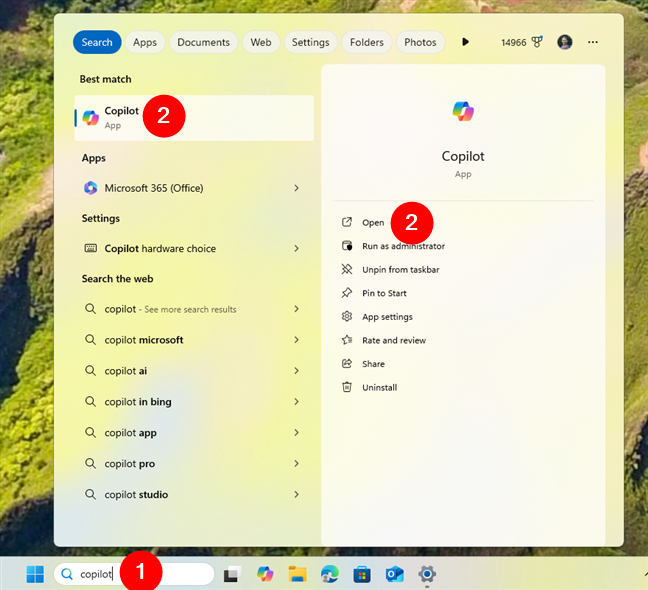
Buka Copilot menggunakan pencarian di Windows 11
Aplikasi Copilot langsung terbuka.
TIPS: Jika Anda baru menggunakan Windows 11, berikut semua yang perlu Anda ketahui tentang menggunakan Pencarian Windows 11.
3.2. Cara menggunakan pencarian untuk membuka Copilot di Windows 10
Di Windows 10, Anda menemukan kotak pencarian di taskbar, di samping tombol logo Windows. Klik atau ketuk, dan ketikkan kata Copilot. Setelah hasil pencarian muncul, klik atau tap hasil Copilot atau pilih Buka di panel sebelah kanan.
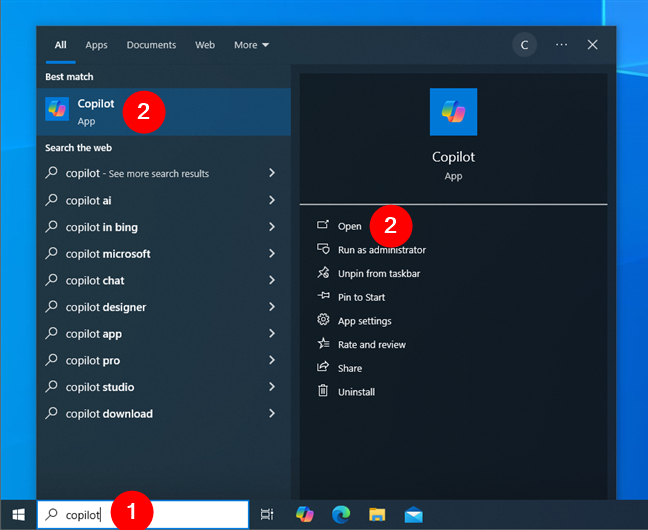
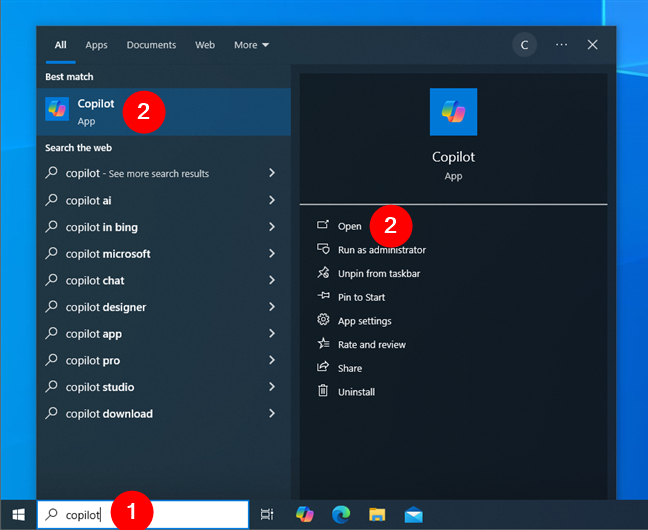
Buka Copilot menggunakan pencarian di Windows 10
Seharusnya hanya luangkan waktu beberapa detik untuk meluncurkan aplikasi Copilot, lalu Anda dapat mulai mengobrol dengannya.
4. Cara membuka aplikasi Copilot dari daftar aplikasi di Start Menu
Start Menu menawarkan metode lain yang dapat diandalkan untuk mengakses Copilot, terutama jika Anda lebih menyukai cara yang lebih terorganisir untuk menemukan aplikasi Anda. Begini caranya:
4.1. Cara meluncurkan Copilot dari daftar aplikasi di Start Menu Windows 11
Di Windows 11, buka Start Menu dengan mengklik atau mengetuk tombol Start di taskbar. Ikonnya adalah logo Windows. Di Menu Mulai, klik atau ketuk tombol Semua di pojok kanan atas.
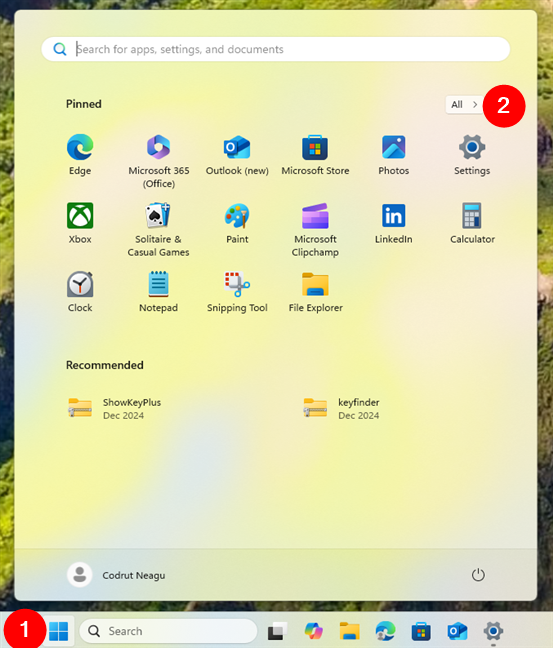
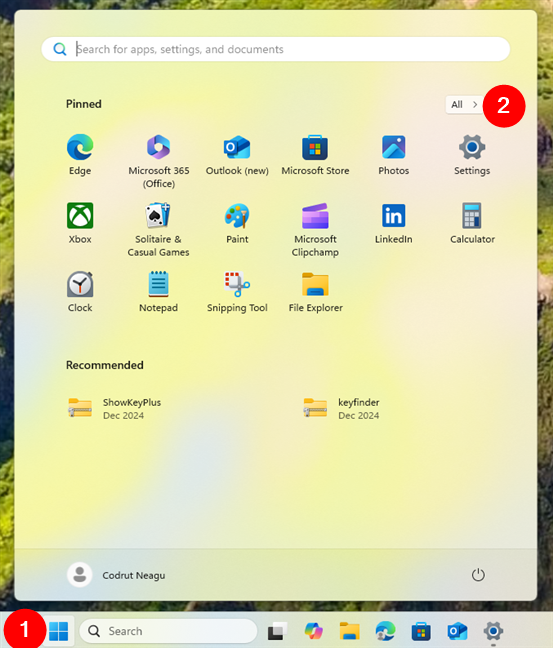
Buka Start Menu dan buka Semua
Daftar Semua disusun berdasarkan abjad. Jika perlu, gulir ke bawah ke aplikasi yang dimulai dengan huruf C untuk menemukan aplikasi Copilot. Lalu, klik atau ketuk.
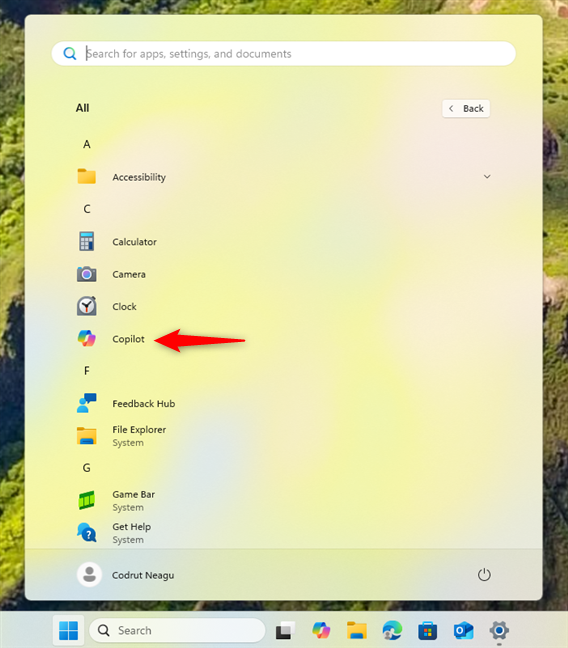
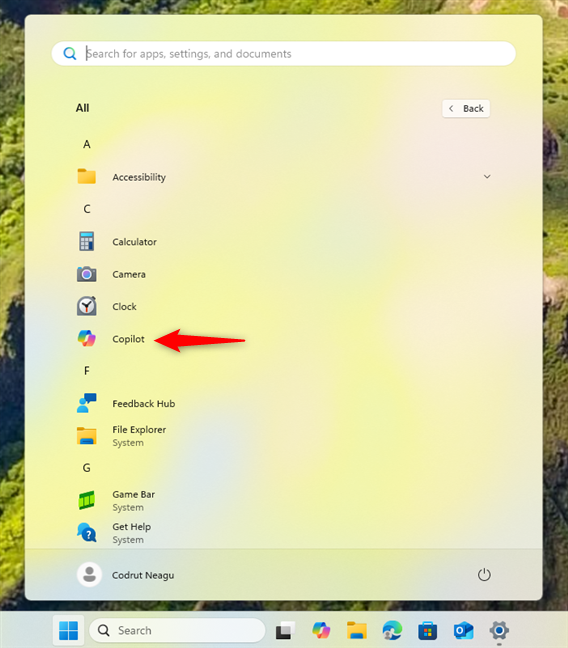
Temukan dan klik Copilot
Seperti yang Anda harapkan, ini membuat PC Windows 11 Anda memulai aplikasi Copilot.
4.2. Cara meluncurkan Copilot dari daftar aplikasi di Start Menu Windows 10
Jika Anda memiliki komputer atau perangkat Windows 10, buka Start Menu dengan mengklik atau mengetuk tombol logo Windows di sudut kiri layar bilah tugas. Lalu, gulir ke bawah daftar di sebelah kiri hingga Anda menemukan aplikasi Copilot, lalu klik atau ketuk aplikasi tersebut untuk meluncurkannya.
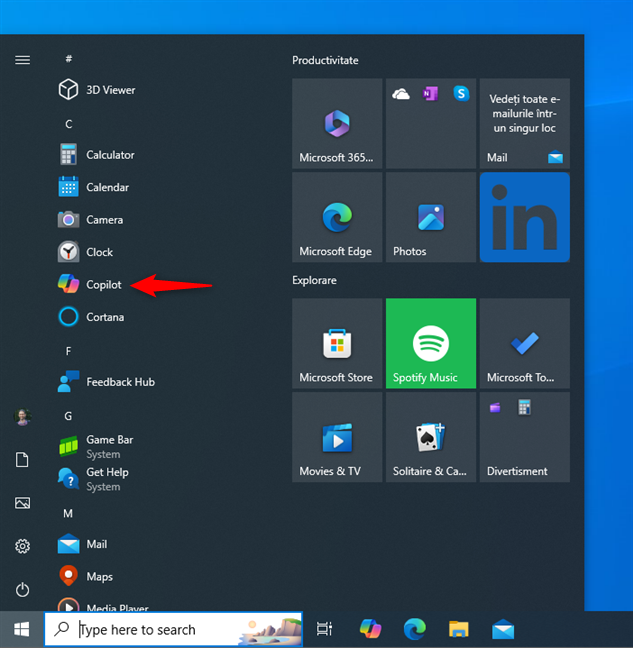
Klik Copilot di daftar Start Menu dari Windows 10
TIPS: Jika Anda ingin tahu lebih banyak tentang berinteraksi dengan Copilot, berikut Cara menggunakan Copilot di Windows.
5. Cara memulai aplikasi Windows Copilot dengan pintasan desktop
Jika Anda sering menggunakan aplikasi Copilot, Anda mungkin ingin selalu menggunakannya. Dan apa yang lebih praktis daripada pintasan desktop Copilot? Berikut cara membuatnya:
5.1. Cara menambahkan pintasan Copilot ke desktop Anda di Windows 11
Sangat mudah untuk membuat pintasan Copilot di desktop Windows 11 Anda. Mulailah dengan membuka Start Menu, lalu tekan Semua di pojok kanan atas.
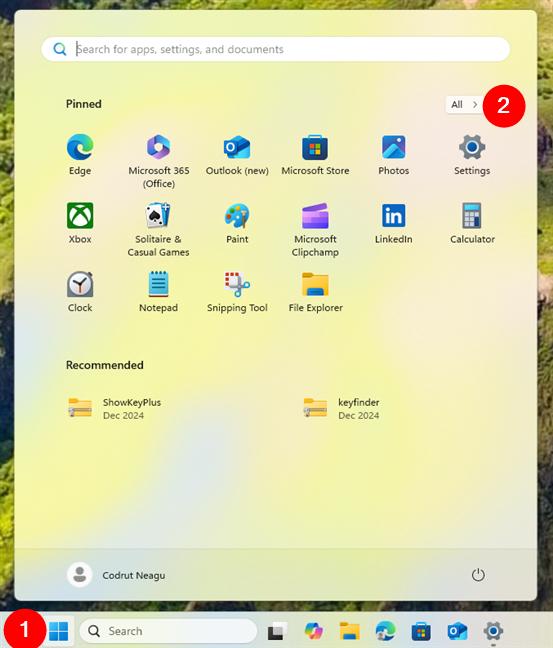
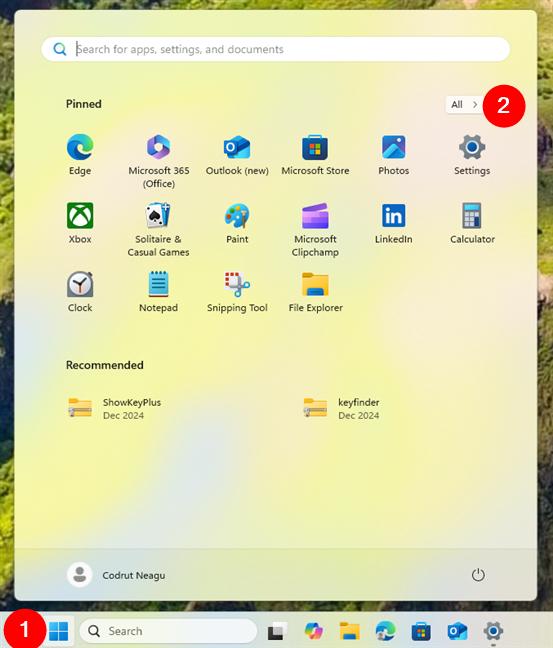
Buka Start Menu dan buka daftar Semua
Sekarang, cari Copilot di daftar aplikasi. Setelah Anda menemukannya, klik atau ketuk dan tahan, lalu seret ke desktop Anda. Jatuhkan dengan melepaskan tombol mouse atau dengan mengangkat jari Anda dari layar, dan pintasan Copilot pun dibuat.
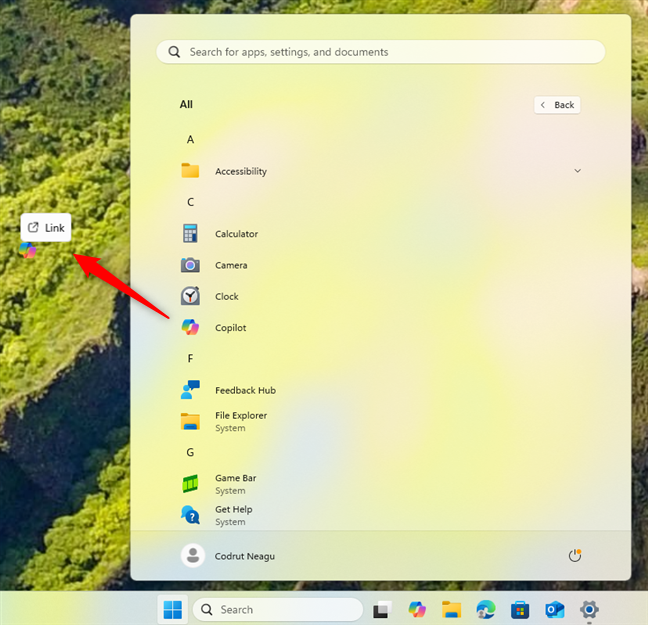
Seret dan lepas Copilot di desktop
Kemudian Anda dapat klik dua kali atau ketuk dua kali pintasan ini untuk membuka Copilot di Windows 11.
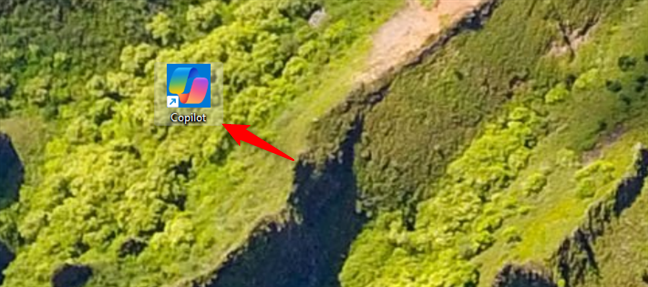
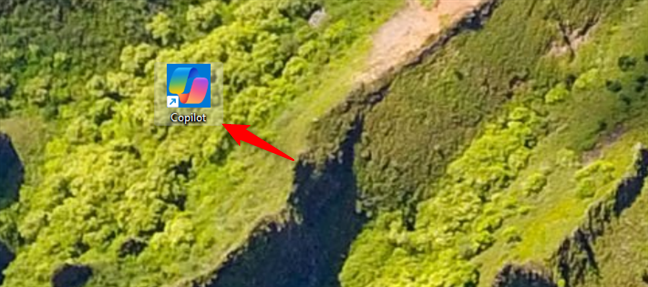
Pintasan Copilot di desktop Windows 11
5.2. Cara menambahkan pintasan Copilot ke desktop Anda di Windows 10
Jika Anda memiliki komputer Windows 10, membuat pintasan Copilot di desktop Anda juga sama mudahnya. Pertama, cari Copilot di daftar aplikasi dari Start Menu. Lalu, seret dan lepas aplikasi Copilot ke desktop Anda.
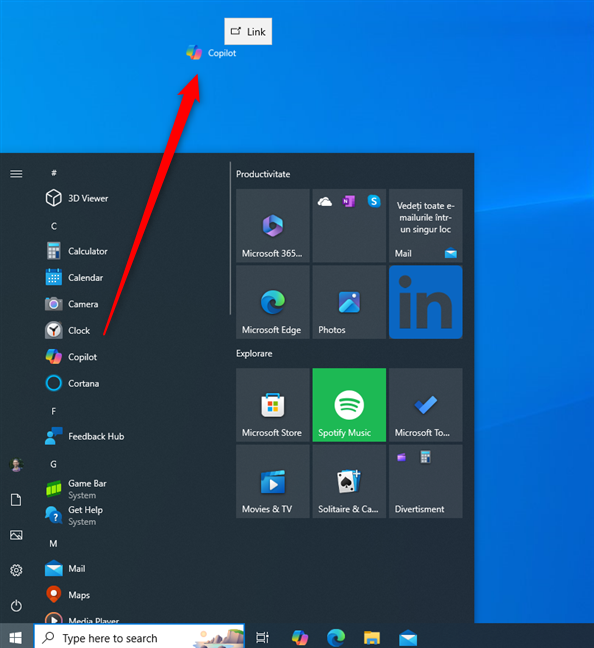
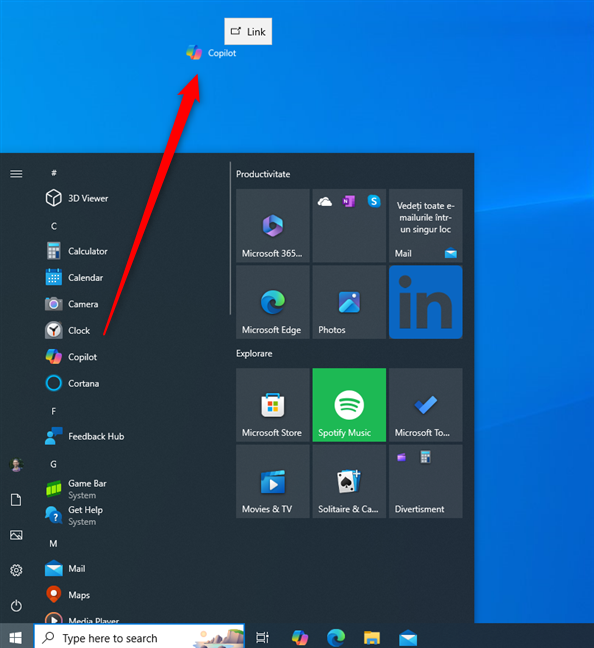
Seret dan lepas Copilot di desktop di Windows 10
Ini menambahkan pintasan Copilot ke desktop Anda.
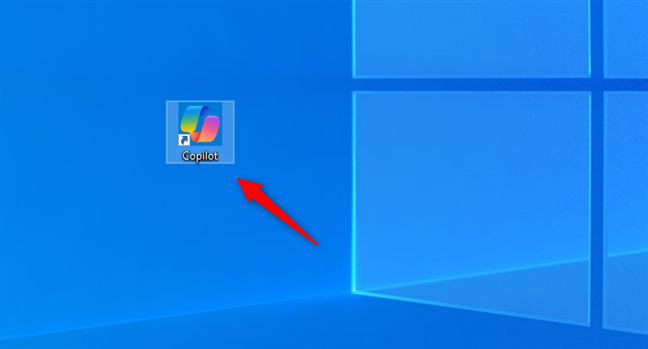
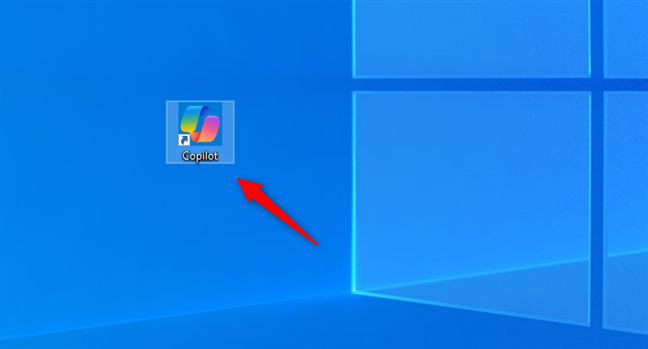
Copilot di desktop di Windows 10
TIPS: Perhatikan bahwa ini bukan satu-satunya metode yang dapat Anda gunakan untuk membuat pintasan Copilot. Anda dapat mempelajari cara lain untuk membuat pintasan di sini: Cara membuat pintasan untuk file, folder, aplikasi, dan halaman web di Windows.
6. Cara membuka Copilot dari Start Menu
Copilot tidak disematkan ke Start Menu secara default. Namun, Anda dapat menyematkannya sendiri terlepas dari apakah Anda menggunakan Windows 11 atau Windows 10. Berikut caranya:
6.1. Cara meluncurkan Copilot di Windows 11 menggunakan pintasan yang disematkan pada Start Menu
Sangat mudah untuk menambahkan aplikasi Copilot ke Start Menu Windows 11. Mulailah dengan menemukan Copilot di daftar Semua dari Start Menu. Lalu, klik kanan atau tekan dan tahan, lalu pilih Pin to Start di menu konteks yang ditampilkan.
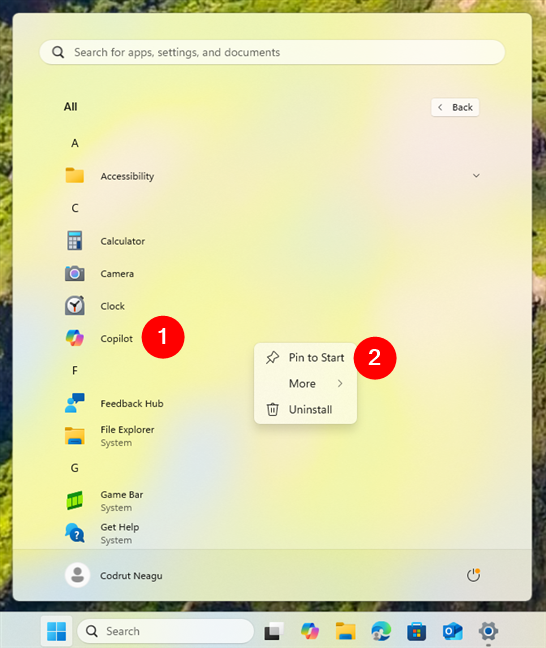
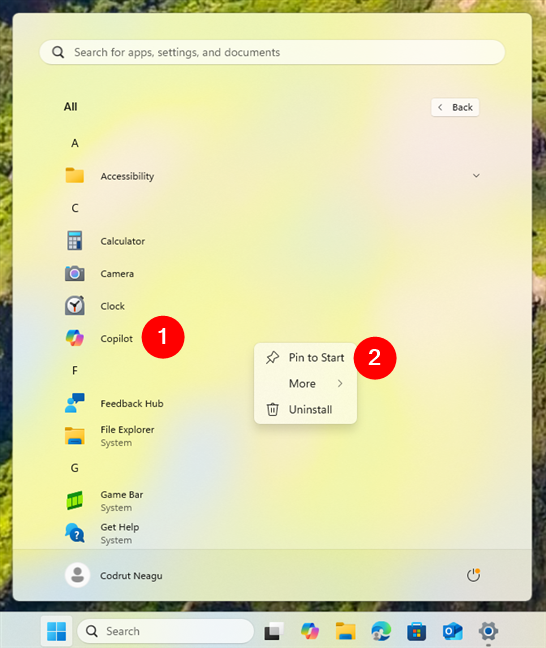
Cara menyematkan Copilot ke Start Menu di Windows 11
Ini akan langsung menempatkan Copilot di bagian Disematkan pada Menu Mulai.
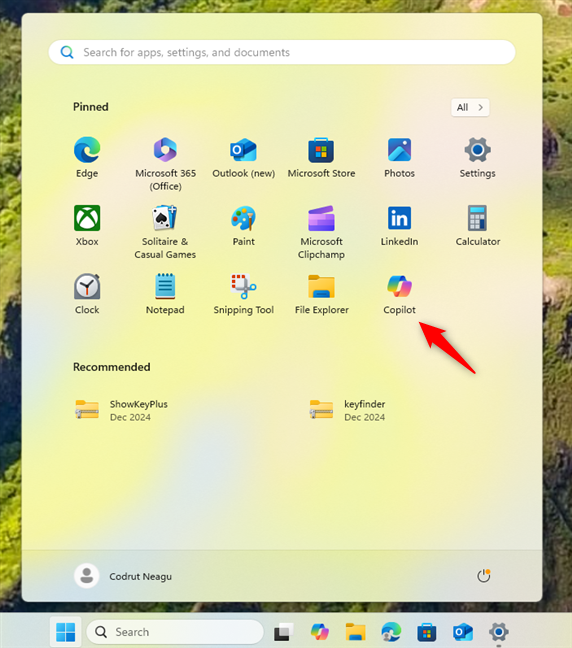
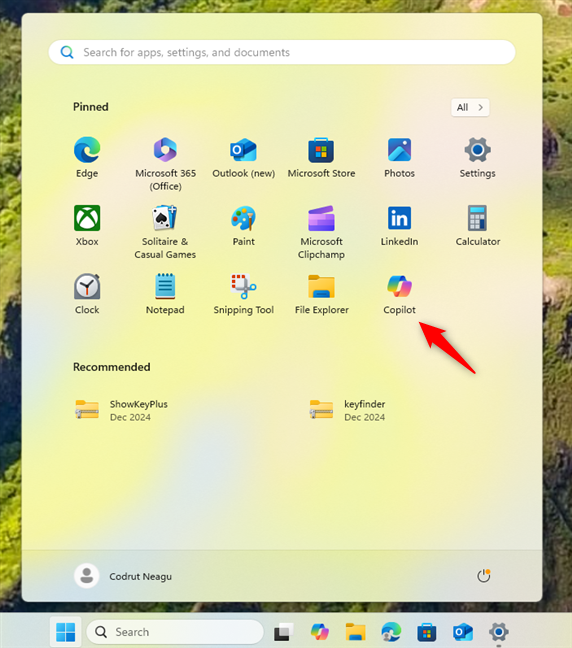
Copilot disematkan ke Start Menu di Windows 11
TIPS: Jika Anda ingin menambahkan hal lain ke Start Menu, berikut detail lebih lanjut tentang cara menyematkan ke Start Menu di Windows 11.
6.2. Cara meluncurkan Copilot di Windows 10 menggunakan ubin di Start Menu
Di Windows 10, Anda dapat menambahkan ubin untuk Copilot di Start Menu. Buka Start Menu dan temukan Copilot dalam daftar di sebelah kiri. Setelah melakukannya, klik kanan atau tekan dan tahan, lalu pilih Sematkan ke Mulai di menu konteks.
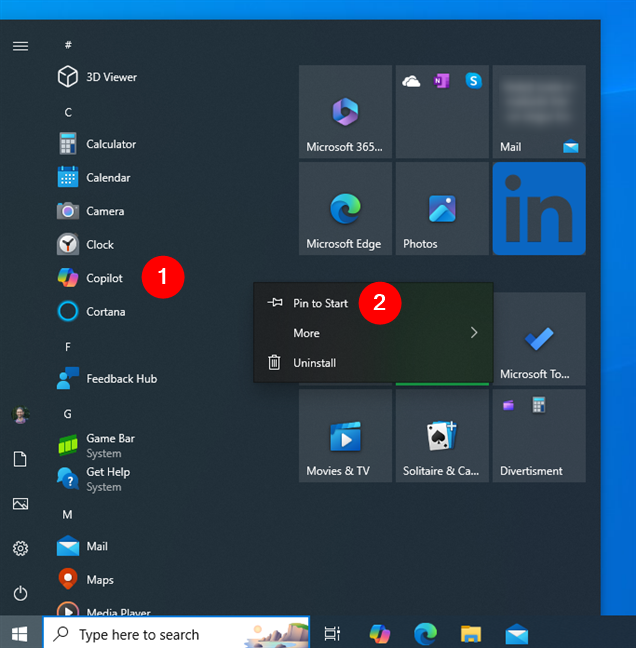
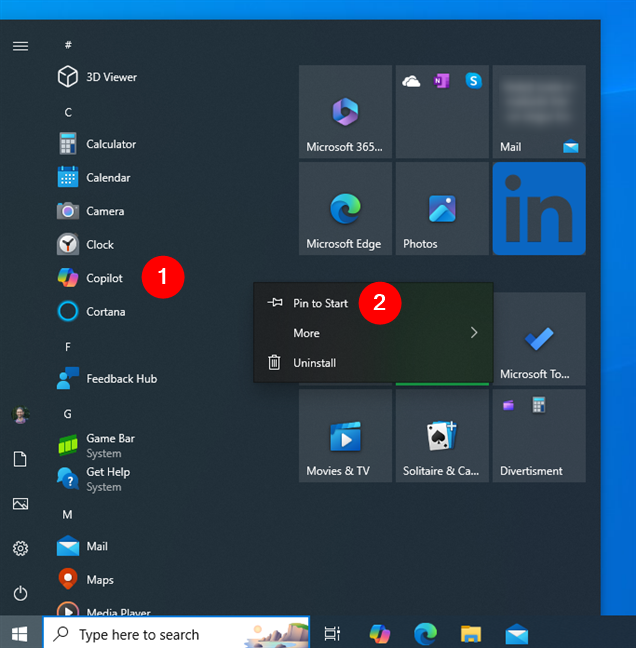
Cara menyematkan Copilot ke Start Menu di Windows 10
Copilot langsung ditambahkan ke bagian ubin di sebelah kanan Start Menu. Mulai sekarang, Anda dapat mengeklik atau mengetuk ubin ini untuk meluncurkan aplikasi dalam waktu singkat.
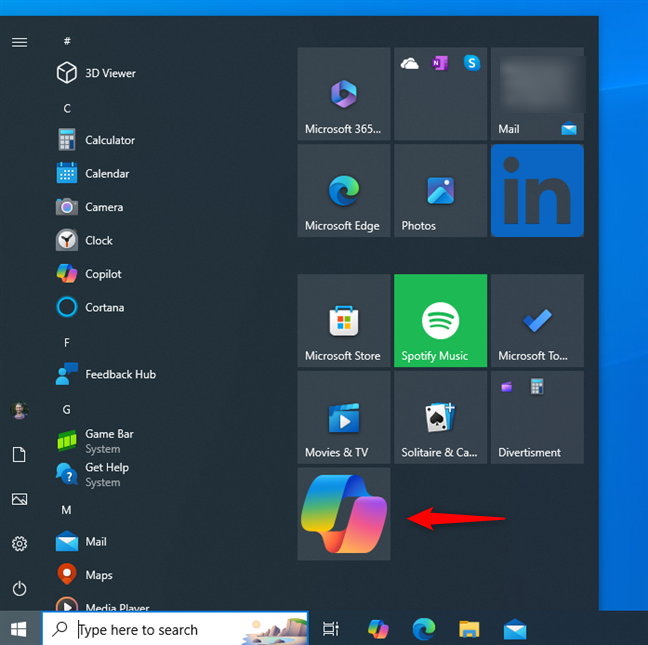
Copilot disematkan ke Start Menu di Windows 10
7. Cara membuka Copilot di Windows dari baris perintah
Jika Anda suka menggunakan Terminal Windows, Command Prompt, atau PowerShell, Anda dapat mengetikkan perintah ini dan tekan Enter:
mulai ms-kopilot:
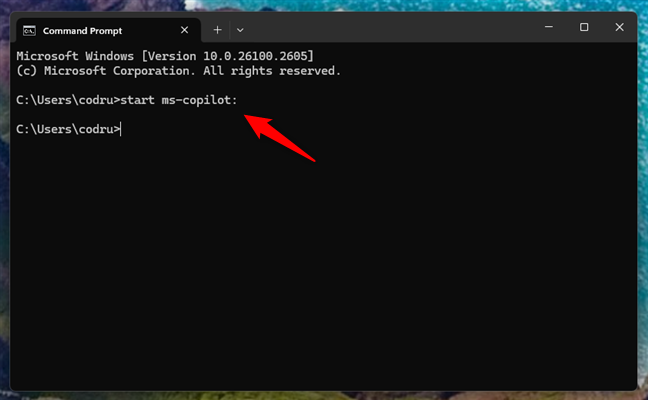
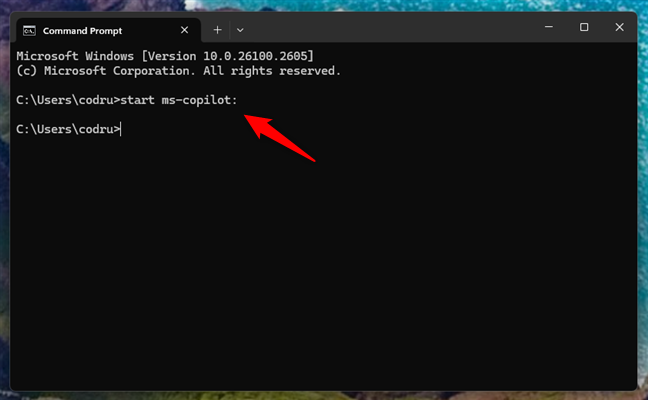
Cara meluncurkan Copilot dari CMD di Windows 11
Di Windows 10 dan Windows 11, Copilot diluncurkan segera setelah Anda menekan Enter pada keyboard untuk menjalankan perintah ini.
8. Cara membuka Copilot di Windows menggunakan jendela Run
Jendela Run juga menawarkan metode cepat untuk membuka aplikasi, termasuk Copilot. Gunakan pintasan keyboard Windows + R untuk membuka Run, dan ketik perintah:
ms-copilot:
Kemudian, tekan tombol Enter atau klik/ketuk tombol OK.
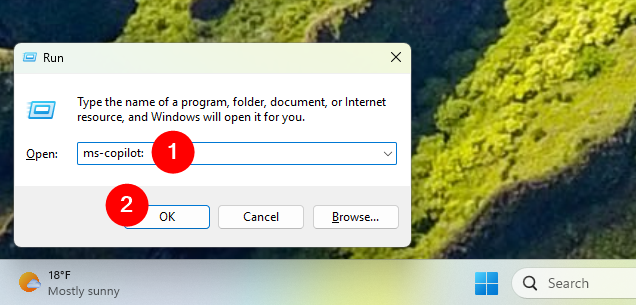
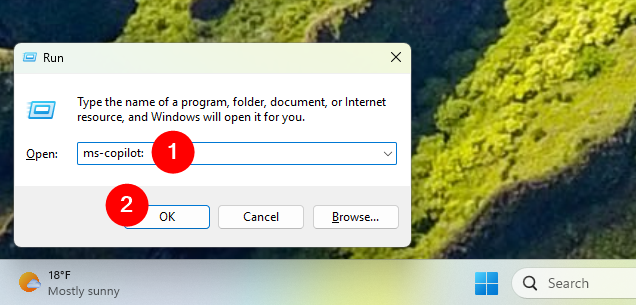
Cara membuka Copilot dari Run di Windows 11
Baik Anda menggunakan Windows 10 atau Windows 11, aplikasi Copilot langsung terbuka, memungkinkan Anda segera mulai mengobrol dengan Copilot AI.
9. Cara memulai aplikasi Copilot di Windows dari File Explorer
Anda juga dapat menggunakan File Explorer untuk meluncurkan aplikasi Copilot di Windows 10 atau Windows 11. Berikut caranya:
9.1. Cara memulai Copilot di Windows 11 dari File Explorer
Buka File Explorer dan klik atau ketuk bilah alamat di bagian atas jendela, tempat jalur folder saat ini ditampilkan. Ketik perintah berikut ke bilah alamat:
ms-copilot:
Kemudian, tekan Enter pada keyboard Anda, dan aplikasi Copilot langsung terbuka di Windows 11.
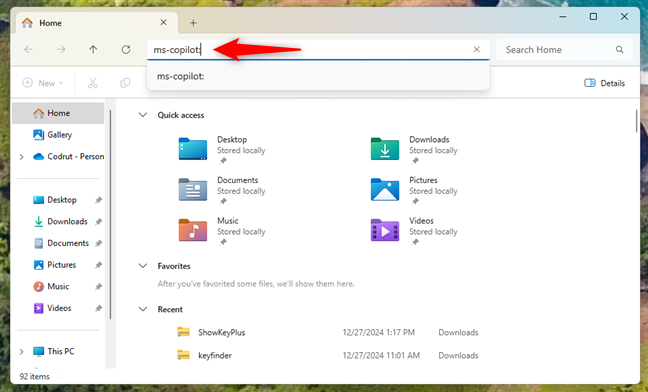
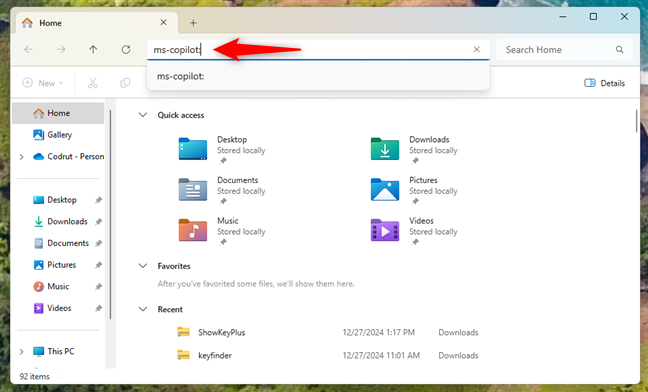
Cara membuka Copilot dari File Explorer di Windows 11
9.2. Cara memulai Copilot di Windows 10 dari File Explorer
Demikian pula, di Windows 10, buka File Explorer, klik atau ketuk bilah alamat, dan masukkan perintah:
ms-copilot:
Kemudian, tekan Enter pada keyboard Anda, dan aplikasi Copilot terbuka.
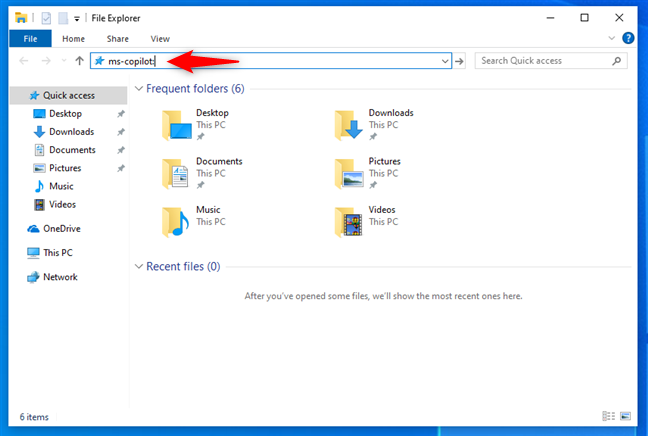
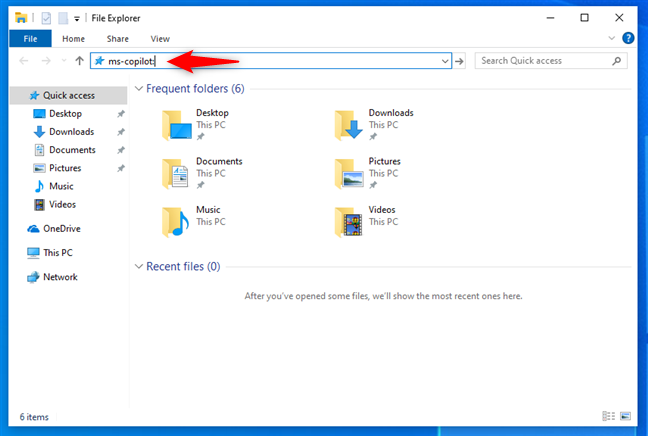
Cara membuka Copilot dari File Explorer di Windows 10
10. Cara memulai aplikasi Windows Copilot menggunakan Task Manager
Anda juga dapat membuka aplikasi Copilot dari Task Manager di Windows 10 dan Windows 11. Begini caranya:
10.1. Cara membuka Copilot di Windows 11 menggunakan Task Manager
Metode ini memerlukan beberapa langkah tambahan tetapi masih cukup mudah. Jika Anda menggunakan Windows 11, tekan Ctrl + Shift + Esc pada keyboard Anda untuk meluncurkan Task Manager. Kemudian, klik atau ketuk tombol Jalankan tugas baru yang terletak di area kanan atas jendela. Tombol ini tersedia di setiap halaman Task Manager, jadi tidak masalah tab mana yang aktif.
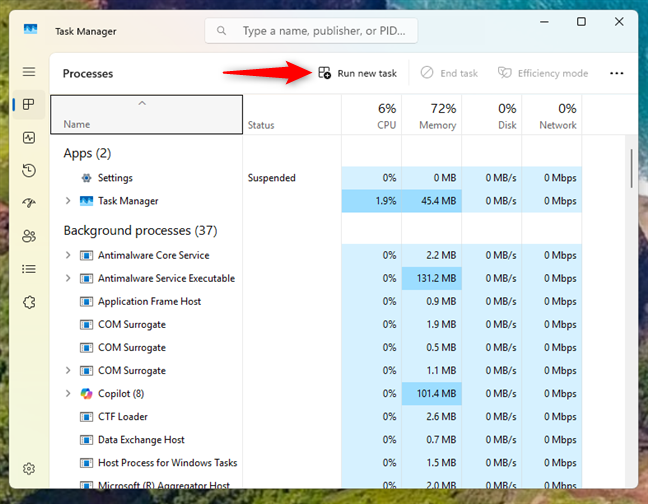
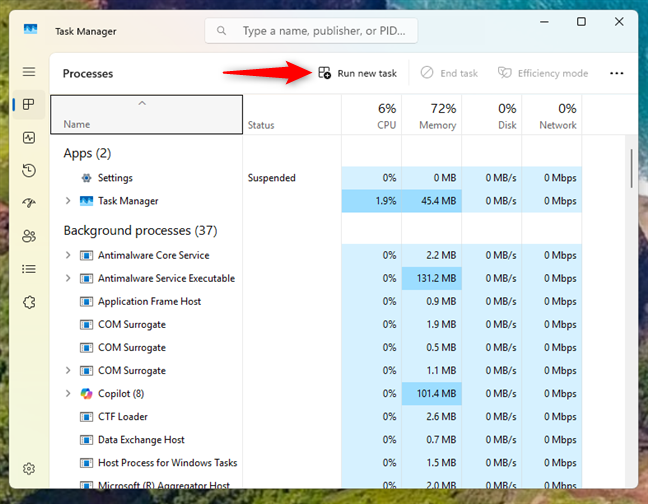
Buka Pengelola Tugas dan tekan Jalankan tugas baru
Sebuah jendela disebut Buat tugas baru muncul. Di dalamnya, ketik perintah:
ms-copilot:
Kemudian tekan Enter pada keyboard Anda, atau klik atau ketuk OK.
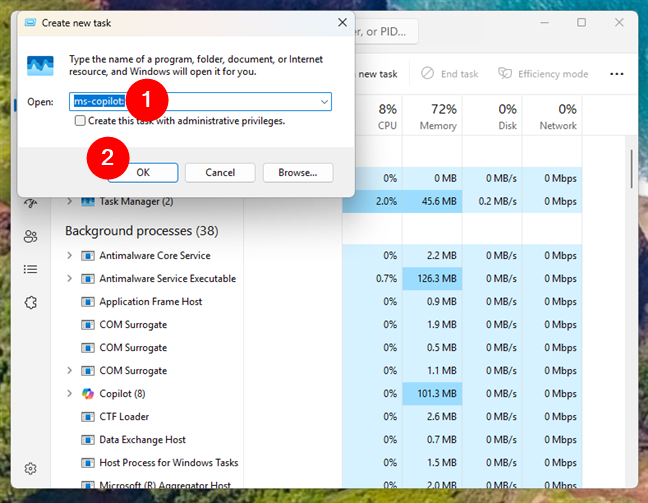
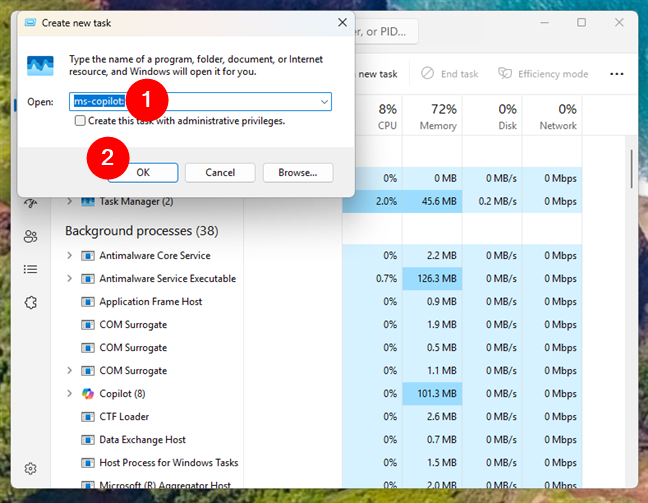
Cara membuka Copilot dari Task Manager di Windows 11
Aplikasi Copilot terbuka, tidak ada pertanyaan lebih lanjut.
10.2. Cara membuka Copilot di Windows 10 menggunakan Task Manager
Di Windows 10, mulailah dengan meluncurkan Task Manager (tekan Ctrl + Shift + Esc pada keyboard Anda), dan jika terbuka dalam tampilan ringkas, klik atau ketuk Detail lebih lanjut.
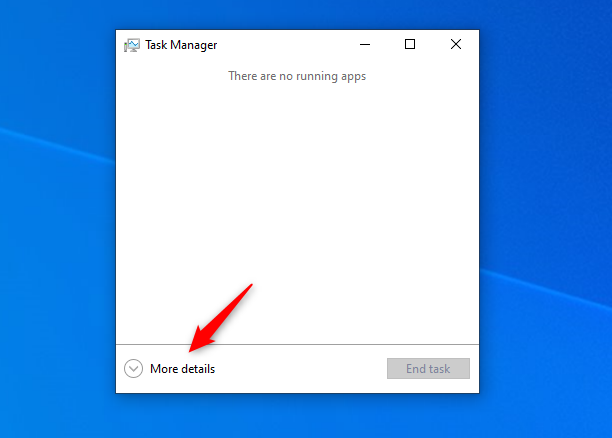
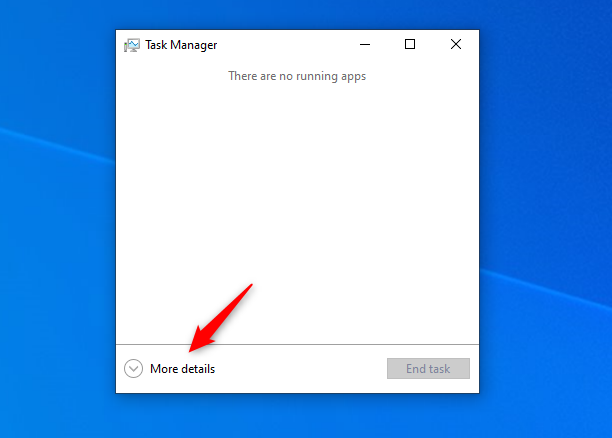
Tekan Lebih detail
Di Pengelola Tugas yang diperluas, klik atau ketuk File lalu Jalankan tugas baru.
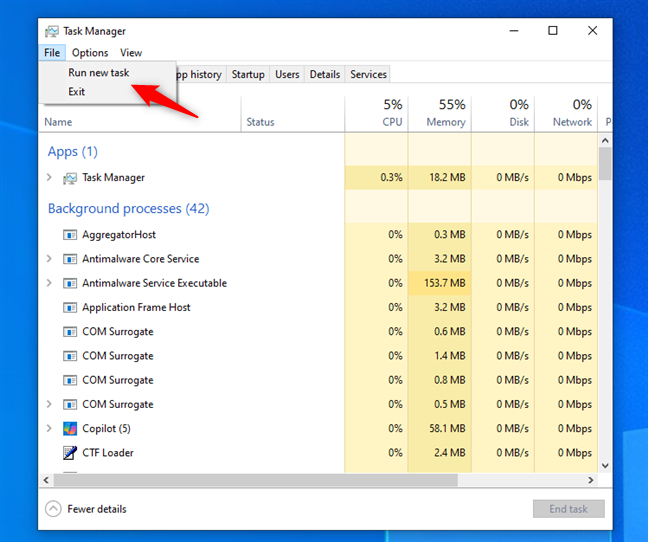
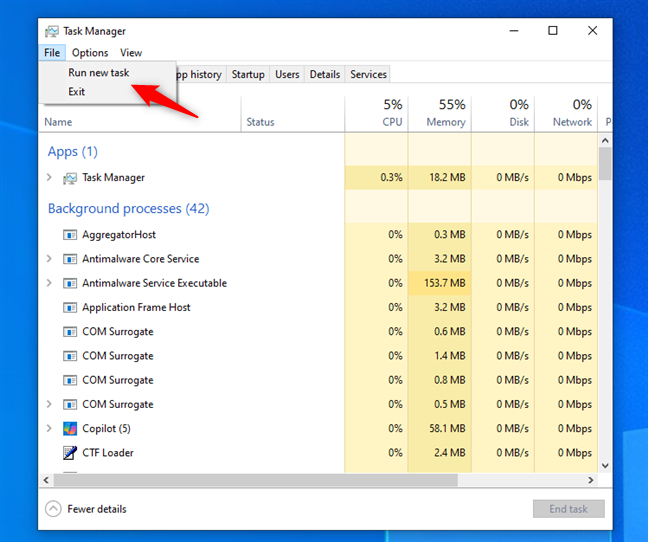
Klik atau ketuk Jalankan tugas baru di Pengelola Tugas
Ini tindakan membuka jendela berjudul Buat tugas baru. Di dalamnya, ketik perintah berikut:
ms-copilot:
…dan tekan Enter pada keyboard Anda atau klik atau ketuk OK.
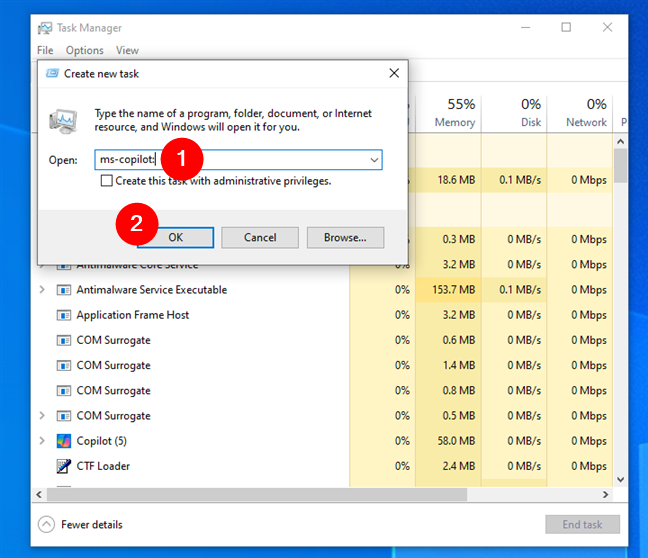
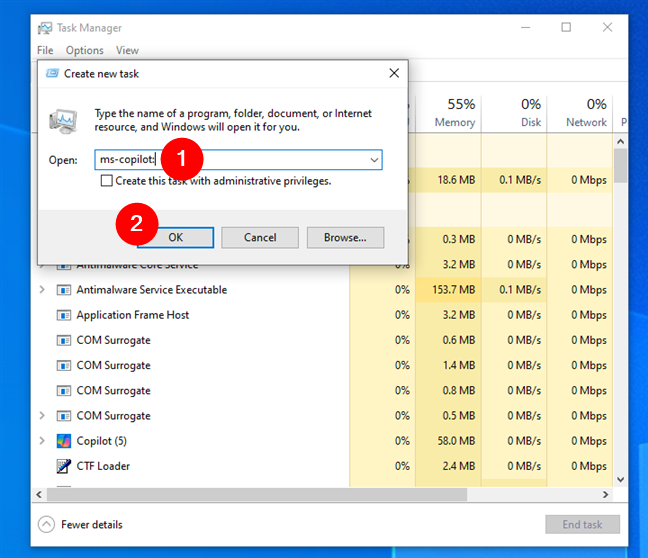
Cara membuka Copilot dari Task Manager di Windows 10
Aplikasi Copilot langsung terbuka di sistem Windows 10 Anda.
Bagaimana Anda ingin membuka aplikasi Windows Copilot?
Dengan metode ini untuk meluncurkan Copilot di Windows 11 dan Windows 10, Anda memiliki banyak opsi untuk dipilih. Baik Anda suka menggunakan bilah tugas, pintasan, atau perintah, setiap metode memberikan akses cepat dan mudah ke Copilot. Sebelum Anda pergi, maukah Anda memberi tahu saya jika Anda menemukan cara lain untuk membuka Copilot di Windows? Silakan tinggalkan komentar di bawah.


