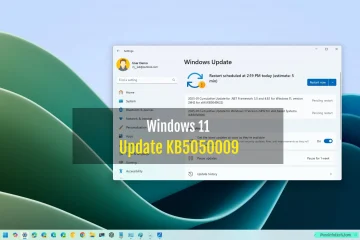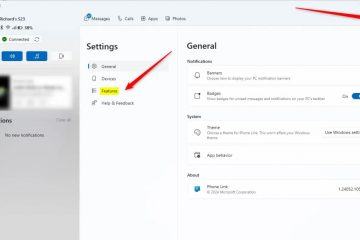Ingin mengontrol perilaku sinkronisasi OneDrive pada koneksi terukur? Ini cukup mudah dilakukan. Secara default, OneDrive menjeda sinkronisasi untuk menyimpan data saat Anda menggunakan koneksi terukur. Namun, Anda dapat dengan mudah memaksa OneDrive untuk melakukan sinkronisasi bahkan pada koneksi terukur jika Anda memerlukannya. Misalnya, saya mengandalkan OneDrive untuk menyinkronkan file pekerjaan saya ke cloud dan seluruh sistem sehingga aman dan dapat diakses. Karena tidak menghabiskan banyak data, saya memilih untuk mengaktifkan sinkronisasi OneDrive pada koneksi terukur.
Baik Anda ingin menjeda atau menyinkronkan, OneDrive pengaturan memberi Anda kendali penuh. Dalam tutorial singkat dan sederhana ini, saya akan menunjukkan langkah-langkah untuk menjeda atau menyinkronkan OneDrive pada koneksi terukur. Mari kita mulai.
Sebaiknya diketahui: Cara mengaktifkan koneksi terukur di Windows 11 (di Windows 10)
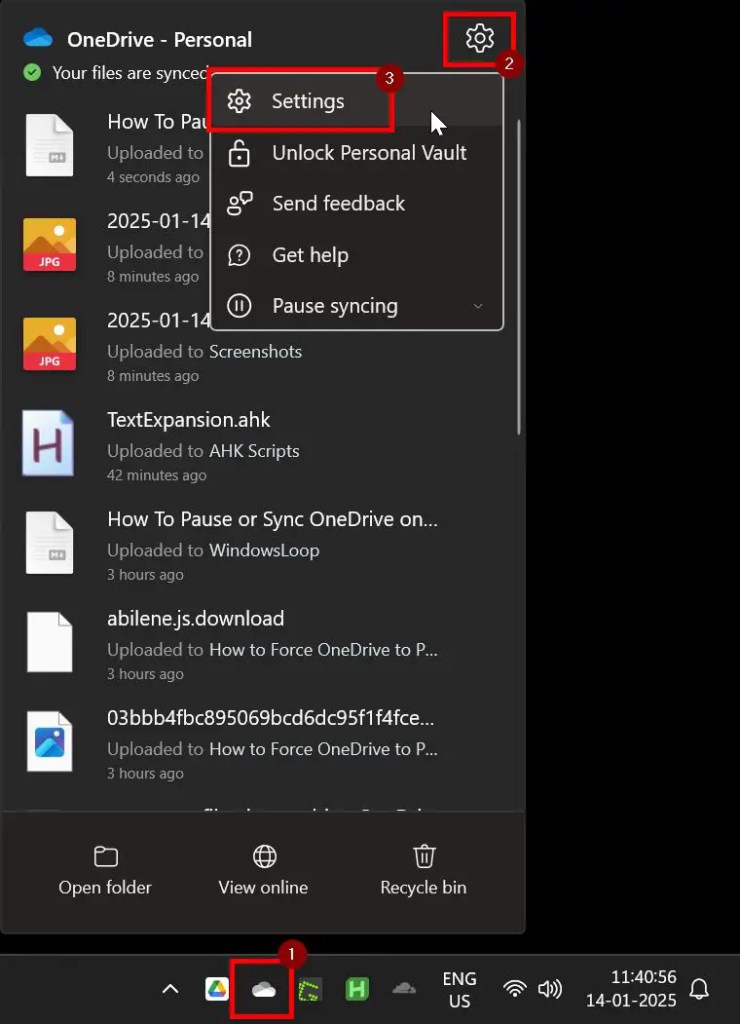
Sebelum Anda Mulai
Sebelum melanjutkan, pastikan aplikasi OneDrive diluncurkan. Jika belum berjalan, buka menu Start, cari “OneDrive,”dan pilih “Open”.
Paksa OneDrive Untuk Menyinkronkan pada Koneksi Terukur
Jika Anda ingin OneDrive menyinkronkan di latar belakang meskipun Anda mengaktifkan koneksi terukur, ikuti langkah-langkah di bawah ini:
Klik kanan ikon OneDrive di bilah tugas. Klik ikon roda gigi di bagian atas pojok kanan. Pilih “Setelan“dari daftar opsi. Buka tab “Sinkronisasi dan pencadangan“. MATIKAN tombol “Jeda sinkronisasi saat perangkat ini berada di jaringan terukur“tombol. Dengan itu, OneDrive menyinkronkan bahkan saat perangkat Anda berada di jaringan terukur.
Langkah Terperinci (Dengan Tangkapan Layar)
Pertama, klik kanan ikon OneDrive di bilah tugas. Selanjutnya, klik ikon roda gigi di sudut kanan atas, lalu pilih “Pengaturan >”pilihan. Ini akan membuka jendela pengaturan OneDrive.
Di jendela pengaturan OneDrive, buka tab “Sinkronisasi dan pencadangan“di bar samping. Di panel kanan, MATIKAN tombol “Jeda sinkronisasi saat perangkat ini berada di jaringan terukur“tombol alih.
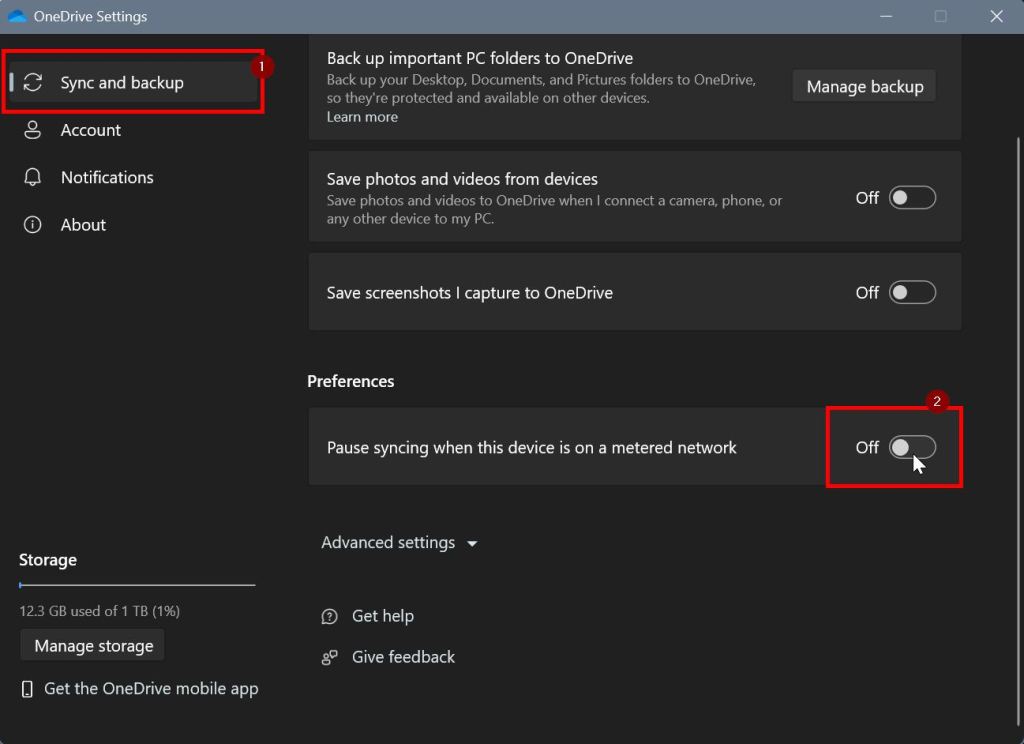
Perubahan disimpan secara otomatis dan menghilangkan batasan. Mulai sekarang, OneDrive akan menyinkronkan file bahkan saat Anda menggunakan koneksi terukur.
Paksa Jeda Sinkronisasi OneDrive pada Koneksi Terukur
Jika Anda tidak melakukannya OneDrive untuk menyinkronkan file di latar belakang saat Anda menggunakan koneksi terukur, ikuti langkah-langkah di bawah ini untuk menjeda secara paksa.
Klik kanan ikon OneDrive di bilah tugas. Pilih opsi “Pengaturan”. Navigasi ke “
Langkah Terperinci (Dengan Tangkapan Layar)
Pertama, buka OneDrive pengaturan. Untuk melakukannya, klik kanan ikon OneDrive di bilah tugas dan pilih opsi “Pengaturan“di sudut kanan atas. Jika Anda tidak melihat opsi tersebut, klik ikon “Gear”untuk melihatnya.
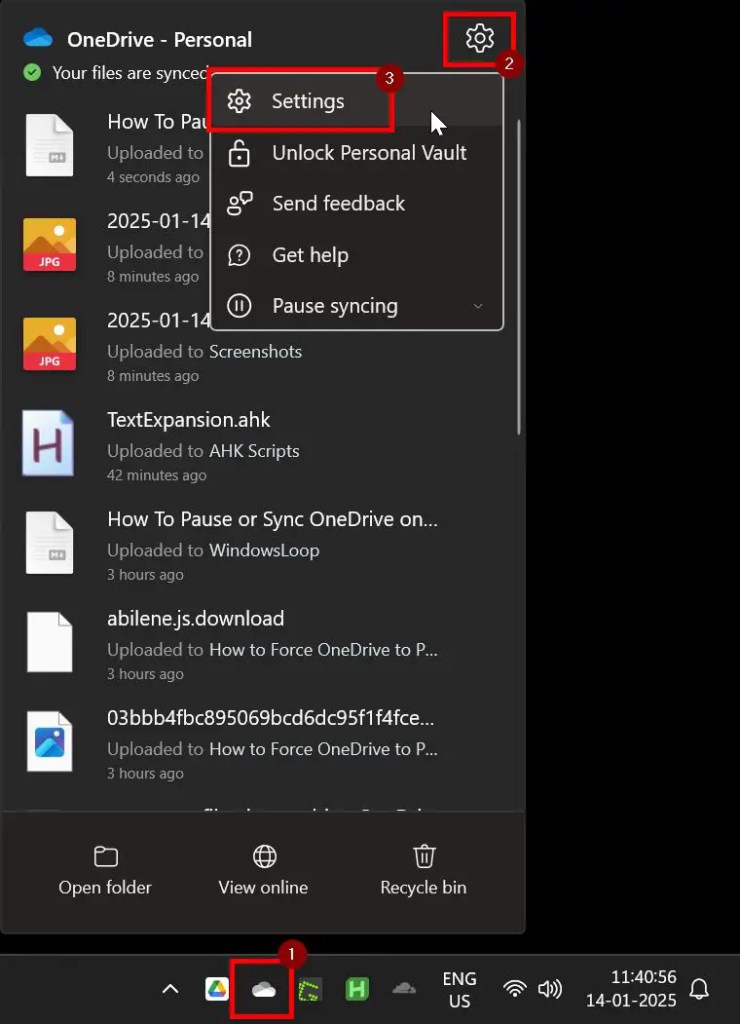
Buka Tab “Sinkronisasi dan pencadangan“di sidebar dan AKTIFKAN tombol “Jeda sinkronisasi saat perangkat ini dalam keadaan terukur jaringan“aktifkan di bagian “Preferensi”.
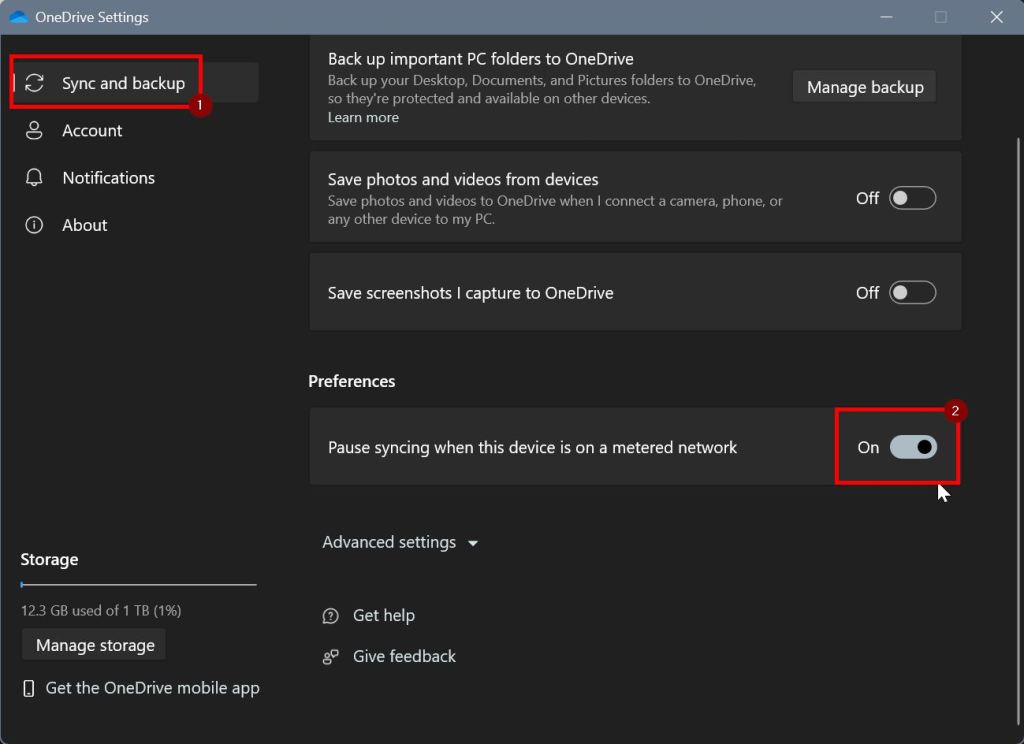
Itu adalah Dengan perubahan ini, OneDrive akan secara otomatis menjeda operasi sinkronisasi saat Anda menggunakan koneksi terukur. Jika hal ini terjadi, Anda akan melihat pemberitahuan “PC ini menggunakan koneksi terukur. Sinkronisasi OneDrive dijeda untuk mencegah biaya data”untuk menunjukkan sama.
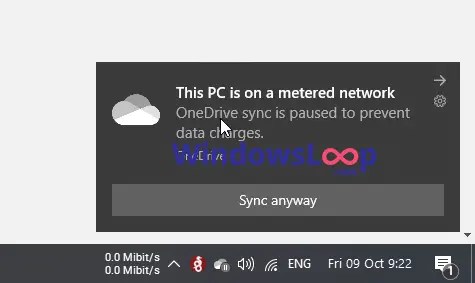
Itu itu saja. Semudah itu untuk menjeda atau menyinkronkan OneDrive saat berada dalam koneksi terukur. Jika Anda memiliki pertanyaan atau butuh bantuan, beri komentar di bawah. Saya akan dengan senang hati membantu.
Pembaruan: Tutorial ini diperbarui untuk mencerminkan perubahan pada aplikasi OneDrive dan pengaturannya.