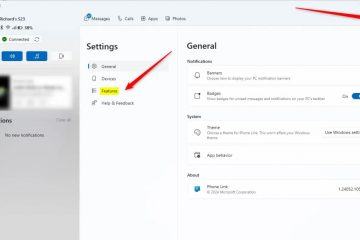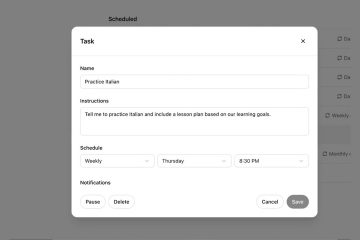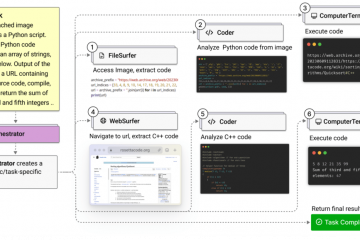Artikel ini menjelaskan cara mengaktifkan atau menonaktifkan pembalikan warna layar saat menggunakanKaca Pembesar di Windows 11.
Seperti kaca pembesar, aplikasi Kaca Pembesar di Windows menghasilkan gambar suatu objek yang diperbesar di layar sehingga seseorang dapat melihat dan membaca dengan lebih baik. Hal ini berguna bagi orang-orang dengan penglihatan buruk atau kesulitan melihat objek di layar komputer mereka.
Menggunakan fitur Balikkan Warna dengan Kaca Pembesar di Windows dapat meningkatkan keterbacaan teks, terutama bagi mereka yang dengan sensitivitas cahaya atau gangguan penglihatan tertentu. Seringkali ini membuat latar depan lebih menonjol dibandingkan latar belakang.
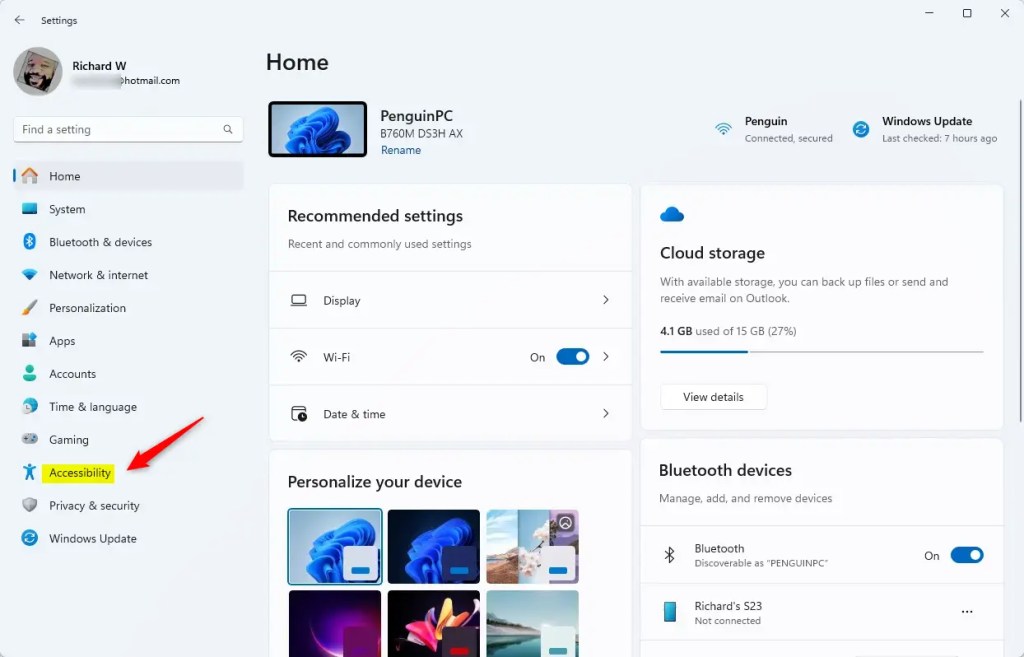
Latar belakang gelap dengan teks terang dapat mengurangi silau dan ketegangan mata, terutama di lingkungan dengan cahaya redup. Hal ini dapat sangat membantu selama penggunaan komputer dalam waktu lama.
Warna terbalik dapat membantu mengurangi ketegangan mata atau membuat teks lebih mudah dibaca.
Mengaktifkan atau menonaktifkan Pembalikan warna menggunakan pintasan keyboard
Seperti dijelaskan, warna terbalik dapat membantu mengurangi ketegangan mata dan membuat teks lebih mudah dibaca.
Berikut cara menggunakannya.
Pertama, nyalakan Kaca Pembesar (Windows tombol + Plus).
Saat Kaca Pembesar dihidupkan, tekan Ctrl + Alt + I. Warna hitam menjadi putih dan sebaliknya; warna lain berubah sesuai dengan itu.
Tekan Ctrl + Alt + Ilagi untuk mengembalikan warna ke normal.
Mengaktifkan atau menonaktifkan Pembalikan warna menggunakan aplikasi Setelan
Cara lain untuk mengaktifkan atau menonaktifkan Pembalikan warna adalah dengan menggunakan aplikasi Setelan.
Pertama, buka aplikasi Setelan Windows.
Anda dapat melakukannya dengan mengeklik menu Mulai dan memilih Setelan. Atau tekan pintasan keyboard (tombol Windows + I) untuk meluncurkan aplikasi Setelan.
Saat aplikasi Pengaturan terbuka, klik Aksesibilitas di sebelah kiri.
Di sebelah kanan, pilih ubin Kaca Pembesar untuk meluaskannya.
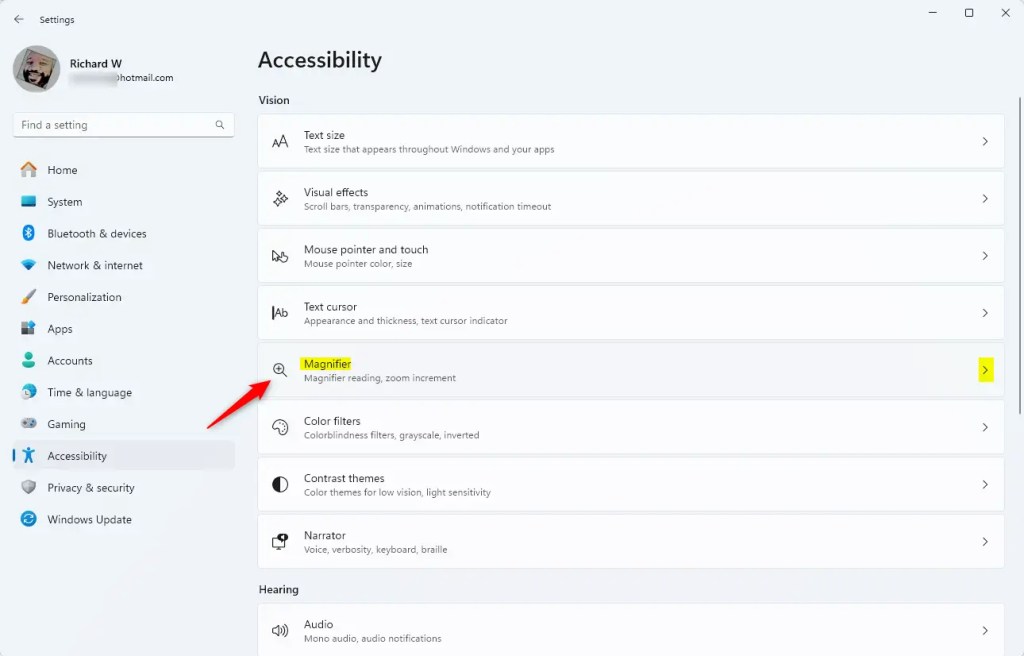
Aktif panel Setelan Kaca Pembesar, di bawah “Tampilan,”alihkan tombol sakelar untuk Balikkan warna ke Aktif atau posisi Mati untuk mengaktifkan atau menonaktifkannya.
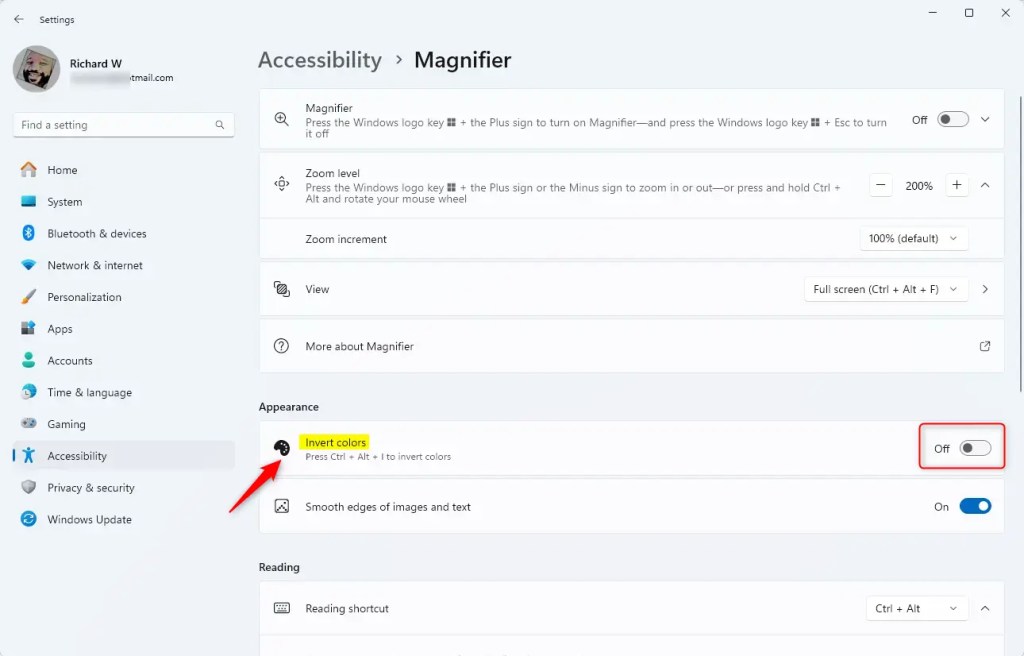
Tutup aplikasi Pengaturan setelah selesai.
Mengaktifkan atau menonaktifkan Pembalikan warna menggunakan Registry
Cara lain untuk mengaktifkan atau menonaktifkan pembalikan warna menggunakan aplikasi Kaca Pembesar adalah Windows Registry Editor.
Ingatlah untuk mencadangkan registri Anda sebelum melakukan perubahan apa pun atau membuat titik Pemulihan Sistem sebagai tindakan pencegahan.
Pertama, buka Windows Registri dan navigasikan ke jalur kunci folder di bawah.
Computer\HKEY_CURRENT_USER\Software\Microsoft\ScreenMagnifier
Klik kanan ScreenMagnifier > Baru > Nilai DWORD (32-bit) dan beri nama DWORD baru Balik.
Klik dua kali Balikkan dan ubah nilainya menjadi 1 untuk mengaktifkan pembalikan warna saat menggunakan aplikasi Kaca Pembesar.
Untuk mematikannya, ubah nilainya menjadi 0.
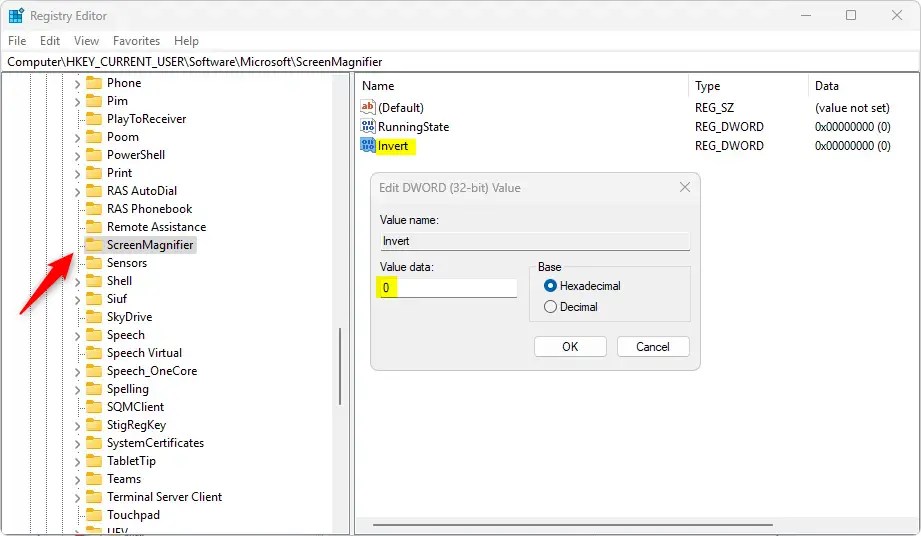
Anda mungkin harus me-reboot komputer Anda untuk menerapkan perubahan.
Seharusnya cukup!
Kesimpulan:
Singkatnya, membalikkan warna dengan aplikasi Magnifier di Windows 11 menawarkan beberapa manfaat bagi pengguna yang ingin meningkatkan keterbacaan layar mereka. Berikut adalah hal-hal penting yang dapat diambil:
Peningkatan Keterbacaan: Warna terbalik dapat membuat teks lebih mudah dibaca, terutama bagi mereka yang memiliki sensitivitas cahaya atau gangguan penglihatan. Mengurangi Ketegangan Mata: Latar belakang gelap dengan teks terang dapat membantu mengurangi silau, sehingga lebih nyaman untuk penggunaan komputer dalam waktu lama. Berbagai Metode: Pengguna dapat mengaktifkan atau menonaktifkan pembalikan warna menggunakan pintasan keyboard, melalui aplikasi Pengaturan, atau dengan memodifikasi Windows Registry. Fitur Aksesibilitas: Aplikasi Kaca Pembesar meningkatkan aksesibilitas bagi pengguna tunanetra, sehingga memungkinkan pengalaman menonton yang lebih dipersonalisasi. Penyesuaian Cepat: Mengubah pengaturan pembalikan dapat dilakukan dengan cepat, memastikan pengguna dapat menyesuaikan tampilan sesuai dengan kebutuhan visual mereka.
Memanfaatkan opsi ini dapat mengoptimalkan pengalaman Windows 11 Anda untuk kenyamanan dan kejelasan yang lebih baik.