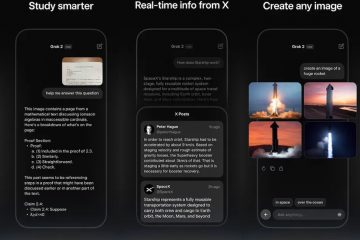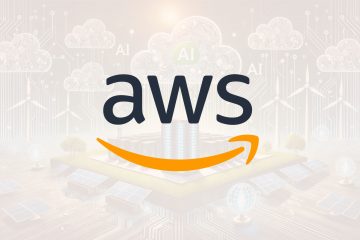Saat Windows 10 mendekati akhir dukungannya setelah satu dekade, pada tanggal 14 Oktober 2025, penting untuk mempersiapkan PC Anda guna memastikan keamanan berkelanjutan dan kinerja optimal. Dalam panduan ini, saya akan menjelaskan apa yang terjadi setelah sistem operasi dihentikan, jalur pemutakhiran ke Windows 11, dan opsi yang tersedia jika komputer tidak memenuhi persyaratan minimum untuk versi sistem operasi yang lebih baru, termasuk pemutakhiran ke Linux Mint atau Google ChromeOS Flex.
Memahami berakhirnya dukungan
Windows 10 awalnya dirilis pada 15 Juli 2015, dan setelah satu dekade, pada 14 Oktober, Pada tahun 2025, ia tidak lagi menerima pembaruan keamanan, perbaikan bug, fitur, atau dukungan teknis dari Microsoft. Kurangnya pembaruan ini dapat membuat sistem Anda rentan terhadap ancaman keamanan dan dapat mengakibatkan penurunan kinerja seiring berjalannya waktu.
Evaluasi sistem Anda saat ini
Karena sistem operasi tidak lagi menerima pembaruan atau dukungan , Anda harus mengevaluasi sistem komputer Anda untuk menentukan jalur peningkatan guna mempertahankan dukungan.
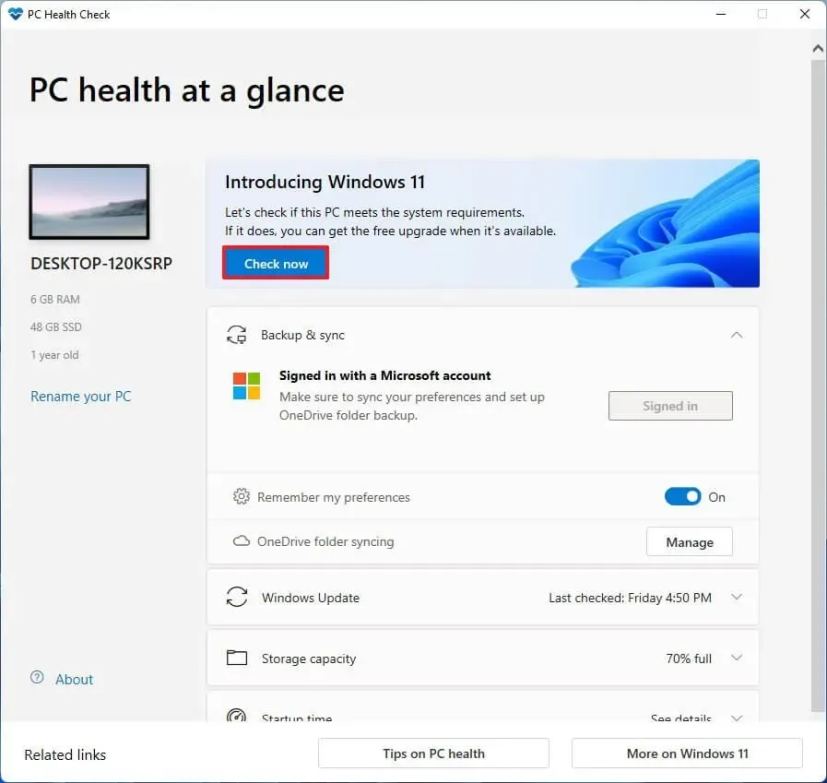
Langkah pertama adalah memeriksa apakah komputer Anda memenuhi persyaratan sistem untuk Windows 11. Untuk menilai kompatibilitas perangkat keras Anda, Anda dapat memeriksa spesifikasi teknis menggunakan aplikasi Microsoft PC Health Check.
Rencanakan jalur peningkatan Anda
Setelah Anda memahami spesifikasi perangkat keras, Anda harus merencanakan jalur peningkatan.
Jika perangkat kerasnya kompatibel, Anda harus mempertimbangkan untuk memutakhirkan dari Windows 10 ke 11 untuk terus menerima pembaruan, fitur baru, dan dukungan.
Jika perangkat keras tidak didukung karena Komputer tidak termasuk TPM 2.0, itu CPU tidak ada dalam daftar dukungan, atau perangkat tidak memiliki cukup RAM, Anda masih dapat mengupgrade ke Windows 11, namun komputer tetap tidak didukung.
Jika komputer Anda tidak memenuhi minimum persyaratan perangkat keras dan Anda bahkan tidak dapat menginstal Windows 11 karena prosesornya terlalu tua, Anda harus mempertimbangkan untuk beralih dari Windows ke Linux. Atau Anda dapat beralih ke Google ChromeOS Flex.
Alternatifnya adalah mempertimbangkan opsi Extended Security Updates (ESU). Untuk pertama kalinya, Microsoft menawarkan kepada konsumen opsi ESU satu tahun seharga $30, yang memberikan pembaruan keamanan penting setelah tanggal akhir dukungan. Opsi ini ideal jika Anda menginginkan waktu tambahan untuk melakukan transisi ke sistem baru tanpa harus segera melakukan upgrade.
Terakhir, jika perangkat Anda saat ini tidak memenuhi persyaratan Windows 11, Anda harus mempertimbangkan untuk berinvestasi pada perangkat baru. PC modern menawarkan fitur keamanan tingkat lanjut dan kinerja yang lebih baik serta dirancang untuk mendukung inovasi perangkat lunak terbaru di tahun-tahun mendatang.
Dalam panduan ini, saya akan menguraikan berbagai opsi untuk beralih ke Windows 11 atau sistem operasi lain untuk terus menerima dukungan dan pembaruan.
Apa yang dapat Anda lakukan dengan PC Anda ketika dukungan Windows 10 berakhir
Jika Anda memiliki komputer yang menjalankan Windows 10, Anda terlebih dahulu ingin memeriksa perangkat keras komputer untuk menentukan jalur peningkatan. Kemudian, Anda harus membuat cadangan lengkap komputer Anda dan kemudian melanjutkan dengan pemutakhiran.
Periksa kompatibilitas komputer untuk Windows 11
Untuk menentukan apakah komputer Anda dapat menjalankan Windows 11, ikuti langkah-langkah ini:
Buka Mulai.
@media saja layar dan (lebar minimum: 0px) dan (tinggi minimum: 0px) { div[id^=”bsa-zone_1659356505923-0_123456″] { lebar minimum: 336 piksel; tinggi minimum: 280 piksel; } } @media saja layar dan (lebar minimum: 640 piksel) dan (tinggi minimum: 0 piksel) { div[id^=”bsa-zone_1659356505923-0_123456″] { lebar minimum: 728 piksel; tinggi minimum: 280 piksel; } }
Telusuri Pemeriksaan Kesehatan PC dan klik hasil teratas untuk membuka aplikasi.
Klik tombol Periksa sekarang.
Konfirmasi apakah komputer Anda akan menjalankan Windows 11.
(Opsional) Klik tombol “Lihat semua hasil” untuk melihat daftar komponen yang lolos kompatibilitas.
(Opsional) Klik tombol Spesifikasi perangkat untuk memahami persyaratan sistem dengan lebih baik.
Setelah Anda menyelesaikan langkah-langkah tersebut, jika perangkat kerasnya kompatibel, Anda akan menerima pesan konfirmasi Anda dapat meningkatkan ke versi baru. Jika perangkat keras tidak kompatibel, Anda akan mendapatkan pesan yang merinci mengapa perangkat dapat menjalankan Windows 11.
Jika perangkat tidak memenuhi persyaratan perangkat keras, maka Anda dapat memilih untuk mengabaikan persyaratan untuk menginstal Windows 11, atau Anda dapat memilih untuk beralih sistem operasi, seperti Linux Mint atau ChromeOS Flex.
Jika aplikasi tidak tersedia di komputer Anda, Anda harus dapatkan secara manual dari tautan Microsoft ini.
Buat cadangan lengkap dari pengaturan saat ini
Langkah berikutnya adalah membuat cadangan lengkap komputer Anda jika terjadi sesuatu salah dan Anda mengalami kemunduran. Jika Anda berencana melakukan instalasi bersih, Anda harus membuat cadangan file karena Anda harus memulihkannya secara manual setelah instalasi.
Untuk membuat cadangan citra sistem di Windows 10, gunakan ini langkah-langkahnya:
Buka Pengaturan di Windows 10.
Klik Pembaruan & Keamanan.
Klik di Cadangan.
Di bagian “Mencari cadangan lama”, klik opsi “Buka Pencadangan dan Pemulihan (Windows 7)”.
Klik “Buat opsi image sistem” dari panel kiri.
Di bawah pengaturan “Pada hard disk”, pilih drive USB eksternal untuk pencadangan penuh Windows 10.
Tips cepat: Anda dapat menggunakan hard drive USB eksternal dengan data yang sudah ada di dalamnya. Alat ini tidak akan memformat atau menghapus file apa pun di drive. Sebaliknya, ini akan membuat folder bernama “WindowsImageBackup” untuk menyimpan citra sistem.
Klik tombol Berikutnya.
Pilih drive lainnya untuk disertakan dalam pencadangan lengkap Windows 10 (jika ada).
Klik tombol Berikutnya.
Klik Mulai pencadangan tombol.
Klik Tombol Tidak.
Setelah Anda menyelesaikan langkah-langkah tersebut, cadangan akan dibuat pada drive USB eksternal. Anda juga akan diminta untuk “membuat disk perbaikan citra sistem”. Namun, Anda dapat melewati opsi ini karena Anda dapat menggunakan media bootable Windows 10 untuk mengakses lingkungan pemulihan.
Anda juga dapat mengikuti petunjuk ini dalam tutorial video saya di saluran YouTube saya. (Ingatlah untuk menyukai dan berlangganan.)
[konten tertanam]
Penting untuk dicatat bahwa cadangan ini dimaksudkan untuk memulihkan pengaturan Anda saat ini jika terjadi kesalahan dan Anda ingin melakukan roll back. Jika Anda berencana melakukan upgrade menggunakan instalasi bersih Windows 11 atau mengganti sistem operasi, Anda juga perlu menyalin file ke drive eksternal lalu memulihkannya di pengaturan baru.
Tingkatkan ke Windows 11 dari 10 pada perangkat keras yang didukung
Untuk meningkatkan ke Windows 11 dari Windows 10 melalui Pembaruan Windows, gunakan langkah-langkah berikut:
Buka Pengaturan.
Klik Pembaruan & Keamanan.
Klik Pembaruan Windows.
Klik “Periksa pembaruan” tombol.
Klik tombol “Unduh dan pasang”.
Klik tombol Mulai ulang sekarang.
Setelah Anda menyelesaikan langkah-langkahnya, Windows 11 akan diinstal di komputer.
[konten tersemat]
Tingkatkan ke Windows 11 dari 10 pada perangkat keras yang tidak didukung
Jika Anda berencana untuk meningkatkan perangkat dengan perangkat keras yang tidak didukung yang menjalankan Windows 10 ke Windows 11, unduh ISO file dan menggunakan alat Rufus mungkin merupakan pendekatan terbaik.
Selain itu, Anda harus memastikan komputer dapat melakukan booting dari flash drive USB, jadi Anda mungkin perlu mengubah pengaturan UEFI atau memulai perangkat saat boot menu. Karena pengaturan firmware berbeda di setiap komputer, Anda harus memeriksa situs web dukungan pabrikan untuk detail lebih spesifik.
Unduh file ISO Windows 11
Untuk mengunduh file ISO Windows 11 resmi, ikuti langkah-langkah berikut:
Buka Dukungan Microsoft situs web.
Pilih opsi Windows 11 di bagian “Unduh Windows 11 Disk Image (ISO) untuk perangkat x64″.
Klik tombol Unduh.
Pilih bahasa instalasi.
Klik tombol Konfirmasi.
Klik tombol Unduh untuk menyimpan File ISO di komputer.
Setelah Anda menyelesaikan langkah-langkahnya, Anda dapat mulai dengan pembuatan media instalasi.
Buat media bootable Windows 11
Untuk buat media bootable Windows 11, sambungkan flash drive USB minimal 8 GB dan ikuti langkah-langkah berikut:
Klik tautan untuk mengunduh versi terbaru di bagian “Unduh”.
Pilih USB flash drive dari Setelan “Perangkat”.
Klik dua kali file yang dapat dieksekusi untuk meluncurkan alat.
Klik tombol Pilih.
Pilih ISO Windows 11 berkas.
Klik tombol Buka.
Lanjutkan dengan pengaturan default setelah pengunduhan.
(Opsional) Tentukan nama drive di bawah pengaturan “Label volume”.
Klik tombol Start.
Centang opsi “Hapus persyaratan untuk 4GB+ RAM, Secure Boot, dan TPM 2.0″ untuk menginstal Windows 11 aktif perangkat keras yang tidak didukung.
Centang opsi “Hapus persyaratan untuk akun Microsoft online” untuk mengabaikan persyaratan internet dan akun Microsoft dan membuat akun lokal.
(Opsional) Centang opsi “Buat akun lokal dengan nama pengguna” dan tentukan nama akun untuk membuat akun lokal secara otomatis.
Centang “Nonaktifkan perangkat otomatis BitLocker opsi enkripsi” untuk mencegah pengaktifan pengaturan BitLocker selama instalasi (jika berlaku).
Catatan singkat: Meskipun enkripsi disarankan, tergantung pada skenarionya, Anda mungkin ingin tetap menonaktifkan fitur ini, seperti saat menyiapkan dual-sistem boot.
Klik tombol OK.
Setelah Anda menyelesaikan langkah-langkah tersebut, alat akan membuat media yang dapat di-boot untuk perangkat keras yang tidak didukung.
Jika Anda memilih pilihan untuk membuat akun lokal secara otomatis, pengaturan akan membuat akun tanpa kata sandi. Oleh karena itu, setelah instalasi, Anda harus ingat untuk membuat kata sandi dan PIN dari halaman pengaturan “Opsi masuk”.
Proses instalasi bersih PC Windows 11 tidak didukung
Untuk melakukan instalasi bersih Windows 11 pada perangkat keras yang tidak didukung, gunakan langkah-langkah berikut:
Mulai PC dengan USB flash drive Windows 11.
Tekan apa saja kunci untuk melanjutkan.
Pilih bahasa dan format instalasi.
Klik tombol Berikutnya .
Pilih keyboard dan metode masukan.
Klik tombol Berikutnya.
Pilih opsi “Instal Windows 11″.
Centang “Saya setuju semuanya” opsi untuk mengonfirmasi bahwa proses ini akan menghapus semuanya di komputer.
Klik opsi “Saya tidak memiliki kunci produk”.
Catatan singkat: Komputer akan aktif secara otomatis karena kunci produk Windows 10 kompatibel dengan sistem operasi versi terbaru.
Pilih edisi Windows yang kunci lisensi Anda aktifkan.
Klik tombol Berikutnya.
Klik tombol Terima
Pilih setiap partisi di hard drive tempat Anda ingin menginstal Windows 11 24H2 dan klik tombol Hapus. (Biasanya, “Drive 0″adalah drive yang berisi semua file instalasi.)
Pilih hard drive (Drive 0 Ruang yang Tidak Terisi) untuk menginstal pratinjau terbaru sistem operasi.
Klik tombol Berikutnya.
Klik tombol Pasang.
Pilih pengaturan wilayah Anda di halaman pertama pengalaman out-of-the-box (OOBE) setelah instalasi.
Klik tombol Ya.
Pilih setelan tata letak keyboard.
Klik tombol Ya.
Klik tombol Lewati jika Anda tidak perlu mengonfigurasi tata letak kedua.
Komputer akan secara otomatis terhubung ke jaringan menggunakan Koneksi Ethernet. Anda harus mengatur koneksi secara manual pada koneksi nirkabel (kunci keamanan mungkin diperlukan).
(Opsional) Konfirmasikan nama untuk komputer.
Klik tombol Berikutnya. (Perangkat akan dimulai ulang secara otomatis.)
Pilih opsi “Siapkan untuk penggunaan pribadi”untuk Windows 11 Pro. Opsi ini tidak tersedia untuk edisi “Beranda”.
Klik tombol Berikutnya .
Klik tombol Masuk.
Catatan singkat: Jika Anda memilih opsi untuk melewati internet dan akun online dan memilih opsi untuk membuat akun lokal, wizard akan melewati bagian ini dan melanjutkan dengan pengaturan awal.
Konfirmasikan email akun Microsoft Anda untuk membuat Windows 11 akun.
Klik tombol Berikutnya.
Konfirmasi kata sandi akun Microsoft Anda.
Klik tombol Berikutnya .
Klik tombol Buat PIN.
Buat PIN empat digit baru.
Klik tombol OK.
Konfirmasikan pengaturan privasi yang paling sesuai dengan Anda situasi dengan menghidupkan atau mematikan tombol pengalih untuk setiap pengaturan.
Klik tombol Berikutnya.
Klik tombol Berikutnya lagi.
Klik tombol Terima .
Klik setelan Opsi lainnya.
Klik “Siapkan sebagai PC baru” opsi.
Klik lagi opsi “Siapkan sebagai PC baru” (jika berlaku).
(Opsional) Pada opsi “Mari sesuaikan pengalaman Anda”, pilih satu atau beberapa cara yang Anda rencanakan untuk menggunakan perangkat agar dapat memberikan saran selama pengalaman berlangsung.
Klik tombol Terima untuk melanjutkan. Atau klik tombol Lewati untuk melewati bagian penyiapan ini.
(Opsional) Gunakan kode untuk menautkan ponsel Android Anda atau klik opsi Lewati.
Klik tombol Berikutnya.
Klik tombol “Jangan sekarang” jika Anda akan menggunakan browser selain Microsoft Edge (jika ada).
Klik Opsi Lewati sekarang” untuk melewati promosi PC Game Pass (jika berlaku).
Klik tombol “Tidak, terima kasih” untuk melewati Penyiapan Microsoft 365 (jika berlaku).
Setelah Anda menyelesaikan langkah-langkahnya, Windows 11 24H2 akan menyelesaikan instalasi bersih di komputer dengan perangkat keras yang tidak didukung.
Anda juga dapat mengikuti petunjuk berikut di video tutorial saya di saluran saya.
[konten tertanam]
Upgrade dari Windows 10 ke Linux Mint
Atau, Anda dapat mengupgrade dari Windows 10 dengan beralih ke jenis sistem operasi lain, seperti Linux. Meskipun beralih ke Linux mungkin terdengar menakutkan, waktu telah berubah, begitu pula Linux, dan sistem operasi ini telah mengalami kemajuan pesat selama bertahun-tahun.
Anda akan menemukan banyak distribusi Linux, namun Linux Mint harus ada di tangan Anda. daftar pendek karena itu antarmuka dan stabilitas yang ramah pengguna. Ini adalah pilihan yang sangat baik bagi mereka yang terbiasa dengan Windows 10.
Ini adalah beberapa alasan untuk memilih Linux Mint sebagai pengganti Windows Anda. Pertama, lingkungan desktop Cinnamon Linux Mint menawarkan tata letak yang familier seperti Windows, sehingga meminimalkan kurva pembelajaran bagi pengguna baru.
Selain keandalannya, distribusi ini memastikan pengalaman pengguna yang lancar tanpa seringnya error atau pelambatan. Sebagai sistem operasi sumber terbuka, Linux Mint bebas digunakan, menghilangkan biaya lisensi yang terkait dengan perangkat lunak berpemilik. Mungkin yang lebih penting, ia mendukung berbagai perangkat keras, yang seringkali memerlukan instalasi driver minimal, termasuk prosesor yang tidak lagi didukung oleh Windows 11.
Jika Anda tidak tertarik dengan fitur AI, ini adalah alasan lain untuk mempertimbangkannya. beralih ke Linux. Tidak seperti Windows 11 dan macOS, Linux Mint dan varian lainnya tidak menyertakan fitur AI. Namun, Anda selalu dapat mengakses layanan AI di web, seperti ChatGPT, Microsoft Copilot, Google Gemini, dan lainnya.
Selain itu, distribusi Linux ini mencakup dukungan untuk berbagai jenis aplikasi, dan karena sebagian besar aplikasi saat ini adalah aplikasi web, kemungkinan besar Anda memiliki akses ke aplikasi dan layanan yang Anda perlukan untuk bekerja dan sekolah.
Namun, kita tidak perlu mengabaikan fakta bahwa Linux memiliki beberapa keterbatasan perangkat lunak. Misalnya, Microsoft tidak menawarkan rangkaian aplikasi Office (atau aplikasi Microsoft 365) untuk sistem operasi sumber terbuka, dan Anda tidak akan dapat menginstal aplikasi seperti Adobe Photoshop, namun Anda masih dapat mengakses versi web dari Office, Photoshop, dan lain-lain. Selain itu, Anda juga dapat menginstal aplikasi serupa, seperti LibreOffice dan Gimp.
Buat flash drive USB bootable Linux Mint
Untuk membuat penginstal USB Linux Mint, ikuti langkah-langkah berikut:
Klik tombol Unduh untuk Edisi Cinnamon.
Klik tautan unduhan yang lebih dekat dengan lokasi Anda di bagian “Unduh cermin”.
Simpan file ISO di komputer Anda.
Klik tautan untuk mengunduh versi terbaru di bagian “Unduh”.
Pilih flash drive USB dari pengaturan “Perangkat”.
Klik dua kali file yang dapat dijalankan untuk meluncurkan alat.
Klik tombol Pilih.
Pilih file Linux Mint ISO.
Klik tombol Buka.
Lanjutkan dengan pengaturan default setelah pengunduhan.
(Opsional) Tentukan nama untuk drive di bawah pengaturan”Label volume”.
Klik tombol Mulai.
Klik tombol OK dengan opsi default.
Klik tombol Ya.
Klik tombol OK.
Proses instalasi bersih Linux Mint
Untuk instal Linux Mint di komputer Windows 10, ikuti ini langkah-langkahnya:
Mulai PC dengan USB flash drive Linux Mint.
Pilih opsi “Mulai Linux Mint” dan tekan Enter.
Klik dua kali ikon “Instal Linux Mint”di desktop.
Pilih bahasa instalasi.
Klik Lanjutkan tombol.
Pilih tata letak keyboard.
Klik tombol Lanjutkan.
(Opsional) Centang “Instal codec multimedia” pilihan.
Klik tombol Lanjutkan.
Pilih “Hapus disk dan instal Linux Mint”.
Klik tombol Instal Sekarang.
Klik tombol Lanjutkan.
Pilih wilayah Anda.
Klik tombol Lanjutkan.
Buat akun lokal untuk instalasi Linux Mint.
Klik tombol Lanjutkan.
Klik Tombol Mulai ulang sekarang.
Putuskan sambungan flash drive USB dari komputer dan tekan Enter.
Setelah Anda menyelesaikan langkah-langkahnya, sistem akan restart, dan Anda akan memiliki akses ke desktop baru.
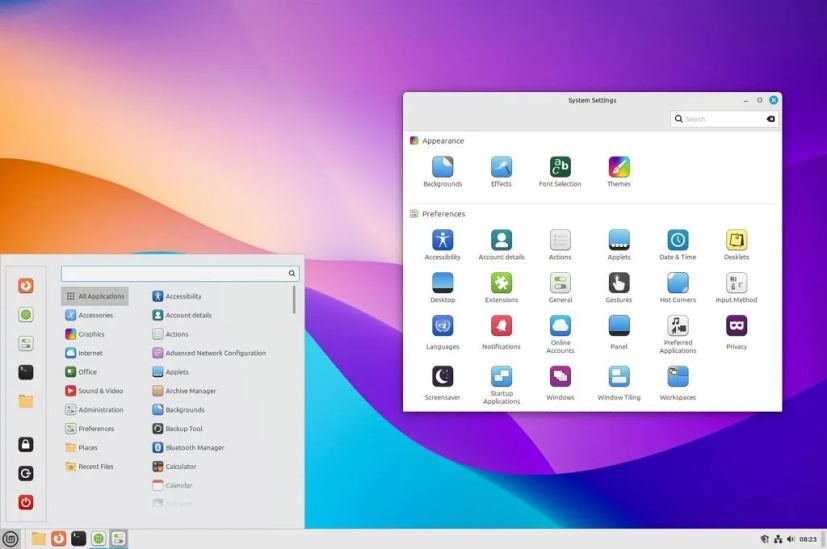 Desktop Linux Mint/Gambar: Mauro Huculak
Desktop Linux Mint/Gambar: Mauro Huculak
Tentu saja, Linux bukan Windows, tetapi lingkungannya akan terasa akrab. Misalnya, Anda menemukan pengalaman desktop serupa dengan latar belakang dan bilah tugas dengan menu untuk meluncurkan aplikasi dan kontrol serupa. Selain itu, Anda juga dapat mengubah posisi bilah ke sisi atau atas layar.
Anda tidak akan menemukan Microsoft Edge atau Google Chrome di Linux Mint, karena sistem operasinya menggunakan Mozilla Firefox sebagai browser default. Namun, Anda dapat menginstal hampir semua browser modern.
Selain itu, selain Microsoft Store, di versi Linux ini, Anda dapat menggunakan “Manajer Perangkat Lunak” untuk menemukan dan mengunduh aplikasi. Alternatifnya, Anda dapat mengunduh dan menginstal paket “.deb”, yang setara dengan penginstal “.exe”atau “.msi”. Jika Anda merasa nyaman menggunakan perintah, Anda juga dapat menggunakan perintah apt-get install.
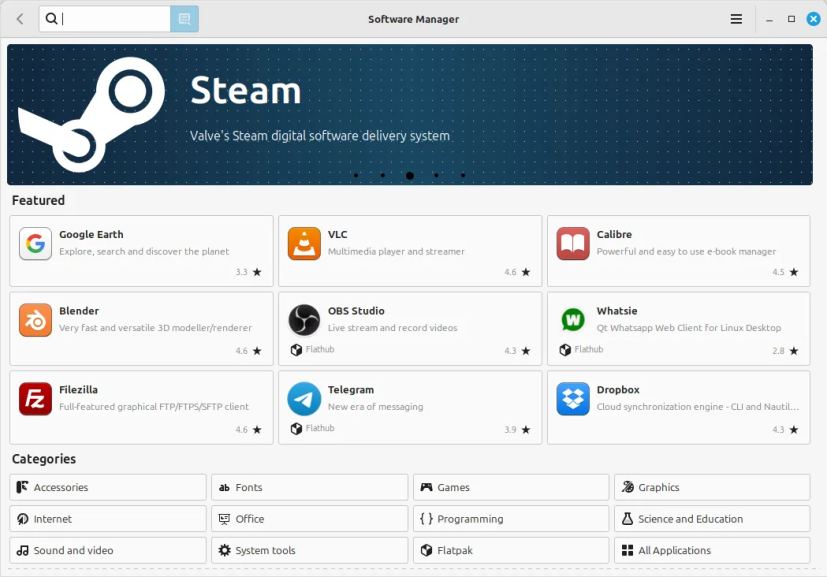 Manajer Perangkat Lunak Linux Mint/Gambar: Mauro Huculak
Manajer Perangkat Lunak Linux Mint/Gambar: Mauro Huculak
Terakhir, jika Anda harus mengubah pengaturan apa pun, Anda selalu dapat mengakses aplikasi “Pengaturan Sistem” dari aplikasi peluncur (menu Mulai). Panel kontrol ini memungkinkan Anda mengubah apa pun yang terkait dengan tampilan, preferensi, perangkat keras, dan keamanan.
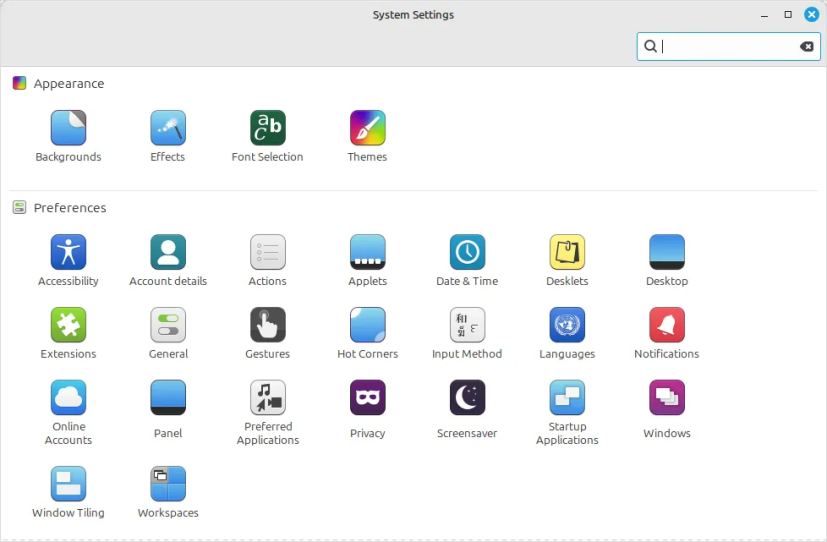 Pengaturan Sistem Linux Mint/Gambar: Mauro Huculak
Pengaturan Sistem Linux Mint/Gambar: Mauro Huculak
Upgrade dari Windows 10 ke ChromeOS Flex
Opsi lainnya adalah memasang ChromeOS Flex di perangkat keras Windows 11 yang tidak didukung. ChromeOS Flex adalah varian sistem operasi ringan dari Google ChromeOS. Ini didasarkan pada Linux dan menggunakan aplikasi web dan browser Chrome sebagai antarmuka utama. Sistem operasi juga memberikan perlindungan keamanan dari ancaman seperti malware dan ransomware. Selain itu, sistem ini menyediakan lingkungan kerja yang cepat dan modern dengan pembaruan latar belakang yang mengurangi waktu henti sekaligus meningkatkan produktivitas.
Karena ini adalah sistem operasi yang ringan, sistem ini hanya memerlukan prosesor Intel atau AMD x86-64-bit, 4 GB memori, dan penyimpanan 16GB. Namun, untuk mendapatkan performa terbaik, Anda sebaiknya menggunakan prosesor dan kartu grafis yang dibuat setelah tahun 2010.
Pemasangan ChromeOS Flex memerlukan proses dua langkah. Pertama, Anda harus membuat media USB yang dapat di-boot, lalu melakukan proses penyiapan.
Buat media flash USB ChromeOS Flex
Untuk membuat media instalasi ChromeOS Flex, sambungkan flash USB drive 8GB dan ikuti langkah-langkah berikut:
Buka halaman Utilitas Pemulihan Chromebook di Chrome.
Klik tombol “Tambahkan ke Chrome”.
Klik Tambahkan ekstensi tombol.
Klik tombol Ekstensi dan pilih ekstensi “Utilitas Pemulihan Chromebook”.
Klik Dapatkan tombol dimulai.
Pilih opsi “Google ChromeOS Flex” dari laman “Identifikasi Chromebook Anda”.
Pilih ChromeOS Opsi fleksibel.
Klik tombol Lanjutkan.
Pilih media flash USB dari daftar.
Klik tombol Lanjutkan.
Klik tombol Buat sekarang.
Klik tombol Selesai.
Setelah Anda menyelesaikan langkah-langkahnya, Anda dapat melanjutkan dengan instalasi bersih ChromeOS Flex.
Proses instalasi bersih ChromeOS Flex
Untuk meningkatkan versi dari Windows 10 ke ChromeOS Flex, gunakan langkah-langkah berikut:
Mulai PC Windows 11 yang tidak didukung dengan ChromeOS Flex USB.
Catatan singkat: Jika komputer tidak dapat melakukan booting dari USB, Anda mungkin perlu memperbarui setelan BIOS/UEFI. Proses ini biasanya memerlukan penekanan salah satu tombol fungsi (F1, F2, F3, F10, atau F12), ESC, atau tombol Delete. Untuk petunjuk yang lebih akurat, kunjungi situs web dukungan produsen PC Anda.
Ubah bahasa pemasangan (jika ada).
Klik tombol Memulai.
Pilih “Pasang ChromeOS Flex” opsi.
Catatan singkat: Opsi “Coba dulu” memungkinkan Anda menjalankan sistem operasi dari flash drive USB. Ia bahkan menyimpan pengaturan dan profil, sehingga saat berikutnya Anda memulai komputer dari USB, Anda dapat terus menggunakan sistem operasi tersebut. Jika Anda ingin memasang sistem operasi di lain waktu, Anda akan menemukan opsi “Pasang ChromeOS Flex” di layar masuk.
Klik tombol Berikutnya.
Klik tombol “Pasang ChromeOS Flex”. (Proses ini akan menghapus semua yang ada di komputer.)
Klik tombol Pasang untuk melanjutkan penyiapan.
Klik Mulai setelah instalasi.
Pilih jaringan nirkabel.
Konfirmasi kata sandi Wi-Fi.
Klik Tombol Hubungkan.
Klik opsi “Untuk penggunaan pribadi”.
Catatan singkat: Pada tahap ini, sistem akan mengunduh pembaruan apa pun yang tersedia untuk sistem operasi. komputer juga akan dimulai ulang. Anda selalu dapat mengeklik tombol “Lewati dan ingatkan saya nanti”.
Klik tombol Berikutnya.
Konfirmasi akun Gmail Anda.
Klik Berikutnya > tombol.
Konfirmasi kata sandi akun.
Klik tombol Berikutnya.
Selesaikan verifikasi akun.
Klik tombol Berikutnya.
Klik tombol “Terima dan lanjutkan”.
Klik lagi tombol “Terima dan lanjutkan”.
Hapus opsi untuk mengizinkan Google mengumpulkan informasi tentang perangkat Anda.
Klik tombol “Terima dan lanjutkan” sekali lagi.
Klik “Ubah arah pengguliran panel sentuh” pilihan.
Catatan singkat: Jika Anda menggunakan lingkungan Windows, sebaiknya sesuaikan pengaturan pengguliran.
Klik tombol Berikutnya.
Hidupkan tombol Pengguliran terbalik.
Klik Berikutnya tombol .
Klik tombol Mulai.
Setelah Anda menyelesaikan langkah-langkah tersebut, sistem operasi akan diinstal pada komputer.
Upgrade dari Windows 10 dengan membeli yang baru PC
Jika Anda memilih untuk tidak mengikuti langkah-langkah untuk mengupgrade Windows 10 ke 11 pada perangkat keras yang tidak didukung atau belum siap untuk beralih ke sistem operasi lain, alternatif terbaik mungkin adalah berinvestasi pada komputer baru. Perangkat baru memastikan kompatibilitas dengan Windows 11 dan memberikan akses ke fitur terbaru serta pembaruan keamanan.
Anda mungkin bertanya-tanya perangkat mana yang harus dipilih. Meskipun hal ini dapat menjadi topik diskusi terpisah, keputusannya biasanya bergantung pada cara Anda menggunakan komputer dan anggaran Anda.
Untuk tugas dasar seperti streaming video, mengelola email, atau menggunakan aplikasi kantor, Anda tidak perlu melakukan apa pun. tidak perlu mengeluarkan banyak uang. Komputer untuk penggunaan sehari-hari seringkali berharga sekitar $500. Meskipun Anda mungkin menemukan opsi yang lebih murah, saya tidak merekomendasikannya karena biasanya perangkat tersebut memiliki perangkat keras yang ketinggalan jaman atau spesifikasi yang sangat rendah.
Jika Anda tertarik dengan PC Copilot+ dengan kemampuan AI dan masa pakai baterai yang lebih lama, harganya biasanya mulai dari sekitar $800. Namun, kesepakatan dapat menurunkan biaya secara signifikan. Misalnya, saya baru saja membeli ASUS Vivobook S 15, PC Copilot+, dijual seharga $499, namun kini dijual seharga $899.
Pilihan lainnya adalah Surface Pro 11, yang dimulai dari $877 dan tersedia di Toko Microsoft. Untuk menjelajahi lebih banyak penawaran pada PC Copilot+, kunjungi Microsoft Halaman penawaran toko.
Untuk laptop standar tanpa fitur AI, pertimbangkan Lenovo ThinkPad E16 Gen 1, dengan harga di bawah $600, atau ASUS Vivobook 16 paptop, yang tersedia dengan harga kurang dari $500.
Tetap menggunakan Windows 10 lebih lama dengan langganan tambahan
Jika Anda ingin terus menggunakan Windows 10, Microsoft kini menawarkan Pembaruan Keamanan yang Diperluas (ESU). Layanan berbayar ini selalu diperuntukkan bagi organisasi yang perlu menjalankan sistem operasi lama di luar periode dukungan resmi, namun kini tersedia untuk konsumen reguler.
Program ini memungkinkan komputer Anda terus menerima pembaruan keamanan dan pemeliharaan. Namun, ia memiliki beberapa keterbatasan, seperti tidak menyediakan fitur baru, pembaruan non-keamanan, perubahan desain, atau dukungan umum.
Program ESU bertujuan untuk memastikan bahwa perangkat terus berjalan dan tidak menjadi rentan.
Pembaruan Keamanan yang Diperpanjang diperkirakan akan menelan biaya $30, dan Microsoft berencana untuk membuka pendaftaran sebagai tanggal akhir dukungan Windows 10 semakin dekat pada bulan Oktober 2025.
Bagaimana cara Anda mengupgrade PC Anda dari Windows 10? Beri tahu saya di komentar.
@ layar hanya media dan (lebar minimum: 0 piksel) dan (tinggi minimum: 0 piksel) { div[id^=”bsa-zone_1659356403005-2_123456″] { lebar minimum: 336 piksel; tinggi minimum: 280 piksel; } } Layar khusus @media dan (lebar minimum: 640 piksel) dan (tinggi minimum: 0 piksel) { div[id^=”bsa-zone_1659356403005-2_123456″] { lebar minimum: 728 piksel; tinggi minimum: 280 piksel; } }