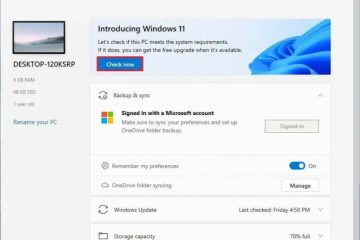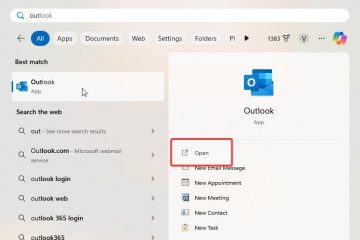Jika Anda meningkatkan ke Windows 11 24H2 tetapi mengalami masalah, Anda dapat kembali ke versi 23H2 menggunakan fitur pemulihan sistem atau proses instalasi bersih.
Jika kurang dari sepuluh hari sejak peningkatan , Anda dapat menggunakan pengaturan”Pemulihan”untuk menghapus instalan versi 24H2 dan memulihkan versi 23H2. Namun, setelah sepuluh hari, sistem secara otomatis menghapus file instalasi sebelumnya, sehingga opsi pemulihan tidak tersedia. Dalam hal ini, Anda harus melakukan instalasi bersih menggunakan file ISO Windows 11 23H2.
Tantangan utamanya adalah Microsoft tidak lagi menyediakan file ISO untuk versi 23H2. Namun, Anda masih dapat melakukan downgrade dengan menggunakan UUP pihak ketiga skrip untuk mengunduh file instalasi langsung dari server Microsoft.
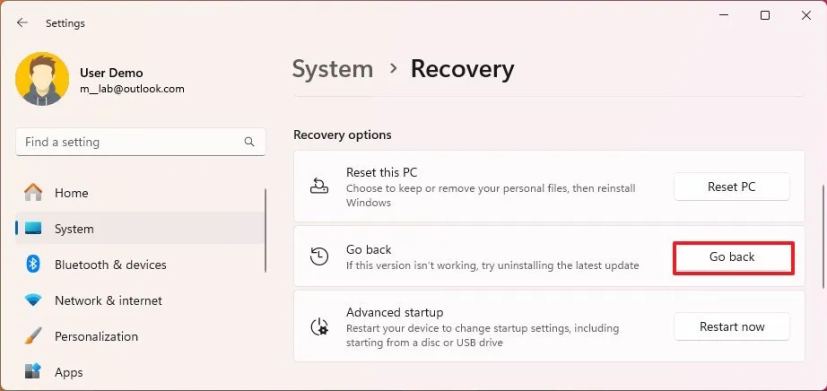
Perlu diingat bahwa mencopot pemasangan Windows 11 Pembaruan 2024 mungkin mengharuskan Anda menginstal ulang beberapa aplikasi dan dapat mengakibatkan hilangnya pengaturan yang dikonfigurasi saat menggunakan versi 24H2. Jika Anda memilih metode instalasi bersih, semua file, pengaturan, dan aplikasi Anda akan terhapus. Anda harus memulihkan file dari cadangan, menginstal ulang aplikasi, dan mengkonfigurasi ulang sistem Anda.
Dalam panduan ini, saya akan mengajari Anda langkah-langkah untuk mengembalikan ke Windows 11 23H2 setelah memutakhirkan ke versi 24H2.
Penting: Apa pun opsi yang Anda pilih, disarankan untuk membuat cadangan lengkap komputer Anda jika terjadi kesalahan dan memulihkan perangkat Anda ke kondisi berfungsi. Penting untuk dicatat bahwa opsi untuk memutar kembali menggunakan aplikasi Pengaturan akan menyimpan file Anda dan sebagian besar aplikasi pengaturan Anda, tetapi opsi instalasi bersih akan menghapus semua yang ada di komputer.
Kembalikan ke versi 23H2 dari Windows 11 24H2 menggunakan Pengaturan
Untuk menghapus instalasi Windows 11 24H2 dan mengembalikan ke versi 23H2, ikuti langkah-langkah berikut:
Buka Pengaturan di Windows 11.
@media saja layar dan (min-width: 0px) dan (min-height: 0px) { div[id^=”bsa-zone_1659356505923-0_123456″] { lebar minimum: 336 piksel; tinggi minimum: 280 piksel; } } @media saja layar dan (lebar minimum: 640 piksel) dan (tinggi minimum: 0 piksel) { div[id^=”bsa-zone_1659356505923-0_123456″] { lebar minimum: 728 piksel; tinggi minimum: 280 piksel; } }
Klik Sistem.
Klik halaman Pemulihan di sisi kanan.
Klik Tombol kembali di bawah bagian “Opsi pemulihan”.
Klik tombol Berikutnya.
Klik “Tidak, terima kasih” tombol.
Klik tombol Berikutnya.
Klik lagi tombol Berikutnya.
Klik tombol Tombol Kembali.
Setelah Anda menyelesaikan langkah-langkah tersebut, Pembaruan Windows 11 2024 akan dihapus dari komputer, mengembalikan sistem ke versi 23H2 dan menyimpan file Anda serta sebagian besar data Anda setelan dan aplikasi.
Jika opsi pemulihan menampilkan pesan “opsi ini tidak lagi tersedia di PC ini” atau opsi tersebut berwarna abu-abu, Anda perlu melakukan instalasi bersih menggunakan langkah-langkah di bawah dan memulihkan file dari cadangan.
Kembalikan ke versi 23H2 dari Windows 11 24H2 menggunakan ISO
Untuk mengembalikan dari Windows 11 24H2 ke versi 23H2 dari file ISO, ikuti langkah-langkah berikut:
Klik menu Windows 11 dan pilih opsi versi “23H2″ (nomor build 22631).
Pilih build Windows 11 23H2 untuk mengunduh yang terbaru (x64) ISO file—misalnya, Windows 11, versi 23H2 (22631.xxxx) amd64.
Pilih bahasa instalasi dengan menu “Bahasa”.
Klik tombol Berikutnya.
Pilih edisi yang akan disertakan dalam file ISO Windows 11 23H2.
Klik Tombol Berikutnya.
Pilih opsi “Unduh dan konversikan ke ISO”.
Centang “Sertakan pembaruan (Khusus konverter Windows)” opsi.
Catatan singkat: Ini adalah opsi yang akan mengintegrasikan pembaruan yang diperlukan untuk membuat versi file ISO Windows 11 23H2.
Klik tombol “Buat paket unduhan” untuk menyimpan alat di perangkat Anda.
Buka folder zip dengan File Explorer.
Klik Tombol Ekstrak semua.
Pilih lokasi untuk mengekstrak file.
Klik tombol Ekstrak.
Klik kanan uup_download_windows.cmd file batch dan pilih opsi Jalankan sebagai administrator.
Catatan singkat: Anda mungkin mendapatkan pesan saat mencoba menjalankan skrip , pilih opsi “Tetap Jalankan”.
Tekan 0 atau q untuk keluar dari konsol perintah setelah proses selesai.
Klik kanan file ISO Windows 11 23H2 dari Folder UUP dan pilih opsi Pasang .
Pilih drive virtual dari panel navigasi kiri.
Klik dua kali Setup.exe file untuk memulai membersihkan proses instalasi untuk versi Windows 11 yang lebih lama.
(Opsional) Klik opsi “Ubah cara Windows Setup mengunduh pembaruan”.
Pilih Opsi “Tidak sekarang”.
Klik tombol Berikutnya .
Klik tombol Terima untuk menyetujui persyaratan.
Pilih opsi Tidak Ada. (Satu-satunya pilihan yang tersedia.)
Klik tombol Berikutnya.
Klik tombol Pasang.
Klik tombol Berikutnya.
Pilih pengaturan wilayah Anda di halaman pertama pengalaman out-of-the-box (OOBE) setelahnya instalasi.
Klik Tombol Ya.
Pilih setelan tata letak keyboard Anda.
Klik tombol Ya.
Klik tombol Lewati jika Anda tidak perlu mengonfigurasi tata letak kedua.
Komputer akan secara otomatis terhubung ke jaringan menggunakan koneksi Ethernet. Anda harus mengatur koneksi secara manual pada koneksi nirkabel (kunci keamanan mungkin diperlukan).
(Opsional) Konfirmasikan nama untuk komputer.
Catatan singkat: Ini adalah langkah opsional, namun sangat disarankan untuk menetapkan nama agar lebih mudah mengidentifikasi perangkat di jaringan, di akun Microsoft Anda, dan saat memulihkan komputer Anda dari cadangan. Selain itu, setelah menyelesaikan langkah ini, pengaturan akan dimulai ulang untuk menerapkan nama baru, namun akan dimulai dari bagian terakhir yang Anda tinggalkan untuk melanjutkan pengaturan.
Klik tombol Berikutnya. (Perangkat akan dimulai ulang secara otomatis.)
Pilih opsi “Siapkan untuk penggunaan pribadi”untuk Windows 11 Pro. Opsi ini tidak tersedia untuk “Beranda”Edisi .
Tips cepat: Gunakan opsi “Siapkan untuk bekerja atau sekolah” untuk melewati akun Microsoft dan membuat akun lokal.
Klik Berikutnya tombol.
Klik tombol Masuk.
Konfirmasi email akun Microsoft Anda untuk membuat akun Windows 11.
Klik tombol Berikutnya.
Konfirmasi kata sandi akun Microsoft Anda.
Klik tombol Berikutnya .
Klik Tombol Buat PIN.
Buat PIN Windows Hello empat digit baru.
Klik tombol OK.
Hidupkan atau nonaktifkan tombol sakelar untuk setiap pengaturan privasi untuk mengonfirmasi mana yang paling sesuai dengan situasi Anda.
Klik tombol Berikutnya.
Klik lagi tombol Berikutnya.
Klik Terima .
Klik setelan Opsi lainnya.
Tips cepat: Anda juga dapat mengeklik “Pulihkan dari PC ini” untuk memulihkan file, aplikasi, pengaturan, dan kredensial Anda dari cadangan sistem yang tersedia di akun OneDrive Anda. Anda dapat mempelajari lebih lanjut tentang aplikasi Windows Backup dalam panduan ini.
Klik opsi “Siapkan sebagai PC baru”.
Klik lagi opsi “Siapkan sebagai PC baru”.
(Opsional) Pada halaman “Mari sesuaikan pengalaman Anda”, pilih satu atau beberapa cara yang Anda rencanakan untuk menggunakan perangkat agar sistem operasi dapat menyarankan alat dan penyesuaian layanan selama pengalaman ini.
Klik tombol Terima untuk lanjutkan. Atau klik tombol Lewati untuk melewati bagian penyiapan ini.
(Opsional) Gunakan kode untuk menautkan ponsel Android Anda atau klik Lewati pilihan.
(Opsional) Gunakan kode untuk mengunduh OneDrive di ponsel Anda atau klik opsi Lewati.
Klik “Tidak sekarang” jika Anda akan menggunakan a browser selain Microsoft Edge.
Setelah Anda menyelesaikan langkah-langkahnya, rollback ke Windows 11 23H2 dari versi 24H2 akan selesai.
Setelah instalasi, pastikan untuk memeriksa untuk pembaruan dan menginstal drive yang hilang secara manual. Anda juga ingin memulihkan file dari cadangan dan menginstal ulang aplikasi Anda.
Meskipun Anda dapat kembali ke versi Windows 11 sebelumnya, Anda tidak boleh melewatkan rilis baru sepenuhnya karena, pada akhirnya, pengaturan Anda saat ini akan berhenti didukung, membuat perangkat Anda rentan terhadap serangan dan masalah kompatibilitas. Dalam kasus Windows 11 23H2, versi ini diperkirakan akan mencapai akhir dukungannya pada 11 November 2025, dan setelah hari ini, Microsoft akan berhenti meluncurkan pembaruan keamanan dan pemeliharaan.
Setelah Anda mengetahuinya versi 24H2 lebih stabil, dan tidak ada masalah umum yang signifikan, Anda harus melanjutkan pemutakhiran untuk mempertahankan dukungan komputer Anda.
Mengapa Anda kembali ke Windows 11 23H2? Opsi apa yang Anda gunakan? Beri tahu saya di komentar.
@media hanya layar dan (min-width: 0px) dan (min-height: 0px) { div[id^=”bsa-zone_1659356403005-2_123456″] { lebar minimum: 336 piksel; tinggi minimum: 280 piksel; } } Layar khusus @media dan (lebar minimum: 640 piksel) dan (tinggi minimum: 0 piksel) { div[id^=”bsa-zone_1659356403005-2_123456″] { lebar minimum: 728 piksel; tinggi minimum: 280 piksel; } }