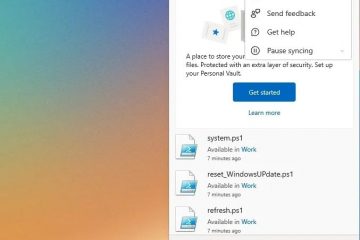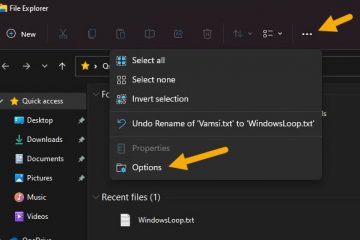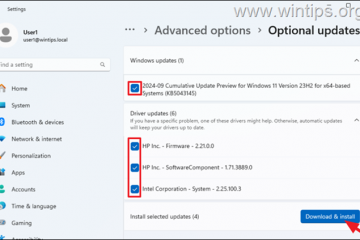Di Windows, Anda dapat dengan mudah memformat drive dalam exFAT. Dibandingkan dengan FAT32 lama dan NTFS yang berpusat pada Windows, exFAT jauh lebih serbaguna. Ini kompatibel dengan berbagai sistem, termasuk Android, macOS, dan Linux, mendukung file hingga 16 exabyte, menawarkan kinerja lebih baik, dan menghindari masalah fragmentasi.
Dalam tutorial ini, saya akan memandu Anda melalui langkah sederhana untuk memformat drive dalam exFAT di Windows menggunakan File Explorer, Manajemen Disk, dan Command Prompt. Mari kita mulai.
Sebelum Anda Mulai
Proses pemformatan akan menghapus semua data di drive, jadi buat cadangan semua file penting sebelum melanjutkan. Anda perlu hak administrator untuk memformat drive dalam exFAT. Sebelum melanjutkan, colokkan drive. Drive yang diformat dengan exFAT tidak mendukung BitLocker atau izin file. Metode dan langkah-langkah yang ditampilkan di bawah ini diuji untuk bekerja pada Windows 11 dan Windows 10.
1. Format Drive di exFAT Menggunakan File Explorer
Tekan “tombol Windows + E“untuk membuka File Explorer.Klik opsi “PC Ini“di sidebar.Klik kanan pada drive. Pilih opsi “Format“. Pilih “exFAT“dari tarik-turun “Sistem file”. Klik “
2. Format Drive dalam exFAT Menggunakan Manajemen Disk
Klik kanan tombol Windows pada bilah tugas. Pilih opsi “Manajemen Disk“.Klik kanan pada drive yang ingin Anda format.Pilih Opsi “Format“. Klik “Ya“di dialog peringatan. Pilih “exFAT“dari tarik-turun “Sistem file”.(Opsional) Hapus centang kotak centang “Lakukan format cepat“. Klik “OK“. Klik “OK“dalam format dialog.Dengan itu, drive adalah diformat dalam sistem file exFAT.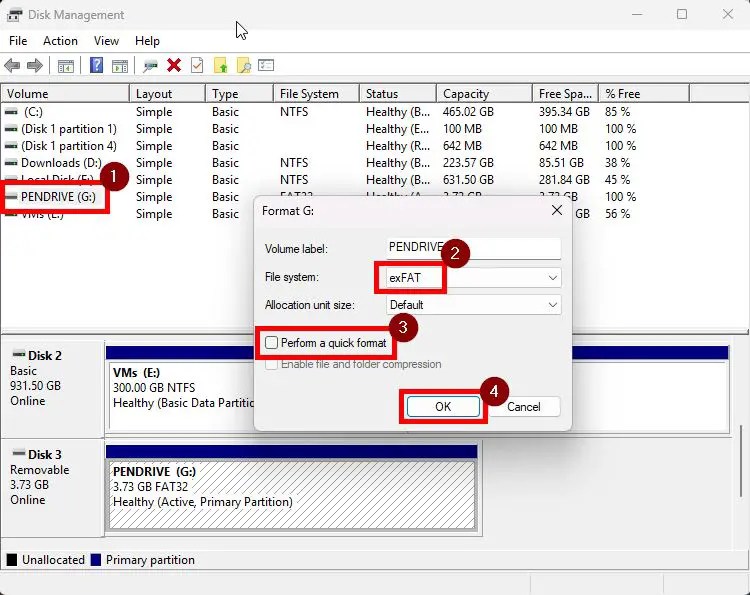
3. Format Drive di exFAT Menggunakan Command Prompt
Tekan “tombol Windows“di keyboard Anda. Telusuri “Command Prompt“. Pilih “Jalankan sebagai administrator“pilihan. Jalankan perintah “format X:/FS:exFAT“. Ganti X dengan huruf drive perangkat yang ingin Anda format. Tekan Tombol “Enter“saat diminta.Tunggu hingga proses selesai. Tekan “Enter“saat dimintai “Label volume”. Itu adalah dia. Drive Anda diformat dalam sistem file exFAT.
Catatan: Dibandingkan dengan metode lain, memformat menggunakan Command Prompt biasanya membutuhkan waktu lebih lama.
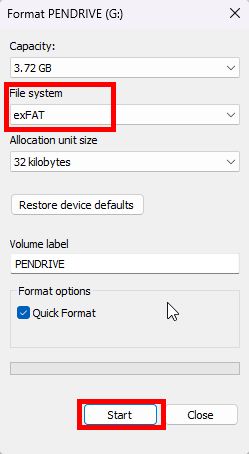
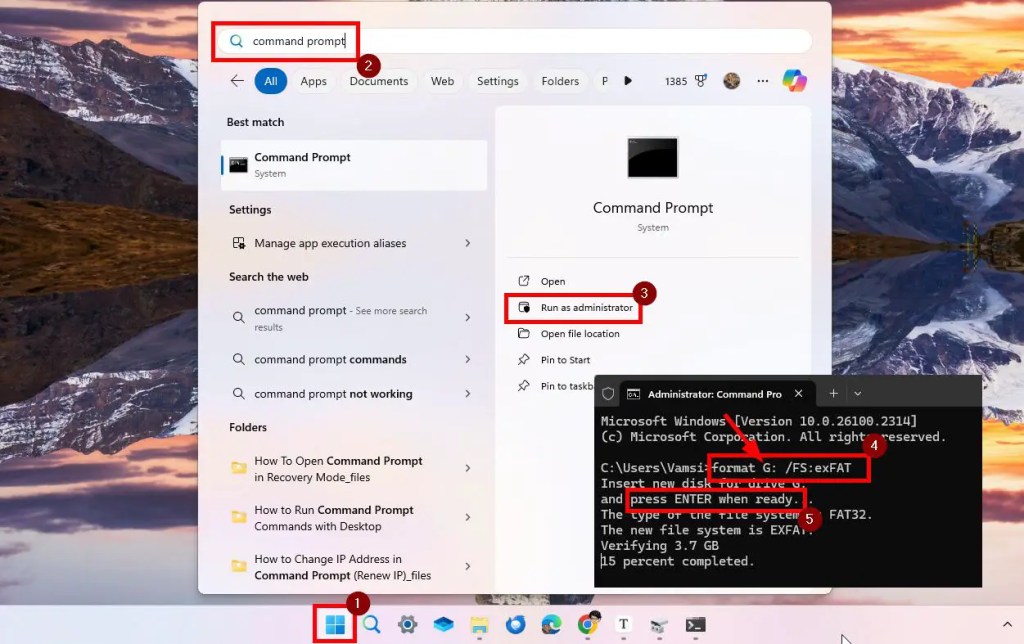
Penyelesaian — Memformat Drive dalam Sistem File exFAT di Windows
Jika Anda ingin memformat drive dalam sistem file exFAT di Windows, Anda memiliki tiga metode yang dapat dipilih—File Explorer, Manajemen Disk, dan Command Prompt. Apapun metode yang Anda ikuti, hasilnya tetap sama.
Untuk drive eksternal, saya sarankan menggunakan metode File Explorer karena kesederhanaannya. Namun, jika Anda memformat drive internal ke exFAT, lebih baik gunakan alat Manajemen Disk atau Prompt Perintah untuk kontrol lebih besar. Setelah semuanya selesai, Anda dapat memeriksa sistem file untuk memastikannya adalah exFAT.
Ingat, drive yang diformat dengan sistem file exFAT tidak mendukung file Windows izin atau enkripsi BitLocker. Ingatlah hal ini, terutama jika Anda berencana memformat drive internal.
Jika Anda memiliki pertanyaan atau butuh bantuan, beri komentar di bawah. Saya akan dengan senang hati membantu.