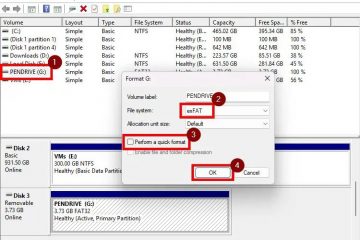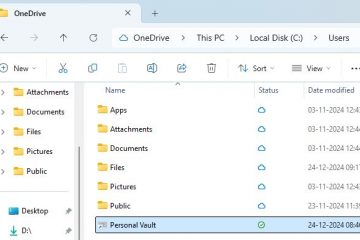.single.post-author, Penulis: Konstantinos Tsoukalas , Terakhir diperbarui: 23 Desember 2024
Jika Anda mencoba meningkatkan sistem Anda ke Windows 11 v24H2 dan instalasi gagal dengan kesalahan 0x8007001f, lanjutkan membaca di bawah untuk memperbaiki masalah..
Masalah: Saat Anda mencoba meningkatkan versi dari Windows 10 ke Windows 11 atau ketika Anda mencoba memutakhirkan Windows 11 ke versi yang lebih baru (misalnya dari v23H2 ke v24H2), penginstalan dimulai dan kemudian gagal dengan kesalahan penginstalan – 0x8007001f”Ada beberapa masalah saat menginstal pembaruan, tapi kami akan lagi nanti”.
Penyebab: Kesalahan instalasi 0x8007001f di Pembaruan Windows dapat disebabkan oleh banyak alasan, yang paling umum adalah file Windows yang rusak, koneksi internet yang buruk, kurangnya ruang kosong untuk instalasi pembaruan, perangkat lunak Antivirus, dll.
Dalam panduan ini Anda akan menemukan petunjuk langkah demi langkah untuk mengatasi kesalahan pemutakhiran Windows 11 0x8007001f.
Cara MEMPERBAIKI: Kesalahan Penginstalan Windows 11 v24H2 0x8007001f.
PENTING: Sebelum menerapkan metode yang disebutkan di bawah ini untuk memecahkan masalah kesalahan instalasi 0x8007001f di Windows 11 Untuk pembaruan 24H2, lakukan hal berikut dan coba lagi untuk meningkatkan sistem Anda:
Pastikan Anda memiliki lebih dari 64 GB ruang kosong di drive C: sebelum Anda menginstal pembaruan. Hapus file tidak berguna dengan Disk Cleanup. dengan menggunakan petunjuk dalam tutorial ini: Cara Mengosongkan Ruang Disk dengan Disk Cleanup. Nonaktifkan -atau lebih baik-copot pemasangan sementara semua perangkat lunak keamanan non-Microsoft (antivirus, antimalware, firewall, dll.), untuk menghindari masalah pemasangan selama peningkatan versi. Instal driver GPU terbaru dan semua Pembaruan driver dari Pembaruan Windows > Opsi Lanjutan > Pembaruan Opsional. 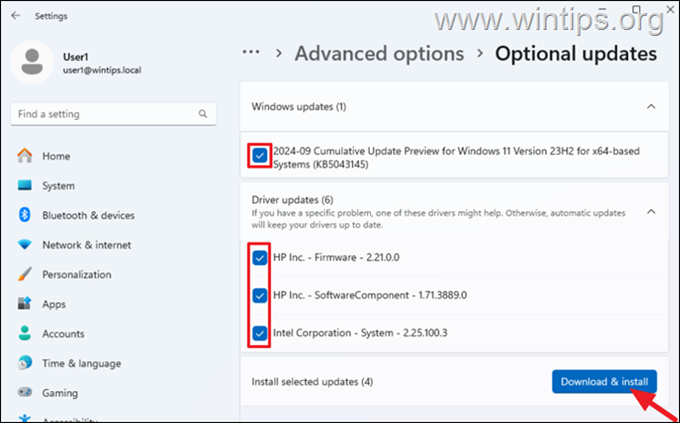
Metode 1. Paksa Windows untuk melakukan ulang-unduh dan instal pembaruan dari awal.
Metode pertama untuk memperbaiki kesalahan instalasi Pembaruan Windows 0x8007001f adalah dengan memaksa Windows mengunduh ulang dan instal pembaruan dari awal. Untuk melakukannya, lanjutkan dan hapus folder”SoftwareDistribution”tempat Windows menyimpan pembaruan sehingga Windows dapat membuatnya ulang dan mengunduh ulang pembaruan dari awal.
+ tombol R untuk membuka perintah Run kotak.
1b. Di kotak perintah jalankan, ketik”services.msc“dan tekan Enter untuk membuka panel kontrol Layanan Windows. 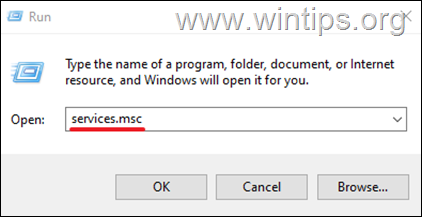
2. Klik kanan pada layanan Pembaruan Windows dan pilih Berhenti.
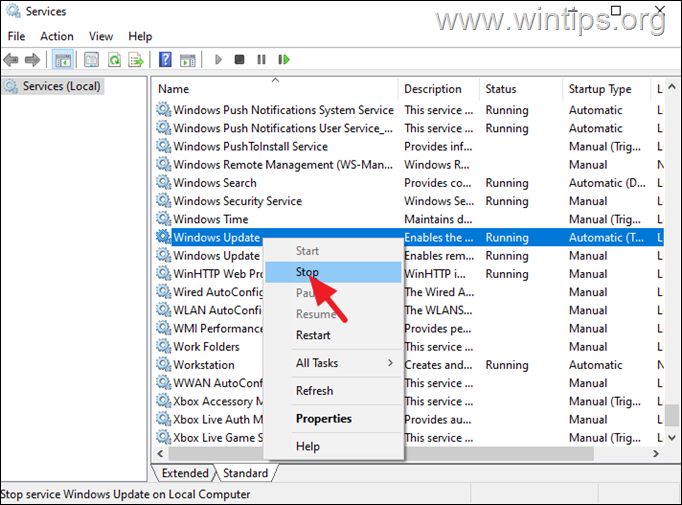
3. Lalu, buka Windows Explorer, navigasikan ke folder C:\Windows dan buka untuk menjelajahi isinya.
4. Pilih dan Hapus folder “SoftwareDistribution“. (Klik Lanjutkan di jendela”Akses Folder Ditolak”).
* Catatan:
1. Setelah menghapus folder ini, saat Pembaruan Windows dijalankan lagi, folder kosong baru”SoftwareDistribution”akan dibuat secara otomatis oleh Windows untuk disimpan pembaruan.
2. Jika Anda tidak dapat menghapus folder karena kesalahan”Folder sedang digunakan – coba lagi”, hapus folder tersebut setelah memulai Windows dalam”Mode Aman”.
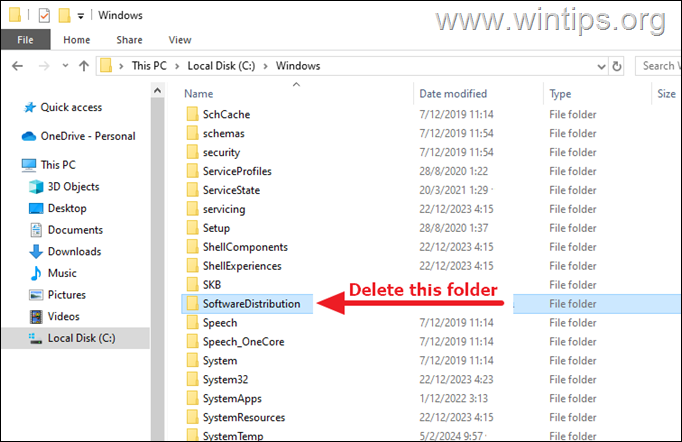
5. Mulai ulang Anda komputer lalu coba instal pembaruan.
Metode 2. Perbaiki Kesalahan Pembaruan Windows 0x8007001f dengan memperbaiki file sistem.
Metode selanjutnya untuk memperbaiki kesalahan instalasi 0x8007001f pada pembaruan Windows 11, adalah dengan memperbaiki instalasi dan Sistem Windows. File menggunakan alat DISM dan SFC.
1. Buka Command Prompt sebagai Administrator. (Untuk melakukannya, ketik”cmd“di Penelusuran, lalu di hasil”Command Prompt”, pilih”Run as Administrator”)
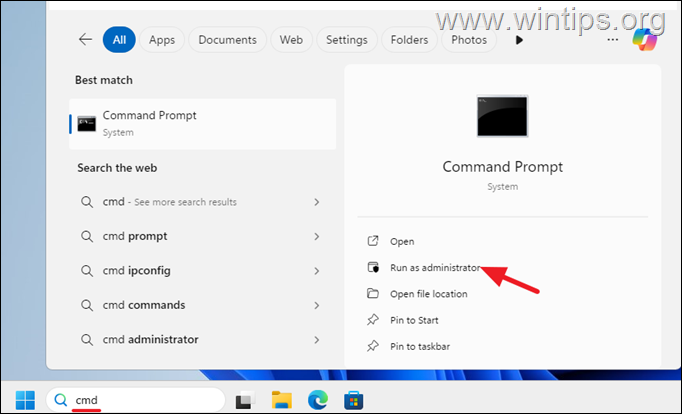
2. Pada jendela prompt perintah, ketikkan perintah berikut & tekan Masuk:
dism.exe/Online/Cleanup-Image/Restorehealth
3. Bersabarlah sampai alat’Deployment Image Servicing and Management'(DISM) memperbaiki penyimpanan komponen.
4. Ketika operasi selesai, berikan perintah di bawah ini kepada perbaiki file sistem dan tekan Enter:
sfc/scannow 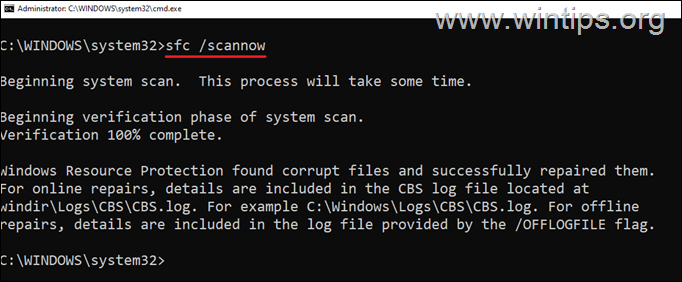
5. Ketika pemindaian SFC selesai, restart komputer Anda.
6. Setelah memulai ulang, coba instal pembaruan lagi.
Metode 3. Hapus Tidak Diketahui Profil di Pengaturan Sistem.
Penyebab umum kesalahan Pembaruan Windows 0x8007001f adalah profil pengguna tidak dikenal yang ada di komputer. Jadi lakukan hal berikut:
1. Buka File Explorer, klik kanan pada pintasan PC ini di panel kiri dan pilih Properti.
* Sebagai alternatif, buka Mulai > Setelan > Sistem > Tentang.
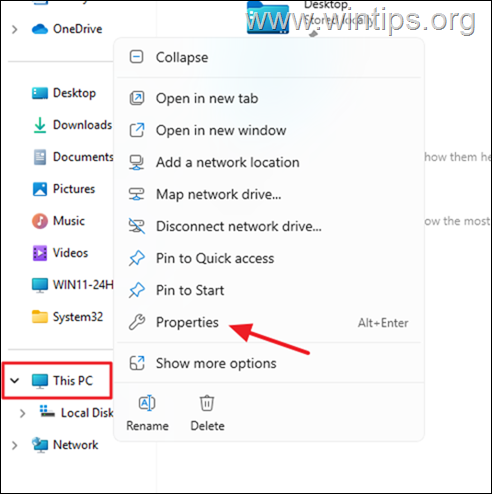
2. Klik Pengaturan sistem lanjutan.
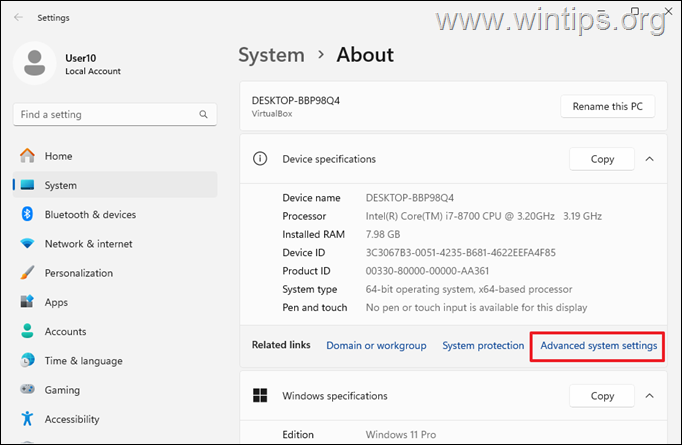
3. Lalu klik Setelan di bagian Profil Pengguna.
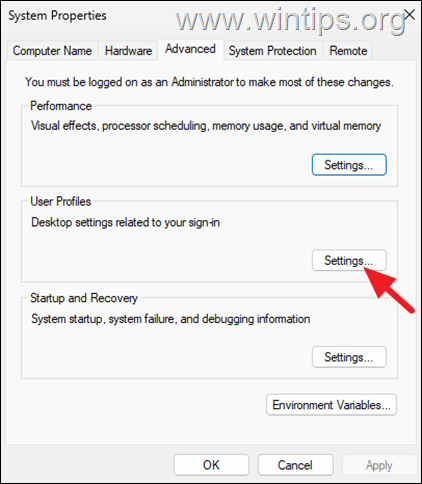
4. Periksa apakah ada profil”Akun Tidak Dikenal” di sini dan jika ya, pilih profil tersebut lalu hapus.
5. Setelah profil dihapus , restart komputer lalu coba lagi menginstal pembaruan.
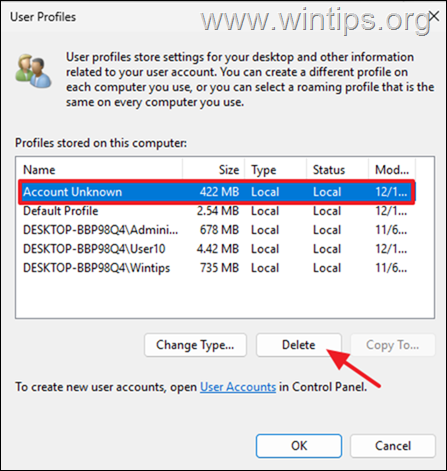
Metode 4. Hapus SID Profil Duplikat di Registri.
Terkadang, Windows dapat membuat profil pengguna duplikat selama peningkatan sebelumnya. Ini mungkin alasan lain mengapa Windows 11 mungkin tidak dapat menginstal pembaruan dengan kesalahan 0x8007001f. Untuk melihat apakah ini terjadi, lakukan hal berikut:
Langkah 1. Periksa file’Setupact.log’.
1. Buka File Explorer dan dari menu Lihat > Tampilkan, klik untuk mencentang Item tersembunyi untuk menampilkan semua file dan folder tersembunyi.

2. Lalu navigasikan ke lokasi yang disebutkan di bawah dan buka file”setupact.log“di Notepad.
C:\$WINDOWS.~BT\Sources\Panther\setupact.log
3. Di Notepad, tekan CTRL + Tombol F untuk membuka Temukan.
4. Salin & tempel di dalam bidang’Temukan'”Profil duplikat terdeteksi untuk pengguna“, dan tekan Enter
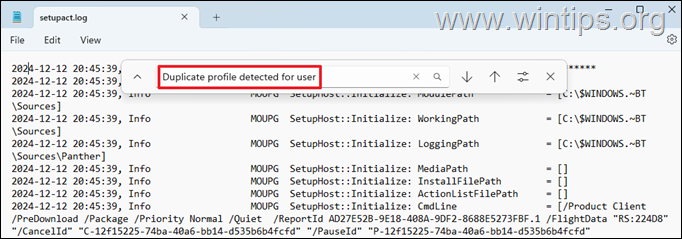
5. Jika Anda menemukan peringatan yang mengatakan”profil duplikat terdeteksi”* untuk pengguna, seperti pada tangkapan layar di bawah, lalu perhatikan nomor SID yang disebutkan setelah”vs.“** dan lanjutkan ke langkah berikutnya.
* Catatan:
1. Jika Anda tidak melihat peringatan untuk profil duplikat, lanjutkan ke metode berikutnya.
2. Nomor SID yang tertera setelah”vs.”biasanya menunjukkan profil pengguna yang”rusak”atau rusak.
Misalnya: Pada tangkapan layar di bawah, sesuai peringatan”Profil duplikat terdeteksi untuk pengguna S-1-5-21-2001762966-3714454678-3319139375-1012 (C:\Pengguna\John) vs. S-1-5-21-2001762966-3714454678-3319139375-1009(C:\Users\john)”, SID profil yang”rusak”adalah”S-1-5-21-2001762966-3714454678-3319139375-1009″
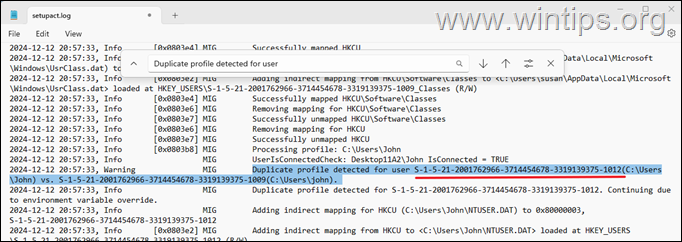
Langkah 2. Verifikasikan bahwa SID profil yang Anda lihat bukan milik Anda.
1. Penting: Setelah Anda menemukan SID profil yang”rusak”, buka command prompt dan jalankan perintah berikut untuk memastikan SID yang Anda lihat bukan milik Anda.
whoami/user
2. Setelah mengeluarkan perintah di atas, perhatikan SID profil Anda dan pastikan SID tersebut berbeda dengan SID yang Anda perhatikan di atas (setelah”vs.”). Setelah berbeda, lanjutkan ke langkah berikutnya untuk menghapus SID profil yang”rusak”dari registri.*
* Catatan:
1. Jika SID yang Anda perhatikan pada langkah-1 di atas sama dengan milik Anda, berhenti di sini dan lanjutkan ke metode berikutnya.
2. Jika komputer juga digunakan oleh pengguna lain, keluarkan perintah berikut untuk melihat SID semuanya pengguna:
nama akun pengguna wmic, sid 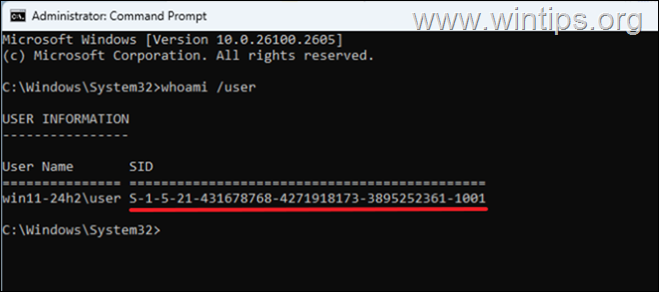
Langkah 3. Hapus SID Profil yang Rusak di Registri.
* Penting: Sejak melakukan perubahan pada Pengaturan registri berisiko karena kesalahan kecil sekalipun dapat menyebabkan kerusakan sistem, penting untuk mencadangkan registri sebelum memodifikasinya dan membuat titik Pemulihan Sistem.
![]() +
+
2. Di kotak perintah run, ketik”regedit“dan tekan Enter. 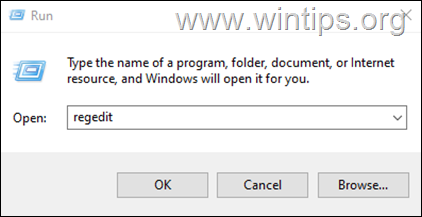
3. Di Registri Editor navigasikan ke jalur ini:
HKEY_LOCAL_MACHINE\SOFTWARE\Microsoft\Windows NT\CurrentVersion\ProfileList
4. Sekarang, perluas kunci ProfileList dan di bawahnya pilih dan hapus SID profil”rusak”yang Anda lihat pada langkah-1 di atas. (misalnya”S-1-5-21-2001762966-3714454678-3319139375-1009″dalam contoh ini.
5. Setelah selesai, tutup Peninjau Suntingan Registri, restart PC dan coba instal pembaruan lagi.
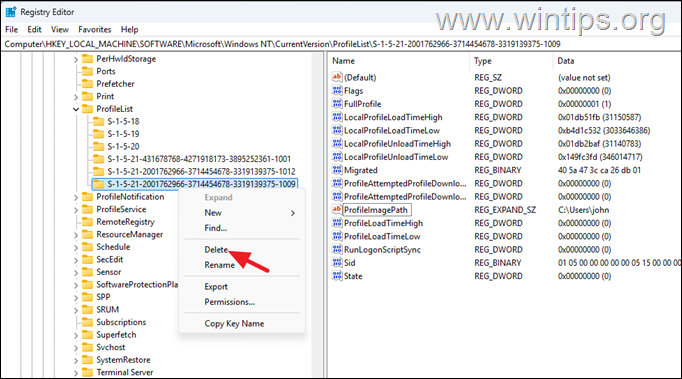 Metode 5. Tingkatkan ke Windows 11 24H2 menggunakan Asisten Instalasi.
Metode 5. Tingkatkan ke Windows 11 24H2 menggunakan Asisten Instalasi.
Metode selanjutnya untuk memperbaiki kesalahan instalasi 0x8007001f di Windows 11 versi 24H2, adalah dengan mengupgrade sistem Anda menggunakan”Windows 11 asisten instalasi”. Untuk melakukannya:
1. Navigasikan ke Windows 11 unduh situs untuk mengunduh Asisten Instalasi Windows 11.
lebar 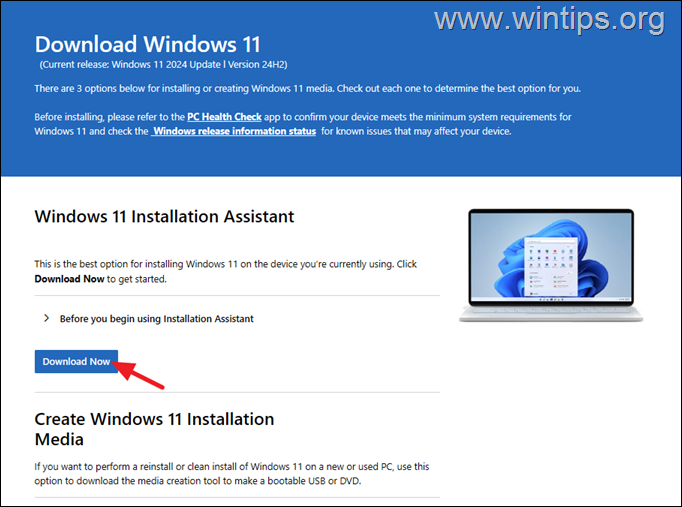
2. Kemudian jalankan”Windows11InstallationAssistant.exe”dan pilih YES pada peringatan UAC
3. Terima Persyaratan Lisensi lalu tunggu Asisten Instalasi mengunduh file yang diperlukan dan menginstal pembaruan.
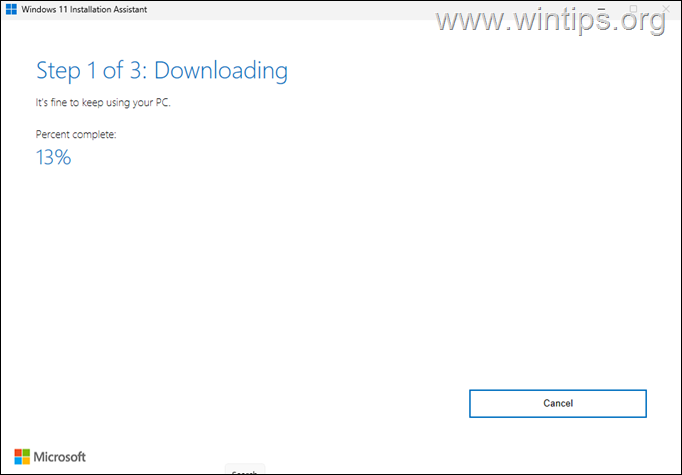
4. Ketika proses selesai, klik Restart Now untuk menyelesaikan instalasi
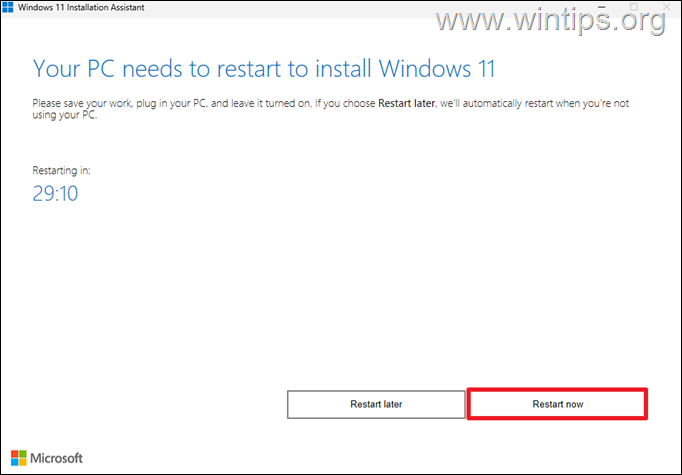
5. Setelah dimulai ulang, penginstalan akan dilanjutkan dan setelah beberapa menit akan berakhir.
6. Terakhir, navigasikan ke Pembaruan Windows dan periksa apakah ada pembaruan lain yang tersedia untuk diinstal. Jika demikian, biarkan Windows menginstalnya dan selesai!
Metode 6. Tingkatkan ke Windows 11 24H2 menggunakan file ISO Windows 11.
Metode lain untuk mengatasi masalah yang disebutkan adalah dengan memperbaiki & memutakhirkan Windows dari file ISO Windows. Untuk tugas ini, baca petunjuk di artikel berikut:
Metode 7. Reset Windows 11.
Mengatur ulang Windows ke keadaan default, adalah metode lain untuk memperbaiki masalah di Windows 10/11. Untuk tugas ini, baca petunjuk di artikel ini: Cara Reset Windows 11.
Metode 8. Bersihkan Instal Windows.
Metode terakhir untuk memperbaiki masalah yang disebutkan adalah dengan membuat cadangan file Anda dan melakukan instalasi baru Windows. Untuk tugas ini, baca petunjuk di artikel berikut:
Selesai! Metode mana yang berhasil untuk Anda?
Beri tahu saya jika panduan ini membantu Anda dengan memberikan komentar tentang pengalaman Anda. Silakan sukai dan bagikan panduan ini untuk membantu orang lain.
Jika artikel ini bermanfaat bagi Anda, mohon pertimbangkan untuk mendukung kami dengan memberikan donasi. Bahkan $1 dapat membuat perbedaan besar bagi kami dalam upaya kami untuk terus membantu orang lain sambil menjaga situs ini tetap gratis: 
 Konstantinos adalah pendiri dan administrator Wintips.org. Sejak tahun 1995 beliau bekerja dan memberikan dukungan IT sebagai ahli komputer dan jaringan kepada individu dan perusahaan besar. Ia berspesialisasi dalam memecahkan masalah yang terkait dengan Windows atau produk Microsoft lainnya (Windows Server, Office, Microsoft 365, dll.). Postingan terbaru oleh Konstantinos Tsoukalas (lihat semua)
Konstantinos adalah pendiri dan administrator Wintips.org. Sejak tahun 1995 beliau bekerja dan memberikan dukungan IT sebagai ahli komputer dan jaringan kepada individu dan perusahaan besar. Ia berspesialisasi dalam memecahkan masalah yang terkait dengan Windows atau produk Microsoft lainnya (Windows Server, Office, Microsoft 365, dll.). Postingan terbaru oleh Konstantinos Tsoukalas (lihat semua)