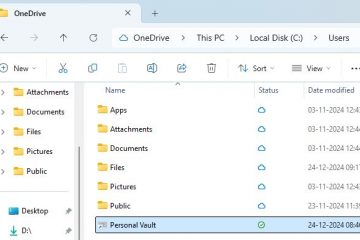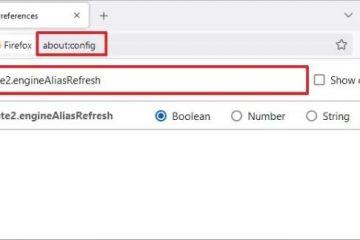Sekarang Anda dapat dengan mudah berbagi file antara iPhone atau ponsel Android dan komputer Windows 11 Anda. Dalam panduan ini, saya akan menjelaskan langkah-langkah untuk menyelesaikan proses ini.
Meskipun Anda sudah cukup lama dapat berbagi file antara ponsel dan Windows 11, fitur ini terbatas pada perangkat Android. Namun, kini juga tersedia di perangkat iPhone (sebagai pratinjau).
Penyiapannya mudah. Anda hanya perlu memasangkan ponsel dengan komputer menggunakan aplikasi “Tautan ke Windows” dan “Tautan Telepon”, lalu Anda dapat berbagi file secara langsung melalui File Explorer atau fitur berbagi di perangkat seluler Anda.
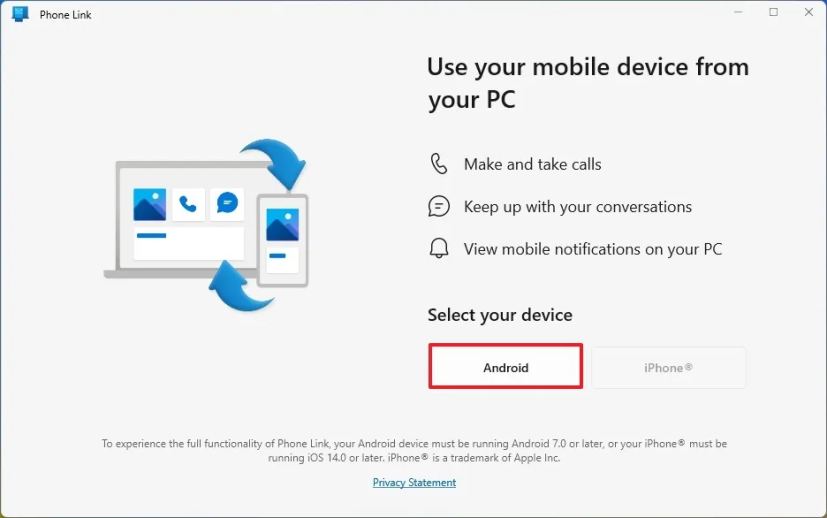
Dalam panduan ini, saya akan menjelaskan langkah mudah untuk mentransfer file dari ponsel ke ponsel Anda. PC dan sebaliknya di Windows 11, namun petunjuk ini juga dapat digunakan di Windows 10.
Berbagi file antara Android atau iPhone dan Windows 11
Pengaturan untuk berbagi file antara perangkat seluler dan komputer Anda memerlukan proses dua langkah, dan berikut caranya. Jika ponsel Anda sudah dipasangkan dengan komputer, Anda dapat melanjutkan ke langkah-langkah berbagi file.
Saya akan mendemonstrasikan proses ini menggunakan ponsel Android dan Windows 11, namun langkah-langkahnya akan serupa untuk iPhone dan pengguna Windows 10.
Hubungkan ponsel ke PC
Untuk menghubungkan ponsel Android (atau iPhone) Anda ke Windows 11, gunakan langkah-langkah berikut:
Di Windows, membuka Mulai.
Layar khusus @media dan (lebar minimum: 0 piksel) dan (tinggi minimum: 0 piksel) { div[id^=”bsa-zone_1659356505923-0_123456″] { menit-lebar: 336 piksel; tinggi minimum: 280 piksel; } } @media saja layar dan (lebar minimum: 640 piksel) dan (tinggi minimum: 0 piksel) { div[id^=”bsa-zone_1659356505923-0_123456″] { lebar minimum: 728 piksel; tinggi minimum: 280 piksel; } }
Cari Link Telepon dan buka hasil teratas untuk membuka aplikasi.
Klik tombol Lanjutkan dan masuk dengan Microsoft Anda akun (jika ada).
Klik tombol Android (atau iPhone).
Di Android (atau iPhone), buka aplikasi Kamera dan pindai Kode QR.
Klik tombol Lanjutkan.
Konfirmasi kode perangkat seluler seperti yang muncul di perangkat Windows Anda (jika ada).
Klik tombol Lanjutkan.
Konfirmasi akun Microsoft Anda (jika ada).
Klik tombol Izinkan untuk mengakses log panggilan telepon Anda.
Klik opsi “Saat menggunakan aplikasi” untuk mengizinkan akses ke gambar dan merekam video Anda.
Klik opsi “Izinkan akses terbatas” untuk mengakses foto dan video di perangkat.
Klik tombol Selesai.
Setelah Anda menyelesaikan langkah-langkahnya, Anda dapat melanjutkan ke langkah-langkah untuk berbagi file antar perangkat.
Penting untuk diperhatikan bahwa fitur ini berfungsi di iPhone perangkat yang menjalankan iOS 16 atau lebih tinggi. Selain itu, Anda harus memastikan bahwa aplikasi “Tautan ke Windows”di ponsel Anda adalah versi 1.24112.73 atau lebih tinggi dan aplikasi “Tautan Telepon”adalah versi 1.24112.89.0 atau lebih tinggi.
Bagikan file antar PC dan ponsel
Untuk berbagi file dari Windows 11 ke Android (atau iPhone), gunakan langkah-langkah berikut:
Buka File Explorer.
Buka lokasi folder dengan file yang akan dibagikan.
Klik kanan file dan pilih opsi “Bagikan”.
Pilih
Setelah Anda menyelesaikan langkah-langkah tersebut, file akan ditransfer ke ponsel Anda.
Ketika file telah ditransfer, Anda akan menerima pemberitahuan di ponsel Anda. Jika Anda tidak menerima pemberitahuan, file akan disimpan di perangkat, lebih khusus lagi di dalam folder “Kirim dari PC saya”.
Jika ini adalah pertama kalinya berbagi file, perhatikan pemberitahuan dari aplikasi Phone Link, karena aplikasi tersebut mungkin masih memerlukan izin tambahan untuk dikonfigurasi di ponsel Anda agar dapat mengakses penyimpanan perangkat seluler.
Berbagi file antara ponsel dan PC
Untuk berbagi file dari Android (atau iPhone) ke Windows 11, gunakan langkah-langkah ini:
Buka penyimpanan Android atau iPhone Anda.
Pilih file.
Ketuk tombol Bagikan.
Ketuk opsi “Tautan ke Windows”.
Pilih perangkat Windows 11 (atau 10) untuk berbagi file.
Setelah Anda selesaikan langkah-langkahnya, Anda akan menerima pemberitahuan roti panggang di Windows 11, memberi tahu Anda bahwa file telah diterima. Jika Anda tidak melihat notifikasi, file akan disimpan secara otomatis di folder “Unduhan”di dalam folder “Link Telepon”.
Jika Anda memiliki perangkat Android, Anda dapat mengakses penyimpanan perangkat seluler secara langsung secara nirkabel untuk mentransfer file tanpa kabel menggunakan fitur “Kelola Perangkat”di Windows 11.