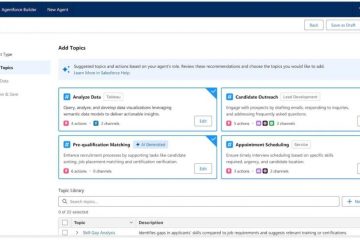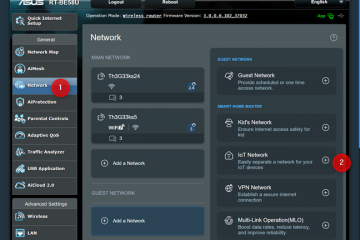Untuk menyesuaikan pengaturan pembuatan dan pengiriman email di aplikasi Outlook, buka Pengaturan > Email > Tulis dan balas dan sesuaikan pengaturan untuk format pesan , salin dan tempel pemformatan dari aplikasi lain, balas, pratinjau tautan, batalkan pengiriman, dan banyak lagi.
Di Windows 11 (dan 10), aplikasi Outlook baru menawarkan antarmuka modern dan fitur yang ditingkatkan yang dirancang untuk menyempurnakan pengalaman pengelolaan email Anda meskipun menerima ulasan negatif dari beberapa pengguna. Salah satu area utama yang mungkin ingin Anda sesuaikan adalah pengaturan “Tulis dan Balas”, dan panduan ini akan menjelaskan caranya.
Pengaturan “Tulis dan Balas”menampung opsi penyesuaian yang memungkinkan Anda menyesuaikan pesan default format dan perilaku saat membuat pesan baru. Di bagian ini, Anda dapat menyesuaikan pengaturan format dan font, menentukan perilaku potong, salin, dan tempel, mengontrol waktu pembatalan pengiriman, dan banyak lagi.
Karena pengalaman pengguna aplikasi Outlook baru sangat mirip dengan web versi layanan email, petunjuk ini juga dapat diterapkan saat mengelola email Anda melalui antarmuka web.
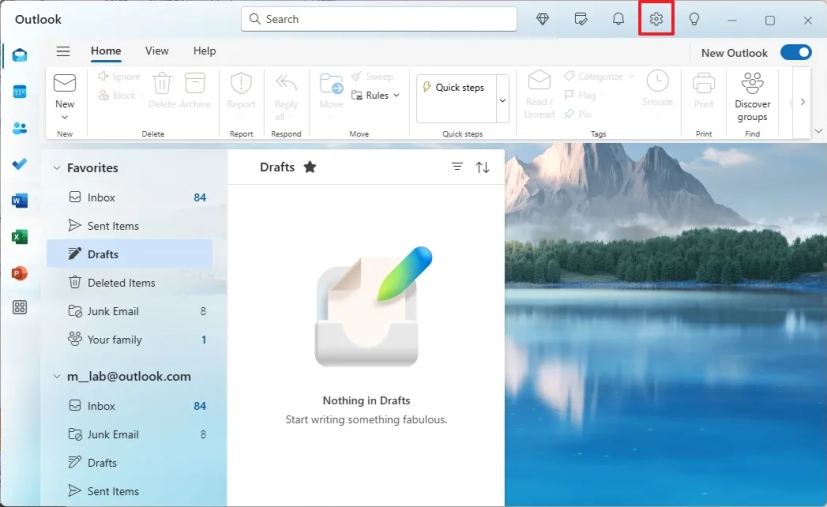
Dalam panduan ini, saya akan menjelaskan langkah-langkah untuk menyesuaikan pengaturan untuk membuat dan mengirim email dari aplikasi Outlook untuk Windows 11 dan Windows 10.
Ubah format pesan dan fitur default di Outlook
Untuk mengubah pengaturan penulisan dan balasan di aplikasi Outlook, gunakan langkah-langkah berikut:
Buka aplikasi Outlook.
Layar khusus @media dan (lebar minimum: 0 piksel) dan (tinggi minimum: 0 piksel) { div[id^=”bsa-zone_1659356505923-0_123456″] { lebar minimum: 336 piksel; tinggi minimum: 280 piksel; } } Layar khusus @media dan (lebar minimum: 640 piksel) dan (tinggi minimum: 0 piksel) { div[id^=”bsa-zone_1659356505923-0_123456″] { lebar minimum: 728 piksel; tinggi minimum: 280 piksel; } }
Klik tombol Pengaturan (roda gigi) dari kanan atas.
Klik Mail dari panel kiri.
Klik halaman Tulis dan balas.
Di bagian “Format pesan”, pilih email akun untuk menerapkan pengaturan baru.
Catatan singkat: Aplikasi ini mendukung penyesuaian untuk email Outlook serta layanan lainnya, seperti Gmail.
Pilih apakah akan menampilkan “Bcc” dan Baris “Dari” saat membuat pesan baru.
Pilih apakah akan menulis pesan dalam format HMTL atau teks biasa.
Catatan singkat: Opsi teks biasa memungkinkan teks sederhana tanpa pemformatan, sedangkan opsi HTML memungkinkan pemformatan kaya (font, warna, gambar, tautan), membuat email yang menarik secara visual. Ini adalah opsi yang paling umum, namun juga dapat menyebabkan beberapa masalah kompatibilitas kelompok font, ukuran, dan format lainnya, seperti gaya font dan warna default.
Catatan singkat: Anda memilih pengaturan font default, namun Anda selalu dapat mengubah pengaturan font saat menulis pesannya.
Di bawah bagian “Potong, salin, dan tempel”, pilih “Simpan teks saja” untuk “Menempelkan dari email dan kalender”dan “Menempelkan dari aplikasi lain”pengaturan.
Catatan singkat: Biasanya, Anda ingin menempelkan teks tanpa memformat, namun Outlook juga menawarkan kemampuan untuk menempelkan teks dengan format asli, atau Anda juga dapat memilih untuk memadukannya format sumber dengan pesan Anda.
Di bagian “Setelan pop-out”, pilih apakah Anda ingin “Menulis sebaris” (menulis langsung di panel baca) atau “Pop-keluar ke jendela baru” untuk menulis atau membalas email.
Di bagian “Balas atau Balas semua”, pilih respons default, termasuk Balas ke kirimkan tanggapan Anda hanya ke yang asli pengirim email atau Balas Semua untuk mengirimkan tanggapan Anda kepada semua orang yang menerima email asli.
Di bagian “Pratinjau tautan”, putuskan apakah akan mengaktifkan atau menonaktifkan pratinjau tautan. Menghapus centang pada opsi ini akan menghentikan Outlook membuat pratinjau saat Anda menyisipkan tautan.
Di bawah bagian “Batalkan pengiriman”, gunakan penggeser “Batalkan Pengiriman” untuk menyesuaikan waktu tunda (hingga 10 detik) yang memungkinkan Anda membatalkan email yang terkirim. Fitur ini membantu memperbaiki kesalahan atau mengubah pikiran Anda.
Tip cepat: Saya selalu mengirimkan opsi ini ke “10″detik.
Di bawah bagian “Animasi yang menyenangkan”, pilih apakah akan menampilkan bentuk warna-warni saat aplikasi mendeteksi Anda telah menerima pesan Selamat Ulang Tahun atau Selamat.
Di bawah Di bagian “IsiOtomatis Microsoft Edge”, aktifkan atau nonaktifkan opsi “Jadikan informasi penerbangan dari Outlook tersedia di Microsoft Edge”.
Catatan singkat: Saat Anda mengaktifkan opsi ini, Microsoft Edge dapat menggunakan Anda informasi penerbangan dari email yang masuk ke kotak masuk Anda untuk mengisi formulir online di situs web perjalanan, dll.
Klik tombol Simpan.
Setelah Anda menyelesaikan langkah-langkahnya, yang baru konfigurasi akan berlaku untuk aplikasi Outlook Anda.
Pengaturan ideal akan bervariasi tergantung pada preferensi individu dan alur kerja Anda. Silakan bereksperimen dan temukan yang terbaik untuk Anda.
Sesuaikan pengaturan ini membantu merampingkan alur kerja email Anda font, memerlukan fleksibilitas untuk membatalkan email yang terkirim, atau ingin memastikan konsistensi dalam balasan Anda, pengaturan ini menawarkan kontrol yang signifikan terhadap pengalaman komposisi email Anda.
Aplikasi Outlook baru menyediakan serangkaian opsi penyesuaian untuk menyesuaikan pengalaman email. Anda juga dapat memeriksa panduan lain ini untuk membuat aturan, mengubah tampilan, mengonfigurasi fitur di luar kantor (balasan otomatis), dan banyak lagi.
Layar hanya @media dan (lebar minimum: 0 piksel) dan ( tinggi minimum: 0 piksel) { div[id^=”bsa-zone_1659356403005-2_123456″] { lebar minimum: 336 piksel; tinggi minimum: 280 piksel; } } Layar khusus @media dan (lebar minimum: 640 piksel) dan (tinggi minimum: 0 piksel) { div[id^=”bsa-zone_1659356403005-2_123456″] { lebar minimum: 728 piksel; tinggi minimum: 280 piksel; } }