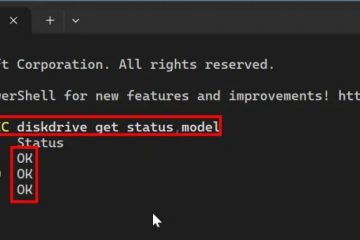Menavigasi foto digital Anda seharusnya menjadi salah satu hal termudah untuk dilakukan. Untungnya, aplikasi Foto di Windows 10 dan Windows 11 dirancang untuk mewujudkan hal tersebut. Tidak masalah jika Anda ingin melihat, mengatur, atau mengedit gambar Anda, Anda dapat melakukannya dengan antarmuka yang ramah pengguna dan alat praktis dari aplikasi ini. Jika Anda pernah bertanya “Di mana aplikasi Foto di komputer saya?”atau mencari lokasi aplikasi foto Windows, Anda berada di tempat yang tepat. Dalam panduan ini, saya akan menunjukkan kepada Anda semua cara untuk mengakses aplikasi Foto di laptop atau PC desktop Anda. Jadi jika Anda ingin mempelajari semuanya, baca terus:
1 >Salah satu metode tercepat dan termudah untuk membuka aplikasi Foto adalah melalui aplikasi bawaan fitur pencarian.
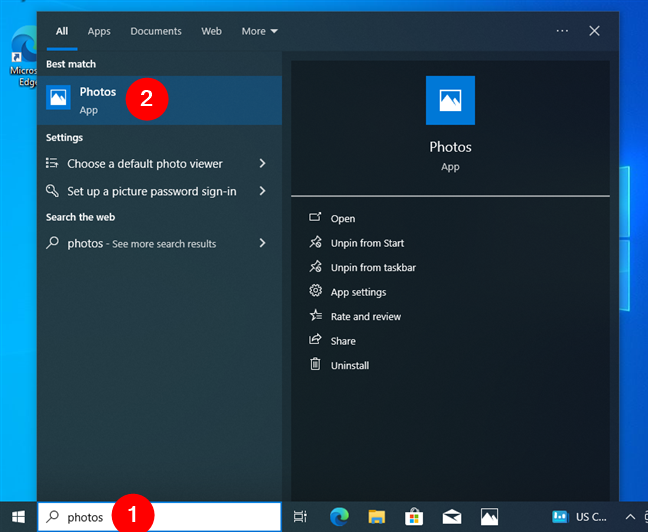
1.1. Cara menggunakan pencarian untuk membuka Foto di Windows 10
Pada Windows 10, hal pertama yang harus Anda lakukan adalah menemukan kotak pencarian di bilah tugas Anda: tepat di sebelah tombol logo Windows itu, ketikkan kata foto, dan tunggu hingga hasil pencarian muncul, klik atau ketuk hasil Foto atau pilih Buka di panel sebelah kanan.
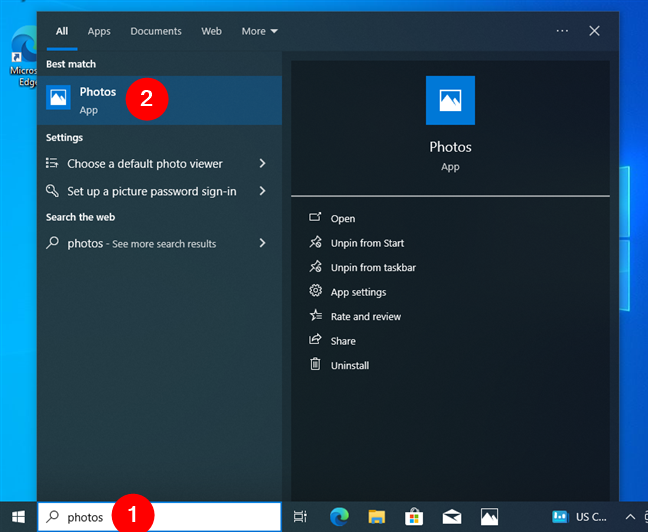
Cari dan buka aplikasi Foto di Windows 10
Ini hanya membutuhkan waktu satu detik agar aplikasi Foto diluncurkan, lalu Anda dapat mulai menjelajahi dan mengedit gambar Anda.
1.2. Cara menggunakan pencarian untuk membuka Foto di Windows 11
Jika Anda menggunakan Windows 11, kotak pencarian terlihat sedikit berbeda, tetapi prosedurnya melibatkan langkah-langkah yang sama. Klik atau ketuk di dalam kotak Pencarian di bilah tugas, ketikkan kata foto, dan Anda akan melihat daftar hasilnya. Dalam daftar ini, klik atau ketuk Foto. Alternatifnya, Anda juga dapat memilih Foto dan mengeklik atau mengetuk Buka di panel sebelah kanan.
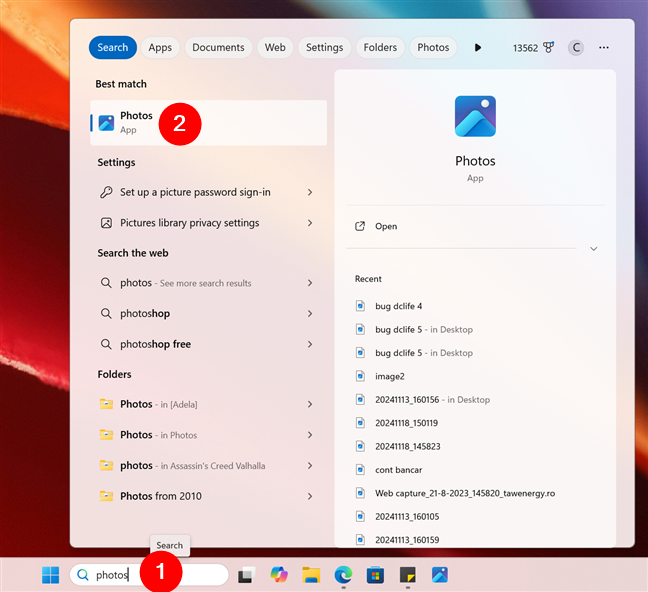
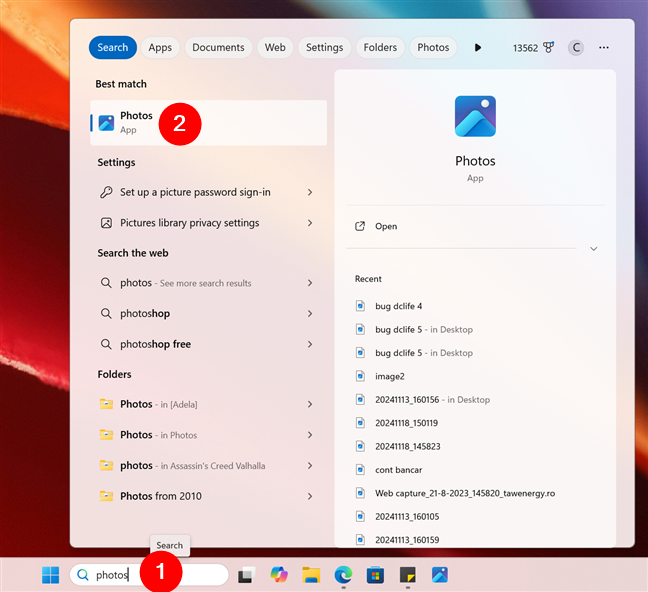
Cari dan buka aplikasi Foto di Windows 11
The Aplikasi Foto kemudian akan langsung terbuka di laptop Windows 11, komputer desktop, atau perangkat 2-in-1 Anda.
TIPS: Apakah Anda mengalami masalah membuka gambar dengan aplikasi Foto? Anda mengklik dua kali, dan tidak terbuka atau dibuka di aplikasi lain? Jika demikian, berikut cara menggunakan opsi Buka dengan dari menu klik kanan.
2. Cara membuka aplikasi Foto dari daftar aplikasi di Menu Mulai
Menu Mulai menawarkan cara lain yang dapat diandalkan dan familiar untuk mengakses Foto, terutama jika Anda lebih menyukai cara yang lebih terstruktur untuk menemukan aplikasi Anda. Begini caranya:
2.1. Cara meluncurkan Foto dari daftar aplikasi Windows 10 di Menu Mulai
Jika Anda memiliki komputer atau perangkat Windows 10, mulailah dengan mengeklik atau mengetuk tombol logo Windows di bilah tugas. Biasanya ditemukan di sudut kiri bawah layar dan menekannya akan membuka Start Menu. Di sisi kiri Start Menu, Anda menemukan daftar alfabet semua aplikasi di komputer atau perangkat Anda. Gulir ke bawah hingga Anda mencapai huruf P, lalu klik atau ketuk Foto untuk meluncurkannya.
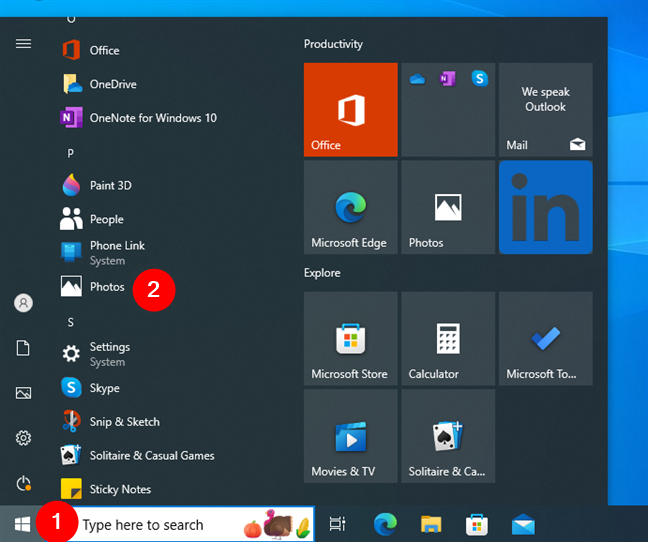
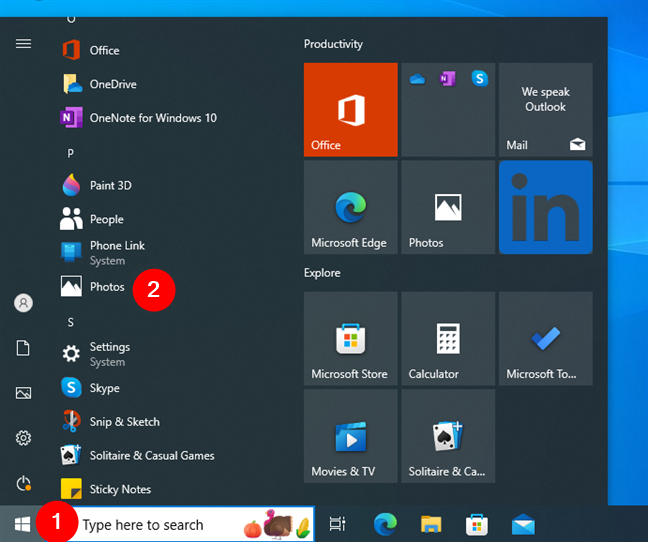
Pintasan Foto dari Menu Mulai Daftar semua aplikasi di Windows 10
TIPS: Jika aplikasi Foto bukan lagi aplikasi default untuk membuka gambar, baca panduan kami untuk mengatur aplikasi default di Windows 10.
2.2. Cara meluncurkan Foto dari daftar aplikasi Windows 11 di Menu Mulai
Di Windows 11, Menu Mulai terlihat dan berfungsi sedikit berbeda, namun membuka aplikasi Foto juga sama mudahnya. Mulailah dengan mengklik atau mengetuk tombol Start pada taskbar: ikonnya adalah logo Windows. Perhatikan bahwa, tidak seperti di Windows 10, ikon bilah tugas di Windows 11 disejajarkan ke tengah, jadi di sanalah Anda juga akan menemukan tombol Start. Di Menu Mulai, klik atau ketuk tombol Semua di pojok kanan atas.
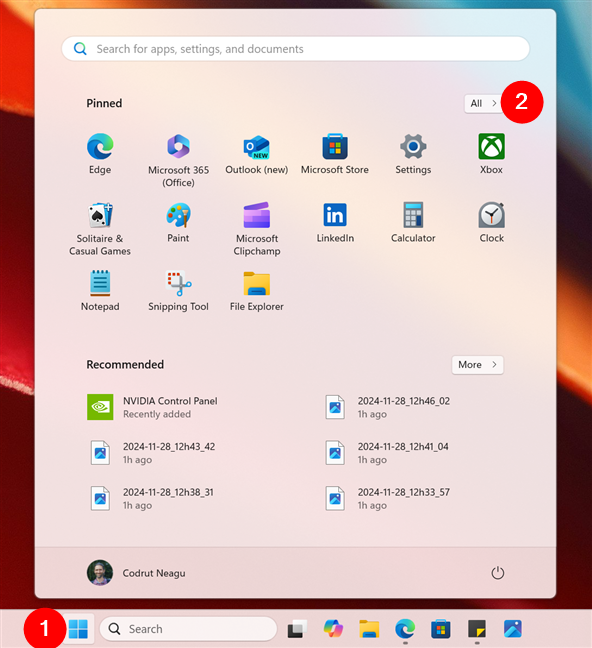
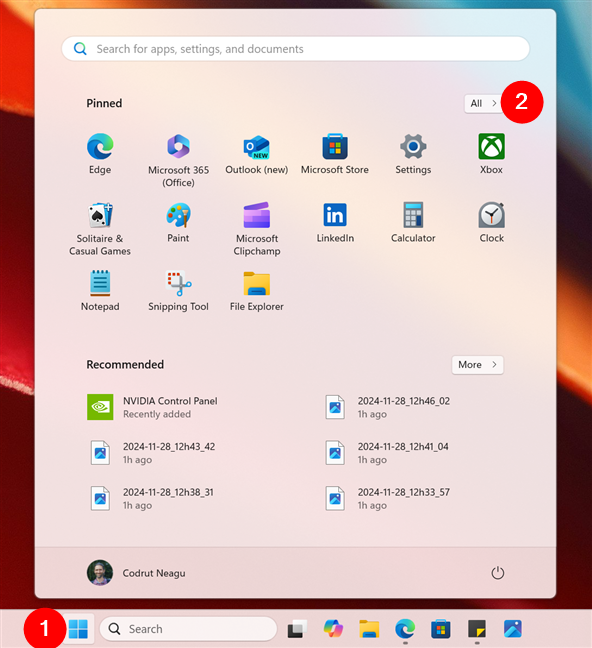
Akses daftar Semua aplikasi di Windows 11
Semua daftar disusun berdasarkan abjad. Gulir ke bawah ke aplikasi yang dimulai dengan huruf P untuk menemukan aplikasi Foto. Klik atau ketuk.
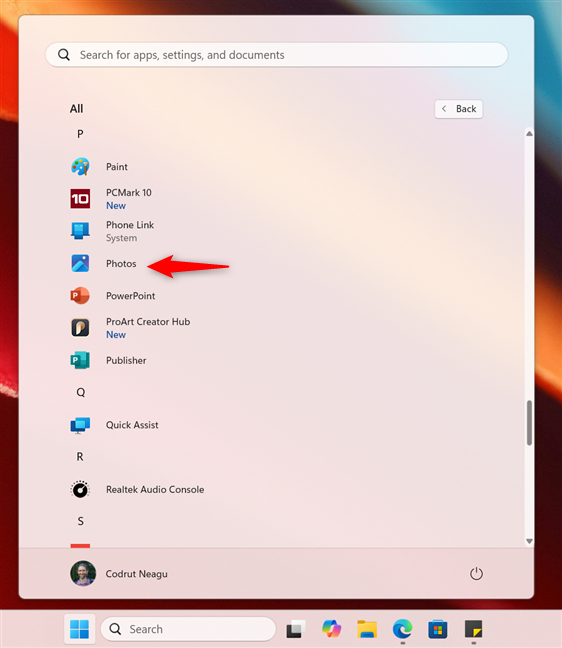
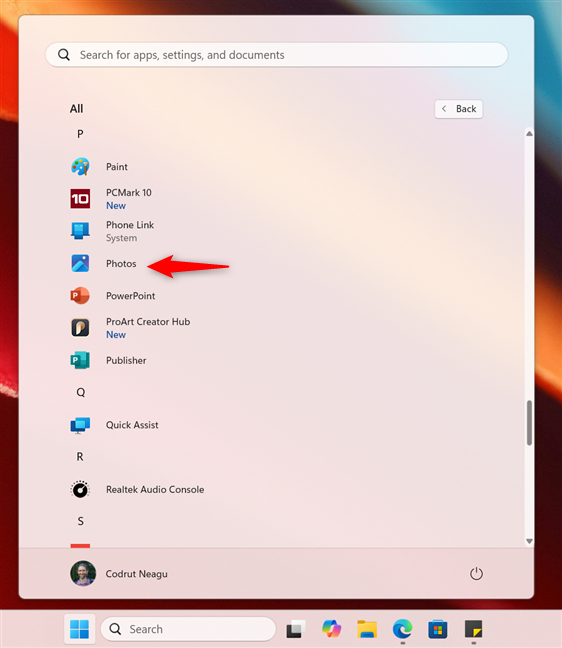
Pintasan Foto dari daftar Menu Mulai Semua di Windows 11
Seperti yang Anda harapkan, ini membuat PC Windows 11 Anda memulai aplikasi Foto.
TIPS: Jika aplikasi lain disetel sebagai default untuk membuka gambar di komputer Windows 11 Anda, berikut cara menyetel aplikasi default di Windows 11.
3. Cara memulai aplikasi Foto Windows dengan pintasan desktopnya
Jika Anda sering menggunakan aplikasi Foto, Anda mungkin ingin selalu menyediakannya. Dan apa yang lebih berguna daripada pintasan desktop Foto? Berikut cara membuatnya:
3.1. Cara menambahkan pintasan Foto ke desktop Anda di Windows 10
Jika Anda memiliki komputer Windows 10, membuat pintasan Foto di desktop Anda sangatlah mudah. Pertama, buka Start Menu dan cari Foto di daftar aplikasi. Lalu, seret dan lepas aplikasi Foto ke desktop Anda.
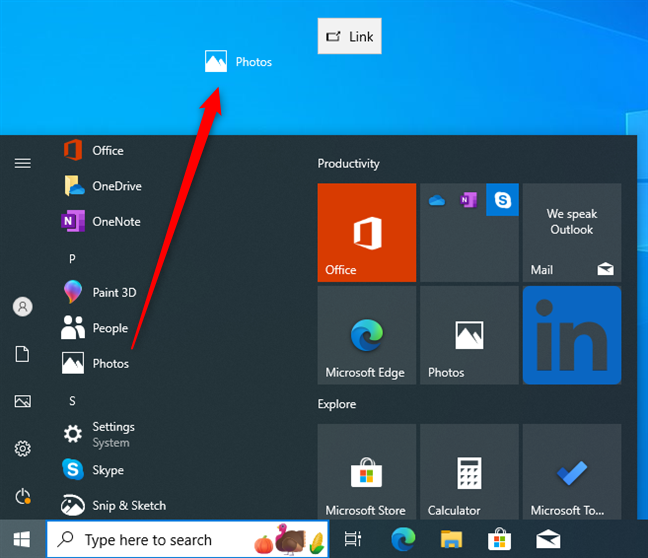
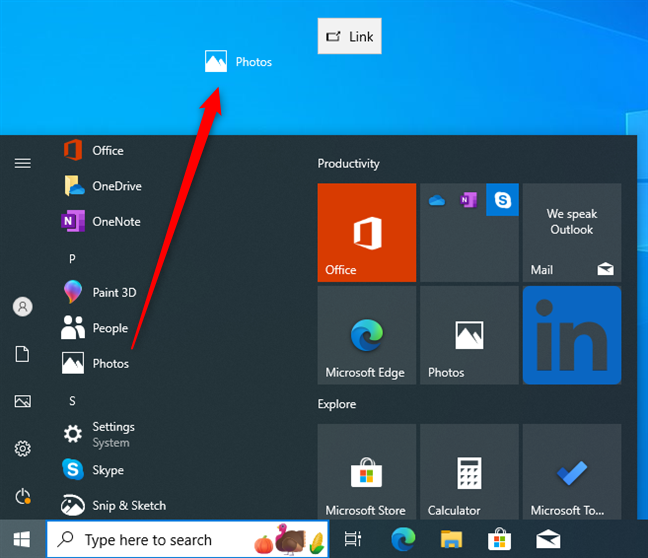
Cara membuat pintasan Foto di desktop Windows 10
Ini secara instan membuat pintasan desktop Foto yang dapat Anda klik dua kali atau ketuk dua kali untuk membuka aplikasi kapan pun Anda mau.
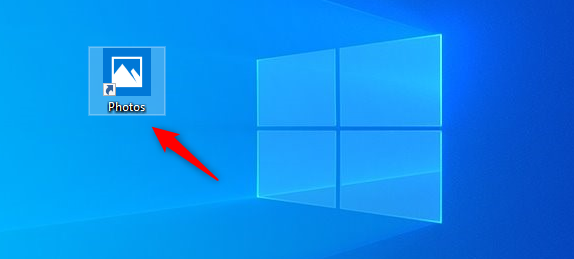
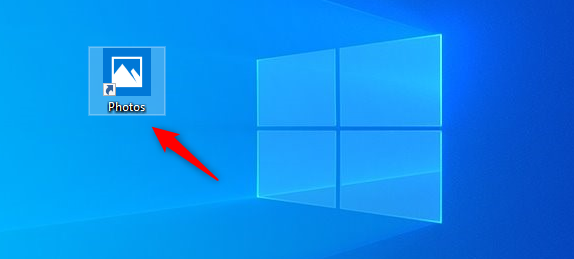
Pintasan Foto di desktop Windows 10
TIPS: Meskipun ini adalah cara termudah untuk membuat pintasan Foto di Windows 10, ada banyak metode lain yang dapat Anda gunakan. Temukan semuanya di sini: Cara membuat pintasan untuk file, folder, aplikasi, dan halaman web di Windows.
3.2. Cara menambahkan pintasan Foto ke desktop Anda di Windows 11
Membuat pintasan Foto di desktop Anda di Windows 11 semudah di Windows 10. Mulailah dengan membuka Menu Mulai dengan sekali klik/ketuk logo Windows dari bilah tugas, lalu tekan Semua di pojok kanan atas.
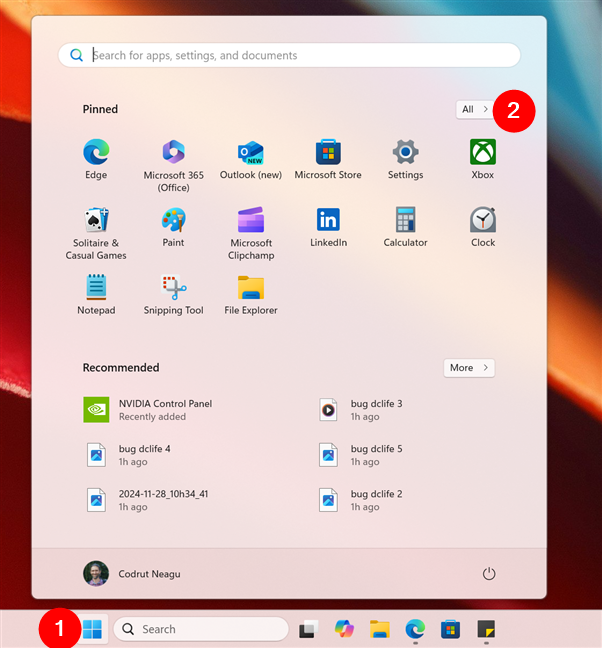
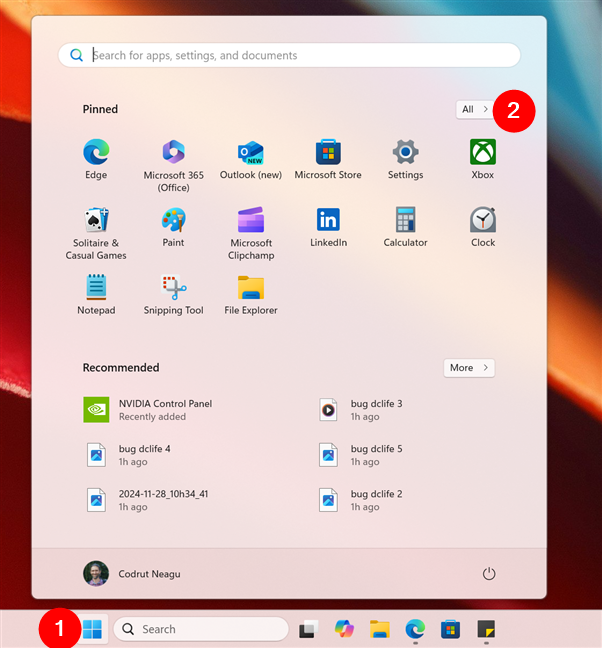
Buka Menu Mulai dan buka daftar Semua aplikasi
Sekarang, cari Foto di daftar aplikasi. Setelah Anda menemukannya, klik atau ketuk dan tahan, lalu seret ke desktop Anda. Setelah Anda melepaskannya dengan melepaskan tombol mouse atau dengan mengangkat jari Anda dari layar, pintasan Foto akan dibuat.
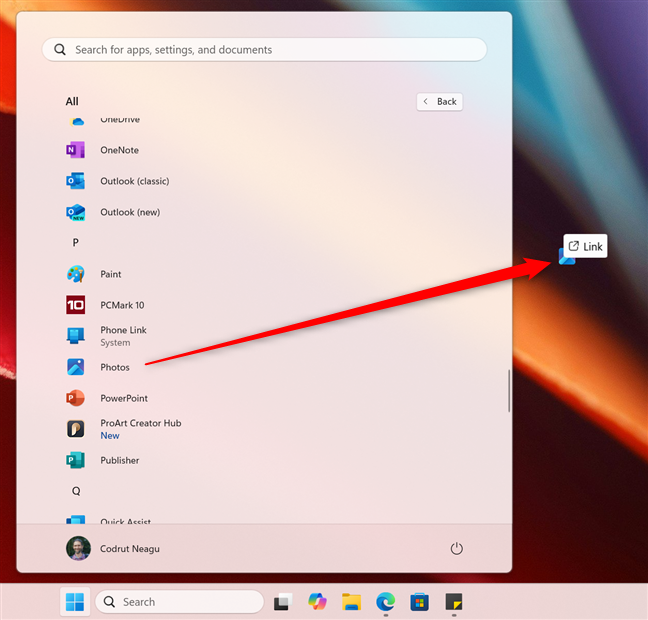
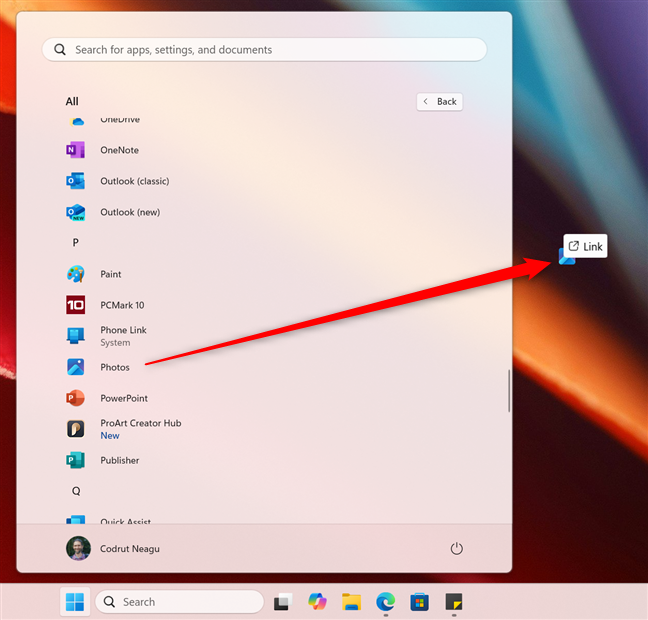
Cara membuat pintasan Foto di desktop Windows 11
Anda cukup mengeklik dua kali atau mengetuknya dua kali untuk membuka Foto di Windows 11.
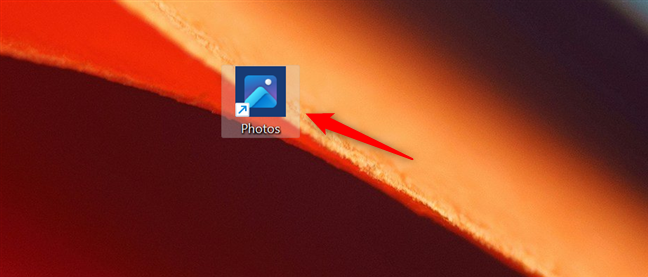
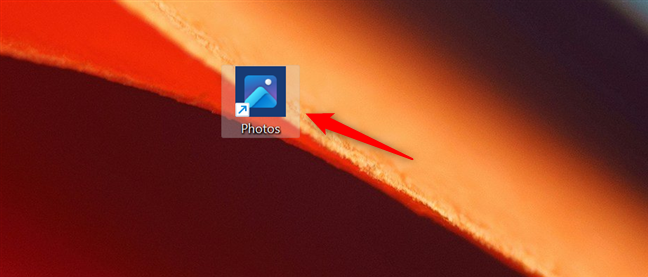
Pintasan Foto di desktop Windows 11
Metode ini menjamin bahwa aplikasi hanya cukup dengan sekali klik atau ketuk, jadi Anda tidak perlu menelusuri menu setiap kali ingin membuka Foto.
4. Cara membuka Foto di Windows dari bilah tugas
Menyematkan aplikasi ke bilah tugas di Windows 10 atau Windows 11 juga memungkinkan Anda mengaksesnya dengan cepat, hanya dengan satu klik atau ketuk. Berikut ini:
4.1. Cara menyematkan Foto ke bilah tugas Windows 10
Jika Anda menggunakan Windows 10, buka Menu Mulai dan temukan Foto di daftar aplikasi di sebelah kiri. Lalu, klik kanan atau tekan dan tahan dan di menu konteks, pilih Lainnya > Sematkan ke bilah tugas.
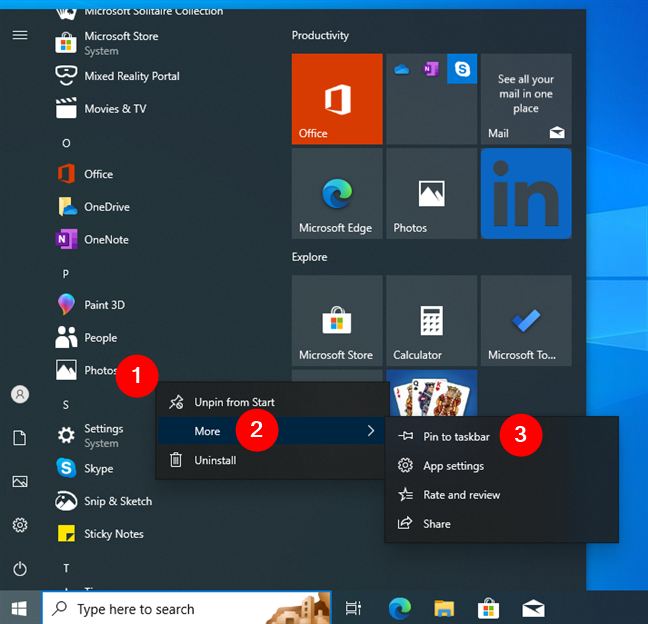
Klik kanan Foto dan buka Lainnya > Sematkan ke bilah tugas
Tindakan ini menempatkan ikon Foto langsung di bilah tugas, sehingga Anda dapat membuka aplikasi dengan satu klik atau ketuk kapan pun Anda memerlukannya.
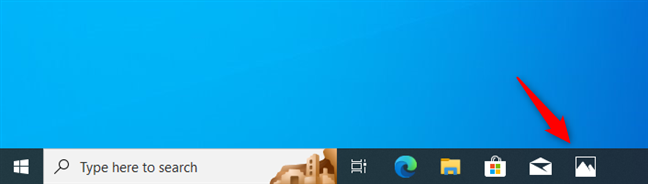
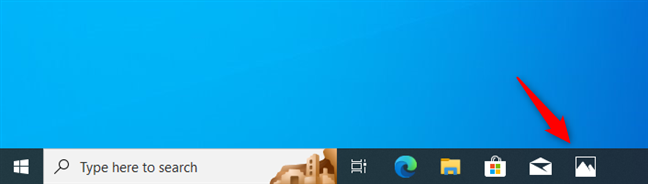
Gunakan pintasan Foto di bilah tugas
4.2. Cara menyematkan Foto ke bilah tugas Windows 11
Di Windows 11, langkah-langkahnya serupa. Pertama, buka Start Menu dan pilih Semua di pojok kanan atas.
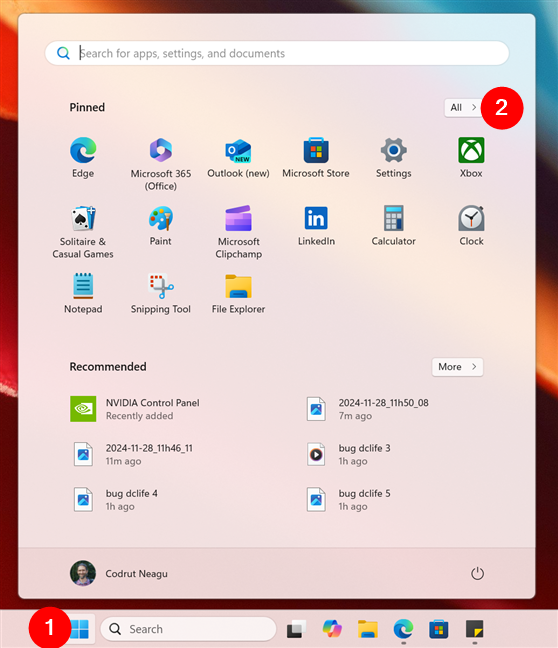
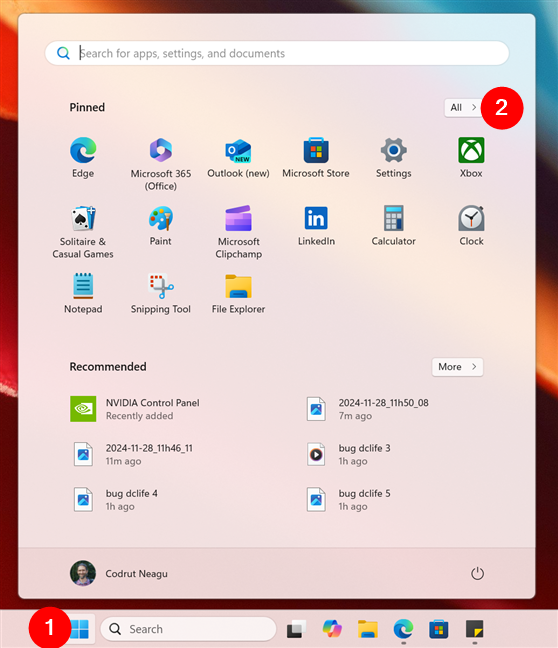
Buka Start Menu dan akses daftar Semua
Sekarang , gulir untuk menemukan aplikasi Foto dalam daftar. Setelah melakukannya, klik kanan atau tekan dan tahan, lalu di menu konteks, pilih Lainnya > Sematkan ke bilah tugas.
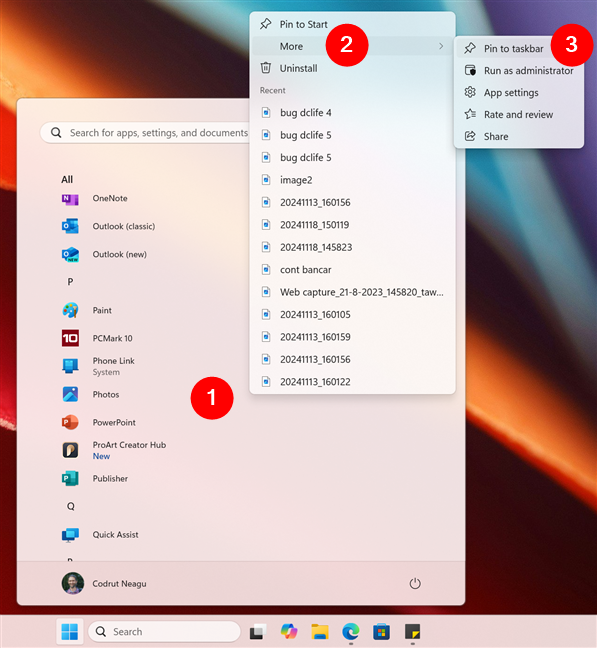
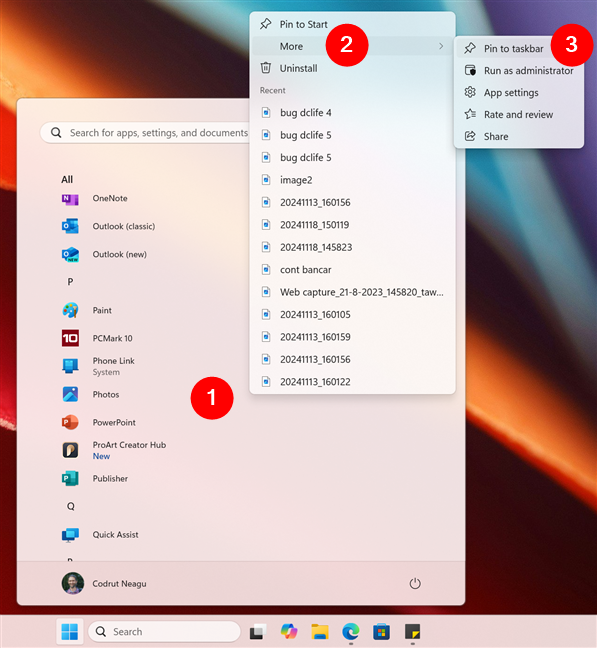
Klik kanan Foto dan buka Lainnya > Sematkan ke bilah tugas
Foto kemudian langsung ditambahkan ke bilah tugas, sehingga Anda dapat dengan mudah meluncurkannya kapan pun Anda membutuhkannya.
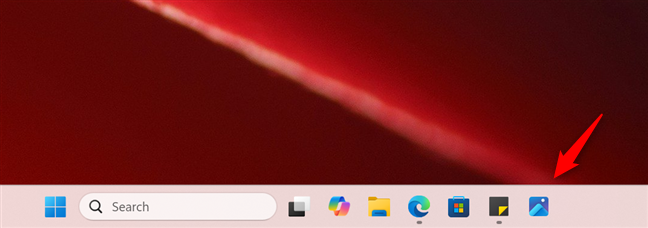
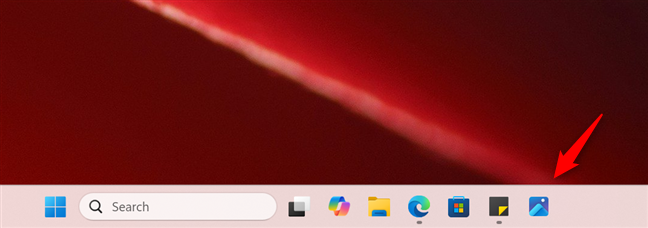
Pintasan foto disematkan ke bilah tugas di Windows 11
Metode ini adalah cara terbaik untuk menjaga Foto tetap mudah dijangkau.
5. Cara membuka Foto dengan pintasan atau ubin Menu Mulai yang disematkan
Secara default, Foto sudah disematkan ke Menu Mulai di Windows 10 dan Windows 11, jadi akan sangat mudah untuk menggunakan ubin atau pintasannya untuk meluncurkannya. Inilah yang diharapkan di kedua sistem operasi:
5.1. Cara meluncurkan Foto di Windows 10 menggunakan ubinnya di Menu Mulai
Di Windows 10, ubin aplikasi Foto ditampilkan di grup Produktivitas di panel sebelah kanan. Dengan satu klik atau ketuk, Anda dapat meluncurkan aplikasi dalam waktu singkat.
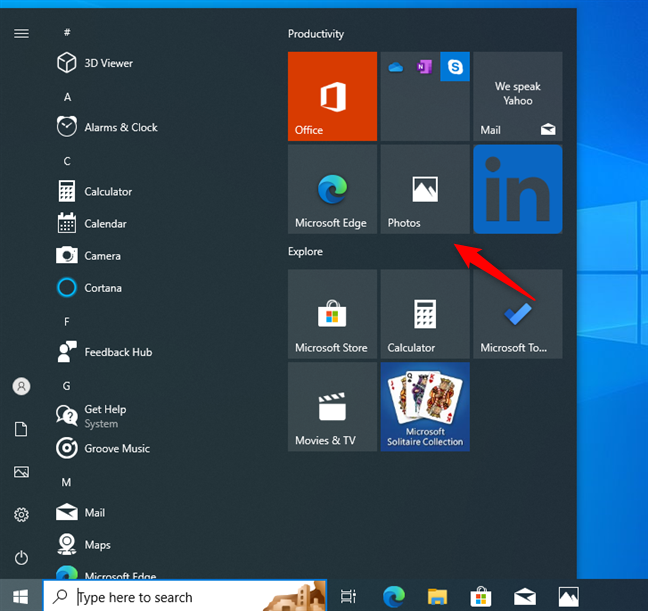
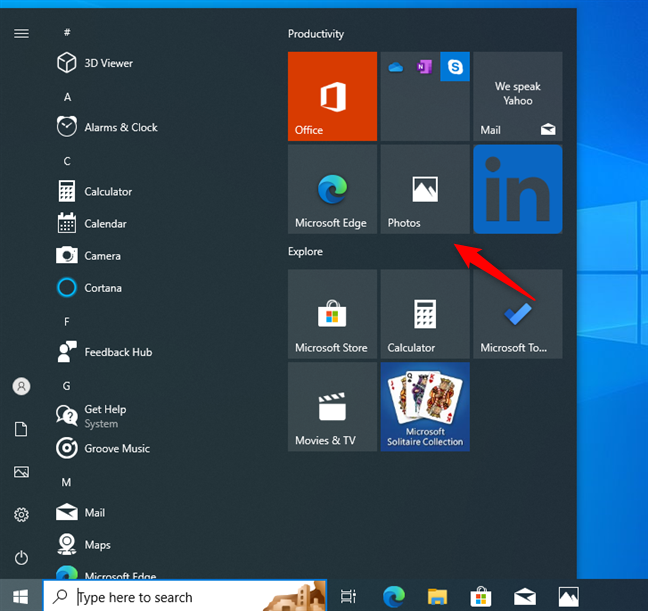
Klik atau ketuk ubin Foto di Menu Mulai Windows 10 untuk membuka aplikasi
Jika ubin Foto hilang di komputer atau perangkat Windows 10, Anda dapat dengan mudah membuatnya kembali dengan mengikuti panduan kami tentang menyematkan ke Menu Mulai.
5.2. Cara meluncurkan Foto di Windows 11 menggunakan pintasan yang disematkan pada Menu Mulai
Di Windows 11, Menu Mulai menggantikan ubin dengan bagian yang Disematkan untuk pintasan. Bagian ini selalu ditampilkan di bagian atas Start Menu, dan secara default, ini menyertakan pintasan untuk aplikasi Foto. Telusuri ikon-ikon dalam daftar ini, dan saat Anda menemukan Foto, klik atau ketuk ikon tersebut untuk meluncurkan aplikasi.
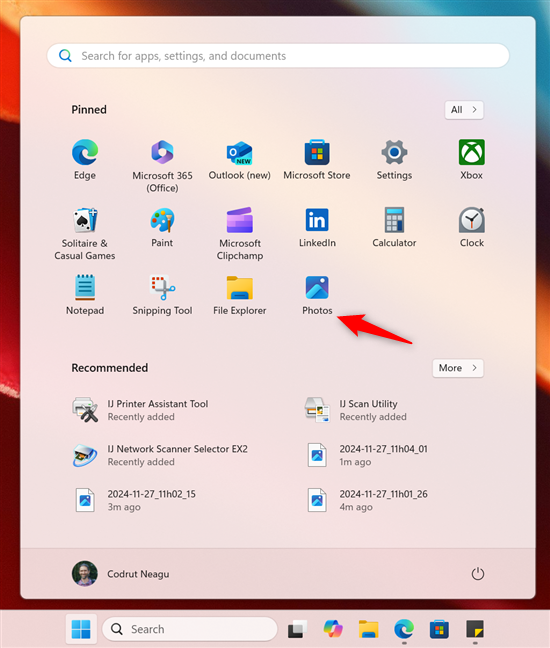
Tekan pintasan untuk membuka Foto di Windows 11
Jika Foto tidak disematkan ke Menu Mulai, Anda mungkin menghapusnya suatu saat. Jika Anda ingin menambahkan kembali aplikasi Foto ke bagian ini, Anda dapat menemukan semua detailnya dalam panduan ini tentang menyematkan ke Menu Mulai di Windows 11.
6. Cara memulai aplikasi Foto di Windows dari File Explorer
File Explorer juga dapat digunakan untuk membuka aplikasi Foto di Windows 10 atau Windows 11. Meskipun file yang dapat dieksekusi tidak dapat diakses dengan mudah dengan menelusuri lokasinya karena pengaturan keamanan, Anda dapat meluncurkannya menggunakan perintah khusus di pengelola file default sistem operasi. Ini adalah:
6.1. Cara memulai Foto di Windows 10 dari File Explorer
Di Windows 10, buka File Explorer, klik atau ketuk bilah alamat, dan masukkan perintah:
ms-photos:
Kemudian, Anda dapat menekan Enter pada keyboard, atau mengeklik atau mengetuk tanda panah Ke di samping bilah alamat, dan aplikasi Foto akan terbuka.
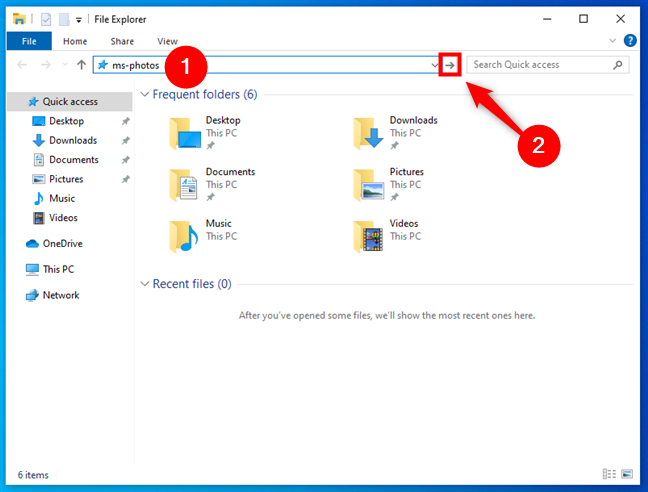
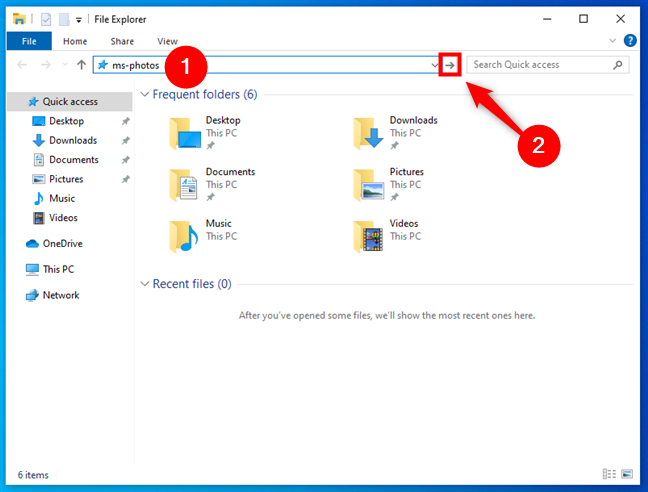
Cara membuka Foto dari File Explorer di Windows 10
6.2. Cara memulai Foto di Windows 11 dari File Explorer
Kecuali tampilan File Explorer, semuanya sama di Windows 11. Buka File Explorer, dan di bagian atas jendela, klik atau ketuk alamat bilah tempat jalur folder saat ini ditampilkan. Di dalamnya, ketik perintah yang sama:
ms-photos:
Kemudian, tekan Enter pada keyboard Anda dan Windows 11 langsung membuka aplikasi Foto.
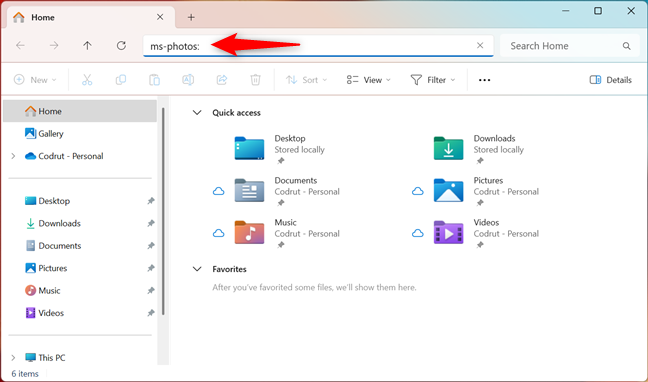
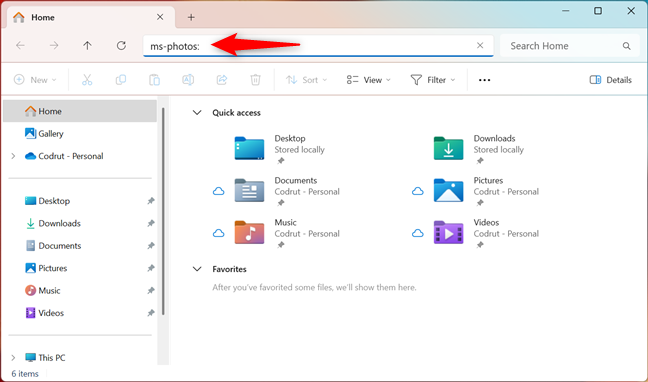
Cara mengakses Foto dari File Explorer di Windows 11
Anda kini langsung beralih dari mengelola file di File Explorer ke melihat dan mengedit foto di aplikasi Foto. Hanya dengan satu perintah sederhana! 🙂
7. Cara membuka Foto di Windows menggunakan jendela Run
Bagi sebagian pengguna, jendela Run dapat menjadi metode tercepat untuk membuka aplikasi di Windows 10 dan Windows 11. Anda juga dapat menggunakannya untuk membuka aplikasi Foto. Gunakan pintasan keyboard Windows + R untuk membuka Run, masukkan perintah ms-photos: lalu tekan tombol Enter, atau klik atau ketuk tombol OK.
Seperti inilah keseluruhan proses yang terlihat Windows 10:
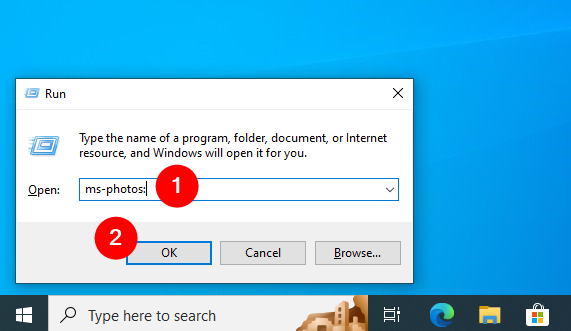
Cara membuka Foto dari Run jendela di Windows 10
Dan inilah tampilan semuanya di Windows 11:
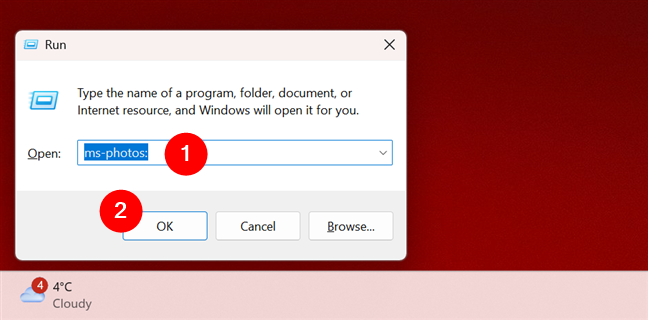
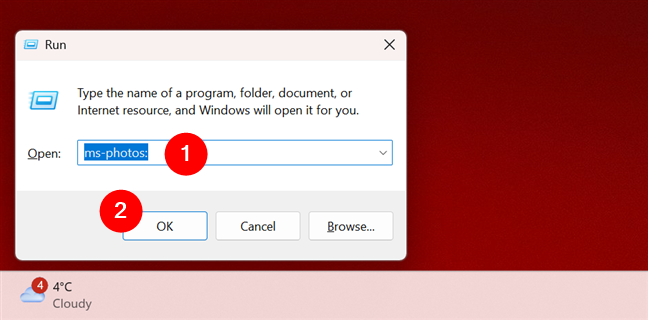
Cara membuka Foto dari jendela Run di Windows 11
Baik Anda menggunakan Windows 10 atau Windows 11, aplikasi Foto langsung terbuka, memungkinkan Anda mengakses foto tanpa harus menavigasi menu terlebih dahulu.
8. Cara memulai aplikasi Foto Windows menggunakan Pengelola Tugas
Anda juga dapat membuka aplikasi Foto dari Pengelola Tugas di Windows 10 dan Windows 11. Begini caranya:
8.1. Cara membuka Foto di Windows 10 menggunakan Task Manager
Ini adalah metode yang lebih rumit, namun beberapa pengguna mungkin menyukainya. Mulailah dengan meluncurkan Pengelola Tugas (tekan Ctrl + Shift + Esc pada keyboard Anda), dan jika terbuka dalam tampilan ringkasnya, klik atau ketuk Detail lebih lanjut.
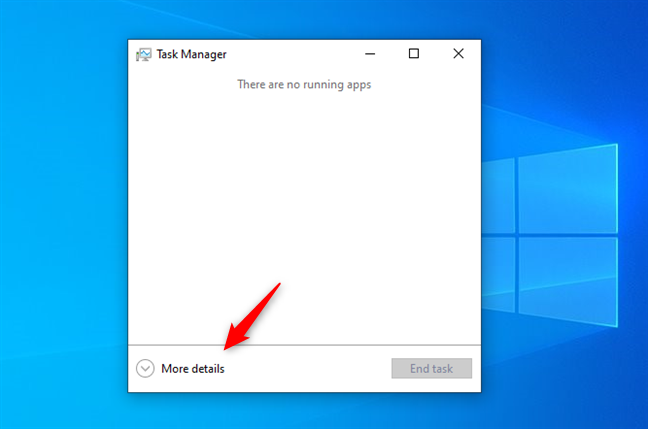
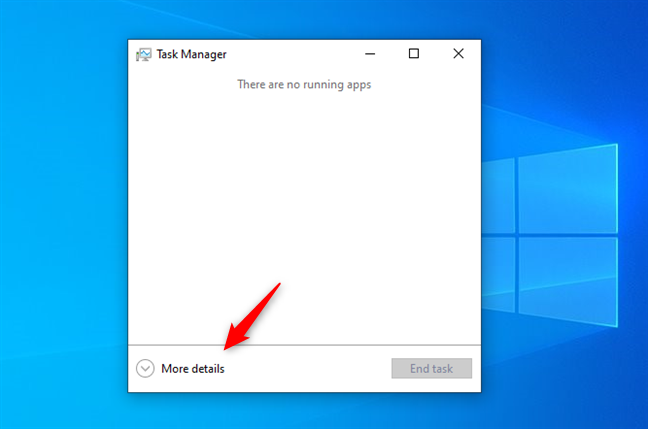
Klik atau ketuk Detail selengkapnya
Dalam tampilan yang diperluas Pengelola Tugas, klik atau ketuk File lalu tekan Jalankan tugas baru.
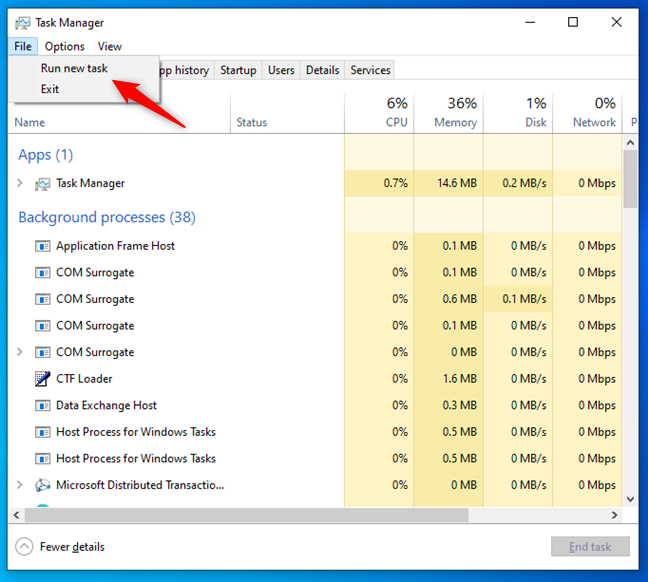
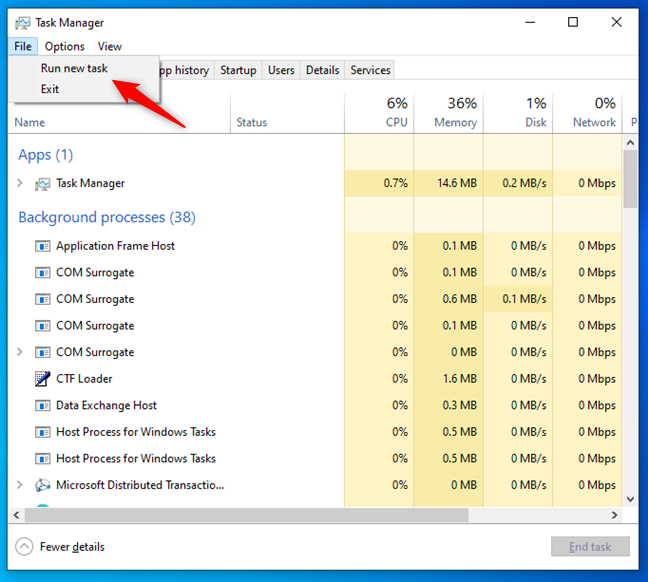
Klik atau ketuk Jalankan tugas baru di File Pengelola Tugas Windows 10 menu
Jendela baru terbuka, dan diberi nama Buat tugas baru. Ketik ms-photos: lalu tekan Enter pada keyboard Anda atau klik atau ketuk OK.
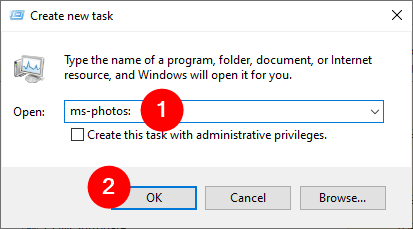
Buka aplikasi Foto di Windows 10 dari Pengelola Tugas
Tindakan ini akan segera meluncurkan aplikasi Foto di PC Windows 10 Anda.
8.2. Cara membuka Foto di Windows 11 menggunakan Task Manager
Jika Anda menggunakan Windows 11, luncurkan Task Manager dengan menekan Ctrl + Shift + Esc pada keyboard Anda. Kemudian, klik atau ketuk tombol Jalankan tugas baru di kanan atas. Perhatikan bahwa tombol ini ditampilkan di setiap halaman Pengelola Tugas sehingga tidak masalah apakah tampilan awalnya disetel ke Proses, Kinerja, atau tab lainnya.
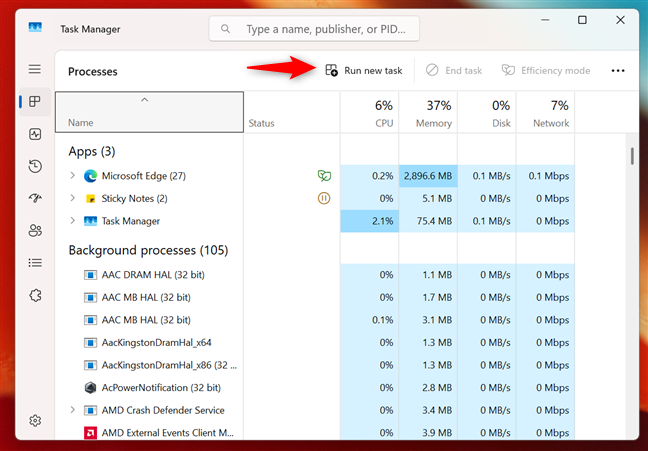
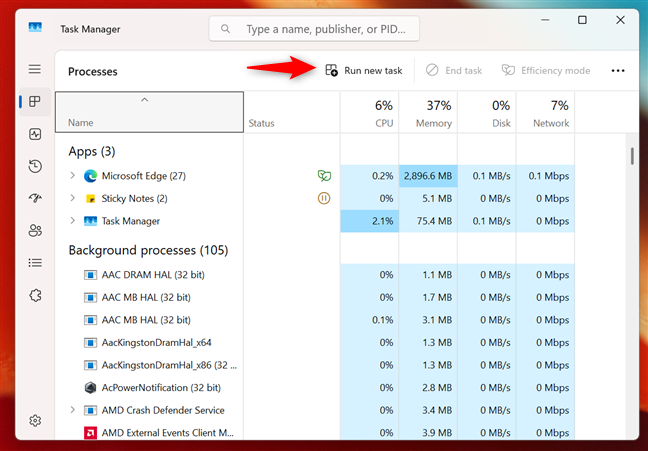
Klik atau ketuk Jalankan tugas baru di Pengelola Tugas Windows 11
Jendela bernama Buat tugas baru kemudian terbuka. Di dalamnya, ketik ms-photos: dan tekan Enter pada keyboard Anda atau klik atau ketuk OK.
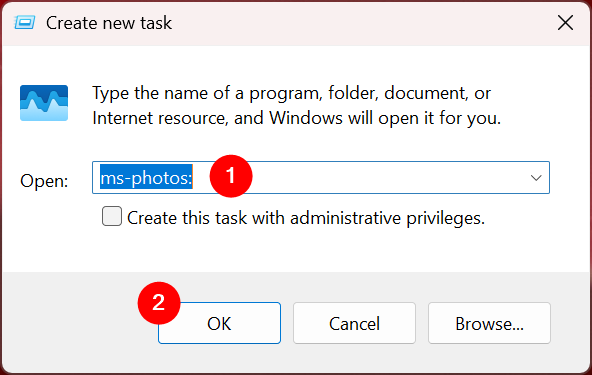
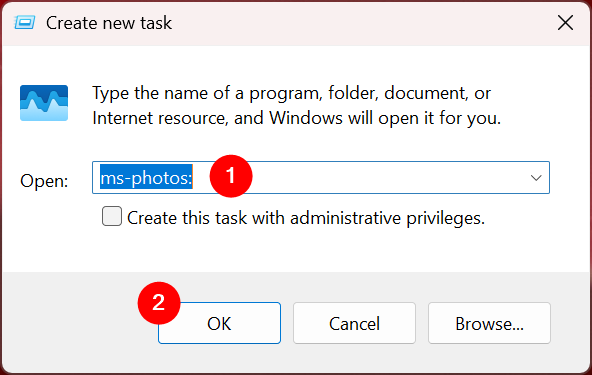
Buka aplikasi Foto di Windows 11 dari Pengelola Tugas
Aplikasi Foto kemudian terbuka, tidak ada pertanyaan lebih lanjut.
9. Cara membuka Foto di Windows dari baris perintah
Jika Anda bekerja dengan Terminal Windows, Command Prompt, atau PowerShell, Anda dapat mengetikkan perintah ini dan tekan Enter:
mulai ms-photos:
Seperti inilah tampilan peluncuran Foto dari CMD di Windows 10:
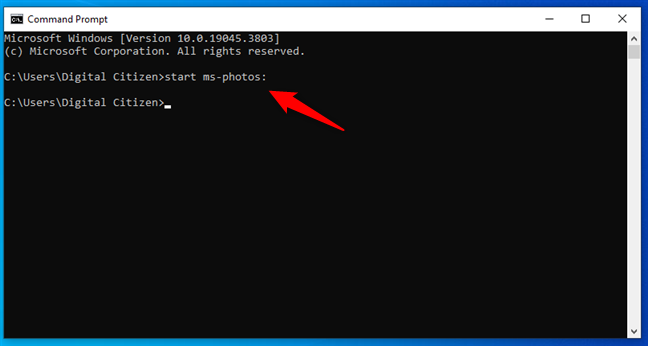
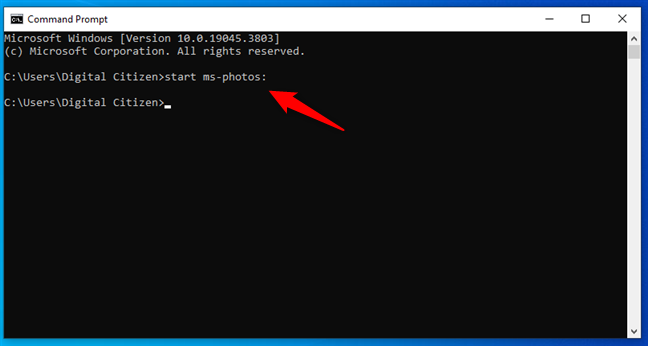
Buka Foto dari CMD di Windows 10
Dan jika Anda penasaran, hampir sama di Windows 11:
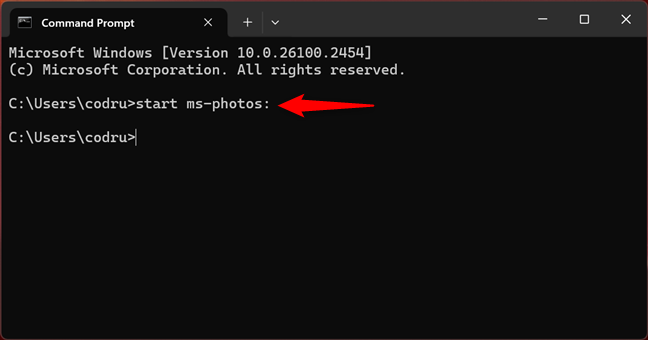
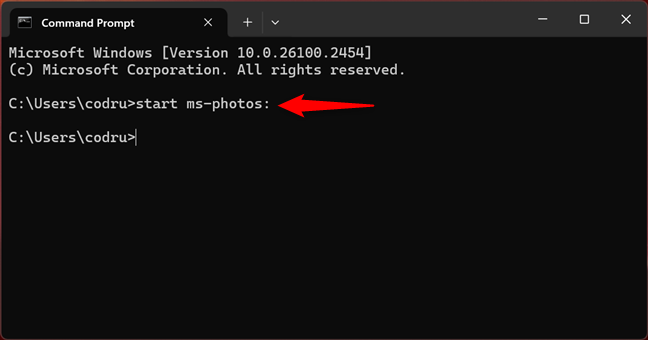
Buka Foto dari CMD di Windows 11
Dalam salah satu pengoperasian sistem, aplikasi Foto dimulai segera setelah Anda menekan Enter pada keyboard Anda.
P.S. Di manakah lokasi aplikasi Foto?
Foto adalah aplikasi bawaan Windows. Lebih tepatnya, ini adalah aplikasi Universal Windows Platform (UWP). Aplikasi ini disimpan dan dijalankan dari folder terlindungi di dalam sistem operasi. Dalam kasus aplikasi Foto, tidak peduli apakah Anda menggunakan Windows 10 atau Windows 11, aplikasi yang dapat dijalankan terletak di jalur ini:
C:\Program Files\WindowsApps\Microsoft.Windows.Photos_
…dengan
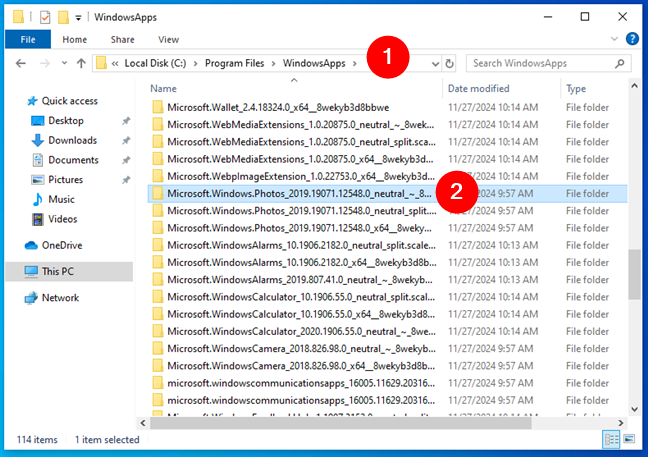
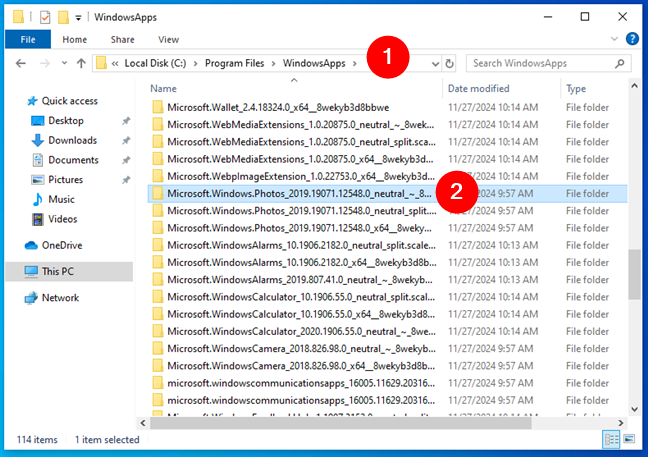
Lokasi aplikasi Foto di Windows
Mengakses folder ini dibatasi demi tujuan keamanan. Membukanya memerlukan izin administratif, dan Anda mungkin perlu mengambil alih kepemilikan folder tersebut untuk melihat isinya. Oleh karena itu, sangat tidak disarankan untuk mengakses file yang dapat dieksekusi secara langsung melalui File Explorer! Sebaliknya, lebih baik menggunakan salah satu metode yang disebutkan di atas untuk membuka aplikasi.
Bagaimana Anda lebih suka membuka aplikasi Windows Photos?
Ada banyak opsi yang tersedia, jadi Anda dapat memilih cara membuka foto di laptop atau PC desktop yang menjalankan Windows 10 atau Windows 11. Baik Anda menyukai kecepatan bilah pencarian, pendekatan terstruktur dari Start Menu, kemudahan pintasan desktop, atau cara ringkas untuk membukanya. baris perintah, Anda sekarang tahu a banyak cara untuk meluncurkan Foto.🙂 Jika Anda menemukan metode lain atau jika Anda memiliki tips dan trik untuk dibagikan, silakan tinggalkan komentar di bawah.