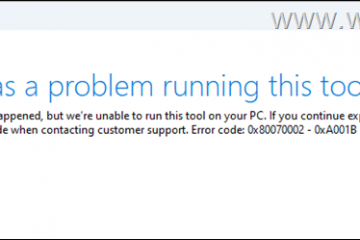Cara mengubah kecerahan di Windows 10-Digital Citizen ATAS
Mengetahui cara menaikkan dan menurunkan kecerahan dapat berguna jika Anda menghabiskan banyak waktu di komputer atau perangkat Windows 10. Pengaturan ini sangat penting ketika Anda menggunakan laptop atau tablet karena, baik saat Anda berada di dalam atau di luar ruangan, Anda mungkin perlu menambah atau mengurangi kecerahan layar sesuai dengan lingkungan sekitar Anda. Untungnya, sebagian besar laptop memiliki tombol pintas kecerahan bawaan, dan Windows 10 juga menawarkan beberapa opsi untuk mengubah pengaturan ini. Baca tutorial ini dan pelajari cara menurunkan atau menambah kecerahan di Windows 10:
1. Apa yang dimaksud dengan tombol pintasan kecerahan?
Tahukah Anda bahwa sebagian besar laptop memiliki tombol pintasan khusus untuk meningkatkan kecerahan di Windows 10? Selain itu, jika keyboard Anda memiliki pintasan seperti itu, Anda juga dapat menggunakannya untuk menurunkan kecerahan di Windows. Sayangnya, tidak ada tata letak standar untuk tombol-tombol ini, dan setiap produsen dapat memilih tempat untuk menempatkannya pada keyboard laptop mereka.
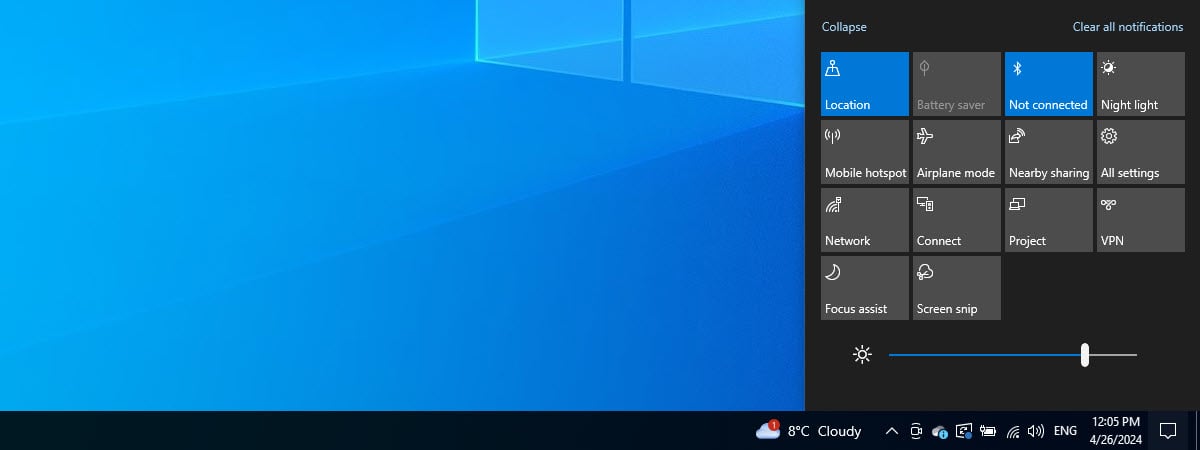
Misalnya, pada ASUS ROG Strix G17 G713, saya harus menekan Fn + F7 untuk menurunkan kecerahan di Saya dan Windows 10 dapat menggunakan tombol pintasan kecerahan Fn + F8 untuk meningkatkan kecerahan layar laptop.
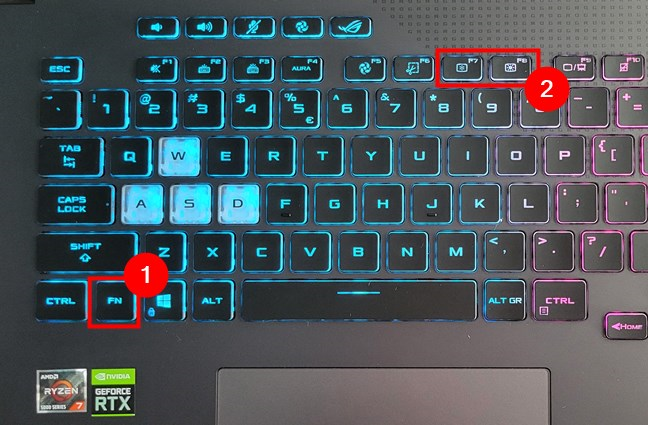
Tombol pintasan kecerahan pada laptop gaming ASUS ROG
Pada laptop Lenovo Legion Y520 lama , saya harus menekan tombol pintas Fn + F12 untuk meningkatkan kecerahan dan Fn + F11 untuk menurunkannya.

Tombol pintasan kecerahan pada notebook gaming Lenovo
Merek lain, seperti HP, terkadang menetapkan satu tombol untuk mengubah kecerahan layar laptop mereka. Misalnya, pada laptop HP Spectre 13t, Anda dapat menggunakan tombol F2 untuk meredupkan layar dan tombol F3 untuk meningkatkan kecerahan layar.

Cara mengatur kecerahan di HP laptop dengan Windows 10
Pada perangkat Microsoft Surface Pro dengan penutup tipe, Anda dapat menggunakan pintasan keyboard Fn + DEL untuk meningkatkan kecerahan dan Fn + Backspace untuk menguranginya.
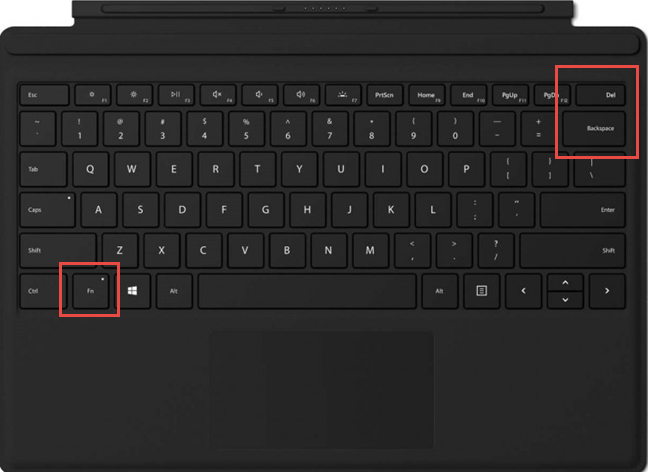
Tombol pintasan kecerahan yang digunakan pada Surface Type Cover
Pintasan keyboard kecerahan ini tersedia di sebagian besar laptop dan tablet Windows 10, namun bisa sangat bervariasi. Namun, apa pun merek dan model perangkat Anda, Anda harus mencari tombol serupa dengan ikon matahari khusus kecerahan di dalamnya.
Sayangnya, Anda tidak mendapatkan pintasan kecerahan seperti itu tombol pada keyboard untuk komputer desktop karena setiap monitor memiliki pengaturannya sendiri untuk menyesuaikan kecerahan, seperti yang dapat Anda lihat di bagian selanjutnya.
2. Cara menyesuaikan kecerahan di Windows 10 menggunakan tombol fisik monitor Anda
Meskipun beberapa monitor memiliki tombol khusus untuk mengontrol kecerahan (baik di depan atau di salah satu tepinya), di monitor lain, Anda harus mencarinya melalui menu spesifiknya untuk menemukan kontrol kecerahan. Lihat manual layar Anda untuk menavigasi menunya dan menemukan pengaturan yang sesuai.
Misalnya, untuk mengubah kecerahan monitor ASUS ROG Strix XG32UQ, Anda harus menggunakan joystick untuk menavigasi ke menu Gambar > Kecerahan, seperti terlihat pada gambar di bawah ini.
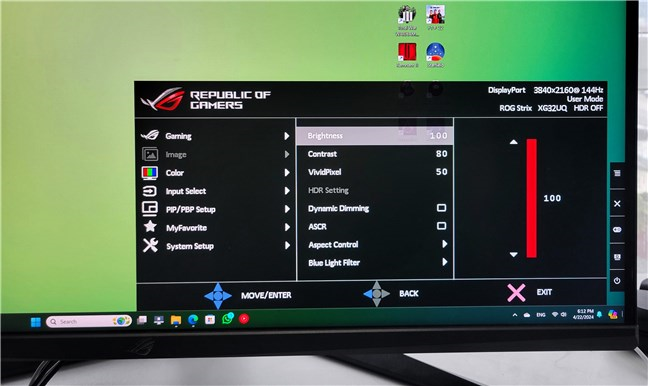
Mengubah kecerahan monitor komputer menggunakan menunya
3. Cara mengubah kecerahan di Windows 10 menggunakan Tindakan cepat
Tindakan cepat di Pusat Aksi juga dapat digunakan untuk mengubah kecerahan di Windows 10. Gunakan pintasan keyboard Windows + A untuk membuka Pusat Aksi, menampilkan penggeser kecerahan di bagian bawah jendela.
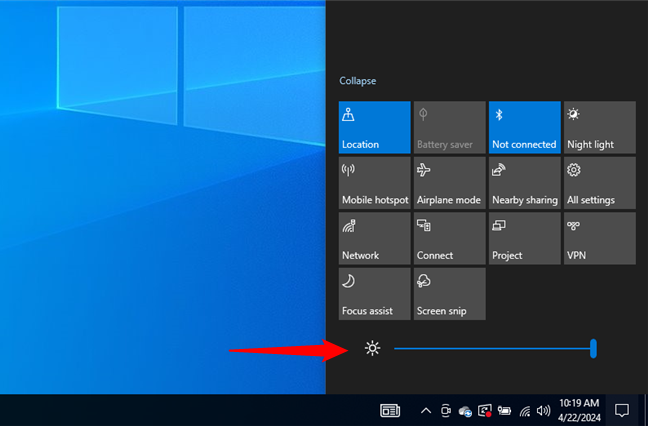
Ubah kecerahan menggunakan Tindakan cepat
Menggerakkan penggeser di bagian bawah Pusat Aksi ke kiri atau kanan akan mengubah kecerahan tampilan Anda.
4. Cara menyesuaikan kecerahan di Windows 10 menggunakan aplikasi Pengaturan
Anda juga dapat menggunakan aplikasi Pengaturan untuk mengubah tingkat kecerahan. Buka Pengaturan menggunakan pintasan keyboard Windows + I, dan klik atau ketuk Sistem.
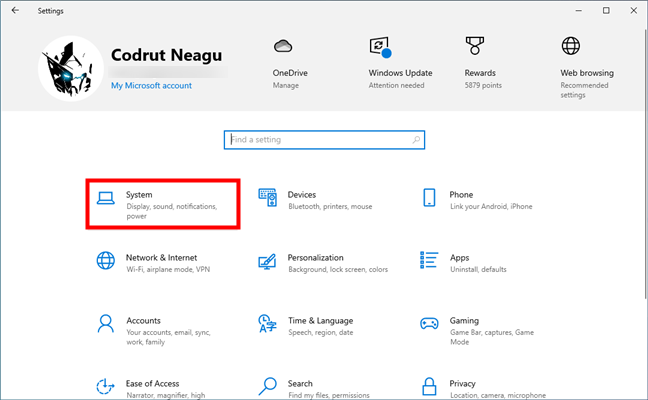
Buka kategori Sistem di aplikasi Pengaturan
Kategori Sistem terbuka di tab Tampilan. Gunakan penggeser di bawah “Kecerahan dan warna”ke “Mengubah kecerahan untuk layar internal.”
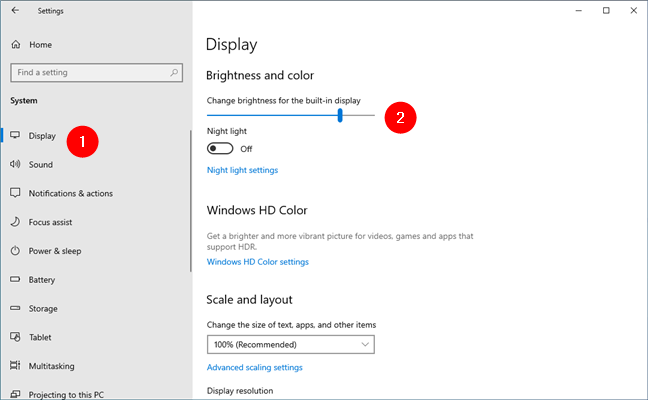
Sesuaikan kecerahan dari Pengaturan Windows 10
TIPS: Beberapa laptop dan tablet juga memilikinya-dalam sensor cahaya. Jika ya, Anda juga dapat mengaktifkan opsi “Ubah kecerahan secara otomatis saat pencahayaan berubah”agar perangkat Anda secara otomatis mengubah kecerahan di Windows 10 berdasarkan seberapa banyak cahaya yang diukur sensornya di lingkungan Anda.
5. Cara mengubah kecerahan di Windows 10 dengan Windows Mobility Center
Windows Mobility Center juga dapat digunakan untuk mengubah kecerahan tampilan Anda , lalu klik atau ketuk hasil Windows Mobility Center.
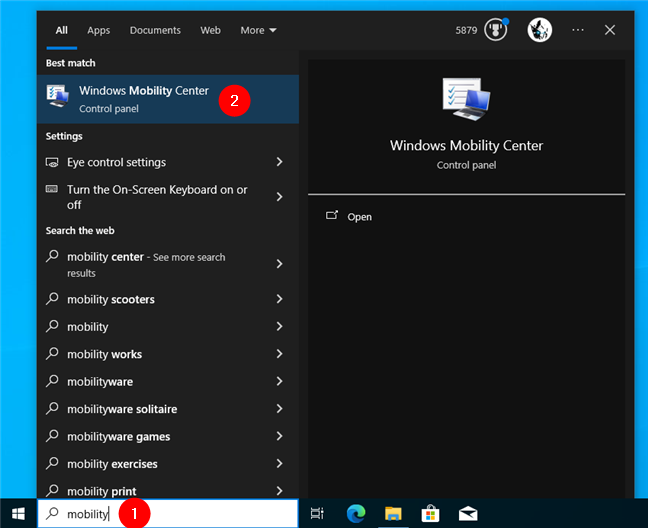
Buka Pusat Mobilitas Windows
Anda kemudian dapat menyesuaikan kecerahan layar dengan menggerakkan penggeser di bawah Kecerahan layar.
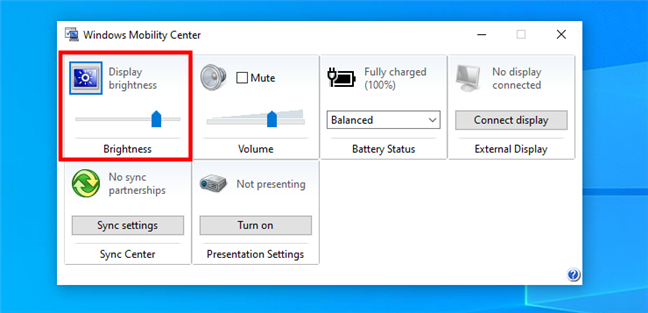
Windows Mobility Center memungkinkan Anda menyesuaikan kecerahan
6. Cara mengatur kecerahan di Windows 10 menggunakan PowerShell
Anda juga dapat menggunakan PowerShell yang maha kuasa untuk mengubah kecerahan layar Anda. Buka PowerShell dan masukkan perintah berikut, ganti tingkat kecerahan dengan nilai persentase yang Anda inginkan untuk kecerahan layar, dari 0 hingga 100:
(Get-WmiObject-Namespace root/WMI-Class WmiMonitorBrightnessMethods).WmiSetBrightness(1 ,tingkat kecerahan)
Misalnya, jika Anda ingin mengatur kecerahan pada 70%, masukkan perintah:
(Get-WmiObject-Namespace root/WMI-Class WmiMonitorBrightnessMethods).WmiSetBrightness (1,70)
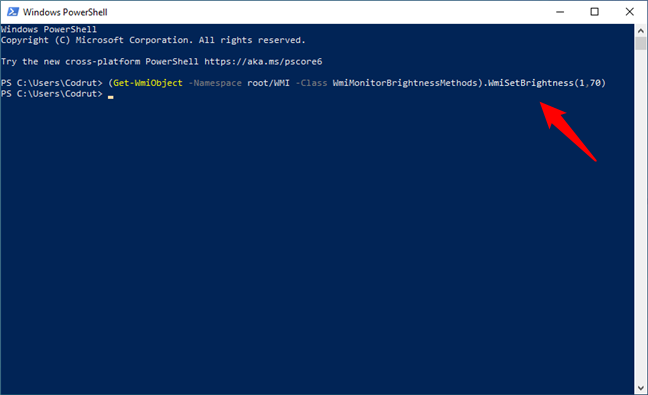
Gunakan perintah PowerShell untuk mengubah tingkat kecerahan
Saat Anda menekan Enter, Windows 10 langsung menurunkan atau menambah kecerahan sesuai instruksi Anda.
7. Cara mengubah kecerahan di Windows 10 dengan mengatur mode Daya yang berbeda
Menurunkan kecerahan layar akan mengurangi konsumsi energi dan meningkatkan otonomi perangkat Anda. Untuk laptop dan tablet, Windows 10 memiliki pengaturan yang mengurangi atau menambah kecerahan layar Anda sesuai dengan mode Daya yang Anda gunakan. Untuk mengaktifkan opsi ini, klik atau ketuk ikon baterai di baki sistem di sisi kanan bilah tugas, lalu akses Setelan baterai.
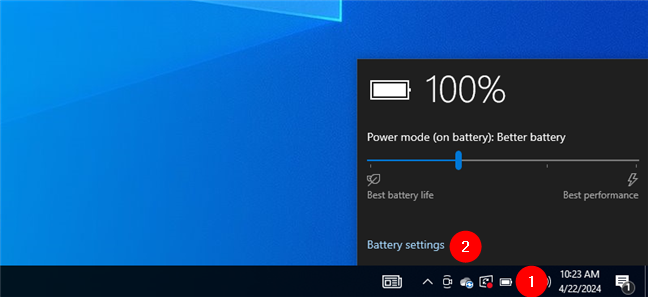
Buka Pengaturan baterai
TIPS: Jika Anda tidak dapat melihat ikon Daya, Anda dapat mempelajari cara menemukan dan menambahkannya ke bilah tugas dengan membaca tutorial ini: Baki sistem Windows 10-Cara menampilkan atau menyembunyikan ikon.
Di jendela Setelan baterai, gulir ke bawah ke bagian Penghemat baterai. Centang kotak di bagian bawah, di sebelah kiri opsi “Turunkan kecerahan layar saat dalam mode penghemat baterai”.
Menurunkan kecerahan layar saat dalam mode penghemat baterai
Pengaturan ini secara otomatis meredupkan layar saat perangkat Anda mencoba menghemat baterai. Klik atau ketuk lagi ikon Daya di baki sistem, dan gerakkan penggeser mode Daya sepenuhnya ke kiri untuk “Masa pakai baterai terbaik”. Jika perangkat Anda tidak dicolokkan, kecerahan layar akan diturunkan, sehingga menghemat energi yang berharga.
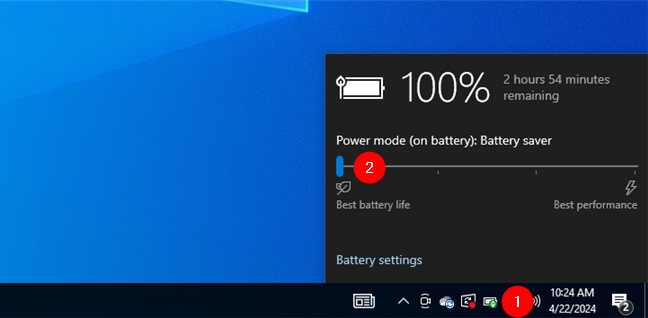
Menghemat baterai meredupkan tampilan perangkat Anda
Tambahan: Mengapa saya tidak dapat mengubah kecerahan di Windows 10?
Terkadang, Anda mungkin menemukan situasi yang tidak menyenangkan di mana Anda tidak dapat mengubah kecerahan perangkat Windows 10 Anda. Jika kecerahan monitor laptop, tablet, atau komputer Anda tidak berfungsi dengan baik, hal ini mungkin disebabkan oleh berbagai faktor, yang paling umum adalah:
Masalah layar: Kerusakan fisik atau komponen dalam yang tidak berfungsi karena penuaan dapat menyebabkan masalah dengan penyesuaian kecerahan. Sayangnya, ini berarti Anda harus memperbaiki layar atau menggantinya dengan yang baru. Kerusakan keyboard: Jika Anda mencoba menggunakan pintasan kecerahan keyboard yang Anda tahu sebelumnya berfungsi, ini mungkin menunjukkan masalah keyboard dan bukan masalah tampilan. Untuk pintasan keyboard yang melibatkan penekanan tombol Fn, pastikan Anda juga menekan Fn, bukan hanya tombol F yang sesuai. Jika ya, dan masih tidak berfungsi, Anda harus mencoba menggunakan keyboard lain untuk melihat apakah kontrol kecerahan berfungsi. Perangkat lunak yang ketinggalan jaman atau bermasalah: Driver grafis yang rusak dan pembaruan Windows 10 yang bermasalah juga dapat menyebabkan masalah dengan pengaturan penyesuaian kecerahan. Jika Anda mencurigai hal tersebut, dan untuk mengesampingkan faktor ini, Anda harus memastikan bahwa Anda telah menginstal semua pembaruan terkini untuk Windows 10, serta semua driver terbaru untuk perangkat Anda. 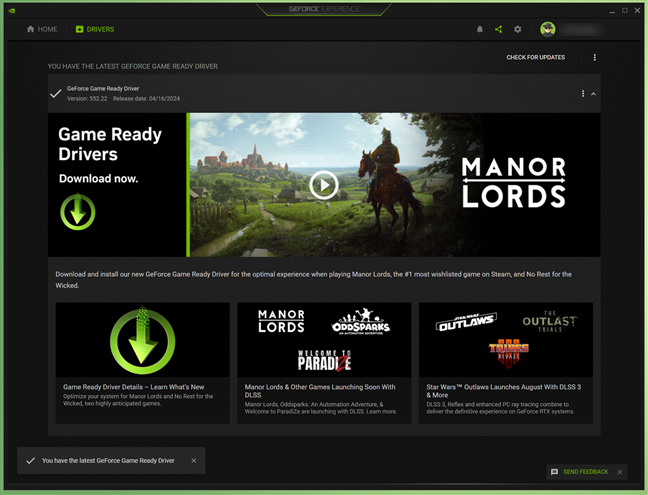
Pastikan Anda memiliki driver grafis terbaru
Metode apa yang Anda sukai untuk mengubah kecerahan di Windows 10?
Mengetahui cara menambah dan menurunkan kecerahan membantu Anda menjadi lebih produktif dan fokus. Layar yang terlalu terang atau terlalu redup dapat membuat mata Anda tidak nyaman, sehingga menyebabkan masalah fokus dan kesehatan dalam jangka panjang. Sekarang setelah Anda mengetahui semua metode ini, saya ingin tahu metode mana yang paling Anda sukai untuk mengubah kecerahan layar Anda. Juga, apakah Anda mengenal orang lain? Beri komentar di bawah, dan mari berdiskusi.
Artikel terkait
Sisipkan