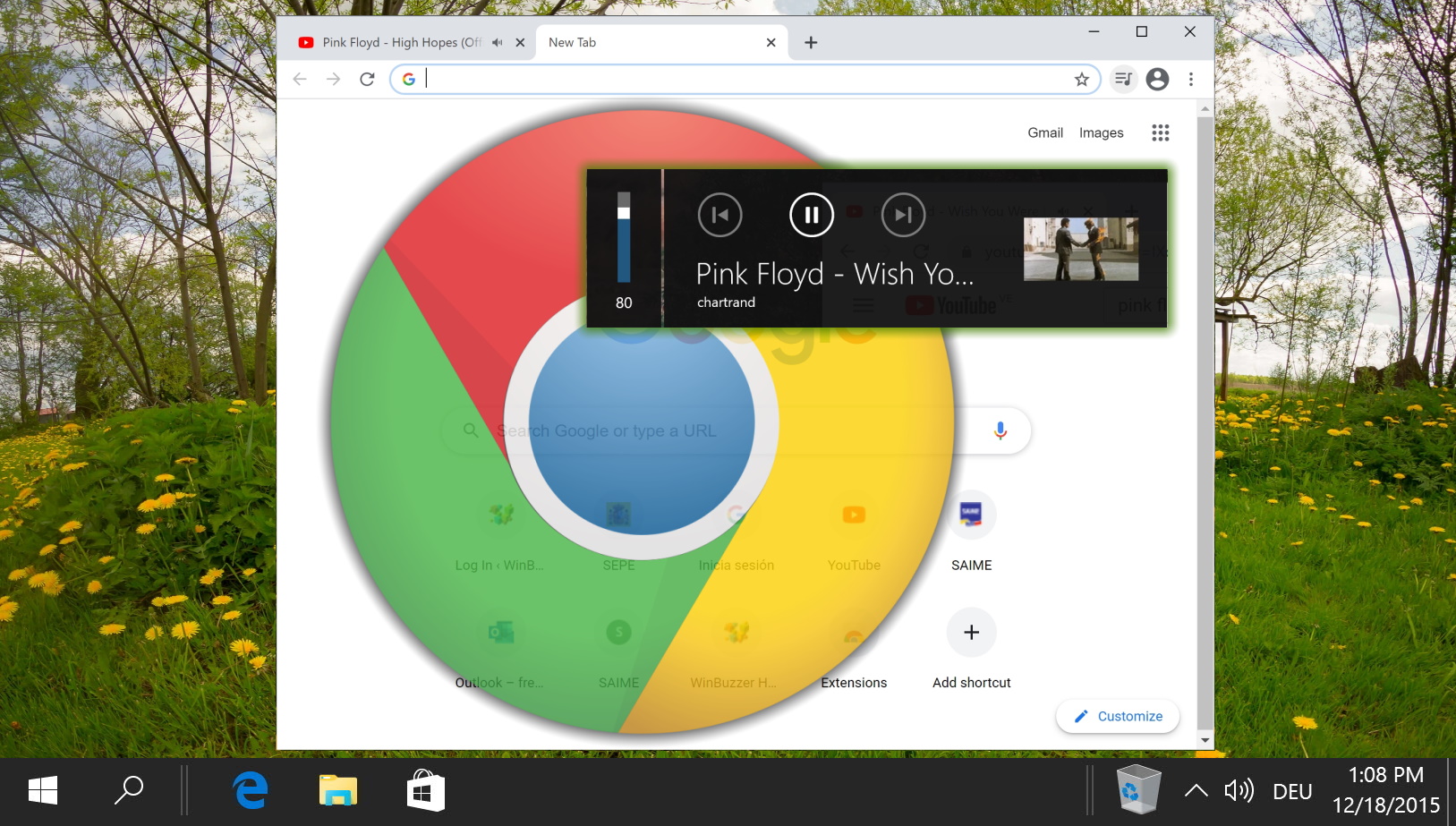Daftar Isi:
Secara umum, pemblokir pop-up Chrome adalah anugerah. Ini menghemat banyak frustrasi ketika Anda mengunjungi situs yang teduh, dan sering kali mencegah upaya phishing. Namun, ini juga dapat memblokir pop-up di situs tepercaya, yang dapat menghentikannya berfungsi sebagaimana mestinya. Di sini, kami menunjukkan kepada Anda cara mengaktifkan atau menonaktifkan pemblokir pop-up di Chrome untuk situs tertentu dan secara global.
Namun, sebelum memulai, kami harus menambahkan penafian: Saat Anda menonaktifkan pemblokir pop-up di Chrome, Anda mungkin terkena penipuan yang lebih mencurigakan dan phishing. Untuk mengatasinya, kami akan menunjukkan kepada Anda cara mengaktifkannya kembali dan cara menambahkan situs berbahaya ke daftar pengecualian di pengaturan Chrome Anda.
Untuk pengujian selama proses ini, Anda dapat menggunakan pengujian pop-up killer kephyr. Ini akan membantu Anda mengetahui apakah pemblokir pop-up Chrome Anda berfungsi.
Cara Mengaktifkan atau Menonaktifkan Pemblokir Pop-up Chrome untuk Situs Individual
Alasan utama Anda ingin mengubah pengaturan pemblokir pop-up adalah jika situs tepercaya mencoba mengirimkan pop-up sehingga Anda dapat masuk atau melakukan tugas lain. Untuk melakukan ini, Anda cukup mengizinkan pop-up dari situs tertentu di Chrome.
Klik Ikon Pop-Up di Bilah Alamat Anda
Saat Chrome memblokir pop-up, sebuah ikon akan muncul di bilah alamat Anda. Mengklik ikon ini akan memunculkan opsi untuk mengelola pop-up di situs tersebut.
 Izinkan Pop-Up dari Situs
Izinkan Pop-Up dari Situs
Pilih opsi “Selalu izinkan pop-up dan pengalihan dari [situs]“dan klik “Selesai“untuk menyimpan perubahan Anda. Tindakan ini akan mengaktifkan pop-up untuk situs tertentu tersebut.
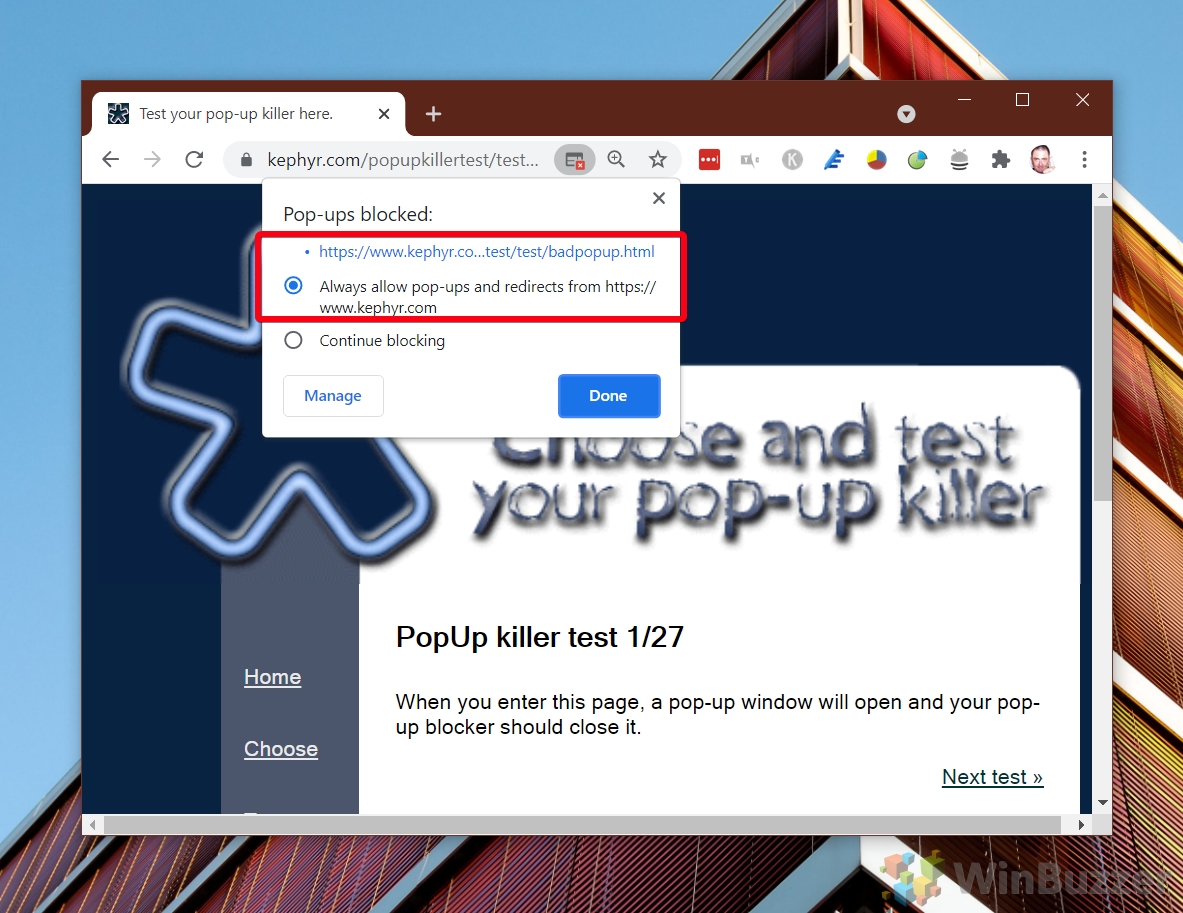 Akses Setelan Pop-Up Tanpa Ikon
Akses Setelan Pop-Up Tanpa Ikon
Jika tidak ada ikon pop-up yang muncul, Anda dapat mengklik ikon gembok di samping URL situs untuk mengakses setelan pop-up secara langsung.
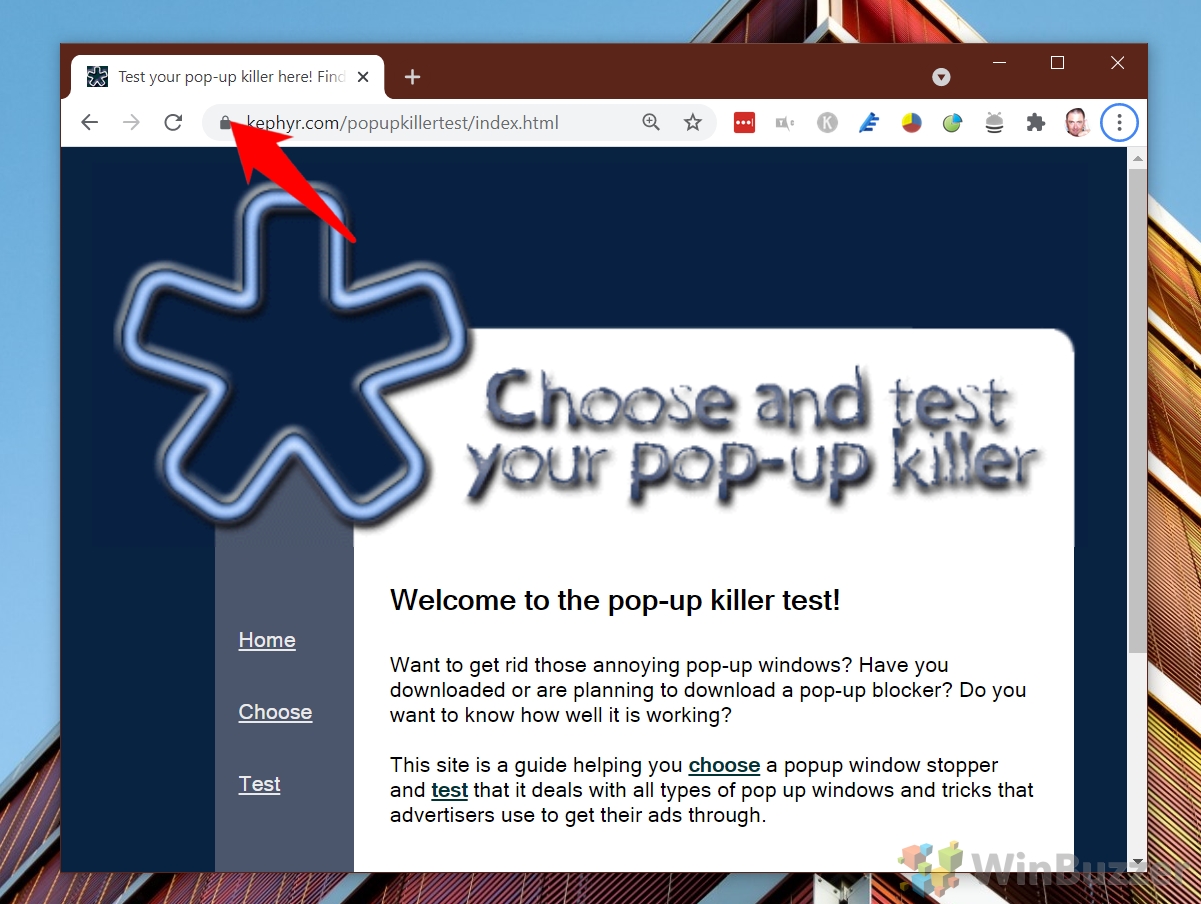 Sesuaikan Setelan Pop-Up dan Pengalihan
Sesuaikan Setelan Pop-Up dan Pengalihan
Anda dapat mengatur pop-up dan pengalihan ke “Blokir (default)“yang akan mengikuti setelan browser global Anda,”Izinkan“, yang akan mengizinkan pop-up untuk halaman tersebut, atau “Blokir“, yang akan memaksa pemblokiran, apa pun setelan browser Anda.
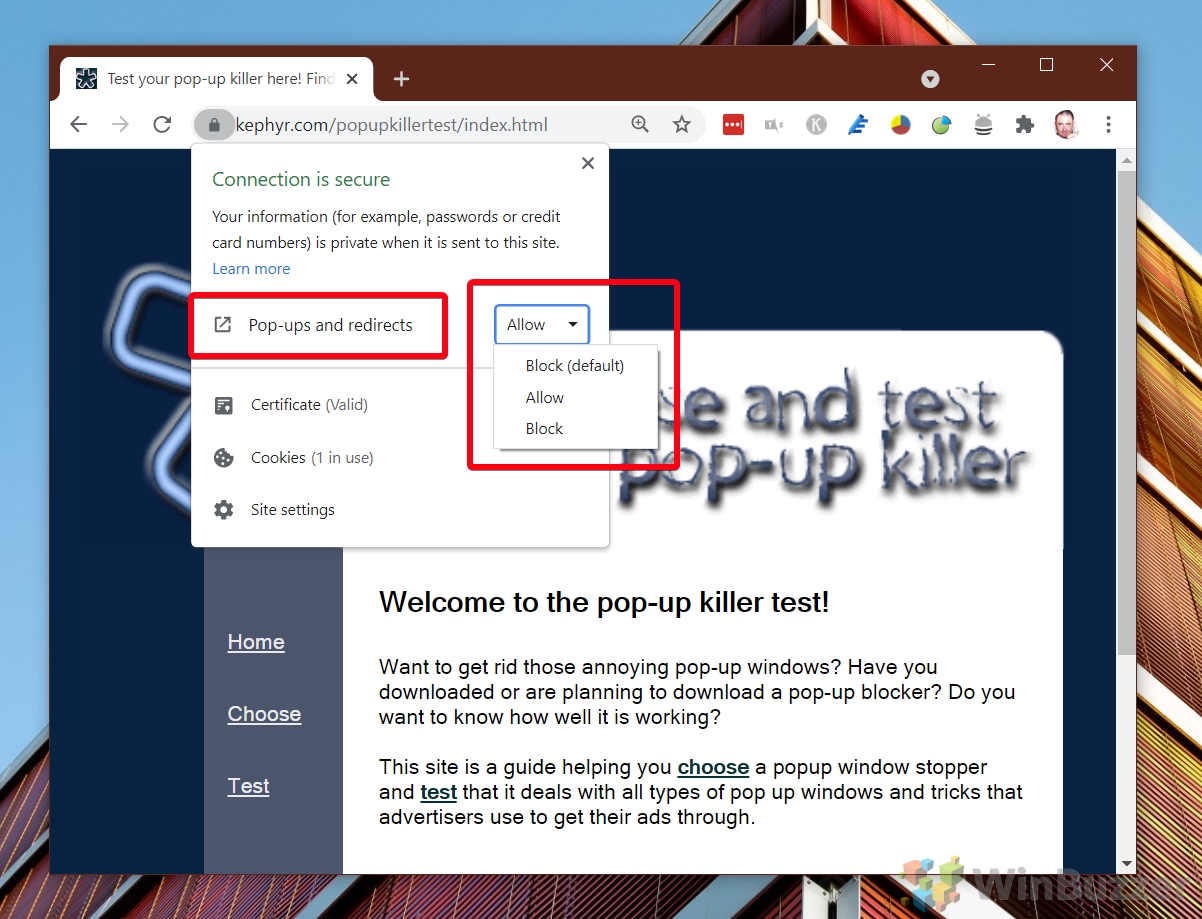
Cara Mengizinkan atau Memblokir Pop-Up di semua Situs Web melalui Setelan Chrome
Untuk pendekatan yang lebih global dalam mengelola pop-up di Chrome, menu pengaturan memungkinkan Anda mengonfigurasi perilaku pop-up untuk semua situs. Metode ini ideal jika Anda lebih suka menetapkan aturan umum untuk pengelolaan pop-up, dengan fleksibilitas untuk menambahkan pengecualian bila diperlukan.
Buka Menu Chrome
Klik ketiganya titik di pojok kanan atas Chrome untuk mengakses menu utama browser.
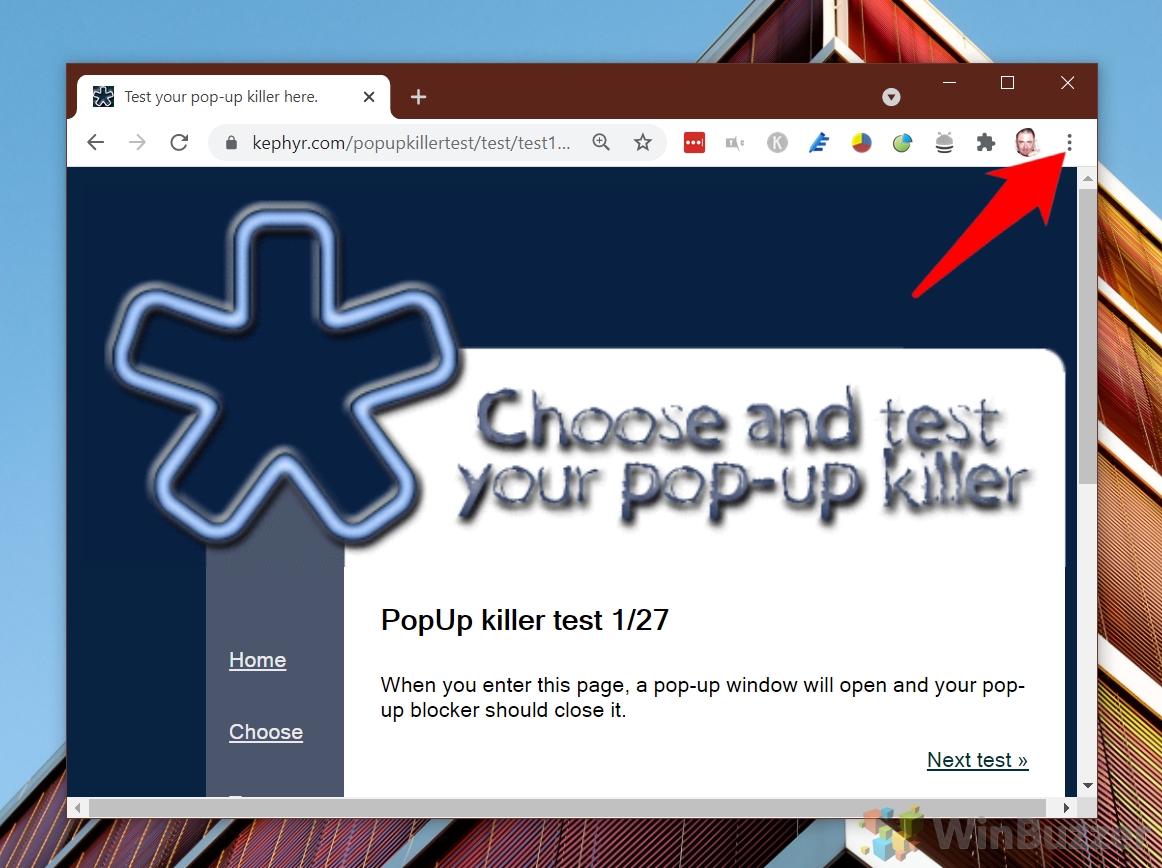 Navigasi ke Setelan
Navigasi ke Setelan
Pilih “Setelan“dari menu untuk membuka laman setelan Chrome.
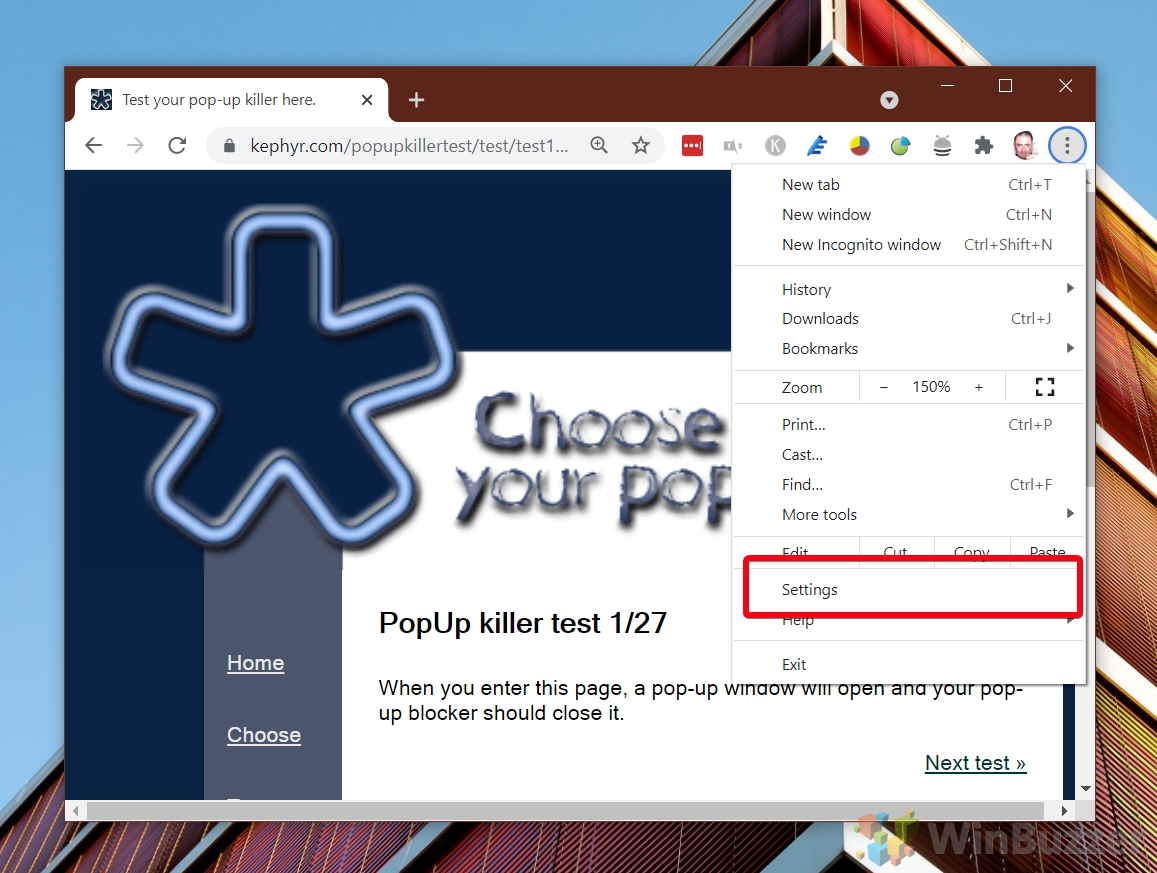 Buka Pengaturan Situs
Buka Pengaturan Situs
Di bagian “Privasi dan keamanan“, temukan dan klik “Situs Setelan“untuk mengakses opsi untuk mengelola perilaku spesifik situs.
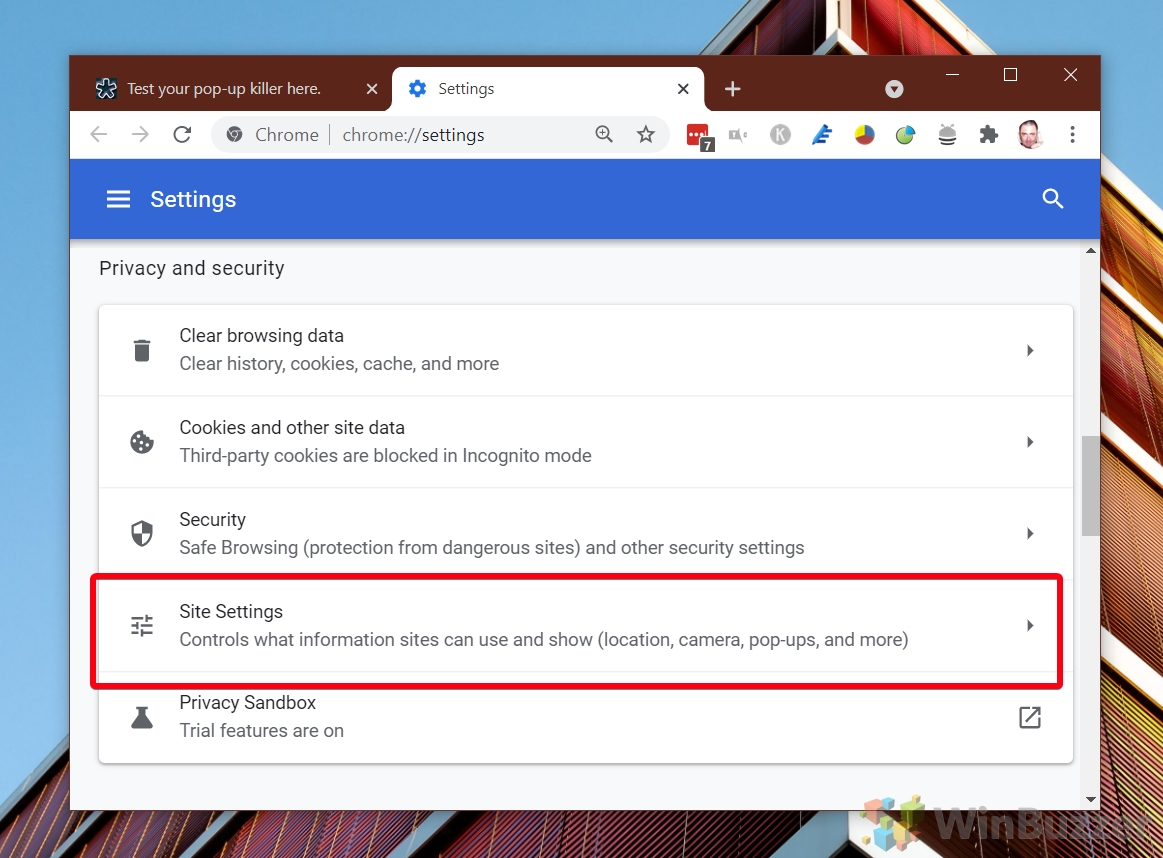 Pilih Pop-Up dan Pengalihan
Pilih Pop-Up dan Pengalihan
Di menu Setelan Situs, klik “Pop-up dan pengalihan“untuk melihat dan mengubah setelan pop-up.
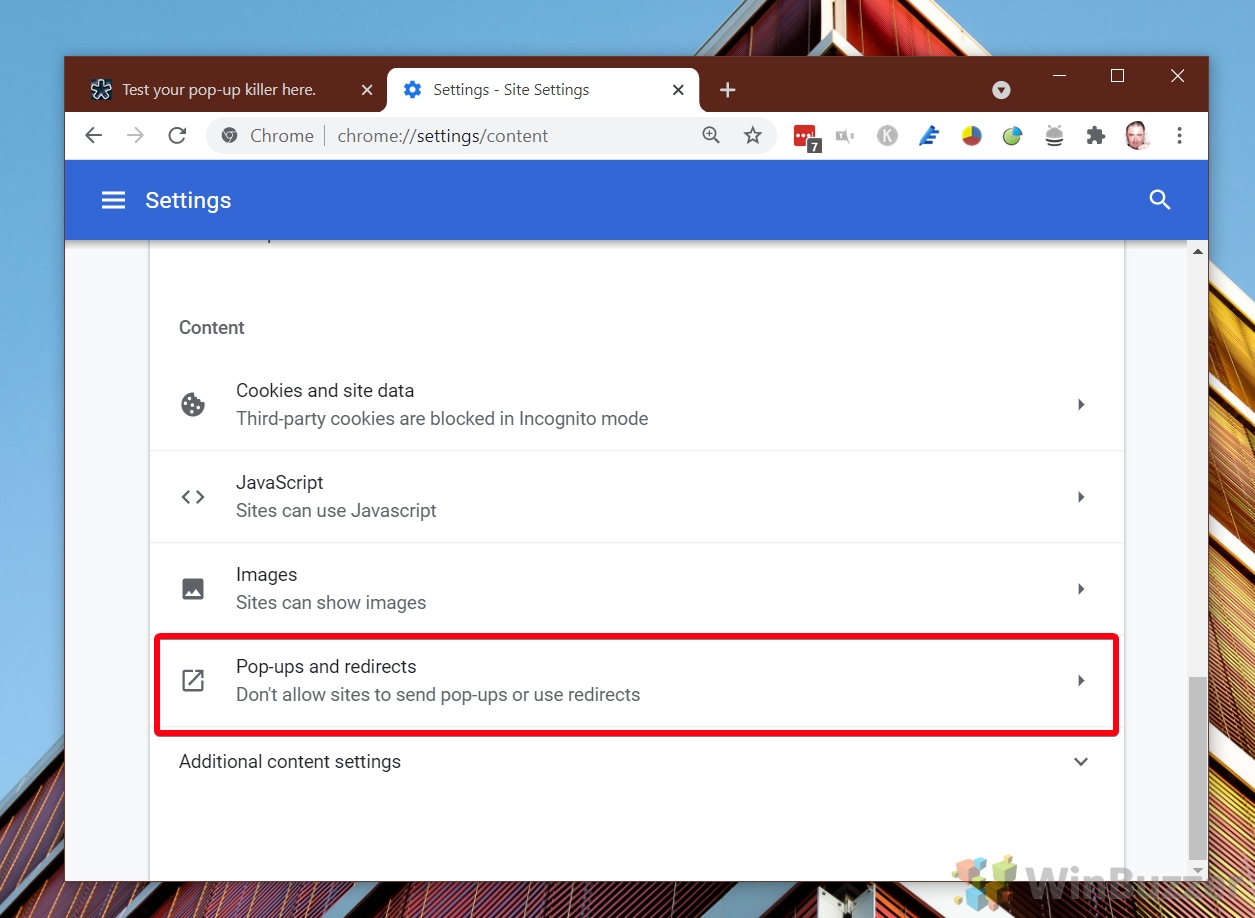 Pilih Perilaku Default untuk Pop-Up
Pilih Perilaku Default untuk Pop-Up
Anda dapat mengizinkan pop-up-up untuk semua situs atau blokir secara default. Setelan ini dapat diganti dengan menambahkan pengecualian pada langkah berikutnya.
Di bawah judul “Perilaku default“, pilih salah satu dari dua opsi:
a) “Situs dapat mengirimkan pop-up dan menggunakan pengalihan“: Ini akan mengaktifkan pop-up di Chrome untuk semua situs yang tidak ada dalam daftar pengecualian Anda.
b) “Jangan izinkan situs mengirimkan pop-up atau menggunakan pengalihan“: Ini akan memblokir pop-up di Chrome kecuali Anda menentukan sebaliknya.
Opsional: Tambahkan Situs ke Daftar Pengecualian
Di bawah beralih, Anda akan melihat bagian perilaku yang disesuaikan, yang berisi dua tombol. Tombol pertama memungkinkan Anda menambahkan situs yang tidak diizinkan mengirim pop-up atau pengalihan, dan tombol lainnya akan menentukan situs yang mengizinkan pengiriman pop-up dan pengalihan.
Perlu ditekankan bahwa ini akan menggantikan setelan default Anda. Misalnya, jika setelan default Anda adalah mengizinkan pop-up di Chrome, menambahkan situs ke daftar “Tidak diizinkan”akan tetap memblokir iklan di dalamnya.
Untuk menentukan pengecualian pada setelan default Anda, klik “Tambahkan“di bagian “Izinkan“atau “Blokir“dan masukkan URL situs.
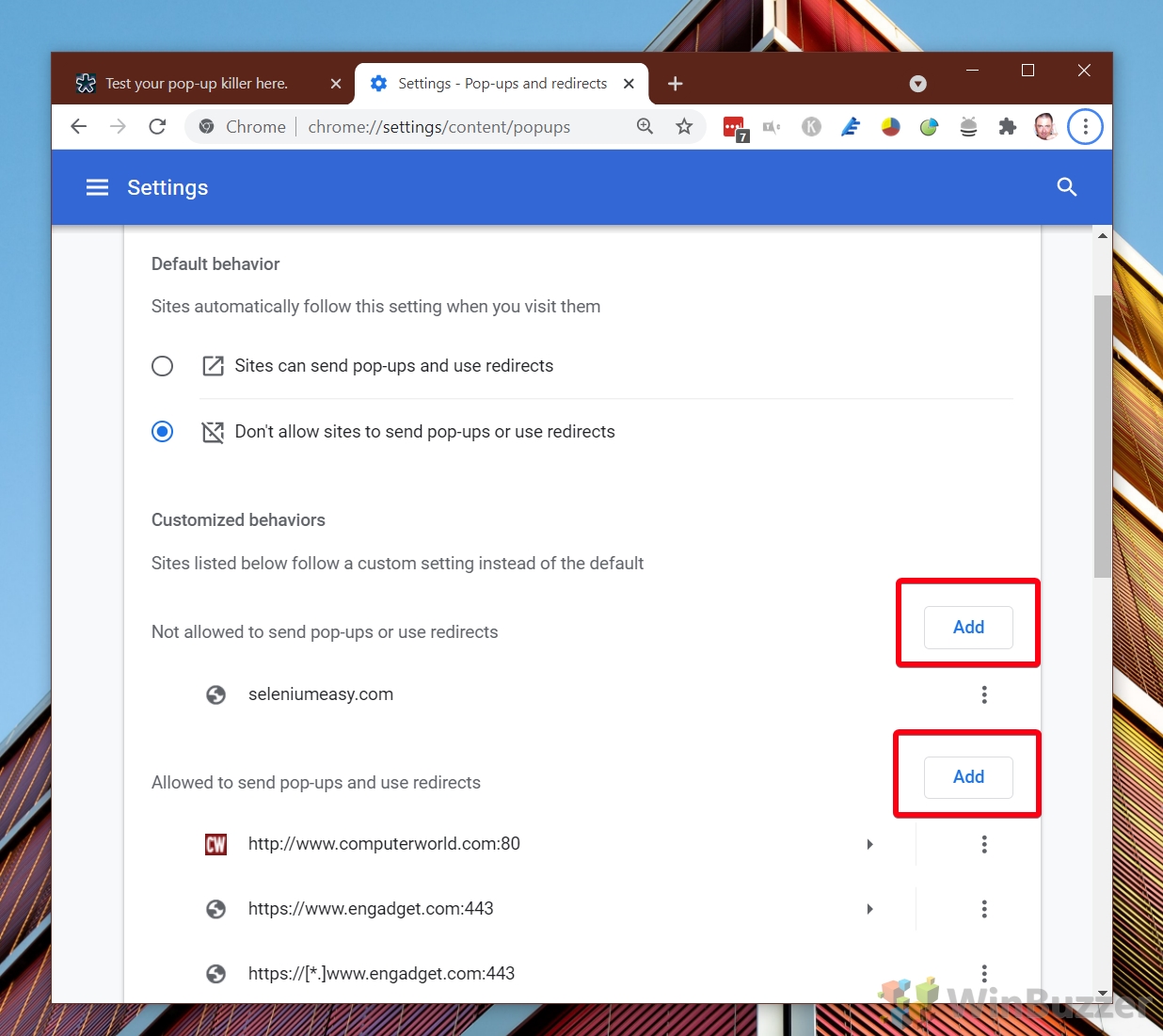 Tentukan URL dan Tambahkan ke Daftar
Tentukan URL dan Tambahkan ke Daftar
Jenis URL situs yang ingin Anda izinkan atau blokir pop-upnya, lalu klik “Tambahkan“untuk mengonfirmasi.
Ubah Pengecualian yang Ada
Jika Anda memutuskan ingin memindahkan situs ke situs lain daftar, menghapus seluruhnya, atau mengedit URL-nya, Anda dapat melakukannya dengan menekan tiga titik di samping namanya.
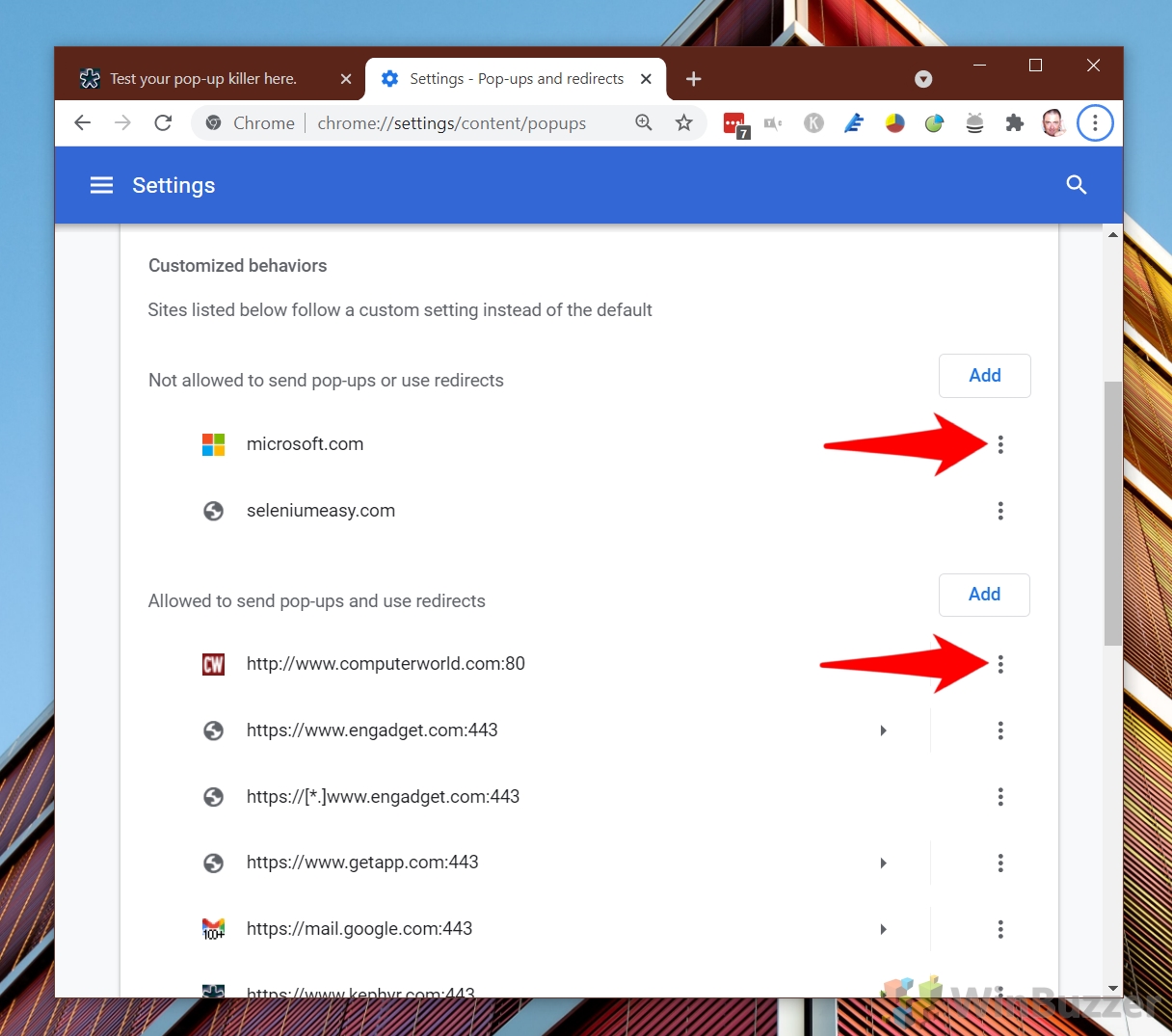 Sesuaikan Situs yang Diizinkan
Sesuaikan Situs yang Diizinkan
Untuk situs dalam daftar “Diizinkan“, opsi untuk memblokir, menghapus, atau mengedit URL tersedia.
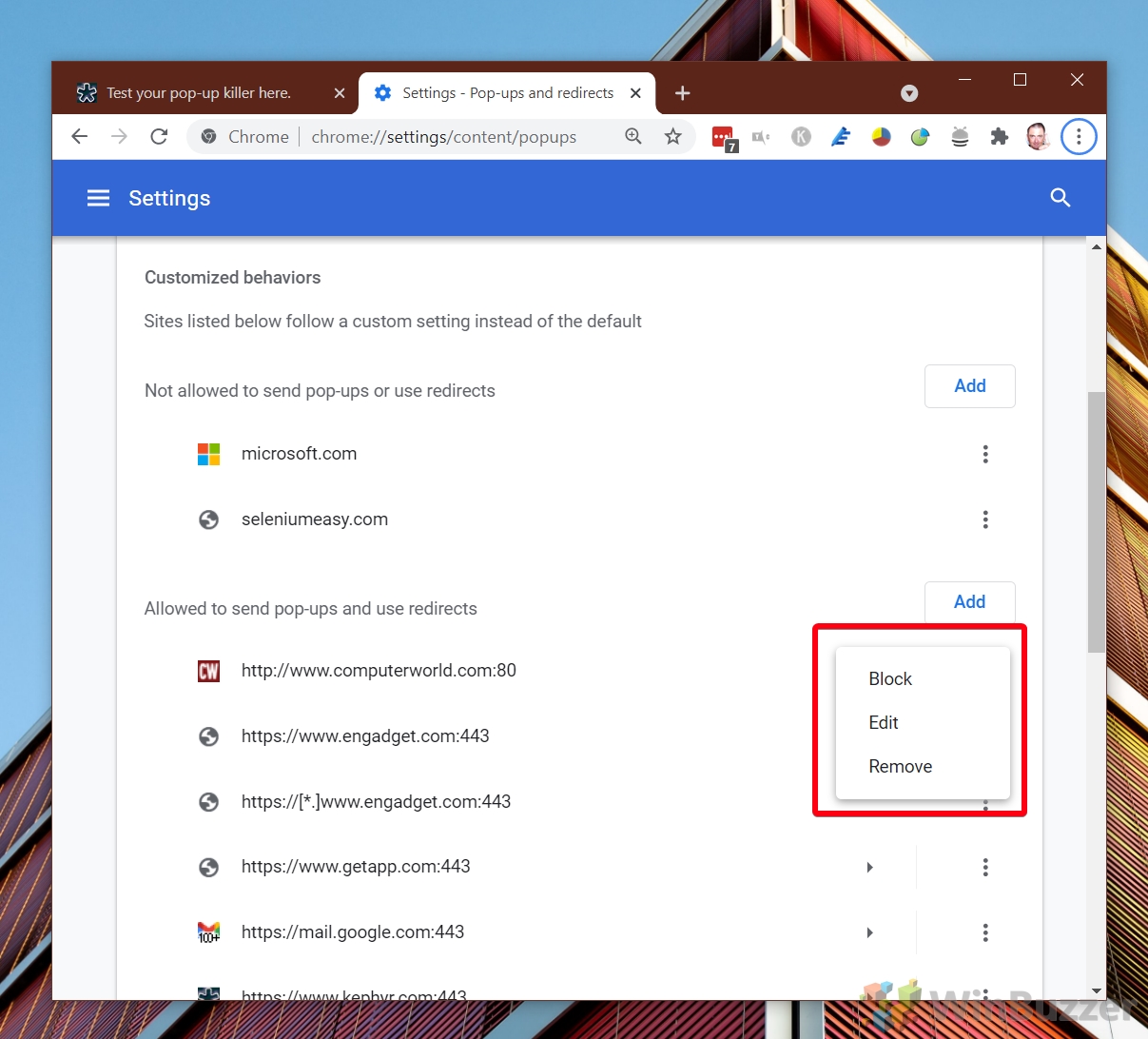 Sesuaikan Situs yang Diblokir
Sesuaikan Situs yang Diblokir
Demikian pula, untuk situs dalam daftar “Diblokir“, Anda dapat mengizinkan, menghapus, atau mengedit URL sesuai kebutuhan. Anda dapat menggunakan kontrol ini untuk dengan cepat mengalihkan situs web antara diblokir atau diizinkan berdasarkan perilaku yang Anda amati.
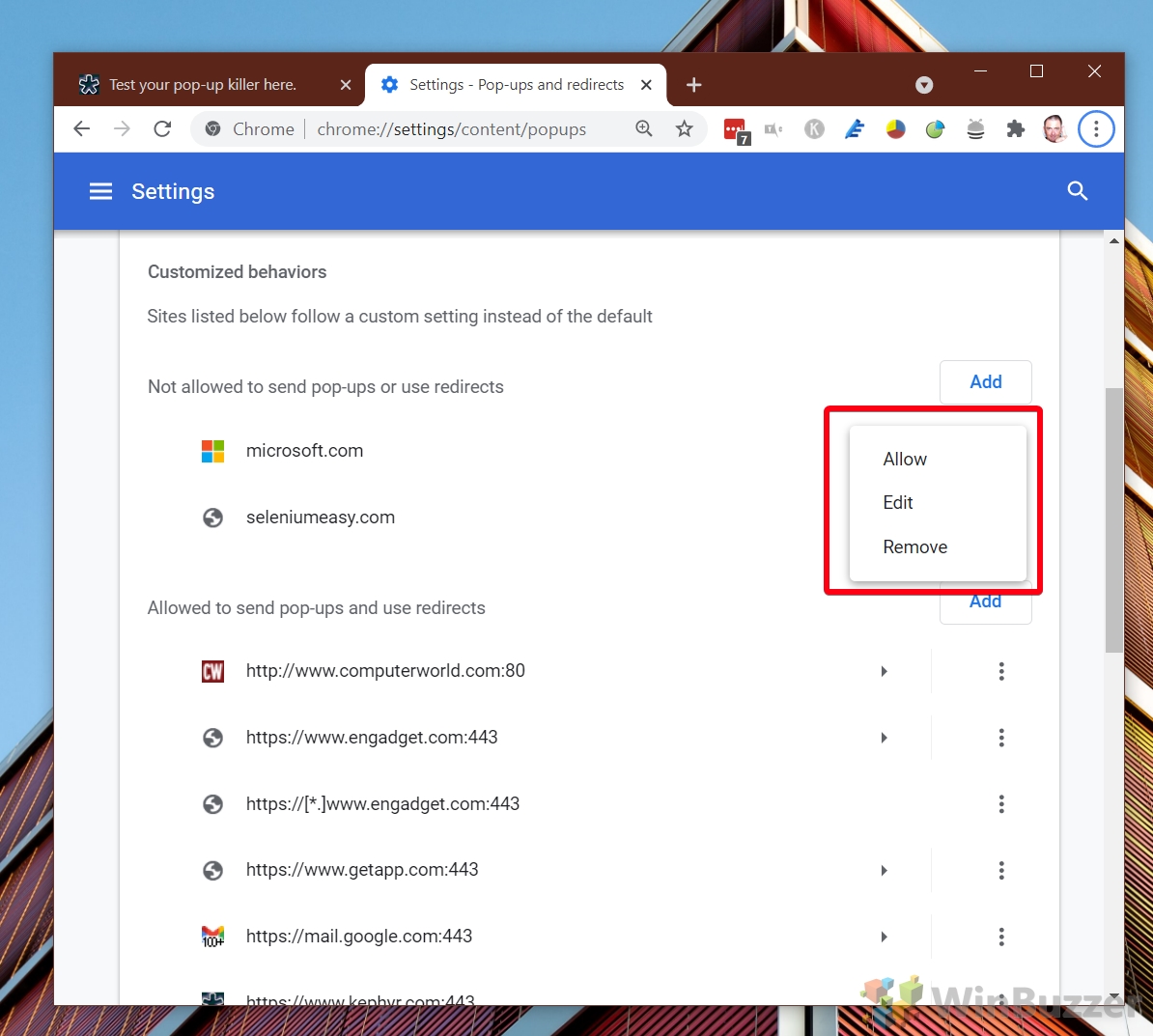
FAQ – Pertanyaan Umum Tentang Pemblokir Pop-Up Chrome
Dapatkah pengaturan pemblokir pop-up Chrome diakses melalui perangkat seluler?
Ya, Chrome menawarkan setelan pemblokir pop-up di perangkat seluler, namun jalur untuk mengaksesnya sedikit berbeda. Di Android: Buka Chrome, ketuk tiga titik pada menu, lalu buka “Setelan”> “Setelan Situs”> “Pop-up dan pengalihan” untuk menyesuaikan setelan Anda. Di iOS: Chrome mengikuti pengaturan Safari perangkat untuk pemblokiran pop-up, jadi Anda harus menyesuaikan pengaturan pop-up dalam pengaturan iOS untuk Safari.
Bagaimana cara mengelola pop-up untuk situs tertentu dengan lebih cepat saat menjelajah?
Saat menjelajah, Anda dapat dengan cepat mengelola pop-up untuk situs tertentu dengan mengklik ikon kunci atau ikon informasi di sisi kiri bilah alamat. Ini akan membuka menu di mana Anda dapat segera menyesuaikan izin untuk situs, termasuk opsi untuk mengizinkan atau memblokir pop-up dan pengalihan, memastikan pengalaman penjelajahan yang lebih lancar tanpa harus masuk ke pengaturan global.
Apakah ada cara untuk melihat daftar semua pop-up up yang telah diblokir oleh Chrome?
Meskipun Chrome tidak menyediakan riwayat kumulatif atau daftar semua pop-up yang diblokir, Chrome memberi tahu pengguna tentang pop-up yang diblokir secara real-time. Saat pop-up diblokir, ikon notifikasi (tampak seperti jendela dengan tanda “X” berwarna merah) muncul di bilah alamat. Anda dapat mengklik ikon ini untuk melihat opsi yang terkait dengan pop-up yang diblokir, termasuk detail tentang pop-up tersebut dan opsi untuk mengizinkan pop-up dari situs tersebut.
Bagaimana cara mencegah pop-up dibuka di tab baru bukannya jendela baru?
Chrome tidak mengizinkan pengguna menentukan cara pop-up harus dibuka (di tab baru versus jendela baru). Perilaku ini biasanya ditentukan oleh pengkodean situs web. Namun, ekstensi atau alat pihak ketiga tertentu mungkin menawarkan kontrol lebih besar terhadap tampilan pop-up, sehingga pengguna dapat mengatur preferensi metode pembukaan pop-up.
Apakah ada risiko keamanan jika mengizinkannya? pop-up di semua situs web?
Mengaktifkan pop-up di semua situs web dapat meningkatkan risiko keamanan dan paparan konten yang tidak diinginkan secara signifikan. Situs web dengan niat jahat mungkin menggunakan pop-up untuk mendistribusikan malware, menjalankan skema phishing, atau memuat iklan yang mengganggu. Sangat disarankan untuk tetap mengaktifkan pemblokir pop-up secara default dan hanya mengizinkan pop-up untuk situs web yang Anda percayai dan yang fungsi pop-upnya penting untuk navigasi situs atau penggunaan fitur.
Dapat pop-up Apakah diferensiasi setelan dilakukan per profil pengguna di Chrome?
Chrome memperlakukan setiap profil pengguna sebagai entitas terpisah dengan setelan dan preferensinya sendiri, termasuk setelan pemblokir pop-up. Fitur ini memungkinkan beberapa pengguna di perangkat yang sama untuk mendapatkan pengalaman penjelajahan yang disesuaikan, termasuk preferensi individu untuk mengizinkan atau memblokir pop-up. Untuk mengubah setelan profil tertentu, beralihlah ke profil tersebut sebelum menyesuaikan setelan pemblokir pop-up.
Apakah menonaktifkan pemblokir pop-up Chrome memengaruhi notifikasi dari situs web?
Menonaktifkan pop-up-up blocker di Chrome tidak secara langsung memengaruhi notifikasi web. Notifikasi web dan pop-up diperlakukan sebagai jenis konten terpisah. Notifikasi memerlukan izin eksplisit satu kali dari pengguna, dan setelannya dapat dikelola secara independen melalui bagian “Pemberitahuan” pada “Setelan Situs” di setelan Chrome.
Bagaimana cara administrator pendidikan atau organisasi mengelola setelan pop-up untuk beberapa pengguna?
Administrator dapat mengelola setelan Chrome untuk beberapa pengguna dalam organisasi atau lembaga pendidikan melalui konsol Google Admin untuk G Suite atau Chrome Perusahaan. Hal ini memungkinkan penerapan pengaturan pemblokir pop-up di semua pengguna, bersamaan dengan kebijakan browser lainnya. Ini memastikan pengalaman penelusuran yang konsisten dan kepatuhan terhadap kebijakan penelusuran organisasi. Panduan dan dukungan terperinci tersedia di situs dukungan Google agar administrator dapat menerapkan setelan ini secara efektif.
Apa dampak VPN atau ekstensi pemblokiran iklan terhadap pengelolaan pop-up?
VPN biasanya tidak berdampak langsung pada cara pop-up dikelola atau diblokir karena fungsi utamanya adalah untuk mengamankan dan memprivatisasi koneksi internet. Namun, ekstensi pemblokiran iklan dapat memengaruhi pengelolaan pop-up secara signifikan dengan memblokir tidak hanya iklan tradisional tetapi juga pop-up yang tidak diminta di luar kemampuan bawaan Chrome. Saat menggunakan pemblokir iklan, paparan terhadap pop-up yang tidak diinginkan dapat dikurangi; namun, pastikan untuk mengonfigurasi setelan dalam ekstensi ini untuk menyeimbangkan fungsionalitas dengan perlindungan.
Dapatkah saya mengekspor atau mengimpor setelan pemblokir pop-up saat beralih ke komputer baru?
Chrome mengizinkan sinkronisasi pengaturan pengguna, termasuk preferensi pemblokir pop-up, di seluruh perangkat saat masuk ke akun Google. Fitur ini memastikan pengalaman penjelajahan Anda, termasuk izin untuk situs tertentu, konsisten di semua perangkat tempat Anda masuk dengan akun Google. Namun, Chrome tidak menyediakan metode langsung untuk mengekspor atau mengimpor pengaturan ini sebagai file mandiri. Untuk menggunakan pengaturan Anda di komputer baru, cukup masuk ke Chrome dengan akun Google Anda.
Apakah ada masalah umum atau bug pada pemblokir pop-up Chrome yang tidak berfungsi sebagaimana mestinya?
Contoh di mana pemblokir pop-up Chrome mungkin tidak berfungsi seperti yang diharapkan dapat terjadi, terutama dengan skrip pop-up yang rumit atau ketika ekstensi yang bertentangan dipasang. Selalu memperbarui Chrome ke versi terbaru sangat penting untuk memastikan bahwa patch dan peningkatan keamanan diterapkan. Jika masalah terus berlanjut, periksa dan nonaktifkan ekstensi yang bertentangan, dan pertimbangkan untuk menyetel ulang Chrome ke setelan defaultnya sebagai langkah pemecahan masalah. Selain itu, forum dan dokumen bantuan Google dapat menjadi sumber daya yang berharga untuk mengatasi masalah tertentu.
Bagaimana cara pengembang menguji fitur pop-up situs web mereka ketika pemblokir Chrome diaktifkan?
Pengembang harus menguji fitur mereka situs web di lingkungan yang mencerminkan kondisi pengguna akhir, termasuk dengan mengaktifkan pemblokir pop-up Chrome. Chrome DevTools menawarkan fitur untuk mensimulasikan lingkungan dan pengaturan yang berbeda, memungkinkan pengembang memastikan bagaimana perilaku pop-up situs mereka dalam berbagai kondisi. Selain itu, menggunakan mode penyamaran dengan berbagai ekstensi yang dinonaktifkan dapat membantu memahami bagaimana Chrome yang bersih tanpa setelan atau ekstensi khusus memengaruhi fungsi pop-up.
Apakah mengaktifkan pop-up untuk satu situs secara otomatis mengizinkan pop-under? atau mengalihkan iklan?
Mengizinkan pop-up untuk sebuah situs di Chrome biasanya memberikan izin untuk berbagai jenis pop-up dari situs tersebut, yang mungkin termasuk pop-under atau pengalihan. Izin situs di Chrome bersifat luas, artinya setelah pop-up diizinkan, situs web mempunyai keleluasaan untuk menggunakan izin tersebut untuk jenis pop-up apa pun, sehingga memengaruhi pengalaman penjelajahan secara keseluruhan. Pengguna harus tetap berhati-hati dan hanya memberikan izin pada situs tepercaya untuk meminimalkan paparan terhadap metode periklanan yang mengganggu.
Bagaimana cara memecahkan masalah dengan mengizinkan pop-up di situs web yang tidak disimpan dengan benar?
Jika Anda mengalami masalah dengan Chrome yang tidak menyimpan preferensi pop-up untuk situs tertentu, pastikan terlebih dahulu bahwa Chrome telah diperbarui ke versi terbaru. Menghapus cache dan cookie browser Anda dapat menyelesaikan masalah terkait data situs yang disimpan. Jika masalah terus berlanjut, coba hapus situs tersebut dari daftar situs yang diizinkan dan diblokir di pengaturan pop-up, lalu tambahkan kembali. Untuk masalah yang lebih persisten, pertimbangkan untuk menyetel ulang setelan Chrome ke default, namun perhatikan bahwa tindakan ini akan menghapus semua setelan yang disesuaikan dan menonaktifkan ekstensi.
Apakah menonaktifkan pemblokir pop-up di Chrome juga akan menonaktifkannya di browser lain yang saya gunakan ?
Menonaktifkan pemblokir pop-up di Chrome hanya memengaruhi setelan Chrome. Browser lain memiliki pengaturan independen, termasuk pemblokir pop-upnya sendiri, yang harus dikelola secara terpisah di setiap browser. Pengguna yang perlu menyesuaikan setelan pop-up di berbagai browser harus melakukannya satu per satu dalam setelan atau menu preferensi masing-masing browser.
Terkait: Cara Menghentikan Google Chrome Memblokir Unduhan
Sering kali Anda mengunduh sesuatu di Google Chrome, hanya untuk mendapatkan pesan “file mungkin berbahaya sehingga Chrome memblokirnya“, “file tidak dapat diunduh dengan aman“, atau “Gagal – diblokir“. Dalam panduan kami yang lain, kami menunjukkan cara menghentikan Chrome memblokir unduhan.
Terkait: Cara Mengaktifkan atau Menonaktifkan Akselerasi Perangkat Keras di Chrome
Akselerasi perangkat keras memanfaatkan kartu grafis komputer Anda untuk mempercepat browser dan mengosongkan CPU Anda. Karena GPU Anda dirancang untuk itu melakukan perhitungan berbasis video, seringkali ini lebih cocok untuk tugas-tugas seperti menonton video atau bermain game browser. Dalam panduan kami yang lain, kami menjelaskan apa itu akselerasi perangkat keras, kapan Anda harus mematikannya, dan bagaimana Anda dapat mengaktifkan atau menonaktifkannya di Google Chrome.Cara Mengaktifkan atau Menonaktifkan Akselerasi Perangkat Keras di Chrome.
Terkait: Cara Mengaktifkan atau Menonaktifkan Kontrol Volume Chrome dan Penanganan Kunci Media Perangkat Keras
Google memperkenalkan kemampuan untuk mengaktifkan atau menonaktifkan kunci media perangkat keras dengan Chrome 75. Dengan mengaktifkan tanda Chrome, Anda dapat menentukan apakah kontrol volume Chrome dipengaruhi oleh tombol volume atas, bawah, dan bisu pada keyboard Anda. Ada beberapa situasi di mana hal ini bisa sangat berguna. Misalnya, Anda mungkin ingin memutar musik di latar belakang saat Anda bekerja. Saat Anda menyesuaikan setelan suara di Chrome untuk menonaktifkan tombol media, Anda dapat memastikan browser Anda tidak membajak upaya peningkatan volume tersebut. Dalam panduan kami yang lain, kami menunjukkan cara mengubah setelan suara browser untuk menyesuaikan kontrol volume Chrome dan mengaktifkan atau menonaktifkan penanganan kunci media perangkat keras.