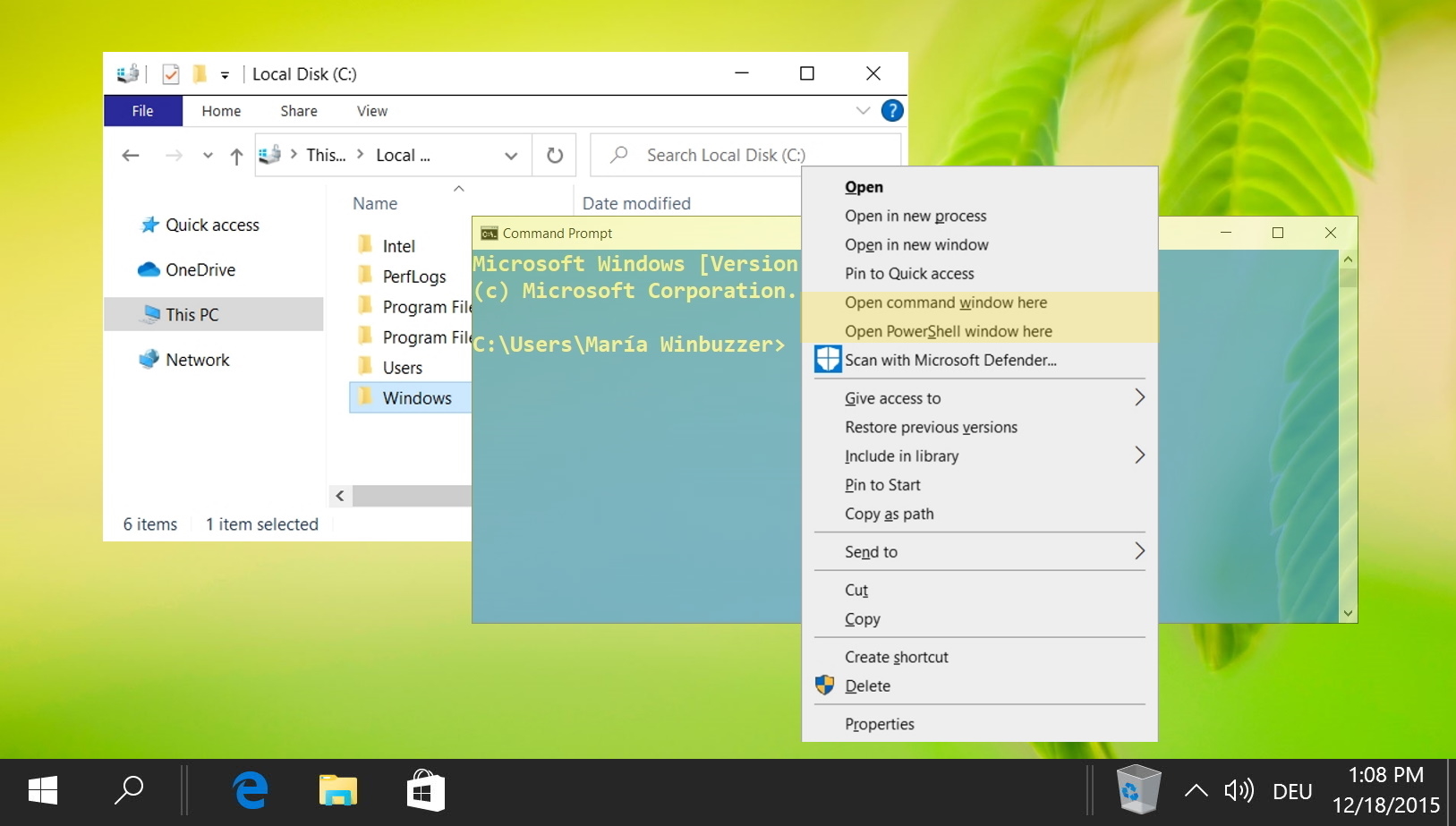Daftar Isi:
Mengetahui cara membuka Pengelola Perangkat dengan cepat di Windows 11 dan Windows 10 sangat penting untuk mengelola perangkat keras komputer Anda. Tutorial ini akan memandu Anda melalui berbagai metode untuk mengakses Pengelola Perangkat, membantu Anda memperbarui driver secara efisien, memecahkan masalah perangkat keras, dan memastikan kinerja optimal sistem Anda.
Apa itu Pengelola Perangkat?
Pengelola Perangkat adalah komponen Windows 11, 10, dan OS Microsoft sebelumnya yang memungkinkan pengguna melihat dan melakukan modifikasi pada perangkat keras di komputer mereka. Ini paling sering digunakan untuk manajemen driver – baik itu menginstal, memperbarui, atau menggantinya.
Ada banyak cara untuk membukanya, mulai dari pintasan keyboard hingga menu alat tersembunyi, Command Prompt, Run, PowerShell, dan banyak lagi. Kami akan menunjukkan kepada Anda yang paling relevan hari ini.
⚠️ Harap diperhatikan: Proses yang dijelaskan di bawah ini sama di Windows 11 dan di Windows 10. Namun, perlu diingat bahwa kami akan menggunakan tangkapan layar dari Windows 11, jadi UI Anda mungkin terlihat sedikit berbeda. Kami akan menunjukkan perubahan apa pun yang perlu Anda waspadai saat perubahan tersebut terjadi.
Cara Membuka Pengelola Perangkat di Windows 11 atau Windows 10 melalui Pintasan Keyboard
Bagi mereka yang lebih suka menggunakan pintasan keyboard untuk efisiensi, metode ini menyediakan akses cepat ke Pengelola Perangkat.
Tekan “Windows + X”, lalu “M”
Cukup tekan tombol Windows + X untuk membuka menu Akses Cepat, lalu tekan “M“untuk meluncurkan Pengelola Perangkat. Metode ini ideal bagi pengguna yang menyukai navigasi keyboard.
Cara Membuka Pengelola Perangkat melalui Menu Alat Menggunakan Mouse atau Touchpad
Atau, Anda dapat menggunakan kombinasi menu alat dan mouse Anda. Karena Anda dapat menekan pintasan untuk membuka menu alat sambil tetap memegang mouse, Anda mungkin merasa ini lebih nyaman.
Klik kanan tombol Mulai, lalu “Pengelola Perangkat”
Anda juga dapat menggunakan “tombol Windows + X“untuk membuka menu Akses Cepat seperti yang ditunjukkan di atas. Lalu, klik “Pengelola Perangkat“menggunakan mouse Anda. Pendekatan ini sangat cocok bagi mereka yang menyukai perpaduan navigasi keyboard dan mouse.
Cara Membuka Pengelola Perangkat dari Pencarian di Windows 11 atau Windows 10
Terkadang yang terbaik adalah tidak memperumit masalah. Membuka Pengelola Perangkat melalui menu penelusuran sedikit lebih lambat dibandingkan menggunakan pintasan, namun lebih mudah diingat.
Tekan ikon penelusuran dan ketik “Device Manager”, lalu klik hasil teratas
Metode ini mudah dan ideal bagi mereka yang lebih menyukai kesederhanaan.
Cara Membuka Pengelola Perangkat melalui Pengaturan
Mengakses Pengelola Perangkat melalui Setelan Windows menawarkan pendekatan navigasi yang lebih banyak, cocok bagi mereka yang lebih suka menggunakan menu setelan.
Buka Setelan Windows
Buka roda pengaturan di menu mulai atau tekan “Windows + I” pada keyboard Anda untuk langsung membuka Pengaturan.
Buka Pengaturan Sistem
Lanjutkan dengan mengeklik “Sistem“dalam menu Setelan.
Buka Pengelola Perangkat melalui “Tentang”
Gulir ke bawah ke “Tentang“bagian dan klik “Pengelola Perangkat“. Metode ini terintegrasi dengan baik dengan antarmuka Windows.
Cara Mendapatkan ke Pengelola Perangkat Windows 11 melalui Panel Kontrol
Jika ingin lebih jadul, Anda juga dapat mengakses Pengelola Perangkat melalui aplikasi Panel Kontrol lama:
Buka “Panel Kontrol”
Gunakan fungsi pencarian untuk mencari dan membuka Panel Kontrol. Tekan Mulai dan ketik “Kontrol Panel“, lalu klik hasil teratas
Penelusuran “Pengelola Perangkat”
Dalam kotak penelusuran Panel Kontrol, ketik “Pengelola Perangkat“dan pilih judulnya. Metode ini bagus untuk pengguna yang lebih menyukai navigasi Windows tradisional.
Bagaimana untuk Membuka Pengelola Perangkat dari Jalankan di Windows 11/Windows 10
Cara mudah lainnya untuk mengakses Pengelola Perangkat Windows 11 (atau Windows 10 dalam hal ini) adalah melalui dialog run. Berikut cara mengaksesnya dengan cepat:
Tekan Ctrl + R untuk membuka Run, ketik “devmgmt.msc”dan tekan Enter
Perintah ini langsung membuka Pengelola Perangkat, menawarkan metode cepat untuk pengguna tingkat lanjut.
Cara Membuka Pengelola Perangkat Windows 11 dari File Explorer
Mengakses Pengelola Perangkat melalui File Explorer adalah alternatif bagi pengguna yang lebih suka bernavigasi melalui sistem file.
Navigasi ke folder system32, dan klik dua kali devmgmt.msc
Anda dapat membuka File Explorer dengan cepat menggunakan Windows + E lalu menempelkan kode berikut ke bilah alamatnya:
C:\Windows\System32
Pilih file dan terus tekan “D“pada keyboard hingga Anda menemukan “devmgmt.msc“dan klik dua kali untuk membukanya.
Cara Meluncurkan Pengelola Perangkat dari Command Prompt
Jika Anda tidak memiliki akses GUI, Anda dapat membuka Pengelola Perangkat dari CMD dengan perintah yang sangat sederhana.
Buka Command Prompt
Tekan Start dan ketik “Command Prompt“, lalu klik hasil teratas.
Luncurkan Pengelola Perangkat Perintah
Ketik “devmgmt.msc“di Command Prompt dan tekan Enter. Memasukkan perintah ini secara langsung akan meluncurkan Pengelola Perangkat.
Cara Membuka Pengelola Perangkat dengan PowerShell Perintah Pengelola Perangkat
Jika Anda lebih memilih PowerShell daripada Command Prompt, tidak masalah – Anda dapat menjalankan Pengelola Perangkat dari sana juga.
Tekan “Windows + X”dan klik “Windows PowerShell”
Di Windows 11, buka “Terminal“dan mulai PowerShell di tab baru.
Ketik “devmgmt.msc”dan tekan Enter
Seperti metode Command Prompt, perintah ini akan membuka Pengelola Perangkat.
FAQ – Pertanyaan Umum Tentang Pengelola Perangkat Windows
Dapatkah saya membuat pintasan bilah tugas untuk Pengelola Perangkat?
Meskipun Anda tidak dapat langsung menyematkan Pengelola Perangkat ke bilah tugas, membuat solusi dapat dilakukan. Pertama, buat pintasan desktop dengan mengklik kanan pada desktop, pilih “Baru“> “Pintasan“, masukkan “devmgmt.msc”untuk lokasi item, dan menyelesaikan proses pembuatan. Setelah pintasan ada di desktop Anda, klik kanan dan pilih “Sematkan ke bilah tugas”. Ini menempatkan tautan yang mudah diakses ke Pengelola Perangkat tepat di bilah tugas Anda.
Dapatkah Pengelola Perangkat diakses dari Pemulihan Windows Lingkungan?
Mengakses Pengelola Perangkat langsung dari Lingkungan Pemulihan Windows (WinRE) biasanya tidak dapat dilakukan karena WinRE dirancang untuk menyediakan lingkungan minimal untuk tugas pemulihan, dibandingkan fungsi manajemen sistem penuh. Namun, Anda dapat mengaksesnya Command Prompt dari WinRE. Meskipun mengetik “devmgmt.msc”mungkin tidak meluncurkan Pengelola Perangkat karena keterbatasan WinRE, lingkungan ini lebih cocok untuk tugas perbaikan dan pemulihan penting menggunakan utilitas baris perintah.
Apakah itu mungkinkah menyesuaikan daftar perangkat yang ditampilkan di Pengelola Perangkat?
Antarmuka Pengelola Perangkat memberikan opsi penyesuaian minimal tentang cara perangkat ditampilkan. Pengguna dapat memilih untuk “Tampilkan perangkat tersembunyi“dari menu “Lihat“untuk menampilkan perangkat yang tidak terhubung secara aktif, namun tidak ada fungsi bawaan untuk menyesuaikan daftar dengan menyembunyikan perangkat atau kategori tertentu. Fungsi utama Pengelola Perangkat adalah untuk memberikan pandangan komprehensif tentang semua komponen perangkat keras, memastikan tidak ada yang terlewatkan secara tidak sengaja selama pemecahan masalah.
Dapatkah saya menggunakan Pengelola Perangkat untuk melacak riwayat driver yang diinstal?
Device Manager sendiri tidak menyimpan riwayat atau log instalasi atau pembaruan driver. Untuk melacak perubahan driver, pengguna harus mengandalkan riwayat Pembaruan Windows untuk pembaruan yang dilakukan melalui Pembaruan Windows atau secara manual melacak pembaruan driver yang diinstal dari situs web produsen atau sumber lain. Beberapa alat pengelolaan driver pihak ketiga menawarkan kemampuan pelacakan riwayat, yang dapat berguna untuk menyimpan catatan rinci pembaruan driver.
Bagaimana cara memperbaiki kesalahan yang ditunjukkan oleh tanda seru berwarna kuning di Pengelola Perangkat?
Tanda seru berwarna kuning di samping perangkat di Pengelola Perangkat menandakan adanya masalah pada perangkat tersebut, seperti driver yang hilang atau sumber daya yang konflik. Untuk mengatasi kesalahan ini, klik kanan perangkat yang bermasalah dan pilih “Perbarui driver” untuk mencari driver yang diperbarui secara online atau di komputer Anda. Jika pembaruan tidak menyelesaikan masalah, coba pilih “Copot pemasangan perangkat”lalu mulai ulang komputer Anda. Setelah melakukan boot ulang, Windows akan mencoba menginstal ulang perangkat dan drivernya. Jika masalah terus berlanjut, kunjungi situs web produsen perangkat untuk mengetahui driver spesifik atau pemecahan masalah panduan.
Apa perbedaan antara menonaktifkan dan menghapus instalasi perangkat di Pengelola Perangkat?
Menonaktifkan perangkat di Pengelola Perangkat akan menghentikan fungsi perangkat dan menghabiskan sumber daya sistem tanpa menghapus perangkat lunak driver perangkat , yang memudahkan untuk mengaktifkan kembali perangkat jika diperlukan. Sebaliknya, menghapus instalasi akan menghapus driver perangkat dari sistem, dan mungkin memerlukan instalasi ulang perangkat lunak jika Anda memutuskan untuk menggunakan perangkat lagi. Pilih untuk menonaktifkan sementara untuk sementara tidak menggunakan perangkat, dan menghapus instalasinya untuk menyelesaikan konflik perangkat lunak atau saat bersiap untuk mengganti atau berhenti menggunakan perangkat keras tanpa batas waktu.
Bagaimana cara mengekspor daftar perangkat dari Pengelola Perangkat?
Pengelola Perangkat tidak menawarkan fitur ekspor langsung untuk daftar perangkat. Namun, solusinya melibatkan penggunaan alat “Informasi Sistem” Windows. Buka Informasi Sistem dengan mencarinya di menu Mulai, navigasikan ke “Komponen“> “Perangkat Bermasalah“atau bagian relevan lainnya, lalu gunakan “File“> “Ekspor“untuk menyimpan detailnya dalam file teks. Metode ini dapat digunakan untuk membuat laporan komprehensif tentang semua perangkat keras di sistem Anda, meskipun mungkin memerlukan beberapa penyortiran manual untuk fokus hanya pada perangkat yang biasanya dikelola dalam Pengelola Perangkat.
Dapatkah Pengelola Perangkat digunakan untuk memperbarui BIOS?
Tidak, Perangkat Manajer tidak cocok untuk memperbarui BIOS (Basic Input/Output System) atau firmware komputer. Pembaruan BIOS sangat penting dan harus ditangani dengan hati-hati, karena pembaruan yang salah dapat berdampak buruk pada fungsionalitas sistem. Untuk memperbarui BIOS Anda, unduh pembaruan dari situs web resmi produsen motherboard atau sistem bawaan Anda, dan ikuti petunjuk spesifiknya dengan cermat, yang sering kali melibatkan pelaksanaan pembaruan dari drive USB atau langsung dari antarmuka BIOS itu sendiri.
Mengapa beberapa perangkat muncul sebagai’Tidak Dikenal’di Pengelola Perangkat?
Perangkat ditampilkan sebagai’Tidak Dikenal’di Pengelola Perangkat ketika Windows tidak dapat mengenali perangkat atau menemukan driver yang sesuai untuk perangkat tersebut. Situasi ini sering muncul ketika perangkat keras baru tersambung atau setelah peningkatan sistem dimana driver yang ada tidak kompatibel. Untuk mengatasinya, klik kanan perangkat yang tidak dikenal, pilih “Properti“, navigasikan ke tab “Detail”, dan pilih “Id Perangkat Keras”dari menu tarik-turun. Gunakan pengidentifikasi ini untuk mencari driver yang benar secara online atau di situs web produsen. Menginstal driver yang sesuai akan menyelesaikan status’Tidak Dikenal’.
Apakah ada cara untuk hanya melihat perangkat yang bermasalah di Pengelola Perangkat?
Langsung di dalam Pengelola Perangkat, tidak ada filter untuk hanya menampilkan perangkat yang bermasalah. Namun, perangkat apa pun yang mengalami masalah biasanya akan ditandai dengan tanda seru, sehingga perangkat tersebut dapat dibedakan secara visual. Untuk mendapatkan tampilan yang lebih terfokus, utilitas sistem lain atau perangkat lunak pihak ketiga harus digunakan untuk menganalisis dan melaporkan kesehatan dan status perangkat secara komprehensif, namun alat tersebut melampaui cakupan fungsi Pengelola Perangkat.
Dapatkah Pengelola Perangkat beri tahu saya apakah driver saya sudah diperbarui?
Meskipun Pengelola Perangkat dapat mencari dan menunjukkan apakah driver saat ini adalah versi terbaru, ia dapat menemukannya secara online melalui database driver Microsoft, hal ini tidak menjamin bahwa driver tersebut adalah versi terbaru. yang terbaru mutlak yang dirilis oleh produsen perangkat keras. Untuk perangkat keras yang penting atau berkinerja tinggi, disarankan untuk memeriksa langsung situs web produsen untuk driver terbaru, karena driver tersebut mungkin menawarkan pembaruan yang memberikan fungsionalitas atau kinerja lebih baik yang belum tersedia melalui Pembaruan Windows.
Bagaimana caranya? melihat versi driver untuk perangkat di Pengelola Perangkat?
Untuk melihat versi driver yang diinstal untuk perangkat tertentu di Pengelola Perangkat, klik kanan perangkat dan pilih “Properti “, navigasikan ke tab “Driver“. Bagian ini menampilkan versi driver, penyedia, tanggal, dan detail relevan lainnya. Jika pembaruan atau rollback diperlukan, tab ini juga menyediakan opsi untuk mengelola driver secara langsung.
Apa yang dimaksud dengan perangkat yang terdaftar beberapa kali di Pengelola Perangkat?
Perangkat yang muncul beberapa kali di Pengelola Perangkat mungkin menandakan beberapa situasi: beberapa komponen perangkat memerlukan driver , perangkat telah diduplikasi karena kesalahan perangkat lunak, atau ada kejadian virtual yang dibuat oleh aplikasi perangkat lunak. Penting untuk menyelidiki setiap kejadian—memeriksa properti perangkat dapat memperjelas apakah properti tersebut mewakili komponen yang berbeda atau suatu masalah. Jika dicurigai sebagai kesalahan duplikasi, menghapus instalasi duplikat dan memindai ulang perubahan perangkat keras dapat memperbaiki situasi tersebut.
Bagaimana cara mengidentifikasi perangkat yang tidak dapat ditentukan oleh Windows di Pengelola Perangkat?
Untuk perangkat terdaftar sebagai’Tidak Dikenal‘di Pengelola Perangkat, identifikasi dapat dimulai dengan mengeklik kanan perangkat, memilih “Properti“, beralih ke “Detail“tab, lalu gunakan properti “Id Perangkat Keras”. ID ini terdiri dari kode vendor dan perangkat, yang dapat dicari secara online atau langsung di situs web produsen untuk mengidentifikasi perangkat secara akurat. Setelah diidentifikasi, driver yang sesuai dapat dicari dan diinstal untuk mengatasi status’Tidak Diketahui’.
Dapatkah mengubah pengaturan di Pengelola Perangkat meningkatkan kinerja sistem?
Penyesuaian di Pengelola Perangkat, seperti seperti memperbarui driver atau menonaktifkan perangkat yang tidak penting, berpotensi meningkatkan kinerja sistem, terutama jika driver yang ketinggalan jaman menyebabkan konflik atau jika perangkat yang dinonaktifkan akan mengosongkan sumber daya. Namun, disarankan untuk berhati-hati karena pengaturan yang salah dapat menyebabkan ketidakstabilan sistem. Pengguna tingkat lanjut mungkin mengubah pengaturan khusus untuk performa, seperti DMA (Direct Memory Access) untuk pengontrol IDE atau tugas interupsi, namun penyesuaian ini harus didasarkan pada pengetahuan menyeluruh atau mengikuti rekomendasi pakar.
Terkait: Cara untuk Mencadangkan dan Memulihkan Driver Windows
Jika Anda menemukan Windows menggunakan driver generik untuk perangkat yang sebelumnya memiliki driver khusus, atau driver rusak setelah pembaruan, pemulihan dapat menjadi solusi Anda. pilihan terbaik. Dalam panduan kami yang lain, kami menunjukkan cara mencadangkan dan memulihkan driver perangkat di Windows 10 atau Windows 11 sehingga Anda dapat melakukan fallback.
Terkait: Cara Mengidentifikasi dan Menghentikan Proses Apa Pun di Windows 11 dan Windows 10
Secara umum, program Windows berfungsi dengan baik, namun jika ada yang tidak berfungsi, sering kali prosesnya harus dihentikan. Terkadang, aplikasi menolak untuk ditutup, terhenti di layar kosong, atau tiba-tiba menghabiskan banyak sumber daya sistem. Menghentikan tugas akan memaksanya untuk menutup dan membebaskan sistem Anda agar berfungsi normal. Dalam panduan kami yang lain, kami menunjukkan cara menghentikan proses dengan Task Manager, taskkill Command Prompt, PowerShell, dan alat pihak ketiga.
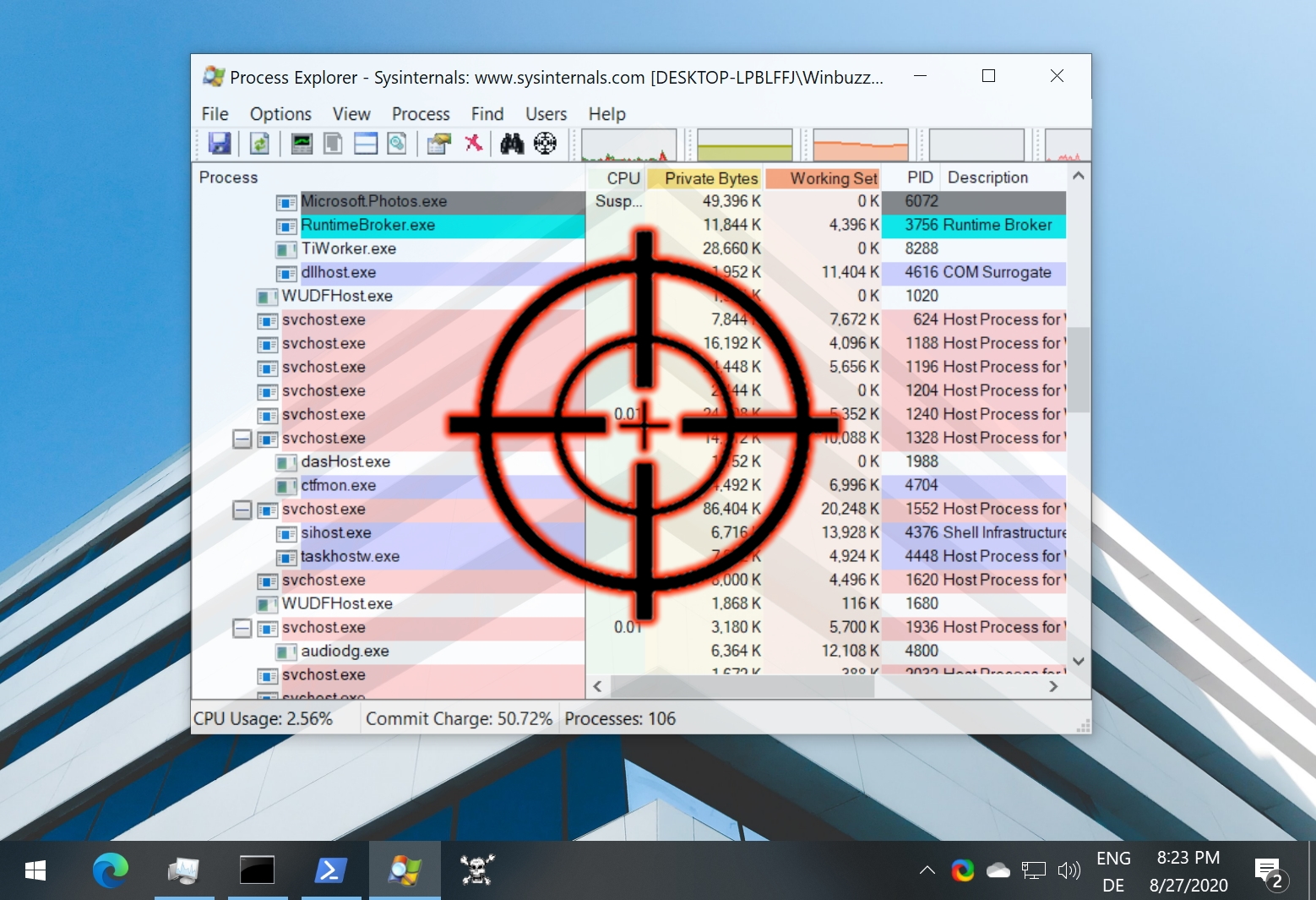
Terkait: Cara Membuka Command Prompt dengan “Buka Jendela Perintah Di Sini”di File Explorer
Saat Anda ingin membuka CMD di suatu folder, Anda harus menavigasi ke sana secara manual melalui perintah. Jika Anda adalah pengguna berat CMD, hal ini akan membuat frustrasi dengan cepat. Dalam panduan kami yang lain, kami menunjukkan kepada Anda cara mengembalikan entri “buka jendela perintah di sini”ke File Explorer Anda.