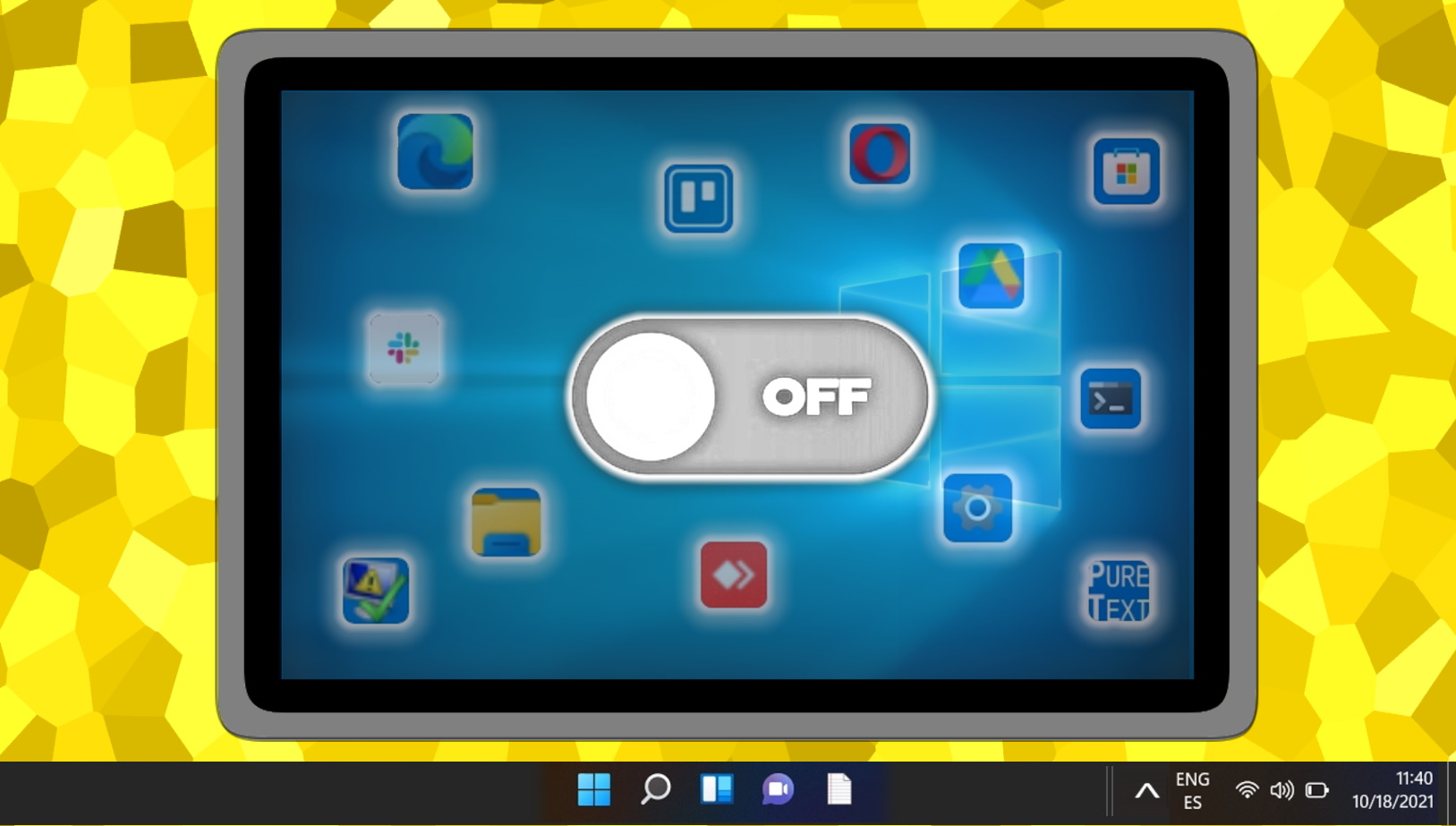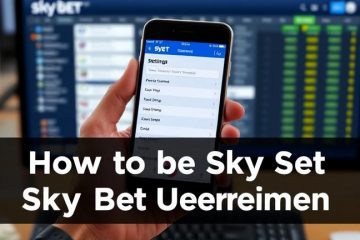Daftar Isi:
Karena beberapa alasan, Anda mungkin perlu mengetahui cara mengaktifkan atau menonaktifkan kamera di Windows 11 atau Windows 10. Salah satu alasannya adalah keinginan akan privasi — yang menjadi perhatian banyak pengguna aplikasi atau situs web akan mengakses webcam mereka tanpa izin mereka.
Untungnya, sekarang jauh lebih mudah untuk menonaktifkan kamera di Windows 11 karena halaman pengaturan “Kamera“, yang memungkinkan Anda dengan cepat nyalakan atau matikan kamera jika perlu. Ini berbeda dengan “setelan privasi“untuk webcam Anda, yang hanya memungkinkan Anda membatasi atau mengizinkan akses ke aplikasi tertentu.
Kami Saya akan menunjukkan kepada Anda metode ini dan metode Windows 10 “lama” menggunakan Pengelola Perangkat sehingga Anda dapat menggunakan mana saja yang paling sesuai untuk Anda.
Cara Mematikan Kamera di Pengaturan Webcam Windows 11
Meskipun memerlukan beberapa klik lagi, proses untuk menonaktifkan kamera di pengaturan Windows 11 jauh lebih intuitif dibandingkan dengan Pengelola Perangkat. UI pengaturan dengan jelas hanya menampilkan daftar webcam Anda dan bahkan menyediakan pratinjau sehingga Anda dapat memastikan bahwa itu benar. Berikut cara mencari saklarnya:
Buka Pengaturan
Tekan tombol Mulai di bilah tugas Anda dan klik “Pengaturan” di bagian aplikasi yang disematkan, atau tekan “Windows + Saya” sebagai pintasan.
Klik “Bluetooth & perangkat”di sidebar setelan dan luaskan bagian “Kamera”di panel utama
Klik webcam Anda di bagian “Hubungkan daftar kamera ed”
Klik “Disable”di bawah pratinjau webcam
Klik “Ya”pada pesan peringatan
Setelah Anda menonaktifkan webcam, buka aplikasi kamera untuk memastikan kamera tidak lagi berfungsi.
Caranya Menonaktifkan Kamera dengan Pengelola Perangkat di Windows 11 atau Windows 10
Jika Anda lebih suka melakukan sesuatu dengan cara lama atau belum melakukan upgrade ke Windows 11, Anda masih dapat mematikan kamera melalui Pengelola Perangkat. Ini berarti menelusuri daftar perangkat yang panjang, namun tetap cukup mudah.
Buka Pengelola Perangkat
Tekan tombol Mulai di bilah tugas dan ketik “Perangkat Manager”, lalu klik hasil teratas.
Klik dua kali bagian “Kamera”di Pengelola Perangkat, klik kanan webcam Anda, dan pilih “Nonaktifkan perangkat”
Klik “Ya”pada pesan peringatan
Setelah Anda menonaktifkan webcam, buka aplikasi kamera untuk memastikan aplikasi kamera tidak lagi berfungsi, karena Pengelola Perangkat tidak memiliki pratinjau.
Cara Mengaktifkan Kamera di Windows 11 melalui Pengaturan Webcam
Jika webcam Windows 11 Anda tidak berfungsi, mungkin webcam tersebut sudah dinonaktifkan. Berikut cara mengaktifkan kamera di Windows 11 hanya dengan beberapa klik:
Buka Pengaturan
Tekan tombol Mulai dan klik roda Pengaturan di aplikasi yang Anda sematkan, atau gunakan pintasan “Windows + I“.
Tekan “Bluetooth & perangkat”di sidebar dan luaskan judul “Kamera”
Cari judul “Kamera dinonaktifkan”dan tekan”Aktifkan”di sisi kanan
Cara Mengaktifkan Kamera menggunakan Pengelola Perangkat
Re-mengaktifkan kamera yang sebelumnya dinonaktifkan di Windows 11 atau Windows 10 sangatlah mudah dengan Pengelola Perangkat:
Tekan Mulai dan ketik “Pengelola Perangkat”, lalu klik hasil teratas
Perluas bagian “Kamera”, lalu klik kanan webcam Anda dan pilih “Aktifkan perangkat”
Perangkat Anda akan segera berfungsi kembali. Anda mungkin perlu mengaktifkan dan menonaktifkan kamera di aplikasi mana pun yang Anda gunakan agar gambarnya muncul.
FAQ – Pertanyaan Umum Tentang Penggunaan Kamera/Webcam di Windows 11 atau Windows 10
Dapatkah saya menonaktifkan kamera untuk aplikasi tertentu hanya di Windows 10 atau 11?
Di Windows 10 atau 11, navigasikan ke Pengaturan > Privasi & keamanan > Kamera. Di sini, Anda akan menemukan daftar aplikasi dengan akses ke kamera Anda. Anda dapat dengan mudah mengaktifkan atau menonaktifkan akses kamera untuk setiap aplikasi. Hal ini sangat berguna jika Anda ingin memastikan privasi dengan membatasi akses hanya pada aplikasi tepercaya, sehingga meningkatkan kontrol Anda terhadap aplikasi mana yang dapat menggunakan webcam Anda.
Bagaimana cara menginstal ulang driver kamera saya di Windows?
Untuk menginstal ulang driver kamera Anda, buka Pengelola Perangkat dengan mengklik kanan menu Start dan memilihnya dari daftar. Di bawah bagian “Kamera“, temukan kamera Anda, klik kanan padanya, dan pilih “Copot pemasangan perangkat“. Setelah pencopotan pemasangan, di bagian atas jendela Pengelola Perangkat, klik menu “Tindakan“dan pilih “Pindai perubahan perangkat keras“. Ini meminta Windows untuk menginstal ulang driver kamera secara otomatis. Jika ini tidak berhasil, kunjungi situs web produsen kamera untuk mengunduh dan menginstal driver terbaru secara manual.
Bagaimana cara memperbarui driver kamera saya untuk kinerja yang lebih baik?
Memperbarui driver kamera Anda dapat meningkatkan kinerja dan kompatibilitasnya. Di Pengelola Perangkat, cari kamera Anda di bagian “Kamera“, klik kanan, dan pilih “Perbarui driver“. Pilih “Cari driver secara otomatis“agar Windows dapat menemukan dan menginstal driver terbaru. Jika Windows tidak menemukan driver baru, periksa situs web produsen kamera untuk versi driver terbaru dan ikuti petunjuk instalasinya. Dengan selalu memperbarui driver Anda, Anda dapat mengatasi masalah dan meningkatkan fungsi dan kualitas kamera Anda.
Apa yang harus saya lakukan jika kamera saya aktif namun tidak menampilkan gambar?
Jika kamera Anda aktif diaktifkan namun tidak menampilkan gambar, mulailah dengan memeriksa izin aplikasi untuk memastikan aplikasi memiliki akses ke kamera Anda (Pengaturan > Privasi & keamanan > Kamera). Jika izin diperlukan, coba perbarui atau instal ulang driver kamera Anda melalui Pengelola Perangkat. Perbedaan driver dapat menyebabkan masalah fungsionalitas. Selain itu, uji kamera Anda di aplikasi lain untuk menyingkirkan masalah khusus aplikasi. Jika masalah ini terus berlanjut, mungkin ada masalah perangkat keras, dan berkonsultasi dengan produsen dapat menjadi langkah berikutnya.
Dapatkah menyesuaikan setelan kamera meningkatkan kualitas video saya?
Setelan kamera dapat berdampak signifikan kualitas video, namun sebagian besar penyesuaian di Windows terbatas pada izin dan fungsionalitas dasar. Untuk kontrol yang lebih baik terhadap kualitas video, seperti kecerahan, kontras, atau resolusi, Anda biasanya menggunakan perangkat lunak kamera khusus yang disediakan oleh produsen kamera atau aplikasi pihak ketiga yang dirancang untuk penyesuaian pengaturan webcam. Alat-alat ini menawarkan serangkaian opsi untuk meningkatkan kualitas video, termasuk menyesuaikan kondisi pencahayaan dan zoom digital, yang dapat membuat perbedaan besar dalam panggilan video atau rekaman Anda.
Bagaimana cara mencegah akses kamera tidak sah di Windows?
Untuk mencegah akses tidak sah, tinjau izin aplikasi secara berkala di Setelan > Privasi & keamanan > Kamera dan nonaktifkan akses untuk aplikasi yang tidak memerlukannya. Memanfaatkan perangkat lunak antivirus dan anti-malware yang memiliki reputasi baik juga dapat menggagalkan upaya akses tidak sah. Untuk keamanan tambahan, tutupi webcam Anda secara fisik saat tidak digunakan atau nonaktifkan di Pengelola Perangkat jika Anda jarang menggunakan kamera. Langkah-langkah ini meningkatkan privasi Anda dan mencegah perangkat lunak berbahaya mengaktifkan kamera Anda tanpa izin.
Langkah apa yang dapat saya ambil jika kamera saya berfungsi di beberapa aplikasi namun tidak berfungsi di aplikasi lain?
Jika kamera Anda berfungsi di beberapa aplikasi namun tidak di aplikasi lainnya, periksa terlebih dahulu setelan aplikasi untuk memastikan aplikasi tersebut memiliki izin untuk mengakses kamera Anda (Setelan > Privasi & keamanan > Kamera). Jika izinnya benar, coba perbarui aplikasi dan driver kamera Anda ke versi terbaru. Masalah kompatibilitas antara aplikasi dan driver kamera terkadang dapat menimbulkan masalah. Jika masalah masih belum terselesaikan, periksa dokumentasi bantuan aplikasi atau forum dukungan untuk mengetahui masalah umum terkait integrasi kamera, karena beberapa aplikasi mungkin memerlukan setelan atau konfigurasi khusus.
Bagaimana cara memeriksa apakah kamera saya berfungsi berfungsi secara fisik jika solusi perangkat lunak gagal?
Untuk memverifikasi fungsi fisik kamera Anda, coba sambungkan ke komputer lain. Jika tidak berfungsi di sistem lain, ini menunjukkan masalah perangkat keras. Periksa kamera apakah ada kerusakan yang terlihat atau masalah koneksi. Dalam kasus kamera internal, masalah sementara dapat diselesaikan dengan memulai ulang perangkat Anda. Namun, masalah perangkat keras yang terus-menerus mungkin memerlukan perbaikan atau penggantian profesional. Selalu pastikan bahwa kamera Anda tidak dinonaktifkan atau tertutup oleh penghalang fisik apa pun.
Bagaimana cara mengakses pengaturan kamera saya dengan cepat di Windows 11?
Cara tercepat untuk mengakses pengaturan kamera di Windows 11 adalah melalui pintasan keyboard “Windows + I“untuk membuka Setelan. Dari sana, navigasikan ke “Bluetooth & perangkat“dan klik “Kamera “. Bagian ini memungkinkan Anda mengelola kamera yang terhubung, menyesuaikan pengaturan privasi, dan mengaktifkan atau menonaktifkan perangkat tertentu. Metode ini memberikan pendekatan yang efisien terhadap pengelolaan kamera, cocok untuk pengguna pemula dan berpengalaman.
Bagaimana cara mengelola izin aplikasi latar belakang untuk kamera saya di Windows 10?
Di Windows 10, izin aplikasi latar belakang untuk kamera Anda dapat dikelola dengan membuka Setelan > Privasi > Kamera. Di sini, Anda akan menemukan daftar aplikasi yang memiliki akses ke kamera Anda, mirip dengan Windows 11. Anda dapat memilih aplikasi mana yang dapat menggunakan kamera, dan Anda memiliki opsi untuk menonaktifkan “Izinkan aplikasi mengakses kamera Anda“sepenuhnya untuk privasi yang lebih ketat. Menyempurnakan izin ini membantu memastikan bahwa hanya aplikasi yang Anda percayai yang memiliki akses ke kamera Anda, terutama saat Anda tidak menggunakannya secara aktif.
Mengapa webcam eksternal saya tidak dapat diakses? dikenali oleh Windows?
Kamera web eksternal mungkin tidak dikenali karena beberapa alasan, seperti masalah koneksi, driver yang ketinggalan jaman atau hilang, atau konflik dengan perangkat USB lainnya. Pertama, pastikan kamera web tersambung dengan benar ke port USB yang berfungsi. Coba port lain untuk menyingkirkan masalah port. Jika webcam tidak dikenali setelah itu, buka Pengelola Perangkat dan cari perangkat apa pun yang ditandai dengan tanda seru berwarna kuning, yang menunjukkan masalah driver. Memperbarui pengontrol USB dan webcam driver melalui Pengelola Perangkat dapat membantu. Jika masalah terus berlanjut, coba webcam di komputer lain untuk melihat apakah masalahnya terletak pada webcam itu sendiri.
Apakah mungkin untuk menyesuaikan kamera default di Windows saat menggunakan beberapa webcam?
Meskipun Windows sendiri tidak memiliki pengaturan bawaan untuk mengatur kamera default di semua aplikasi, sebagian besar perangkat lunak panggilan video dan perekaman menawarkan opsi untuk memilih kamera pilihan Anda dalam pengaturannya. Sebelum bergabung dengan panggilan atau rekaman, periksa bagian pengaturan atau preferensi aplikasi di mana Anda biasanya dapat menemukan opsi untuk memilih kamera default dari yang terhubung. Praktik yang baik adalah mengonfigurasi setelan ini di setiap aplikasi yang biasa Anda gunakan untuk panggilan video guna memastikan aplikasi selalu siap dengan kamera pilihan Anda.
Dapatkah saya menggunakan kamera di laptop Windows saya sebagai perangkat pengawasan?
Kamera internal laptop Anda secara teknis dapat diubah menjadi perangkat pengawasan menggunakan perangkat lunak pihak ketiga khusus yang dirancang untuk keamanan dan pemantauan. Aplikasi ini memungkinkan perekaman terus menerus, deteksi gerakan, dan bahkan melihat jarak jauh. Namun, sangat penting untuk mematuhi undang-undang privasi dan mendapatkan persetujuan dari siapa pun yang mungkin direkam. Pertimbangkan implikasi hukum dan etika sebelum melanjutkan. Selain itu, pastikan laptop Anda tersambung ke sumber listrik, karena penggunaan dan perekaman terus-menerus dapat menguras baterai dengan cepat.
Bagaimana cara memperbaiki kesalahan yang menyatakan kamera saya sedang digunakan oleh aplikasi lain?
Kesalahan ini biasanya menunjukkan bahwa program lain sedang mengakses kamera Anda, sehingga mencegah penggunaannya oleh aplikasi baru. Mulailah dengan menutup semua aplikasi yang mungkin menggunakan kamera (misalnya, perangkat lunak panggilan video atau streaming). Jika tidak yakin, nyalakan ulang komputer Anda untuk memastikan tidak ada aplikasi latar belakang yang menggunakan kamera. Setelah memulai ulang, coba gunakan kamera lagi. Jika kesalahan masih berlanjut, periksa Pengelola Tugas untuk mengetahui proses latar belakang yang terkait dengan perangkat lunak kamera, dan akhiri. Terakhir, memperbarui driver kamera atau melakukan pembaruan sistem juga dapat menyelesaikan konflik yang mungkin menyebabkan kesalahan ini.
Apa yang dapat saya lakukan jika lampu LED kamera saya menyala, namun kameranya sendiri tidak berfungsi?
Jika lampu LED kamera aktif tetapi tidak ada umpan video, mulailah dengan memeriksa pengaturan privasi kamera untuk memastikan aplikasi yang Anda gunakan memiliki izin untuk mengaksesnya (Pengaturan > Privasi & keamanan > Kamera ). Kemudian, uji kamera di aplikasi lain untuk menyingkirkan masalah khusus aplikasi. Memperbarui kamera dan driver USB Anda melalui Pengelola Perangkat juga dapat membantu mengatasi masalah kompatibilitas. Jika langkah-langkah ini tidak menyelesaikan masalah, mungkin ada masalah perangkat keras pada kamera Anda. Dalam kasus webcam internal, pemeriksaan profesional mungkin diperlukan, sedangkan kamera eksternal harus diuji di komputer lain untuk mendiagnosis masalahnya.
Terkait: Kamera Windows Tidak Berfungsi? Inilah 7 Cara untuk Memperbaikinya
Sering kali, Windows melakukan pekerjaan yang baik dalam memastikan kamera berfungsi dengan baik. Sayangnya, tidak ada jaminan webcam Anda akan terus berfungsi tanpa batas waktu. Lebih buruk lagi, jika kamera Windows Anda tidak berfungsi, hal ini mungkin disebabkan oleh beberapa hal – mulai dari perangkat lunak hingga perangkat keras. Dalam panduan kami yang lain, kami menunjukkan cara memecahkan masalah kamera di Windows dan membahas langkah-langkah paling umum untuk menyelesaikannya.
Ekstra: Cara Mengizinkan atau Menghentikan Aplikasi Berjalan di Latar Belakang
Di Windows, banyak aplikasi tidak berhenti berfungsi segera setelah Anda tidak menggunakannya. Kami biasanya menyebut aplikasi ini, yang melakukan tindakan di belakang layar, sebagai aplikasi latar belakang. Dalam panduan kami yang lain, kami menunjukkan kepada Anda cara menghentikan aplikasi agar tidak berjalan di latar belakang di Windows untuk pengguna individual, aplikasi individual, dan untuk semua pengguna.