Snipping Tool adalah cara terbaik untuk mengambil tangkapan layar atau merekam layar Anda di komputer Windows. Namun, bagaimana jika alat itu sendiri berhenti berfungsi? Ya, untuk itulah kami ada di sini. Kami telah mengumpulkan solusi untuk membantu Anda mengatasi masalah Snipping Tool di PC Windows 10 atau 11 Anda.
Daftar Isi
1. Periksa apakah Tombol Windows Anda Tidak Terkunci
Sebagian besar keyboard gaming dapat mengunci kunci Windows Anda untuk mencegah gangguan atau gangguan yang tidak disengaja saat bermain game. Jika Anda juga memilikinya, pastikan itu tidak diaktifkan. Misalnya, saat kami menekan pintasan keyboard tombol Windows + Shift + S untuk meluncurkan Snipping Tool, alat tersebut tidak akan terbuka karena kunci tombol Windows dinonaktifkan pada keyboard game kami.
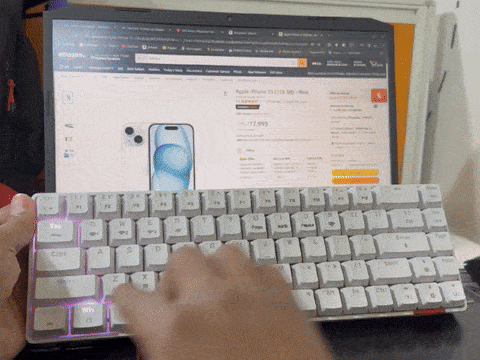
Namun, segera setelah kami menonaktifkan Windows Key Lock dan mencobanya lagi, Snipping Tool muncul.
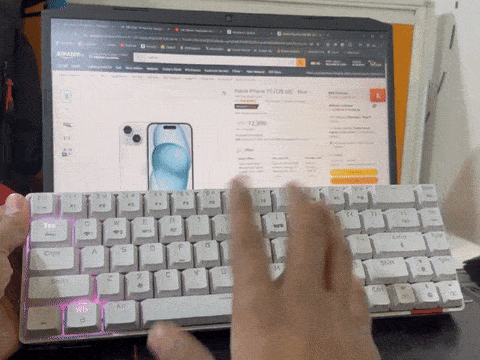
Sebaliknya, jika Anda memiliki keyboard normal, coba solusi berikut.
2. Reset Aplikasi Snipping Tool
Dengan setiap pembaruan Windows, berbagai masalah mungkin muncul, dan Snipping Tool bisa menjadi salah satunya. Dalam hal ini, memperbaiki atau mengatur ulang aplikasi dapat membantu mengatasi masalah tersebut. Begini caranya:
1. Luncurkan Windows Search (Windows Key + S) dan cari aplikasi Snipping Tool.
2. Setelah ditemukan, klik kanan pada aplikasi dan pilih Pengaturan aplikasi dari Menu Konteks.
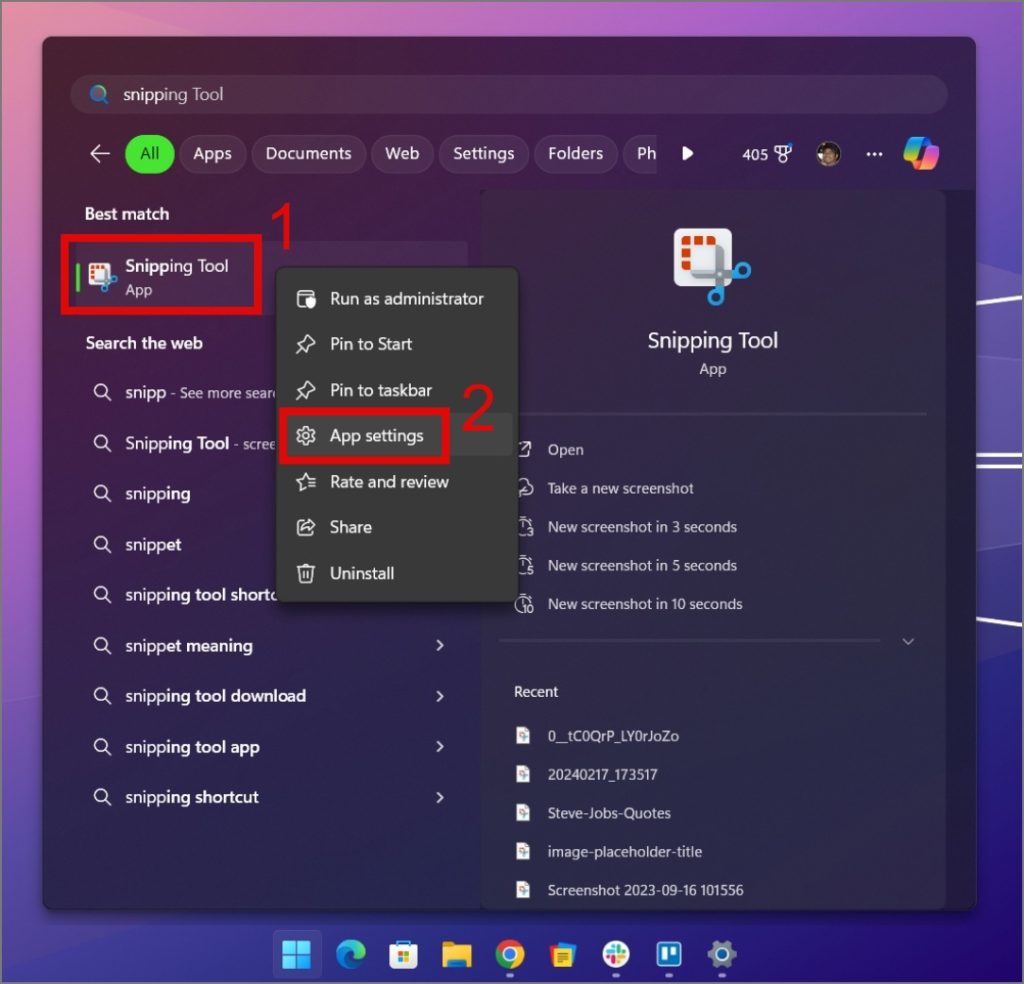
3. Klik tombol Reset untuk menghapus data aplikasi. Jika diminta konfirmasi, klik kembali tombol Reset.
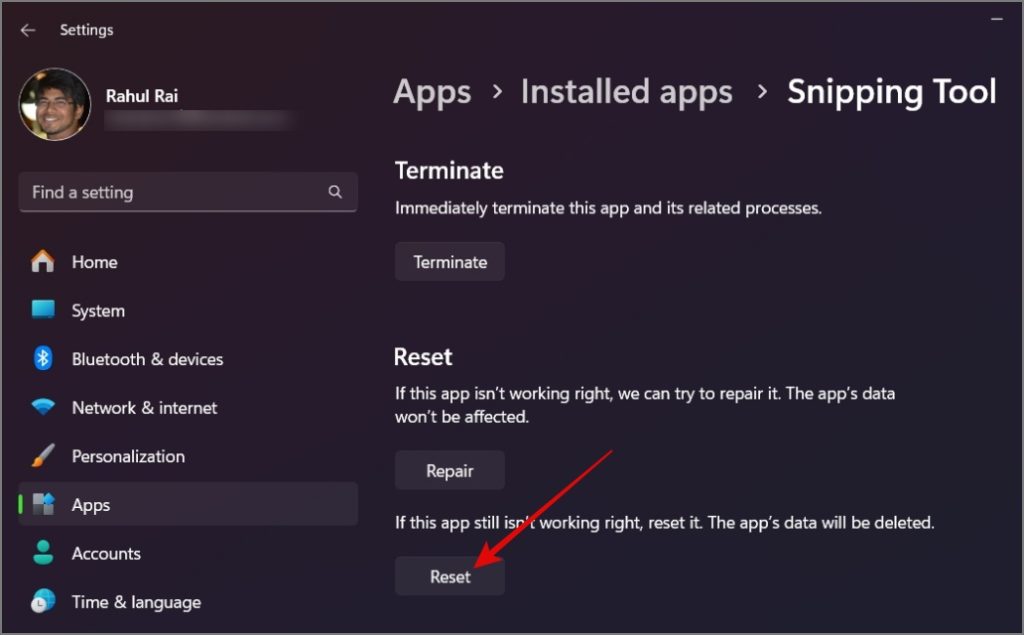
Ini kemungkinan besar akan memperbaiki Snipping Tool yang tidak berfungsi pada masalah Windows.
3. Instal ulang Snipping Tool
Jika menyetel ulang Snipping Tool juga tidak berhasil, coba instal ulang aplikasinya. Hal ini akan memastikan instalasi yang bersih dan diperbarui serta berpotensi menyelesaikan masalah mendasar apa pun.
1. Tekan pintasan keyboard Tombol Windows + S untuk membuka Penelusuran Windows untuk menemukan Snipping Tool dan klik kanan untuk membuka Pengaturan aplikasi.
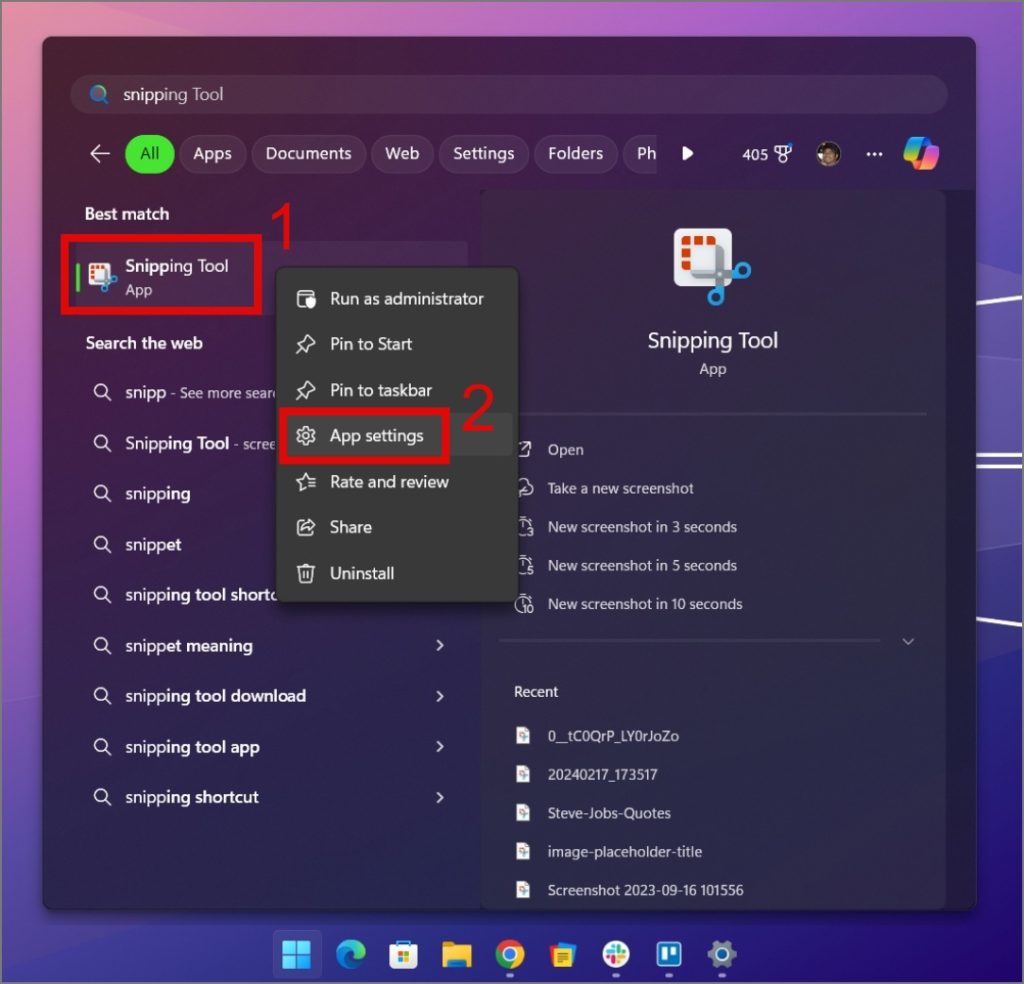
2. Setelah itu, klik tombol Uninstall, dan jika diminta, tekan kembali tombol Uninstall.
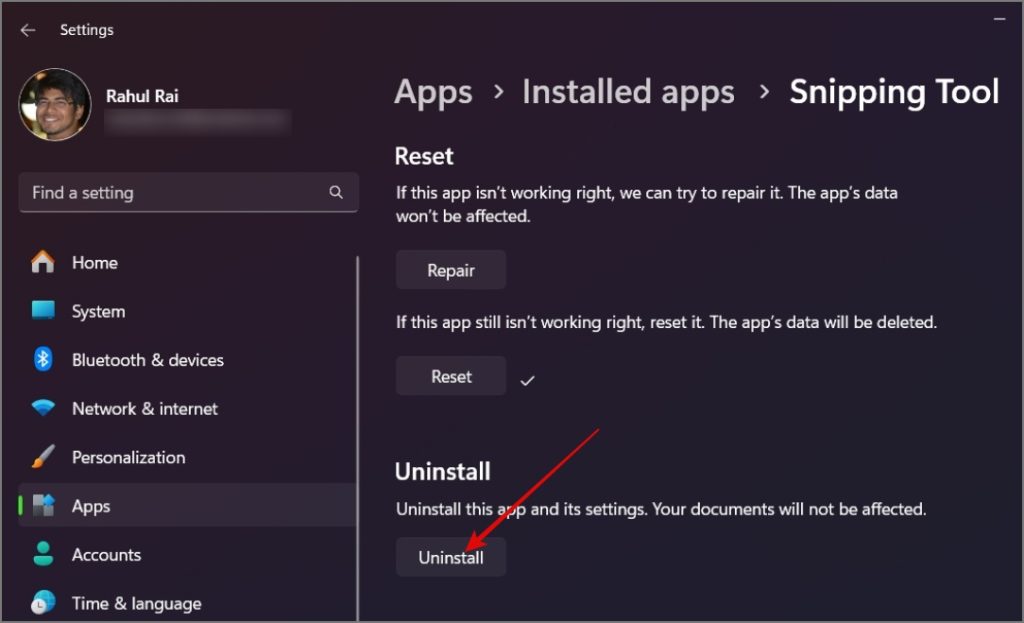
3. Nanti, Anda bisa mendapatkan Snipping Tool dari Microsoft Store dan melihat apakah ini menyelesaikan masalah.
4. Gunakan Tombol Printscreen
Pada versi Windows 11 yang lebih baru, Snipping Tool dapat digunakan dengan pintasan default (Tombol Windows + Shift + S), dan dengan Tombol PrtSc (Print Screen) pada keyboard Anda. Ini memberikan alternatif yang bagus jika pintasan default Anda tidak berfungsi.
5. Nyalakan ulang PC Anda
Aplikasi atau program mungkin bertentangan dengan Snipping Tool, dan menyebabkannya berhenti bekerja. Oleh karena itu, memulai ulang PC mungkin akan memperbaiki masalah ini. Jika tidak, ikuti metode pemecahan masalah berikutnya.
6. Periksa Konfigurasi yang Salah
Jika Anda tidak menyadarinya, Snipping Tool dapat menonaktifkan penyimpanan otomatis tangkapan layar atau rekaman layar. Jika fungsi ini dinonaktifkan sebelumnya, hal ini dapat menimbulkan kesan salah bahwa Snipping Tool tidak berfungsi dengan benar. Untuk memverifikasi konfigurasi yang benar, buka aplikasi Snipping Tool, klik ikon tiga titik (Ikon Bakso), dan pilih Setelan.
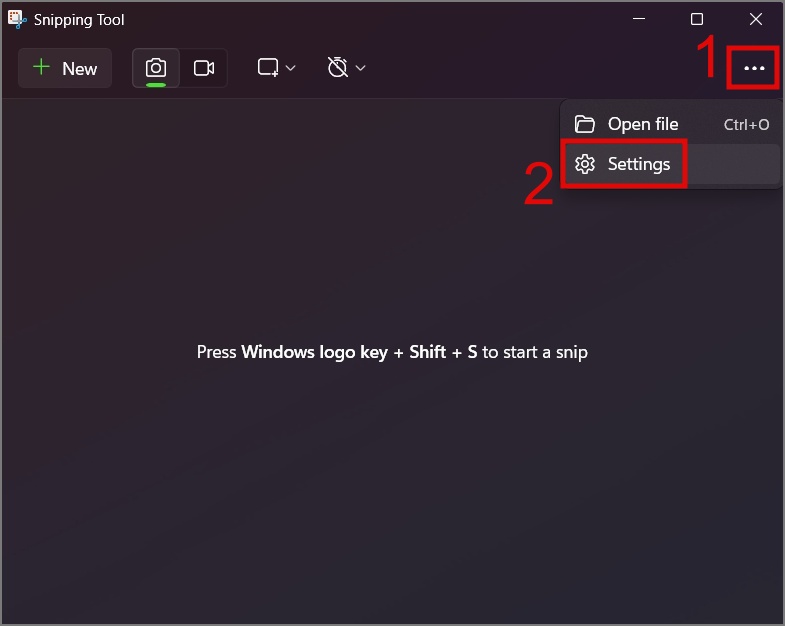
Pastikan ‘Simpan tangkapan layar secara otomatis’ diaktifkan.
7. Gunakan SFC Scan
Bagaimana jika ada masalah dengan file sistem Anda dan Snipping Tool tidak berfungsi di komputer Windows Anda? Anda dapat menjalankan pemindaian SFC (Pemeriksaan File Sistem) untuk memeriksanya. Begini caranya:
1. Tekan pintasan keyboard Tombol Windows + S untuk membuka Pencarian Windows dan cari Prompt Perintah. Setelah itu klik kanan dan pilih opsi Jalankan sebagai administrator.
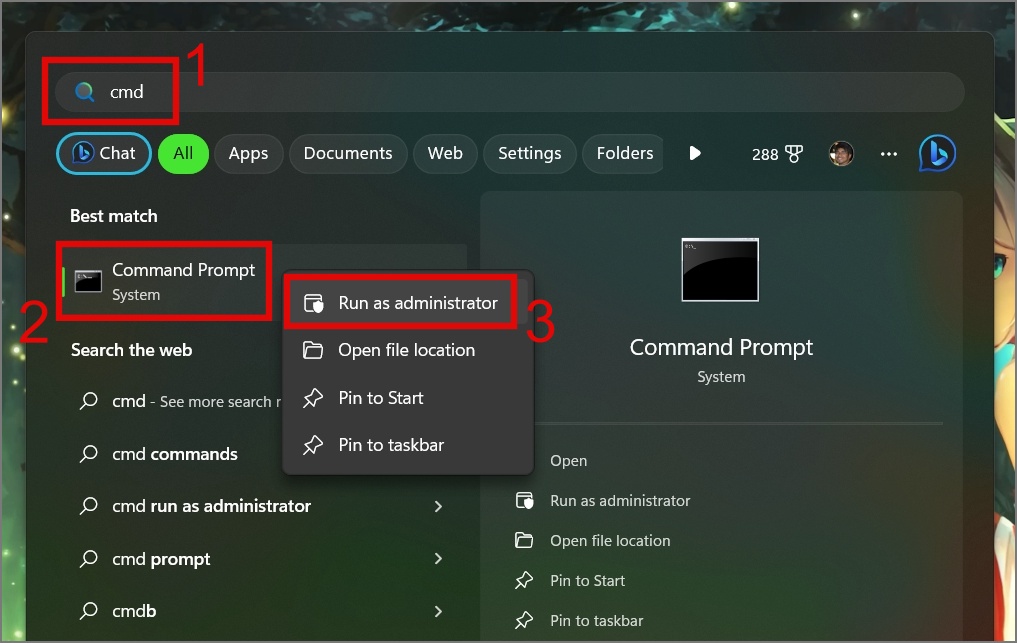
2. Selanjutnya, masukkan perintah di bawah ini dan tekan tombol Masuk:
sfc/scannow
8. Mulai ulang Windows File Explorer
Sudahkah Anda mencoba memulai ulang File Explorer di Windows? Karena banyak aplikasi dan fitur inti Windows terkait erat dengan File Explorer, memulai ulang File Explorer dapat menghidupkan kembali Snipping Tool Anda. Berikut proses langkah demi langkahnya:
Tekan pintasan keyboard Ctrl + Shift + Esc, buka Task Manager di PC Windows Anda, klik kanan aplikasi Windows Explorer, dan pilih opsi Mulai Ulang.
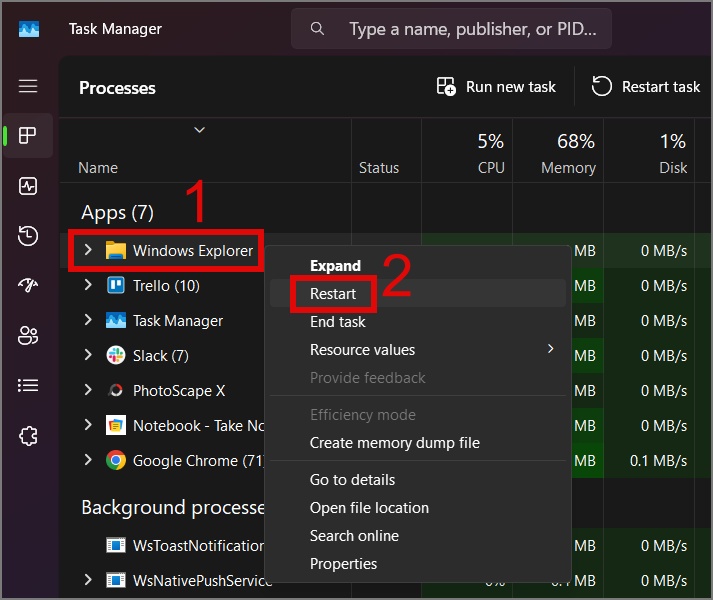
9. Perbarui Windows
Apakah Anda memeriksa Pembaruan Windows yang baru? Mungkin ada pembaruan OS Windows yang tertunda. Ada kemungkinan bahwa perbaikan untuk Snipping Tool dapat disertakan dalam Pembaruan Windows berikutnya.
Buka Pengaturan > Pembaruan Windows dan klik Periksa pembaruan kuat.
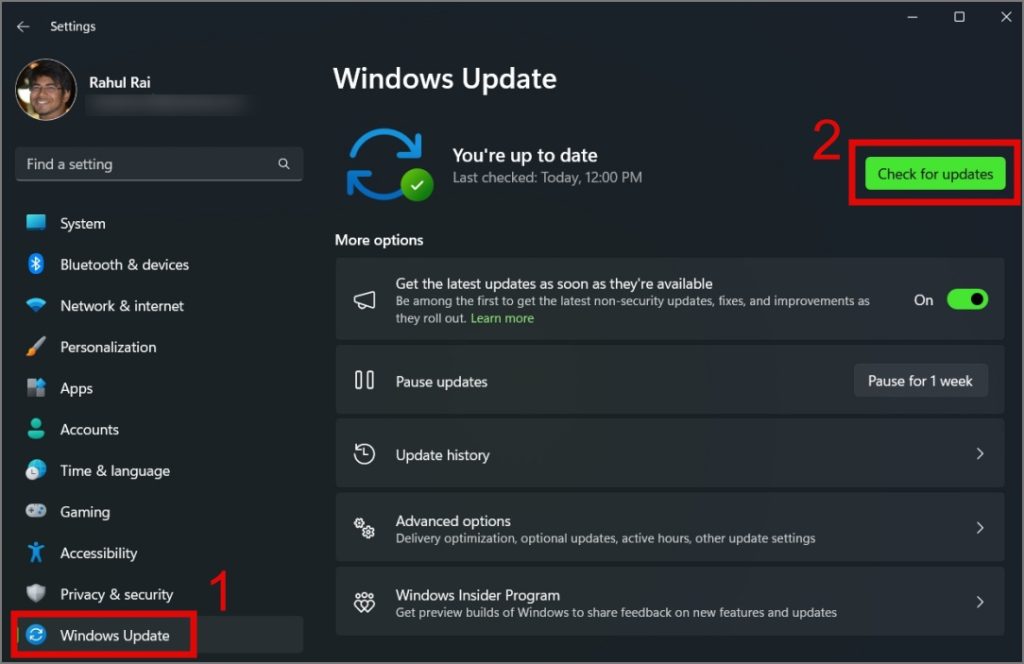
10. Setel ulang Windows
Meskipun Anda selalu dapat mengandalkan aplikasi pengambilan tangkapan layar pihak ketiga, jika Anda bersikeras menggunakan aplikasi Snipping Tool, satu-satunya pilihan yang tersisa adalah menyetel ulang PC Windows Anda. Anda dapat mengikuti panduan mendalam kami tentang cara mereset Windows.
FAQ
1. Bagaimana cara mengambil tangkapan layar di Windows tanpa Snipping Tool?
Ada banyak alternatif Snipping Tool yang tersedia. Misalnya, Anda dapat menggunakan aplikasi bernama LightShot, yang kompatibel dengan Windows dan Mac perangkat.
2. Di mana file Snipping Tool disimpan?
Secara default, tangkapan layar disimpan di folder Gambar. Namun, Anda juga dapat memilih lokasi berbeda untuk menyimpan tangkapan layar setiap kali Anda menggunakan Snipping Tool.
Lanjutkan Kisah Cinta Tangkapan Layar Anda
Kami memahami bahwa tidak semua orang bersedia memasang yang ketiga-aplikasi pengambilan tangkapan layar pihak, itulah sebabnya Anda di sini mencari solusi untuk mengatasi masalah Snipping Tool pada PC Windows Anda. Kami berharap salah satu solusi di atas menyelesaikan masalah dan membantu Anda memperbaiki masalah Snipping Tool. Sebelum berangkat, Anda dapat mempelajari cara mengekstrak teks dari gambar menggunakan Snipping Tool.