Menavigasi Terminal Windows untuk membuka file dan folder adalah keterampilan yang meningkatkan produktivitas dan efisiensi, terutama bagi mereka yang lebih menyukai antarmuka baris perintah (CLI) dibandingkan antarmuka pengguna grafis (GUI). Terminal Windows, aplikasi modern di Windows 11, mengintegrasikan lingkungan baris perintah tradisional seperti Command Prompt (CMD) dan PowerShell, menyediakan platform tangguh untuk melakukan berbagai tugas.
Untuk membuka file menggunakan CMD di dalamnya Terminal Windows, pertama-tama Anda harus menavigasi ke direktori tempat file berada menggunakan perintah cd. Sesampai di sana, perintah start diikuti dengan nama file akan membuka file dengan aplikasi defaultnya. Dalam kasus PowerShell, navigasi ke direktori file serupa.
Terminal Windows tidak hanya terbatas pada manajemen file dan folder; ia menawarkan serangkaian fitur dan opsi penyesuaian, mulai dari pengaturan tampilan seperti tema dan skema warna hingga peningkatan fungsionalitas seperti banyak tab dan panel. Ini juga mendukung berbagai alat baris perintah, termasuk SSH, Azure Cloud Shell Connector, dan Windows Subsystem For Linux (WSL), menjadikannya alat serbaguna untuk pengembang, administrator sistem, dan power user.
Bagi mereka yang baru mengenal Terminal Windows atau ingin menyempurnakan keterampilan baris perintah, operasi dasar ini menjadi dasar dari serangkaian kemampuan yang lebih luas. Integrasi CMD dan PowerShell di Terminal dalam satu aplikasi, ditambah dengan opsi penyesuaian yang luas, menggarisbawahi kegunaannya dalam lingkungan komputasi modern. Baik mengelola file, mengedit pengaturan, atau mengembangkan skrip, Terminal Windows di Windows 11 menawarkan antarmuka canggih bagi pengguna tingkat lanjut dan pemula untuk memanfaatkan potensi penuh alat baris perintah sistem mereka.
Bagaimana caranya Membuka File di Terminal menggunakan Command Prompt (CMD)
Cara Membuka File di Terminal menggunakan PowerShell
Cara Membuka Folder dari Terminal menggunakan Command Prompt (CMD)
Membuka folder dari CMD di Terminal Windows memungkinkan pengguna mengakses direktori di File Explorer dengan cepat langsung dari baris perintah. Metode ini menyederhanakan proses peralihan antara CLI dan GUI, memfasilitasi manajemen file dan direktori yang lebih mudah. Ini sangat berguna ketika Anda perlu memeriksa secara visual isi direktori atau memanipulasi file menggunakan GUI setelah menemukannya melalui baris perintah.
Ketik perintah berikut dan Tekan Enter
Dengan Command Prompt yang dipilih di terminal Anda, ketik perintah berikut dan gantikan jalur folder dengan satu ke folder yang ingin Anda buka:
start %windir%\explorer.exe”C:\ Pengguna\Maria Winbuzzer\Desktop\wonder”
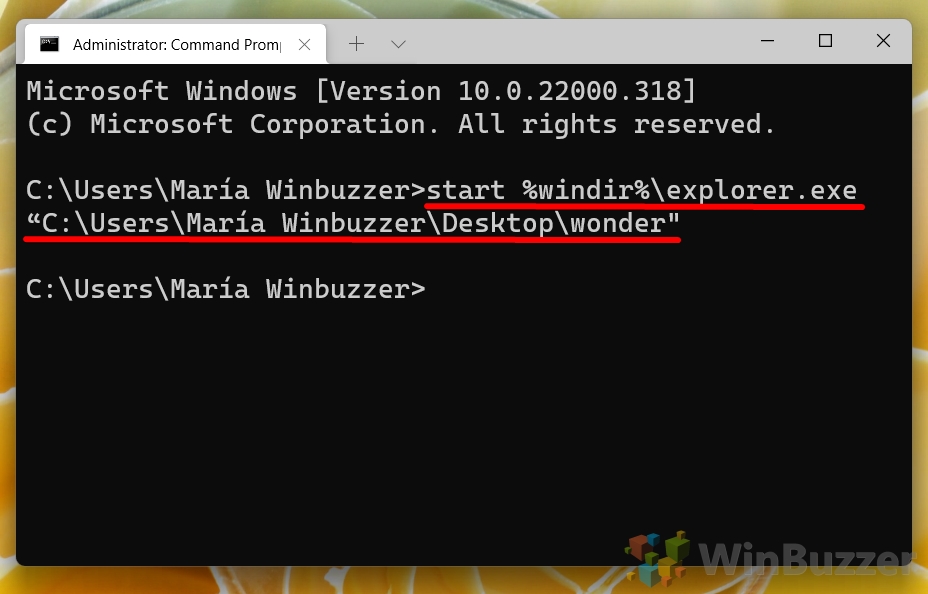
Folder Terbuka
Folder yang ditentukan akan muncul di File Explorer.
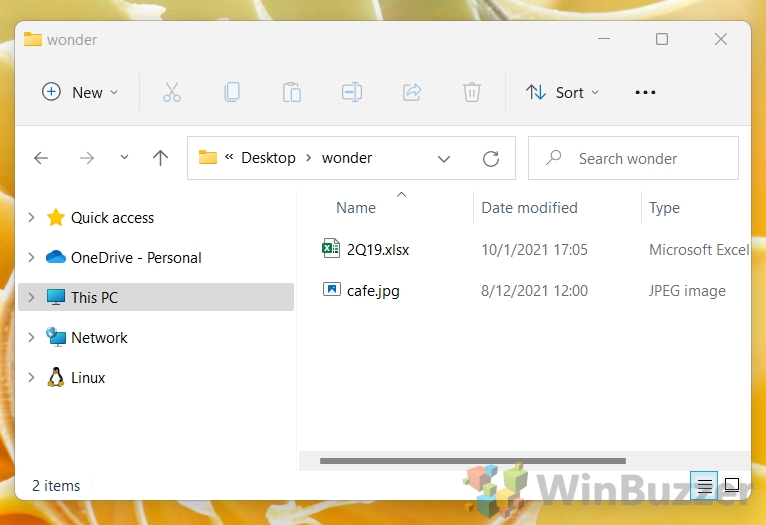
Cara Membuka Folder dari Terminal menggunakan PowerShell
PowerShell menawarkan fungsionalitas serupa dengan CMD untuk membuka folder, namun dengan fleksibilitas tambahan dan kekuatan skrip PowerShell. Membuka folder di File Explorer dari PowerShell dalam Terminal Windows dapat menjadi bagian dari skrip yang lebih besar atau sekadar cara cepat untuk mengakses manajemen file berbasis GUI. Pendekatan ini sangat cocok untuk pengguna yang sudah bekerja dalam sesi PowerShell dan ingin mempertahankan alur kerja yang efisien.
Ketik perintah berikut dan Tekan Enter
Dengan PowerShell yang dipilih di terminal, ketik perintah berikut dan ganti jalur folder dengan satu ke folder yang ingin Anda buka, seperti dalam kasus kami “C:\Users\“untuk folder pengguna pribadi.
&”$env:windir\explorer.exe”/pilih”jalur folder”
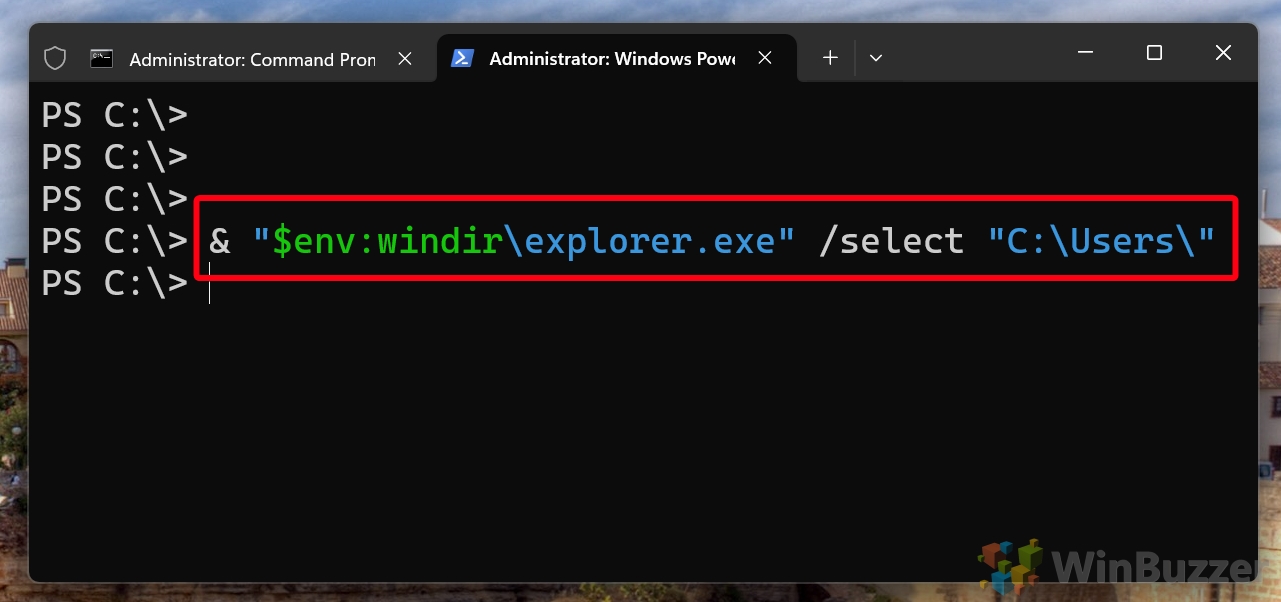
Folder Terbuka
Folder yang ditentukan akan muncul di File Explorer.
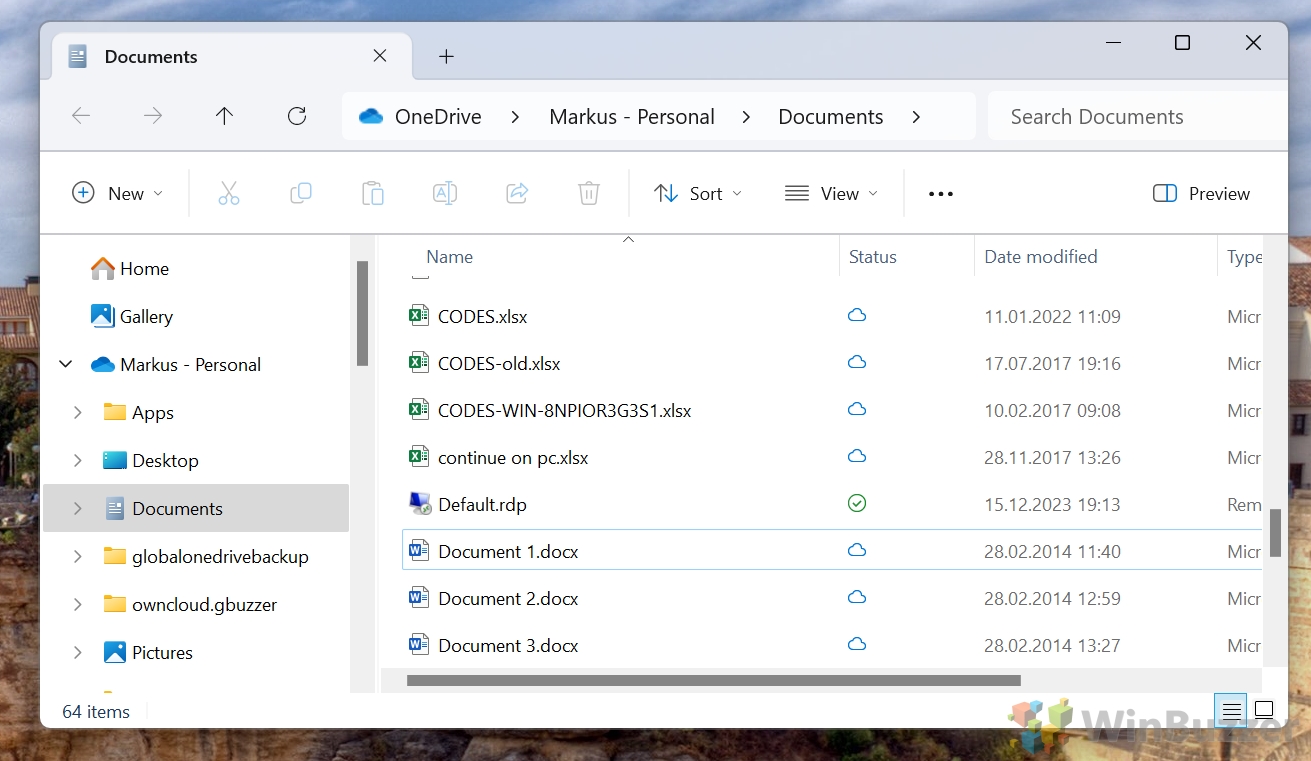
FAQ – Pertanyaan Umum Tentang Menangani File, Folder, dan Tugas di Terminal Windows
Caranya cara membuka file dalam aplikasi tertentu dari Terminal Windows?
Untuk membuka file dengan aplikasi tertentu melalui Terminal Windows, gunakan perintah start application.exe “file path” di CMD, dengan application.exe adalah nama aplikasi Anda yang dapat dieksekusi dan “jalur file” adalah jalur lengkap ke file Anda. Di PowerShell, gunakan Start-Process-FilePath “application.exe”-ArgumentList “jalur file”. Ini secara eksplisit menentukan jalur file ke aplikasi dan daftar argumen dengan file yang ingin Anda buka. Pastikan aplikasi dapat membuka jenis file yang sedang Anda kerjakan.
Bagaimana cara membuat file baru dari Terminal Windows?
Untuk membuat file baru di CMD, navigasikan ke direktori yang diinginkan dan jalankan echo.> nama file.ext, dengan nama file.ext adalah nama dan ekstensi file baru Anda. Ini menciptakan file dengan konten minimal. Di PowerShell, perintah New-Item filename.ext-ItemType “file” membuat file baru di direktori saat ini. Ganti filename.ext dengan nama dan ekstensi yang diinginkan file Anda.
Bagaimana cara menyalin atau memindahkan file menggunakan Terminal Windows?
Di CMD, gunakan salin “jalur sumber”“jalur tujuan” untuk menyalin file, dan pindahkan “jalur sumber”“jalur tujuan” untuk memindahkan file. Ganti jalur dengan lokasi baru file Anda saat ini dan yang diinginkan. Di PowerShell, gunakan Copy-Item-Path “jalur sumber”-Destination “destination path” untuk menyalin, dan Move-Item-Path “source path”-Destination “destination path” untuk memindahkan file. Perintah ini memungkinkan pengelolaan file di dalam terminal lingkungan.
Bagaimana cara menghapus file atau folder melalui Terminal Windows?
Untuk menghapus file di CMD, gunakan perintah del “nama file”. Untuk folder, gunakan rmdir/S/Q “nama folder”. Di PowerShell, perintahnya adalah Remove-Item “filename”-Force untuk file dan Remove-Item “nama folder”-Recurse-Force untuk folder. Parameter -Force dan -Recurse di PowerShell memastikan penghapusan file read-only dan semua konten dalam folder , masing-masing.
Bagaimana cara membuat daftar semua file dengan tipe tertentu dalam direktori menggunakan Terminal?
Di CMD, untuk membuat daftar file dengan tipe tertentu, gunakan dir *.ext, ganti *.ext dengan ekstensi file yang diinginkan. Ini akan menampilkan semua file yang cocok di direktori saat ini. Di PowerShell, perintah Get-ChildItem-Filter *.ext mencantumkan file dengan jenis tertentu, dengan parameter -Filter memungkinkan Anda menentukan ekstensi atau pola file yang diinginkan.
Bagaimana cara melihat file tersembunyi di direktori dari Terminal Windows?
Untuk membuat daftar file tersembunyi di CMD, gunakan perintah dir/A:H. Di PowerShell, perintah yang setara adalah Get-ChildItem-Force, yang menampilkan file dan direktori tersembunyi dalam daftar dengan mengesampingkan perilaku default untuk menyembunyikan item tertentu.
Bagaimana cara mengubahnya atribut file dari Terminal Windows?
Di CMD, gunakan attrib +AttributeType filename untuk menambahkan atribut atau attrib-AttributeType filename untuk menghapus atribut dari file, dengan AttributeType dapat berupa R (hanya baca), H (tersembunyi), S (sistem) , atau A (arsip). Di PowerShell, gunakan Get-Item “filename”| Set-ItemProperty-Name Attributes-Value “ReadOnly, Hidden” untuk mengelola atribut file dengan cara yang lebih terstruktur.
Bagaimana caranya Saya menemukan versi Windows saat ini dari Terminal?
Di CMD, systeminfo | findtr/B/C:”OS Name”/C:”OS Version” memfilter output untuk hanya menampilkan nama dan versi OS. Di PowerShell, gunakan Get-ComputerInfo-Property “OsName”, “OsVersion” untuk menampilkan nama dan versi sistem operasi dalam output yang diformat, sehingga memberikan gambaran yang jelas tentang versi Windows Anda saat ini.
Bagaimana cara menghentikan proses yang sedang berjalan menggunakan Terminal Windows?
Di CMD, gunakan taskkill/IM “processname.exe”/F untuk menghentikan proses secara paksa, menggantikan “ processname.exe”dengan nama proses sebenarnya. Parameter /F memaksa perintah untuk menghentikan proses yang ditentukan. Di PowerShell, perintah Stop-Process-Name “processname”-Force mencapai hasil yang serupa, dengan -Name menentukan proses berdasarkan nama dan -Force memastikan proses dihentikan, menyediakan metode untuk mengelola proses yang berjalan secara efektif.
Bagaimana cara melihat konfigurasi jaringan dan koneksi aktif di Terminal?
Di CMD, ipconfig menampilkan konfigurasi adaptor jaringan saat ini, sementara netstat mencantumkan koneksi aktif dan port yang mendengarkan. Di PowerShell, Get-NetIPConfiguration memberikan info konfigurasi jaringan terperinci, dan Get-NetTCPConnection menampilkan koneksi TCP aktif, menawarkan wawasan tentang aktivitas jaringan dengan output terstruktur dan opsi pemfilteran.
Bagaimana cara menjadwalkan tugas dari Terminal Windows?
CMD
Bagaimana cara mengompres atau mengekstrak file menggunakan Terminal Windows?
Untuk mengompresi file di CMD, gunakan compact/c/s:”directory”“filename” dan expand “source”“destination” yang akan diekstraksi. Compress-Archive dan Expand-Archive PowerShell > cmdlet menawarkan perintah langsung untuk mengompresi dan mengekstrak file, sehingga menyediakan cara sederhana dan efisien untuk mengelola kompresi dan ekstraksi file dalam Terminal Windows.
Bagaimana cara memperbarui Windows dari Terminal?
Meskipun CMD tidak memberikan perintah langsung untuk pembaruan Windows, PowerShell memungkinkan peluncuran antarmuka pembaruan dengan Mulai-Proses “ms-settings:windowsupdate”. Perintah ini membuka pengaturan Pembaruan Windows, memungkinkan pemeriksaan manual dan instalasi pembaruan, berfungsi sebagai jembatan ke fungsionalitas Pembaruan Windows dari Terminal.
Bagaimana cara memperbaiki file sistem dari Terminal Windows?
Perintah sfc/scannow di CMD memindai dan memperbaiki file sistem dengan mengganti file yang rusak dengan salinan cache. Alat ini sangat penting untuk integritas sistem. Di PowerShell, perintah yang sama dapat digunakan untuk melakukan pemeriksaan dan perbaikan file sistem, menjaga kesehatan sistem, dan memecahkan masalah secara efektif.
Bagaimana cara mengelola pengaturan Windows Firewall melalui Terminal?
CMD menyediakan perintah netsh advfirewall untuk konfigurasi Windows Firewall, seperti mengaktifkan/menonaktifkan firewall dan menetapkan aturan. PowerShell memperkenalkan cmdlet seperti Get-NetFirewallRule dan New-NetFirewallRule untuk melihat dan membuat aturan firewall, menawarkan pendekatan terstruktur terhadap manajemen firewall dengan parameter konfigurasi aturan terperinci, meningkatkan kemampuan manajemen keamanan dalam Terminal.
Ekstra: Cara Membuka Command Prompt dengan “Open Command Window Here”di File Explorer
Bila Anda ingin membuka CMD di Anda harus membuka folder tersebut secara manual melalui perintah. Jika Anda adalah pengguna berat CMD, hal ini akan membuat Anda cepat frustrasi. Dalam panduan kami yang lain, kami menunjukkan kepada Anda cara mengembalikan entri “buka jendela perintah di sini”ke File Explorer Anda.
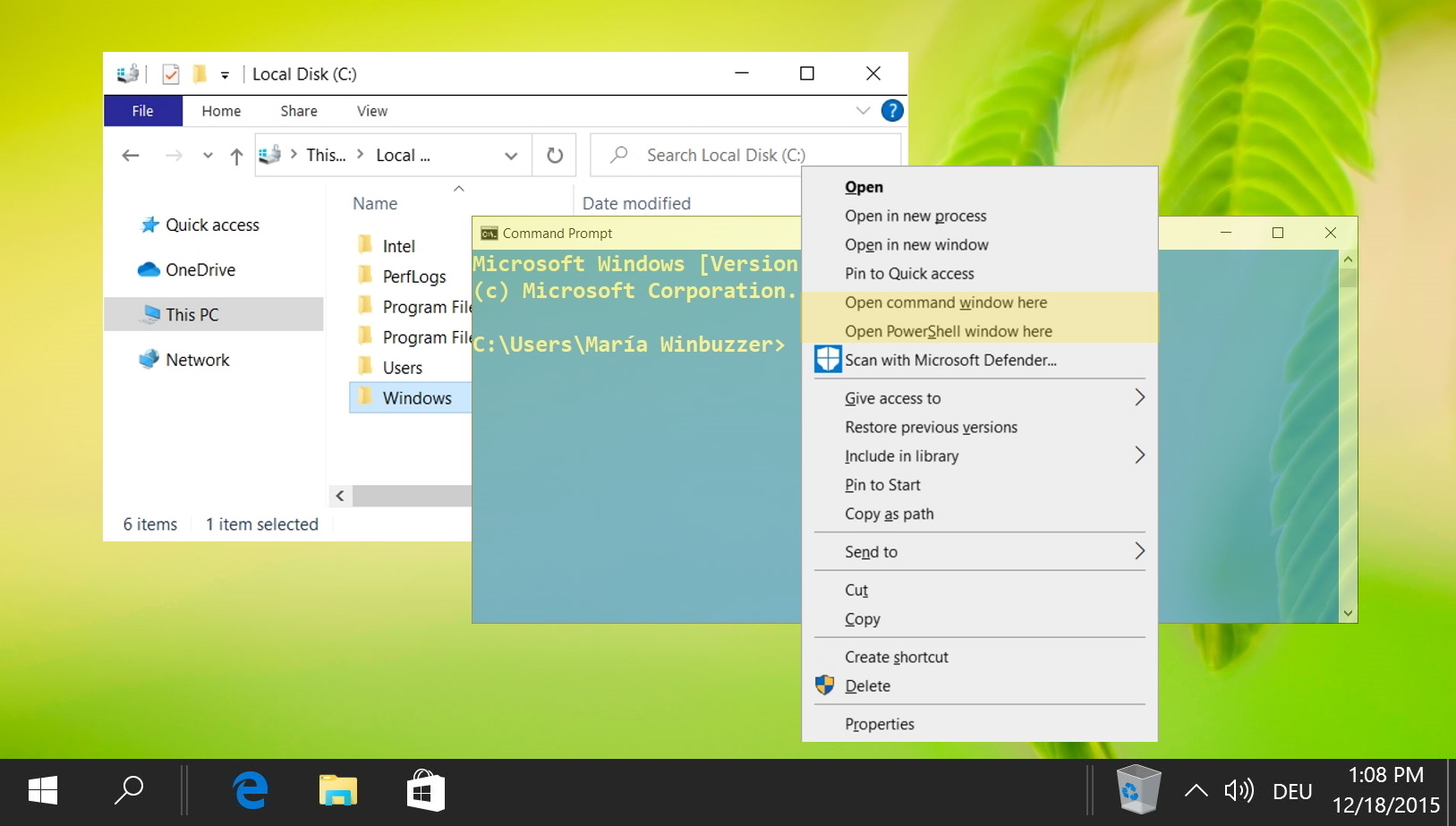
PowerShell adalah alat canggih yang tidak digunakan oleh banyak orang, termasuk saya sendiri, potensi penuh. Itu sebabnya sebagian besar dari kita mengandalkan skrip PowerShell yang dibuat oleh orang lain, namun hal ini dapat memiliki kendala tersendiri. Seringkali, Anda akan melihat kesalahan seperti “PowerShell: skrip yang berjalan dinonaktifkan pada sistem ini”. Untuk Mengaktifkan skrip PowerShell di Windows, Anda harus terlebih dahulu menetapkan kebijakan eksekusi. Dalam panduan kami yang lain, kami menunjukkan cara mengaktifkan skrip PowerShell di Windows dengan menyetel kebijakan eksekusi Anda melalui baris perintah.
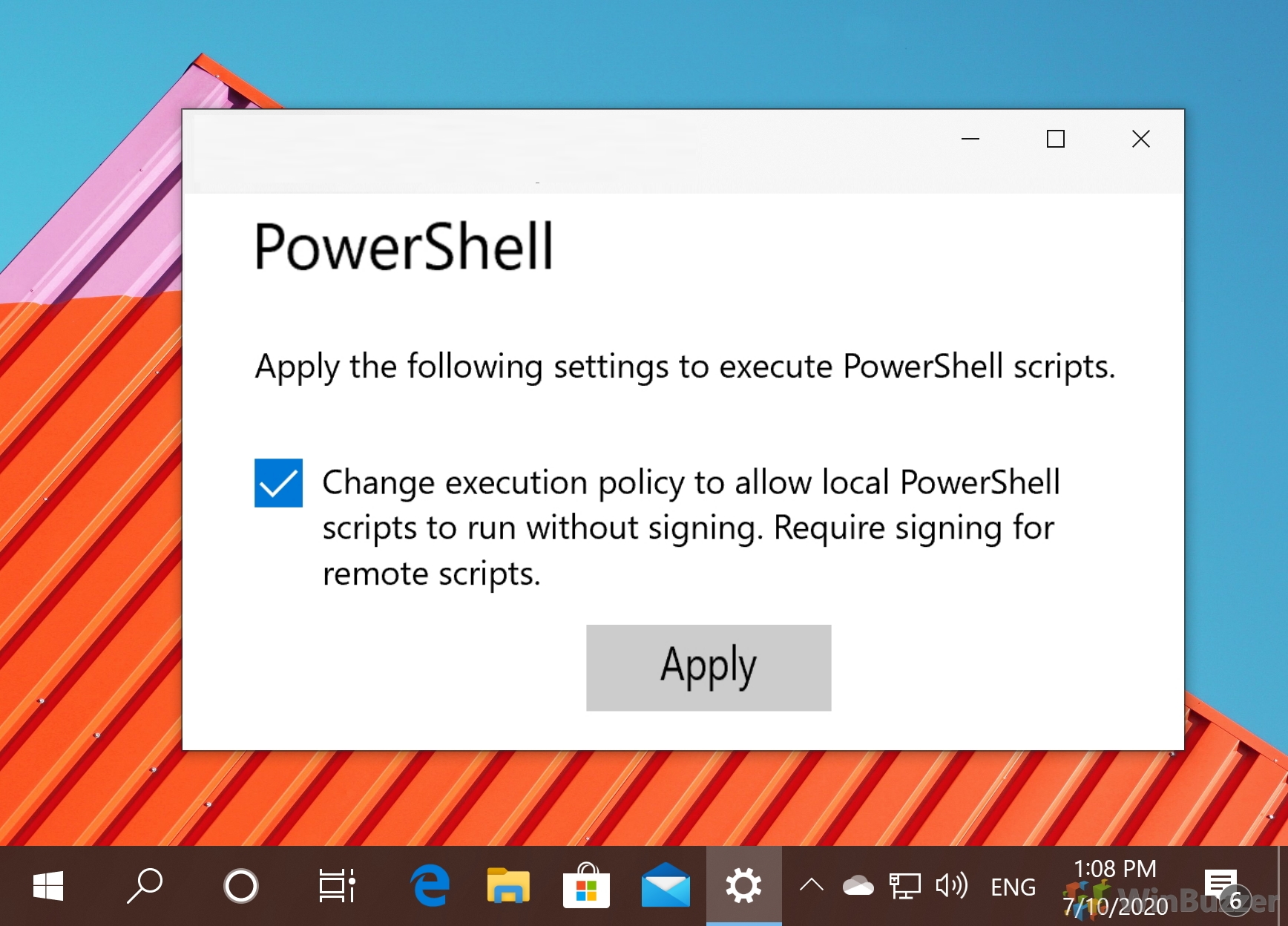
Ekstra: Cara Menghentikan, Memulai, dan Memulai Ulang Layanan dengan Command Prompt
Seperti yang kami sebutkan, ada ratusan hal yang dapat Anda lakukan dengan Command Prompt daripada menggunakan UI. Salah satunya adalah mengelola layanan Anda. Anda dapat mempelajari caranya dengan mengikuti panduan khusus kami di sini.
Ekstra: Cara Menjalankan Microsoft Defender dari Command Line (CMD)
Mengetahui cara menjalankan Microsoft Defender ( sebelumnya Windows Defender) dari baris perintah bisa sangat berguna. Mungkin Anda tidak dapat mengakses UI-nya karena malware, mencoba menjalankan pemindaian dari media pemulihan, atau menggunakan instalasi Windows Server tanpa GUI. Dalam situasi ini, mengetahui satu atau dua perintah pemindaian dapat menyelamatkan Anda dari banyak masalah. Dalam tutorial kami yang lain, kami menunjukkan kepada Anda cara menggunakan Microsoft Defender melalui perintah CMD.