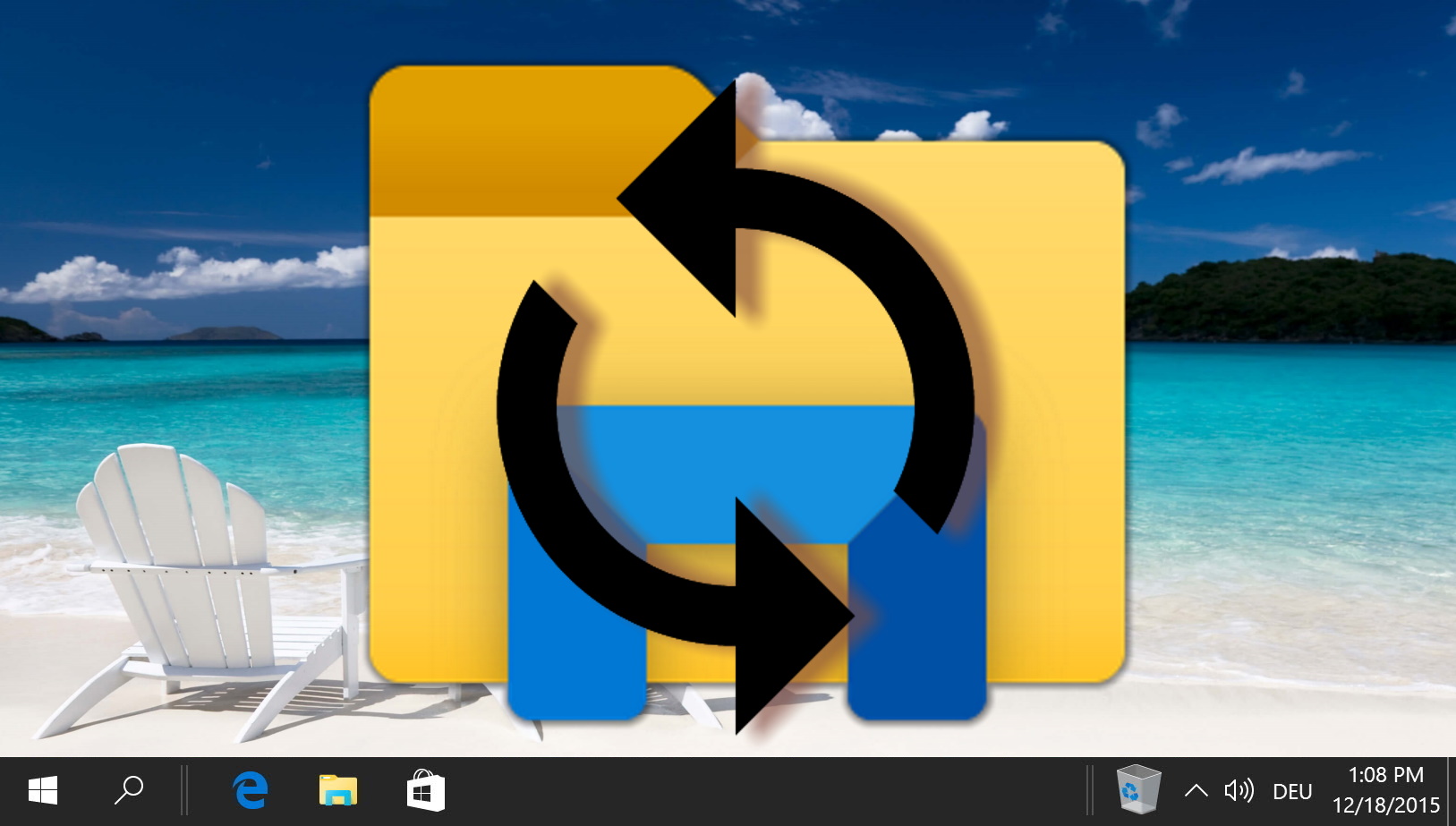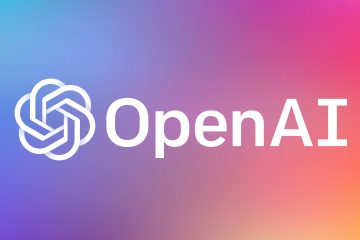Karena berbagai alasan, aplikasi dapat dimulai dengan jendelanya terjebak di luar layar sehingga Anda tidak dapat bergerak atau berinteraksi dengannya. Perilaku ini dapat terus berlanjut bahkan setelah Anda memulai ulang PC, sehingga menimbulkan pengalaman yang sangat membuat frustrasi. Dalam panduan ini, kami akan menunjukkan cara memindahkan jendela yang berada di luar layar sehingga Anda dapat kembali menggunakannya seperti biasa.
Ada berbagai cara untuk memindahkan jendela dari luar layar ke dalam Windows 11. Anda dapat menggunakan pintasan keyboard, berinteraksi dengannya melalui bilah tugas, atau menyesuaikan resolusi jendela hingga muncul kembali.
Kami akan menunjukkan beberapa metode hari ini sehingga Anda dapat menemukan metode yang tepat. bekerja untuk Anda. Mari kita mulai dengan cara memindahkan jendela di luar layar dengan pintasan keyboard:
FAQ – Sering Pertanyaan yang Diajukan Tentang Memindahkan Windows ke Luar Layar
Apa yang harus saya lakukan jika opsi “Pindahkan”berwarna abu-abu ketika saya mengklik kanan ikon bilah tugas?
Jika opsi “ Opsi Pindahkan“berwarna abu-abu, kemungkinan karena jendela aplikasi diperkecil atau tidak dalam keadaan memungkinkan pergerakan. Pertama, coba pulihkan jendela dengan mengeklik ikonnya di bilah tugas. Jika tidak berhasil, maksimalkan jendela jika memungkinkan, lalu coba gunakan opsi “Pindahkan“lagi. Dalam beberapa kasus, aplikasi mungkin tidak mendukung fungsi pemindahan standar, dalam hal ini Anda mungkin perlu mencari metode alternatif seperti menyesuaikan resolusi layar atau menggunakan pintasan keyboard.
Dapatkah metode ini digunakan untuk memindahkan beberapa jendela di luar layar secara bersamaan?
Metode yang dijelaskan terutama dirancang untuk manajemen jendela individual. Untuk memindahkan beberapa jendela sekaligus, Anda perlu mengulangi proses untuk setiap jendela. Namun, untuk mengelola beberapa jendela secara efisien, pertimbangkan untuk menggunakan perangkat lunak manajemen jendela yang menawarkan fitur seperti menjentikkan beberapa jendela ke posisi yang telah ditentukan, yang dapat secara khusus berguna dalam pengaturan multi-monitor.
Bagaimana jika mengubah resolusi layar tidak mengembalikan jendela di luar layar?
Jika menyesuaikan resolusi layar tidak berhasil, mungkin saja jendela terjebak dalam keadaan atau posisi yang tidak terpengaruh oleh penyesuaian ini. Jika demikian, coba metode lain seperti pintasan keyboard (misalnya, Alt + Spasi lalu M untuk opsi pindah, diikuti dengan tombol panah) atau memulai ulang aplikasi. Untuk kasus yang membandel, melepaskan dan menyambungkan kembali monitor eksternal atau mengubah tampilan utama dapat memaksa jendela untuk diubah posisinya.
Bagaimana cara mencegah jendela keluar dari layar di masa mendatang?
Untuk meminimalkan risiko jendela keluar dari layar, pertahankan pengaturan tampilan yang konsisten, terutama saat beralih di antara beberapa monitor. Selalu putuskan sambungan layar eksternal dengan “aman“menggunakan opsi “Putuskan sambungan layar ini“di setelan tampilan Windows. Pertimbangkan untuk menggunakan perangkat lunak pengelolaan jendela yang dapat secara otomatis menyimpan dan memulihkan posisi jendela berdasarkan pengaturan Anda.
Apakah ada cara untuk mengatur ulang semua posisi jendela tanpa mengubah resolusi layar?
Windows sendiri tidak dapat melakukannya. tidak menyediakan fitur langsung untuk mereset semua posisi jendela tanpa mengubah resolusi. Namun, alat pengelolaan jendela pihak ketiga dapat menawarkan fungsi ini, memungkinkan Anda menyimpan dan memulihkan tata letak jendela atau bahkan secara otomatis menyesuaikan posisi jendela ketika pengaturan tampilan berubah.
Apa yang harus saya lakukan jika jendela di luar layar berubah? aplikasi layar penuh?
Aplikasi layar penuh terkadang lebih sulit untuk dipindahkan. Mulailah dengan mencoba mengalihkan aplikasi ke mode berjendela menggunakan Alt + Enter atau pintasan serupa yang khusus untuk aplikasi tersebut. Jika ini tidak berhasil, Anda mungkin perlu mengakses pengaturan aplikasi secara langsung untuk mengubah mode tampilannya, atau menggunakan pengelola tugas untuk mengakhiri tugas dan memulai ulang aplikasi dalam mode berjendela.
Dapatkah saya menggunakan metode ini pada pengaturan multi-monitor?
Ya, metode ini dapat diterapkan pada pengaturan multi-monitor. Menggunakan pintasan keyboard seperti Tombol Windows + Panah bisa sangat efektif untuk memindahkan jendela melintasi layar. Selain itu, memastikan pengaturan tampilan Anda mencerminkan pengaturan monitor fisik dengan benar dapat mencegah jendela keluar dari layar.
Mengapa menekan Windows + D tidak mengembalikan jendela di luar layar saya?
Menekan Windows + D akan meminimalkan semua jendela untuk menampilkan desktop dan menekannya lagi akan mengembalikannya ke keadaan sebelumnya. Namun tindakan ini tidak mengubah posisi jendela. Jika sebuah jendela berada di luar layar, jendela tersebut akan tetap berada di luar layar setelah menggunakan pintasan ini. Untuk jendela di luar layar, gunakan metode yang diuraikan dalam tutorial untuk mengubah posisinya secara manual.
Dapatkah penyesuaian penskalaan DPI menyebabkan jendela berpindah ke luar layar?
Ya, mengubah penskalaan DPI dapat memengaruhi ukuran dan posisi jendela, sehingga berpotensi memindahkannya ke luar layar, terutama bila penskalaan diatur secara berbeda di beberapa monitor. Untuk mengurangi hal ini, pastikan pengaturan penskalaan DPI yang konsisten di seluruh tampilan dan sesuaikan properti aplikasi (setelan kompatibilitas) untuk memastikan aplikasi merespons perubahan DPI dengan benar.
Bagaimana jika memulai ulang explorer.exe tidak memperbaiki masalah bilah tugas saya?
Jika memulai ulang explorer.exe tidak menyelesaikan masalah bilah tugas Anda, pertimbangkan untuk menjalankan pemeriksaan file sistem (pemindaian SFC) untuk memperbaiki file sistem yang rusak. Selain itu, memeriksa Pembaruan Windows atau melakukan Pemulihan Sistem hingga bilah tugas berfungsi dengan benar juga dapat membantu menyelesaikan masalah sistem yang lebih dalam.
Bagaimana cara memindahkan jendela jika saya menggunakan laptop dengan touchpad?
Untuk memindahkan jendela menggunakan touchpad, pertama-tama aktifkan opsi “Pindahkan“dengan mengklik kanan ikon taskbar atau menggunakan Alt + Space pintasan, lalu pilih “Pindahkan“. Anda kemudian dapat menggunakan panel sentuh untuk menyeret jendela: tekan dan tahan satu jari pada panel sentuh (seperti yang Anda lakukan dengan klik kiri mouse) dan gunakan jari lainnya untuk memindahkan kursor, sehingga menyeret jendela kembali ke tampilan.
Apakah ada pintasan keyboard untuk langsung memindahkan jendela aktif tanpa mengakses menu konteks?
Meskipun tidak ada pintasan langsung untuk memulai fungsi pemindahan tanpa mengakses menu konteks, Anda dapat menggunakan “Alt + Spasi“untuk membuka menu sistem jendela, lalu tekan “M“untuk memilih opsi pemindahan. Setelah itu, Anda dapat menggunakan tombol panah untuk memindahkan jendela. Metode ini berfungsi untuk jendela aktif dan dapat menjadi alternatif cepat untuk navigasi mouse.
Apa yang harus dilakukan jika tidak ada metode yang disebutkan yang berhasil?
Jika metode standar gagal mengambil kembali-jendela layar, pertimbangkan untuk menggunakan perangkat lunak manajemen jendela pihak ketiga yang menawarkan fitur lebih canggih untuk kontrol jendela. Selain itu, memeriksa pengaturan atau preferensi khusus aplikasi yang mungkin mengontrol posisi jendela juga dapat bermanfaat. Sebagai upaya terakhir, menginstal ulang aplikasi yang bermasalah mungkin akan mengatur ulang pengaturan posisi jendelanya.
Dapatkah perangkat lunak pengelolaan jendela membantu mencegah atau memperbaiki masalah jendela di luar layar?
Ya, pihak ketiga perangkat lunak manajemen jendela dapat secara signifikan membantu mencegah dan memperbaiki masalah jendela di luar layar. Alat-alat ini sering kali menyediakan fitur untuk menyimpan posisi jendela, menyesuaikan jendela secara otomatis ketika mengubah pengaturan tampilan, dan memaksa jendela kembali ke area layar yang terlihat. Mereka khususnya berguna bagi pengguna yang sering beralih di antara konfigurasi monitor yang berbeda.
Apa yang harus saya lakukan jika jendela kembali keluar dari layar setelah saya memindahkannya kembali?
Jika a jendela berulang kali keluar dari layar, hal ini mungkin menunjukkan adanya masalah pada pengaturan aplikasi atau kompatibilitas dengan pengaturan tampilan Anda. Periksa pengaturan aplikasi untuk opsi posisi jendela apa pun, dan pastikan itu diperbarui ke versi terbaru. Selain itu, meninjau pengaturan tampilan Anda dan memastikannya dioptimalkan untuk pengaturan Anda saat ini dapat membantu mencegah jendela keluar dari layar. Jika masalah terus berlanjut, pertimbangkan untuk menghubungi tim dukungan aplikasi untuk mendapatkan panduan yang lebih spesifik.
Fitur snap windows, juga dikenal sebagai snap assist, dapat sangat membantu atau gangguan besar. Karena pengaturan ini diaktifkan secara default, hari ini kami akan menunjukkan kepada Anda cara menonaktifkan Window snapping di Windows 11. Alasan utama Anda ingin melakukan ini adalah jika Anda sudah menggunakan solusi pihak ketiga untuk Window snapping yang memiliki lebih banyak opsi atau konflik dengan perilaku default Windows. PowerToys, misalnya, memungkinkan Anda mengatur tata letak jendela khusus untuk semua aplikasi Anda. Dalam panduan kami yang lain, kami menunjukkan cara menonaktifkan gertakan jendela di Windows (Snap Assist) menggunakan Pengaturan, Panel Kontrol, dan entri registri.
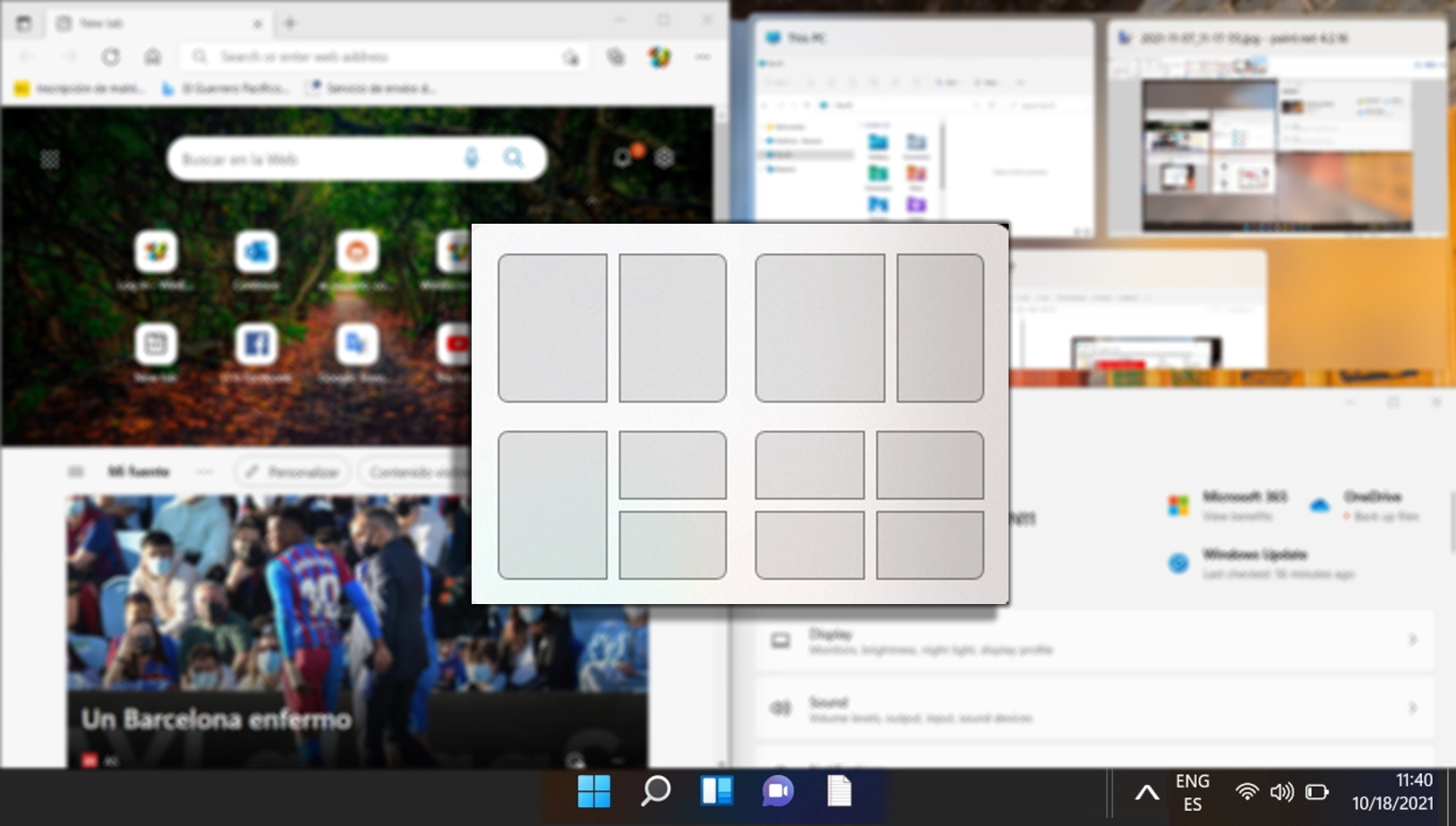
Dengan munculnya Windows 11, ada perubahan signifikan dalam cara pengelolaan ikon-ikon ini. “Menu Luapan Sudut Bilah Tugas“kini menampung ikon-ikon yang tidak ditampilkan secara aktif di bilah tugas namun masih berjalan di latar belakang. Dalam panduan kami yang lain, kami menunjukkan kepada Anda cara menyembunyikan atau menampilkan ikon aplikasi di Menu Luapan Sudut Taskbar untuk mengosongkan ruang atau mendapatkan akses lebih cepat ke aplikasi pokok.
Jika Anda tidak dapat melakukan beberapa perbaikan ini karena taskbar Anda tidak berfungsi sebagaimana mestinya, baca panduan kami tentang cara memulai ulang explorer.exe. Ini akan mengatasi sebagian besar masalah pada desktop atau taskbar yang macet.