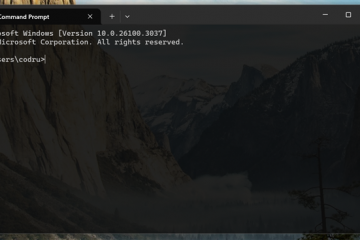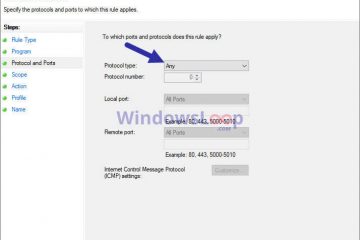File crash dump (.dmp) dibuat oleh Windows ketika komputer mogok atau program tertentu berhenti bekerja secara tidak terduga. File-file ini membantu mencari tahu mengapa crash terjadi. Misalnya, selama kesalahan BSoD (Blue Screen of Death), Windows secara otomatis membuat file DMP untuk membantu Anda memecahkan masalah kesalahan tersebut. Ada berbagai jenis file dump, namun semuanya bertujuan untuk memberikan informasi berguna untuk memperbaiki masalah.
Membuka file dump crash di Windows dapat memberikan informasi berharga di balik kerusakan sistem dan kegagalan aplikasi. Dalam tutorial ini, kami akan menunjukkan dua cara mudah untuk membuka dan melihat file dump (.dmp) di Windows. Mari kita mulai.
Cara Melihat File DMP (Crash Dump)
1. Menggunakan WhoCrashed
Jika Anda ingin melihat file dump yang dihasilkan di komputer Anda, Anda dapat menggunakan aplikasi gratis bernama WhoCrashed. Aplikasi ini secara otomatis mencari dan membuka file dmp. Berikut cara menggunakannya.
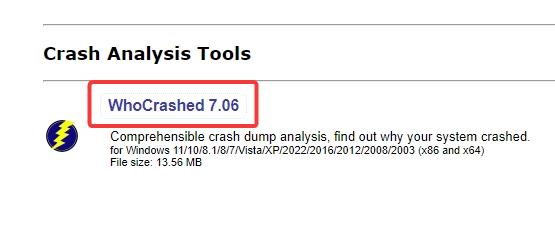
1. Pertama, unduh WhoCrashed dan instal.
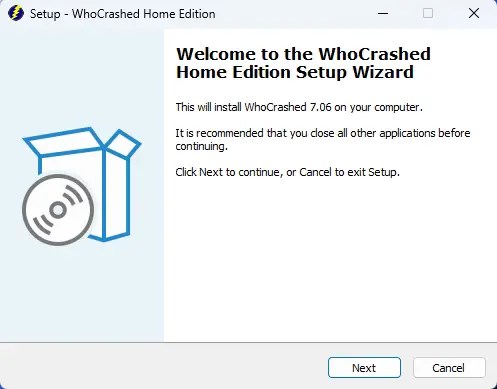
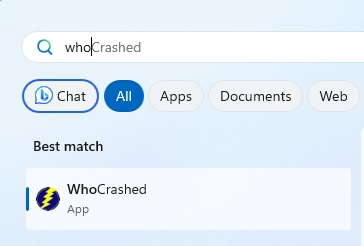
3. Segera setelah Anda membukanya, aplikasi akan mencantumkan semua file crash dump di komputer Anda.
2. Setelah menginstal, buka menu Start, cari WhoCrashed, dan buka.
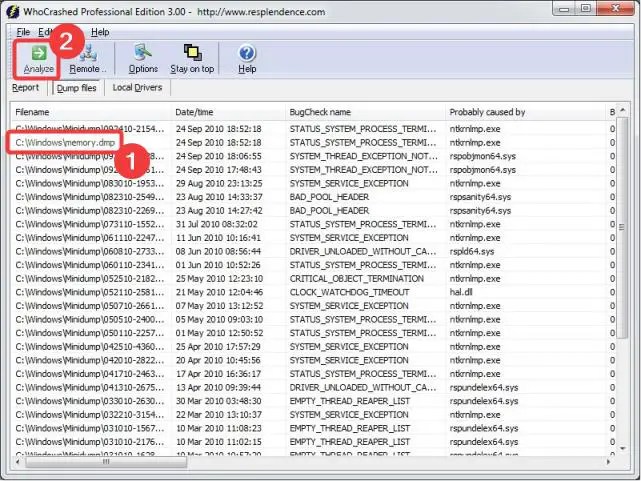
4. Pilih file dump yang ingin Anda lihat dan klik Analisis. Ini akan membuka file dump di jendela baru. Di sini, Anda dapat melihat keseluruhan crash dump, tumpukan kernel, dan modul yang dimuat.
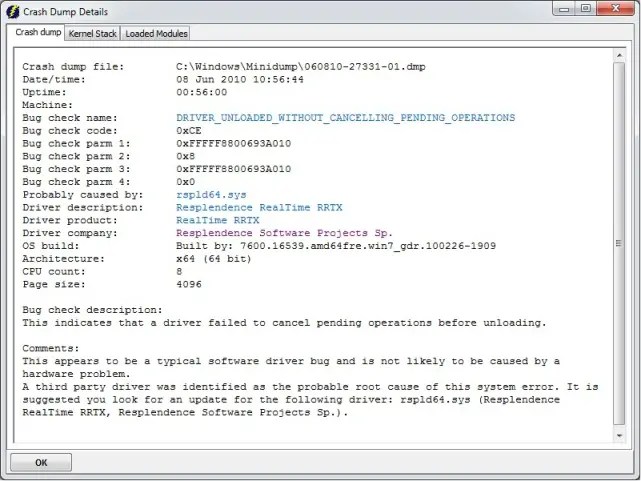
Catatan: Jika Anda tidak melihat file dump saat membuka program maka itu berarti komputer Anda tidak memiliki file dump. Untuk menganalisis crash dump yang Anda dapatkan dari pengguna lain, ikuti metode kedua.
2. Menggunakan Aplikasi WinDbg
WinDgb adalah aplikasi canggih dari Microsoft yang dirancang khusus untuk men-debug aplikasi Windows. Anda dapat menggunakan aplikasi gratis ini untuk menganalisis crash dump yang dihasilkan di komputer Anda dan diunduh dari orang lain.
1. Pertama, buka laman toko WinDbg, dan klik Unduh > Buka Microsoft Store > Instal untuk menginstal program WinDbg.
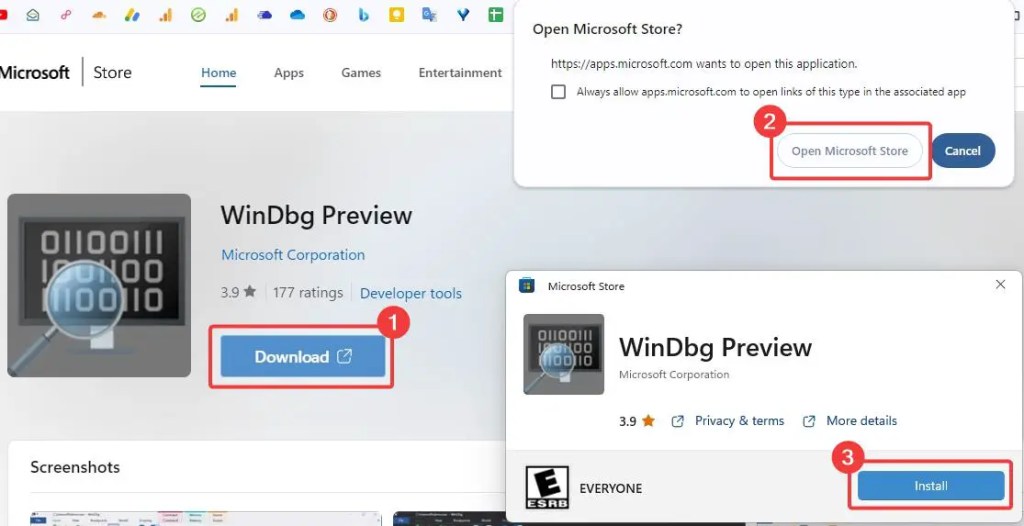
2. Setelah menginstal, buka alat WinDbg dari menu Start. Jika Anda baru saja menginstalnya, Anda akan menemukannya di bagian atas daftar aplikasi. Alternatifnya, Anda juga dapat mencari “WinDbg”di menu Start dan membukanya.
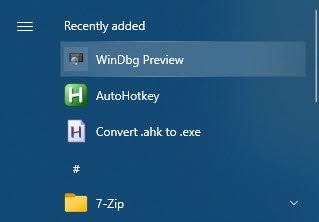
3. Setelah program terbuka, klik opsi File. Tindakan ini akan membawa Anda ke layar File utama.
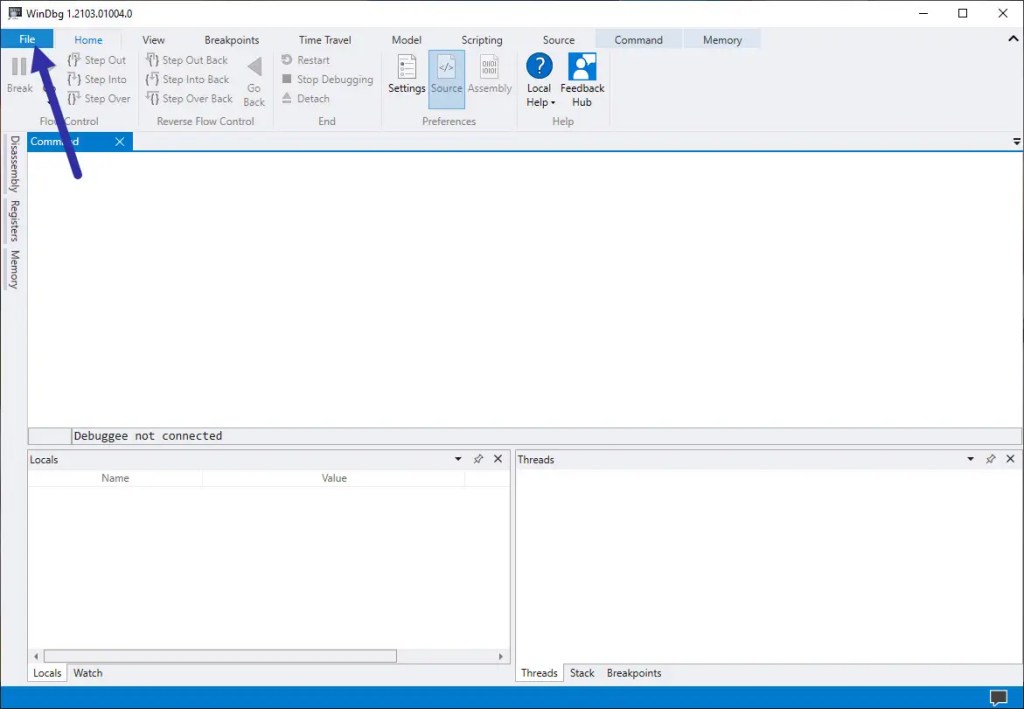
4. Di layar File, klik opsi Buka file dump di panel tengah.
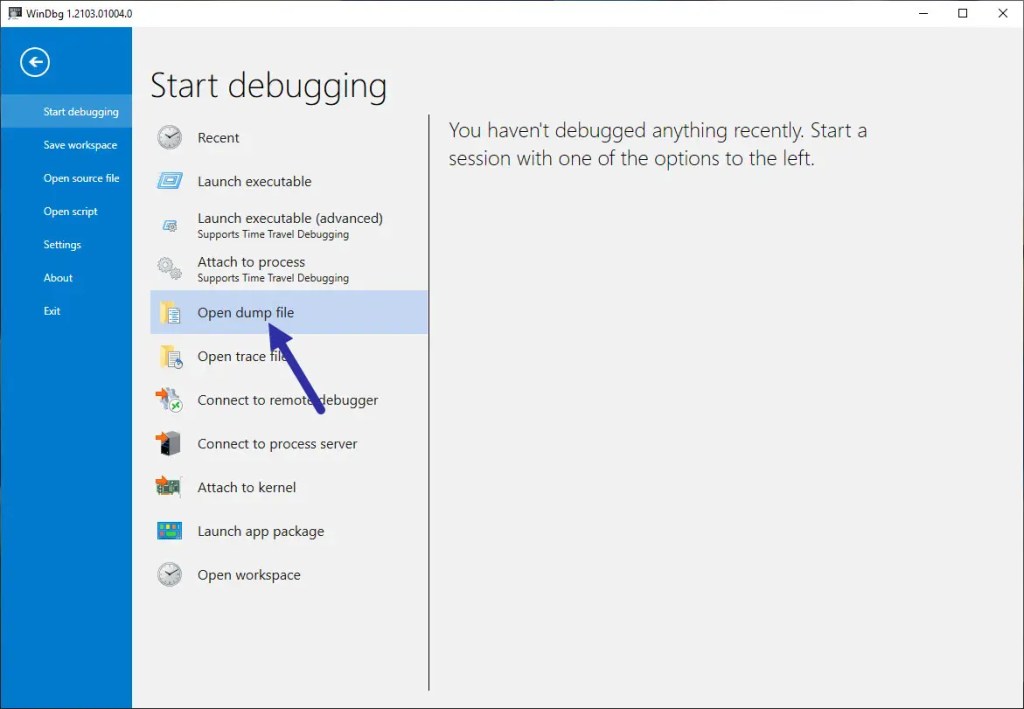
5. Di jendela Buka, navigasikan ke folder tempat file crash dump berada, pilih file.dmp, dan klik Buka.
Catatan: Lokasi default crash dump di komputer Windows Anda adalah: %SystemRoot%\Minidump.
6. Segera setelah Anda mengklik tombol tersebut, file dump akan dibuka di alat WinDbg.
7. Setelah file dibuka, klik !analyze-v di bagian bawah atau ketik !analyze-v di kolom eksekusi dan tekan Enter.
8. Tindakan ini akan mengunduh file debug yang diperlukan dan memulai proses analisis. Ingatlah bahwa seluruh proses pengunduhan dan analisis memerlukan waktu untuk diselesaikan. Jadi, duduk dan tunggu hingga bilah kemajuan hijau terisi sepenuhnya.
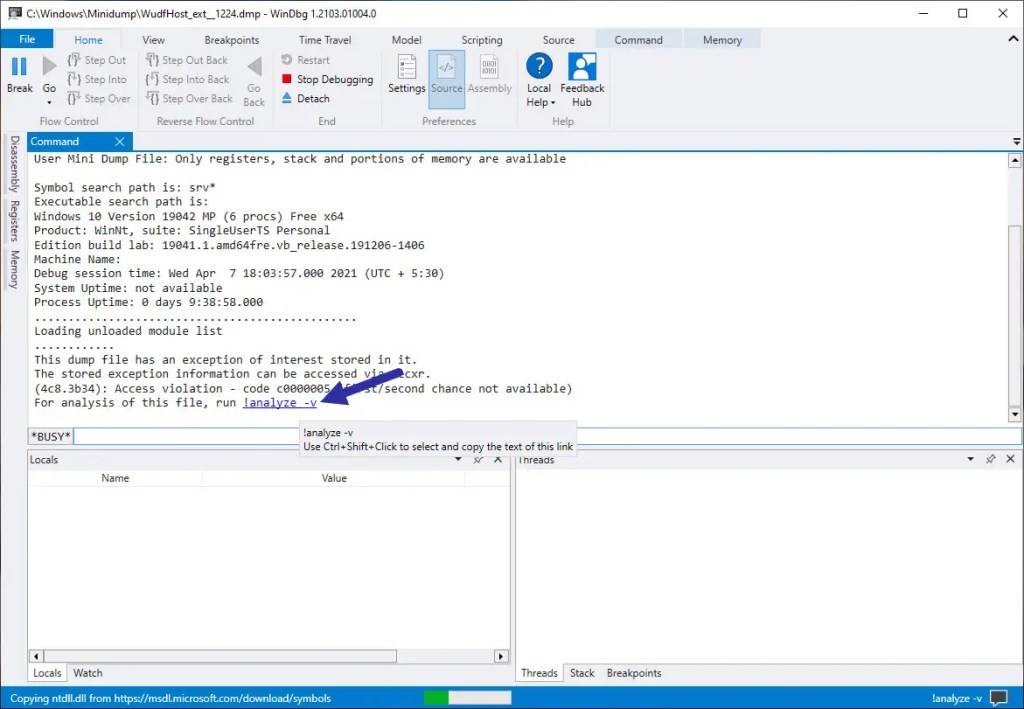
Itu dia. Setelah analisis selesai, Anda dapat menelusuri file dump untuk mendapatkan informasi lebih lanjut tentang penyebab kerusakan. Tergantung pada jenis file dump, informasi yang Anda lihat akan berbeda.
Dan itu dia! Ini adalah dua metode yang dapat Anda gunakan untuk membuka dan melihat file dmp di Windows. Jika Anda memiliki pertanyaan, beri komentar di bawah dan kami akan menjawabnya.