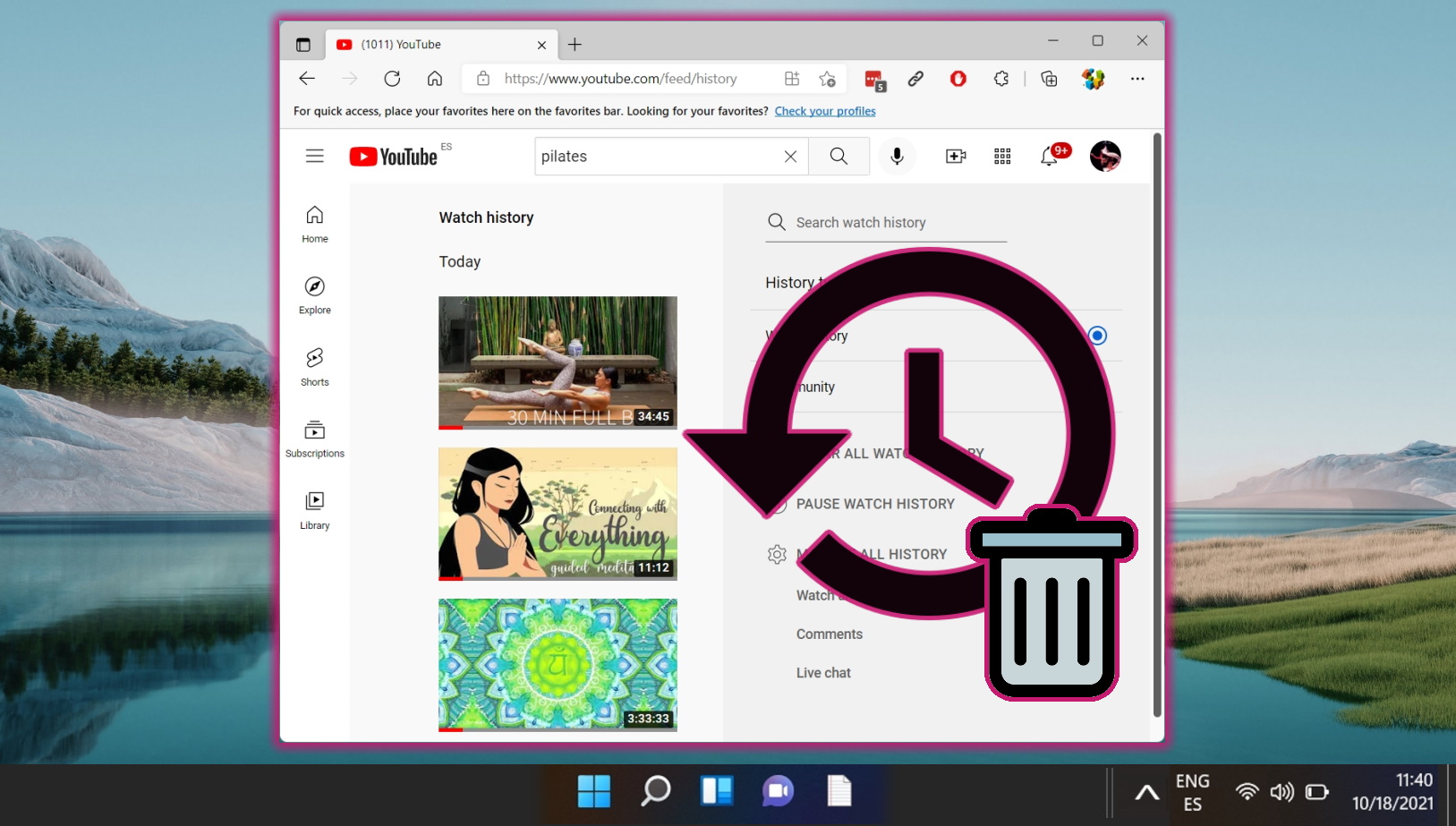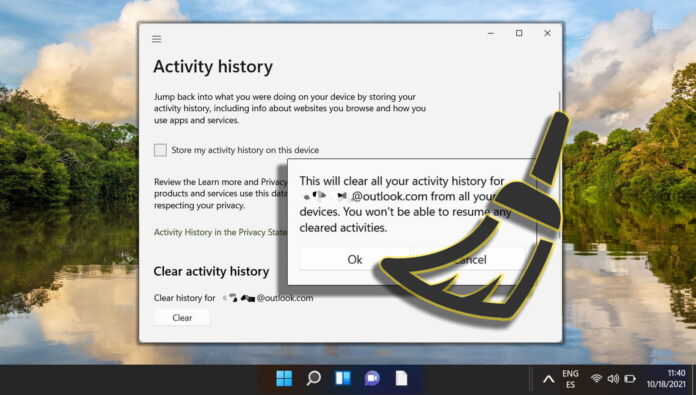
Windows 11 hadir dengan fitur yang disebut Riwayat Aktivitas, yang merupakan bagian integral untuk memahami dan mengelola jejak digital Anda di perangkat. Riwayat Aktivitas dengan cermat melacak dan menyimpan berbagai aktivitas pengguna, termasuk penggunaan aplikasi dan layanan, file yang diakses, dan situs web yang dikunjungi. Khususnya, data ini tidak hanya disimpan secara lokal di perangkat Anda tetapi juga disinkronkan di semua perangkat yang terhubung ke akun Microsoft Anda, sehingga mendorong pengalaman lintas perangkat yang lancar.
Memahami dan mengelola Riwayat Aktivitas di Windows 11 sangatlah penting, terutama bagi mereka yang peduli dengan privasi dan keamanan. Fitur ini, meskipun berguna dalam meningkatkan pengalaman pengguna dan memberikan saran yang relevan, dapat menimbulkan masalah privasi bagi sebagian pengguna. Penting untuk diingat bahwa Riwayat Aktivitas diaktifkan secara default di Windows 11, dan banyak pengguna mungkin tidak menyadari keberadaannya serta sejauh mana kemampuan pengumpulan datanya.
Fitur Riwayat Aktivitas mencakup berbagai jenis data, seperti aplikasi dan layanan yang digunakan, file yang dibuka, dan situs web yang dijelajahi. Data ini digunakan untuk meningkatkan pengalaman pengguna di berbagai layanan dan perangkat Microsoft. Namun, bagi pengguna yang mengutamakan privasinya, kemungkinan data ini digunakan atau diakses oleh orang lain dapat menjadi kekhawatiran yang signifikan.
Bagi mereka yang ingin mengelola Riwayat Aktivitas, Windows 11 menyediakan opsi untuk melihat, menonaktifkan, atau menghapus informasi ini. Menonaktifkan Riwayat Aktivitas mencegah penyimpanan aktivitas pengguna, sehingga meningkatkan privasi. Selain itu, pengguna memiliki opsi untuk menghapus Riwayat Aktivitas mereka, yang sangat berguna bagi mereka yang memulai dari awal atau ingin mempertahankan jejak digital minimal.
Efek dan Kerugian Menonaktifkan Riwayat Aktivitas Windows 11
Meskipun menonaktifkan Riwayat Aktivitas Windows 11 dapat meningkatkan privasi, penting untuk mempertimbangkan potensi kelemahan dari tindakan ini. Berikut ini beberapa kelemahan yang harus diperhatikan:
Hilangnya Pengalaman yang Dipersonalisasi: Riwayat Aktivitas digunakan untuk meningkatkan pengalaman pengguna dengan menyesuaikan fitur dan saran berdasarkan aktivitas sebelumnya. Menonaktifkannya dapat menyebabkan pengalaman pengguna yang kurang dipersonalisasi dan berpotensi kurang efisien.
Kesulitan dalam Melanjutkan Tugas di Seluruh Perangkat: Untuk pengguna yang memiliki banyak perangkat, Riwayat Aktivitas membantu dalam melakukan transisi tugas dari satu perangkat ke perangkat lain dengan lancar. satu perangkat ke perangkat lainnya. Menonaktifkan fitur ini mungkin menghambat kemampuan untuk melanjutkan aktivitas terakhir Anda di berbagai perangkat.
Tantangan dalam Pemecahan Masalah: Riwayat Aktivitas dapat menjadi sumber berharga untuk memecahkan masalah pada perangkat Anda. Tanpa riwayat ini, mendiagnosis masalah mungkin menjadi lebih rumit.
Dampak pada Efisiensi Pencarian: Fungsi pencarian di Windows 11 dapat memanfaatkan Riwayat Aktivitas untuk memberikan hasil yang lebih cepat dan relevan. Menonaktifkannya dapat mengakibatkan pengalaman pencarian yang kurang efisien.
Mengurangi Efektivitas Aplikasi Tertentu: Beberapa aplikasi, terutama dari Microsoft, mungkin menggunakan Riwayat Aktivitas untuk meningkatkan fungsionalitas dan pengalaman pengguna. Menonaktifkannya dapat mengurangi efektivitas aplikasi ini.
Cara Melihat Riwayat Aktivitas Windows 11 Dan Menghapus Data Tersimpan berdasarkan Jenis
Metode ini memandu Anda melalui proses mengakses Riwayat Aktivitas mereka secara online, biasanya melalui akun Microsoft mereka. Anda dapat melihat catatan detail berbagai aktivitas, seperti penggunaan aplikasi, akses file, dan penjelajahan web. Selain itu, ia menawarkan kemampuan untuk menghapus data tersimpan secara selektif berdasarkan jenisnya, memberikan pendekatan yang lebih terperinci dalam mengelola jejak digital. Hal ini sangat berguna jika Anda ingin mempertahankan aspek tertentu dari riwayatnya sambil menghapus yang lain.
Buka Pengaturan Windows 11

Beralih ke “Privasi & keamanan”dan buka “Riwayat aktivitas”
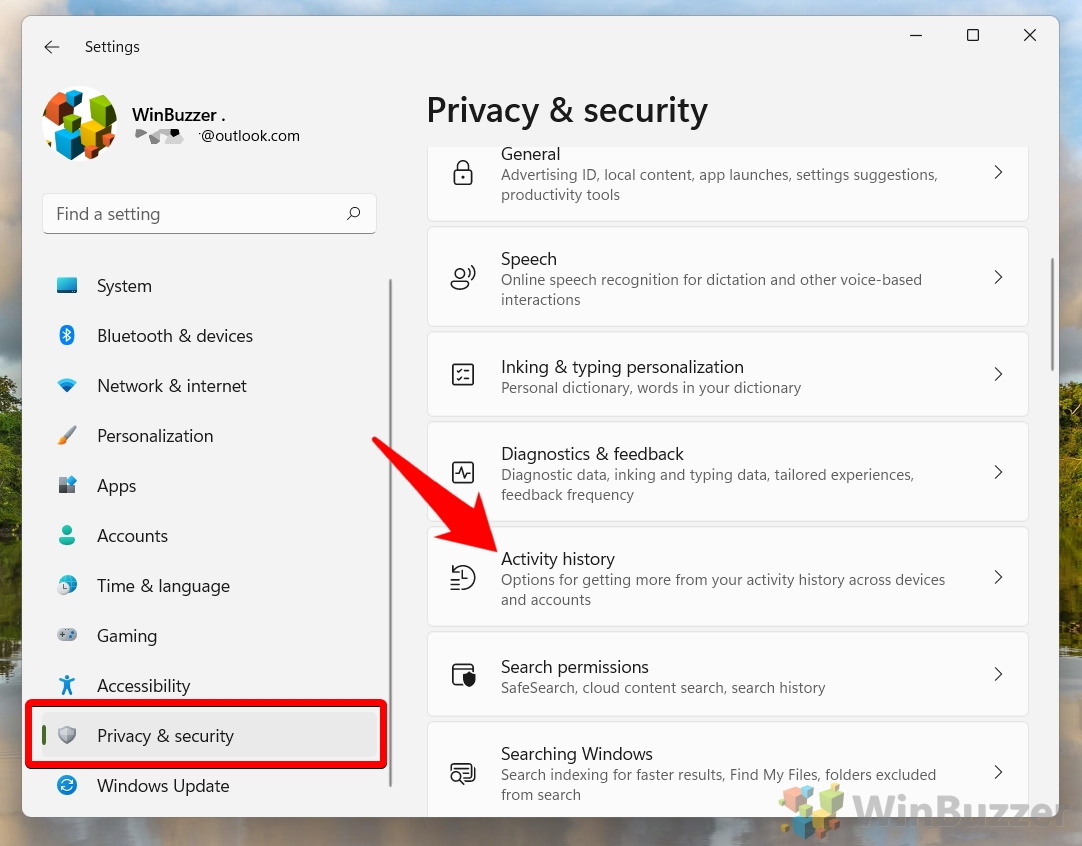
Klik “Dasbor privasi”
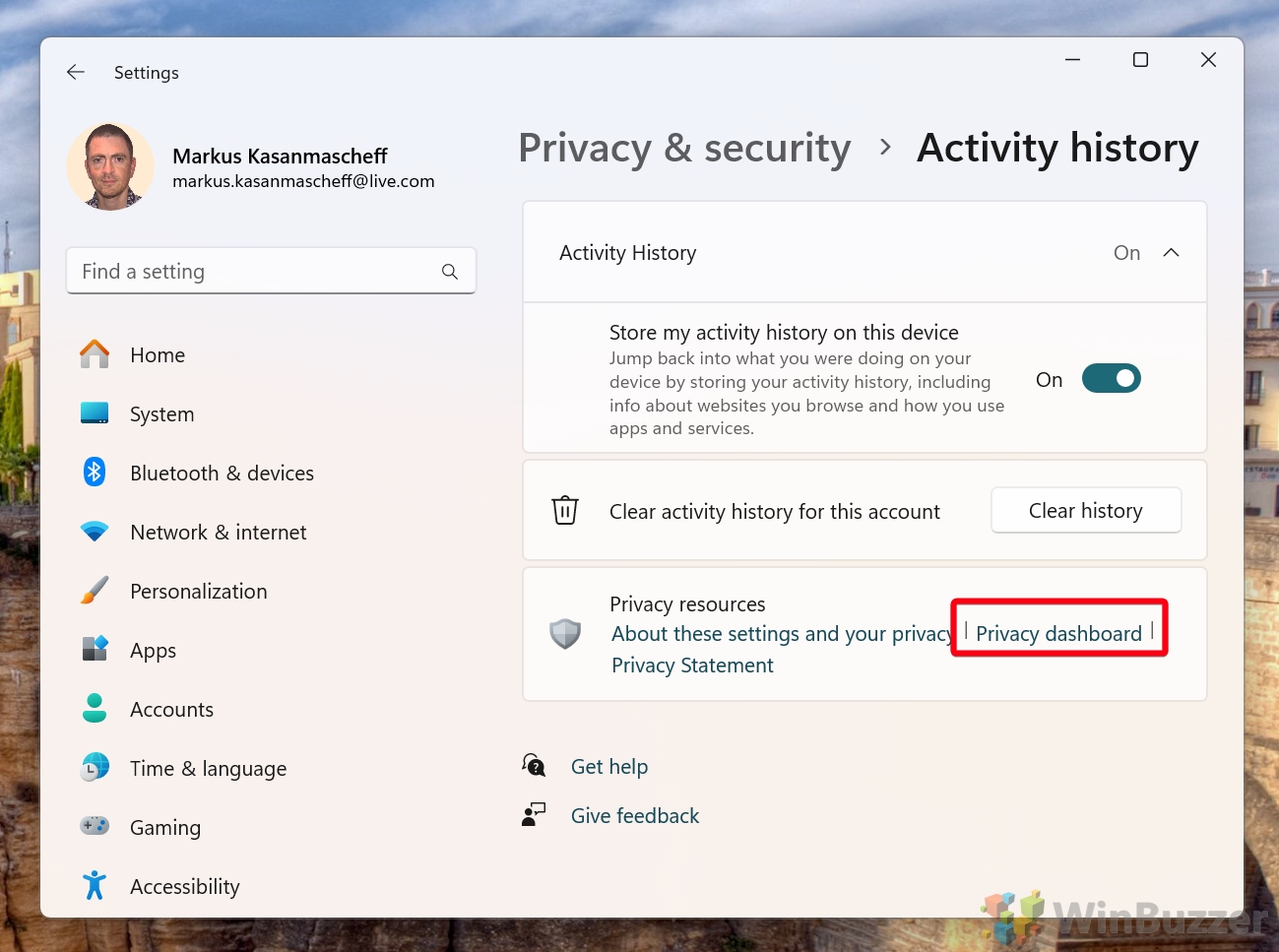
Klik “Masuk dengan Microsoft”
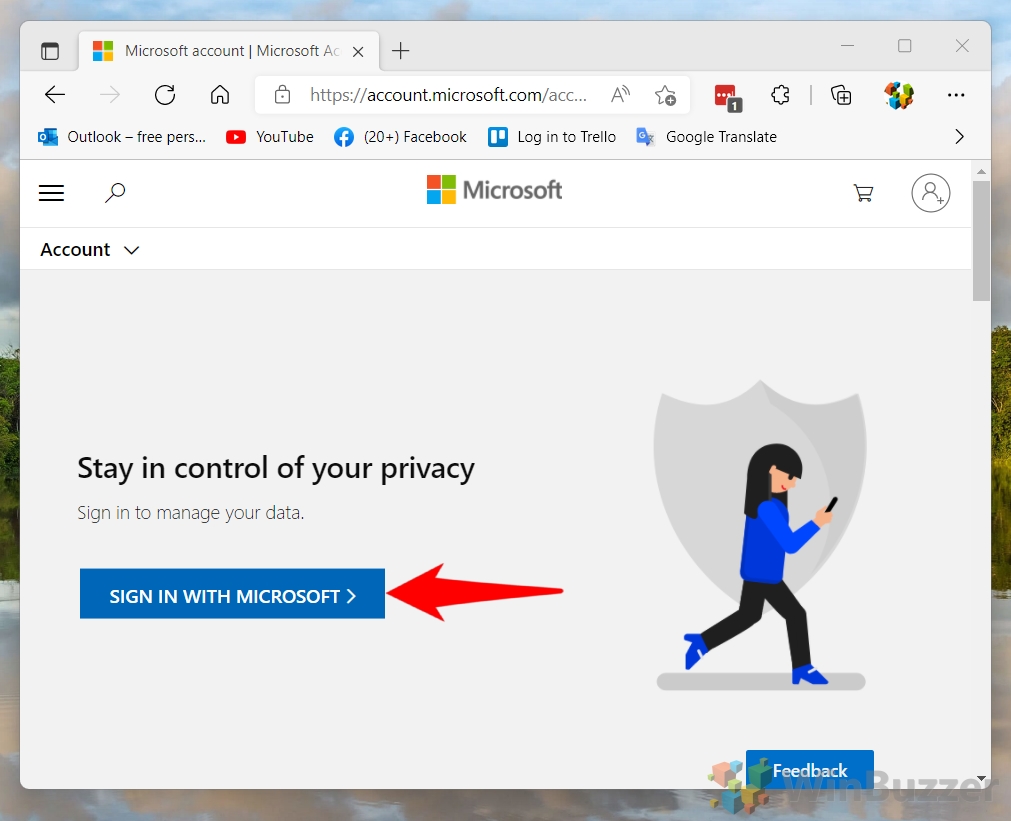
Masukkan detail akun Anda
Tinjau “Riwayat Aktivitas”yang disimpan di akun Microsoft Anda
Di akun Microsoft Anda, fitur “Dasbor Privasi” memungkinkan Anda melihat dan mengelola berbagai jenis Riwayat Aktivitas. Klik tombol perluas untuk melihat detail dan opsi yang ada untuk menghapus data. Ada juga tombol terpisah untuk mengelola privasi Anda dan tautan ke pengaturan privasi lainnya yang tidak secara langsung merupakan bagian dari Riwayat Aktivitas. Di bawah ini kami menampilkan dan menjelaskan setiap opsi tersebut di Dasbor Privasi secara mendetail.
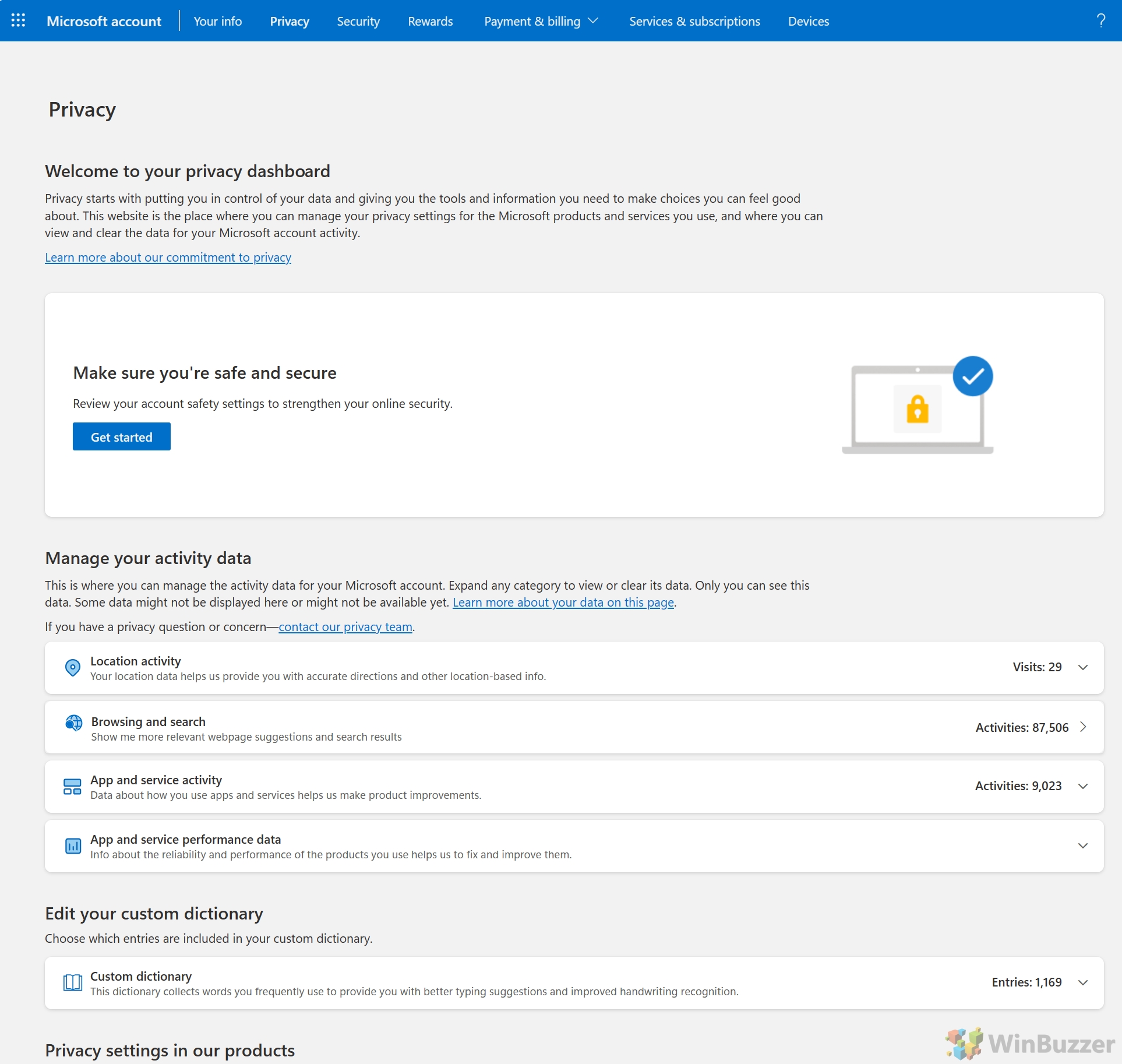
Tinjau dan hapus “Aktivitas lokasi”
Data ini mencakup lokasi terakhir yang diketahui pada perangkat Windows Anda, serta data lokasi berbasis GPS dari Bing dan Layanan Microsoft. Dasbor Privasi menyediakan alat untuk melihat dan menghapus data ini. Menghapus data lokasi Anda melibatkan penghapusan catatan lokasi perangkat Anda yang diambil oleh layanan Microsoft. Anda dapat menghapus satu lokasi dengan mengeklik tempat sampah tombol bin di sebelahnya, “Hapus semua aktivitas lokasi” dengan satu klik atau “Unduh data Anda”, yang berguna jika Anda ingin menyimpan catatan offline “Aktivitas lokasi” setelah menghapusnya di akun Microsoft Anda.

Tinjau dan hapus “Riwayat penjelajahan”
Riwayat penjelajahan Anda adalah catatan situs web yang telah Anda kunjungi menggunakan Microsoft Edge. Dengan menyimpan riwayat penelusuran ke akun Microsoft Anda, Microsoft Edge dapat menyinkronkannya di berbagai perangkat, yang memungkinkan produk Microsoft seperti Bing menawarkan hasil pencarian yang lebih personal dan relevan.
Untuk menyediakan layanan ini, data Anda dapat dibagikan dengan aplikasi dan penyedia layanan pihak ketiga yang Anda masuki menggunakan akun Microsoft Anda. Microsoft mengatakan bahwa informasi apa pun yang dapat digunakan untuk mengidentifikasi Anda akan dihapus dari data ini sebelum dibagikan.
Anda dapat menghapus “Riwayat penjelajahan” sepenuhnya melalui “Hapus semua aktivitas” atau hapus satu halaman yang telah Anda kunjungi menggunakan tombol tempat sampah di samping namanya. Terdapat kolom penelusuran untuk menemukan situs web tertentu dan Anda juga dapat “Mengunduh data Anda” jika ingin menggunakannya di tempat lain atau menyimpan catatan tersebut setelah menghapusnya. 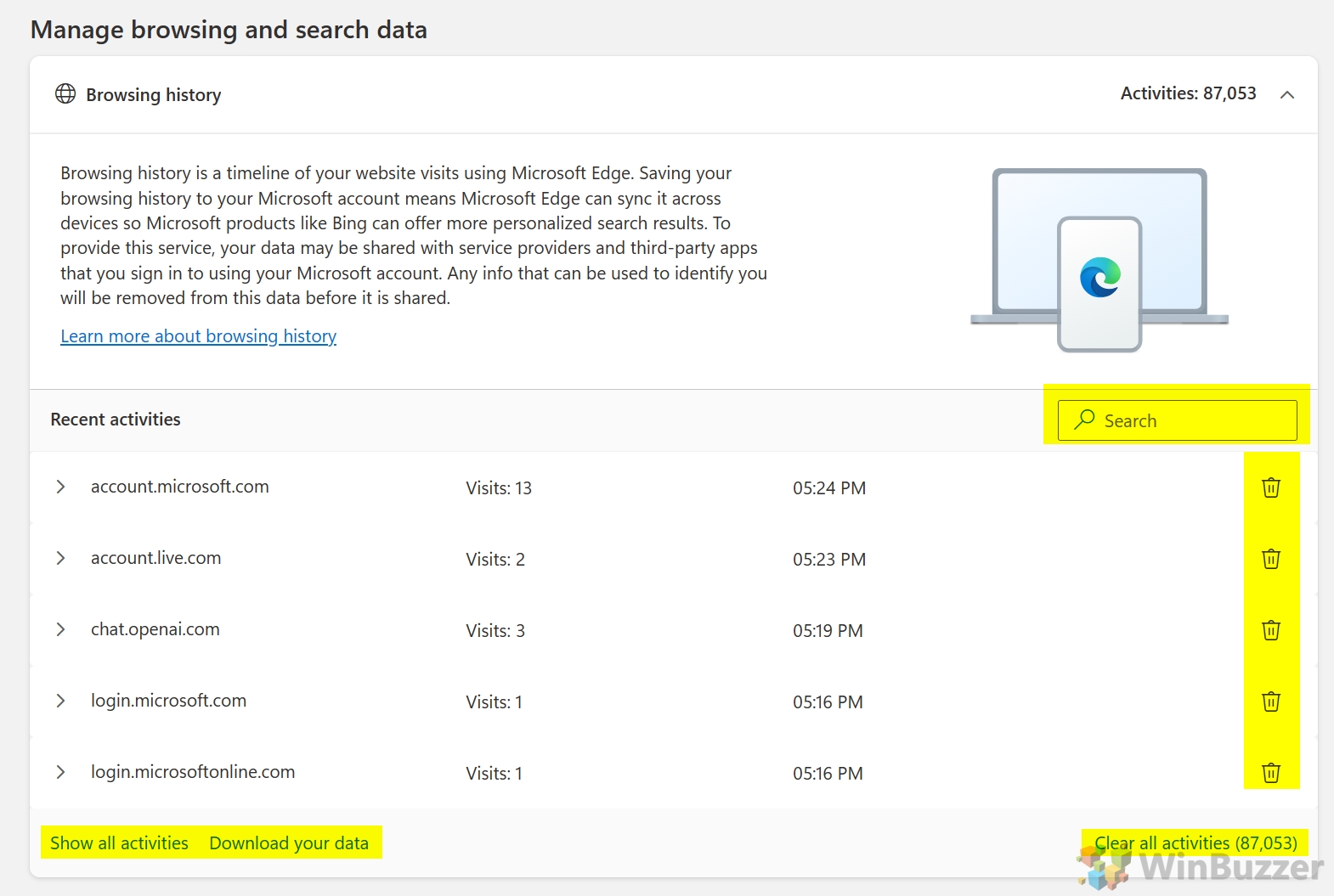
Tinjau dan hapus Bing “Riwayat pencarian”
Saat Anda menggunakan Bing untuk mencari di internet, hal-hal yang Anda ketikkan dicatat dalam riwayat pencarian Anda. Riwayat pencarian ini digunakan oleh produk seperti Bing untuk memberi Anda hasil, jawaban, dan saran yang lebih personal, cerdas, dan relevan. Namun, penelusuran yang dilakukan dalam aplikasi seperti Microsoft Word tidak akan muncul di laman ini.
Anda dapat menghapus “Riwayat penelusuran” sepenuhnya melalui “Hapus semua aktivitas” atau hapus satu kueri yang Anda gunakan dengan tombol tempat sampah di sebelahnya. Terdapat kolom penelusuran untuk menemukan kueri spesifik dan Anda juga dapat “Mengunduh data Anda” jika ingin menggunakannya di tempat lain atau menyimpan catatan tersebut setelah menghapusnya. 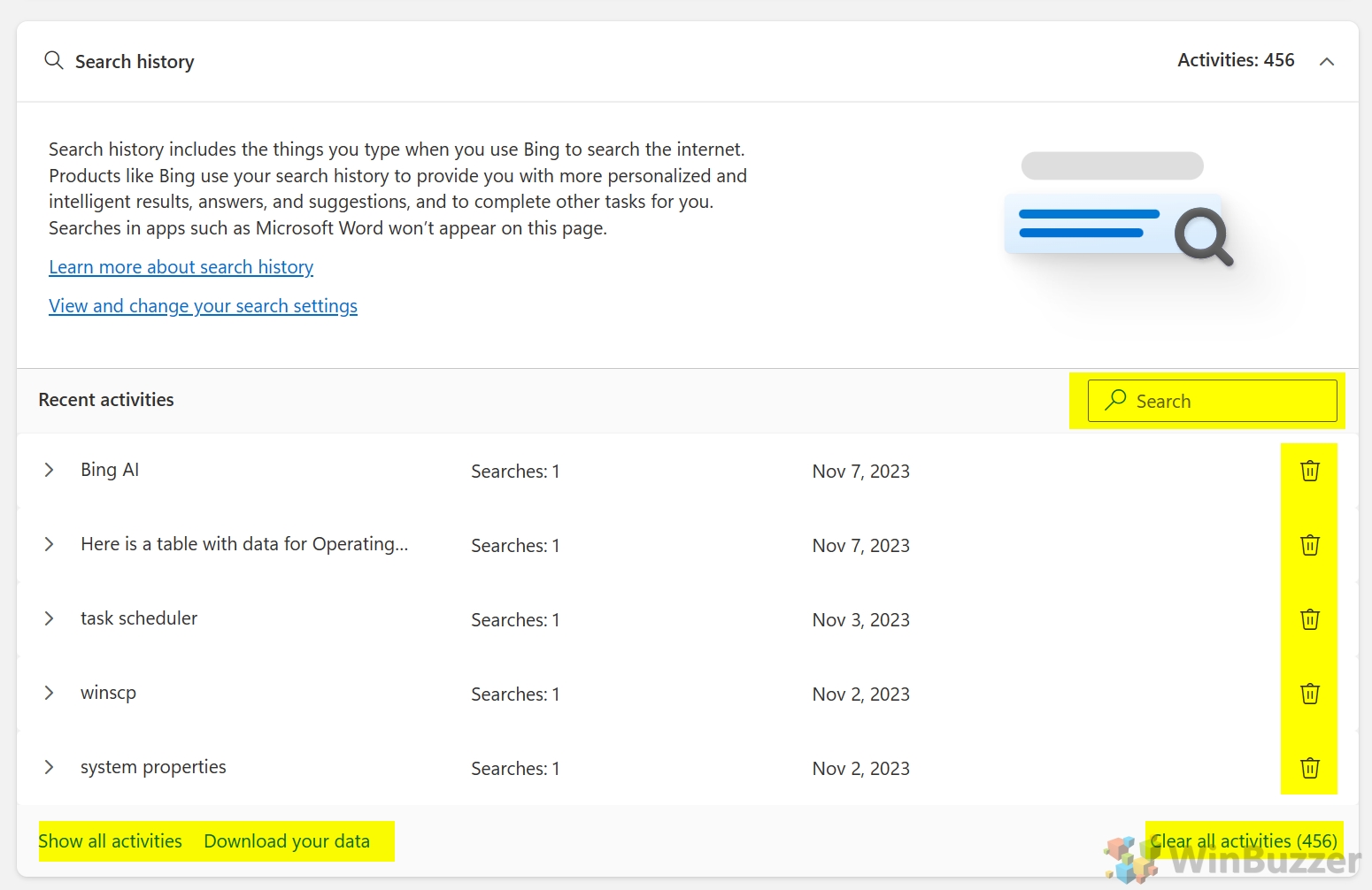
Tinjau dan hapus “Aplikasi dan Aktivitas Layanan”
Bagian “Aktivitas Aplikasi dan Layanan” di “Dasbor Privasi” memberi pengguna kontrol atas data yang dikumpulkan oleh berbagai aplikasi dan layanan Microsoft. Anda dapat melihat data ini di halaman riwayat aktivitas Dasbor Privasi, yang menampilkan situs web Microsoft yang Anda kunjungi dan aplikasi yang Anda gunakan setiap hari.
Anda memiliki opsi untuk menghapus aplikasi dan layanan data aktivitas yang terkait dengan akun Microsoft Anda. Data ini dapat dihapus setiap hari atau seluruhnya melalui “Hapus semua aktivitas aplikasi dan layanan”.
Misalnya, menghapus data tentang penggunaan Anda atas Microsoft Word pada perangkat tertentu tanggal tersebut akan mengakibatkan penghapusan semua data telemetri yang dikumpulkan tentang penggunaan Word Anda pada hari itu. Anda juga dapat “Mengunduh data Anda” jika ingin menggunakannya di tempat lain atau menyimpan catatan tersebut setelah menghapusnya.
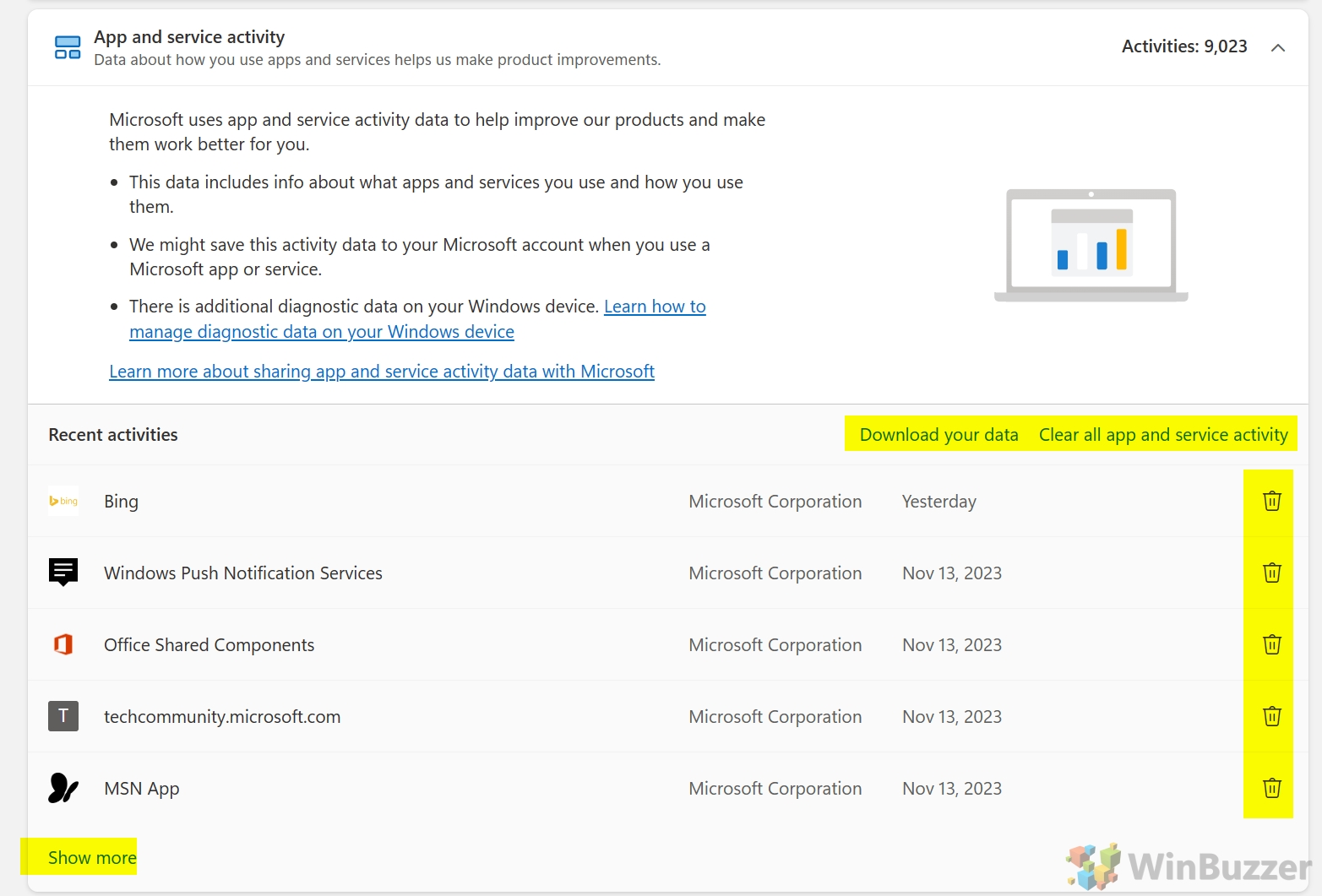
Menghapus data kinerja aplikasi dan layanan
Microsoft menggunakan data diagnostik untuk menjaga Windows tetap aman dan terkini, memecahkan masalah, dan melakukan penyempurnaan produk. Terdapat “Data diagnostik yang diperlukan” sebagai informasi tentang perangkat Anda, setelan dan kemampuannya, serta apakah perangkat berfungsi dengan baik, dan “Data diagnostik opsional” yang mencakup detail tambahan tentang perangkat Anda serta setelan, kemampuan, dan kesehatan perangkatnya.
Menggunakan tombol “Hapus data kinerja aplikasi dan layanan” akan menghapus kedua jenis tersebut. Microsoft menawarkan aplikasi Penampil Data Diagnostik, yang dapat digunakan untuk meninjau data diagnostik. Untuk menggunakannya, kunjungi “Privasi & keamanan > Diagnostik & masukan > Lihat data diagnostik”di Setelan.
Tinjau dan hapus “Kamus khusus”akun Microsoft Anda
“Kamus khusus” di akun Microsoft Anda mengumpulkan kata-kata yang sering digunakan untuk meningkatkan saran pengetikan dan pengenalan tulisan tangan. Anda dapat menggunakan penelusuran untuk menemukan kata tertentu, “Unduh kamus Anda” untuk penggunaan offline dan “Hapus semua entri”.
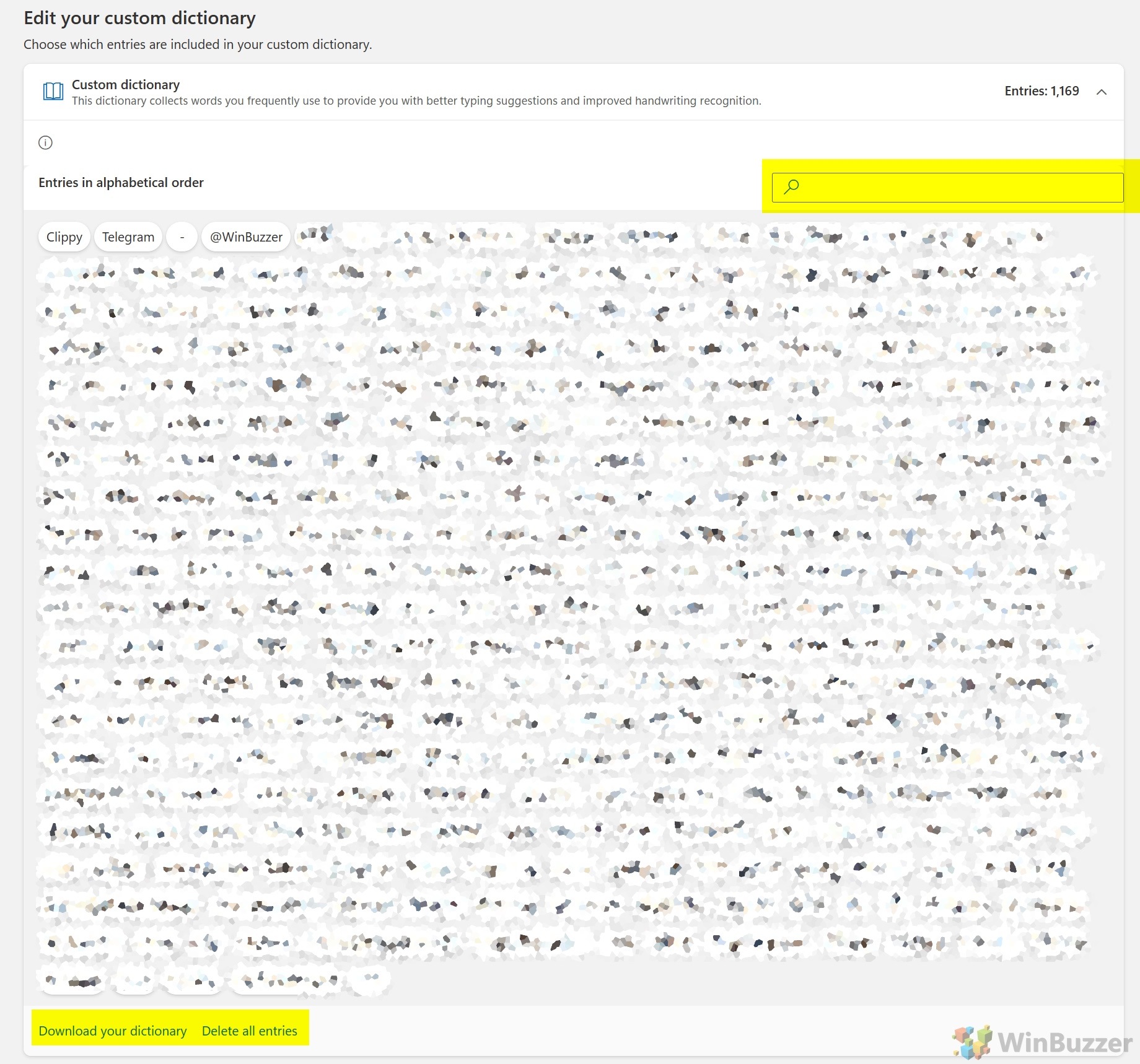
Aktifkan atau nonaktifkan “Saran orang yang diperluas”dan Sinkronisasi dengan Windows
Saran Orang yang Diperluas: Fitur ini, jika diaktifkan, biasanya memungkinkan layanan Microsoft memberikan saran yang lebih dipersonalisasi untuk orang-orang yang mungkin ingin Anda hubungi atau ajak berkolaborasi di berbagai bidang. Produk Microsoft. Ini dapat mencakup saran dalam email, alat kolaborasi, atau fitur sosial dalam ekosistem Microsoft. Menonaktifkannya kemungkinan akan mengurangi atau membatasi saran yang dipersonalisasi ini.
Sinkronisasi dengan Windows: Mengaktifkan ini Fitur ini biasanya memungkinkan pengaturan Windows Anda, preferensi, dan data lainnya untuk disinkronkan di semua perangkat Windows Anda yang masuk dengan akun Microsoft yang sama. Ini dapat mencakup pengaturan browser, preferensi sistem, tema, kata sandi, dan data personalisasi lainnya. Menonaktifkannya berarti perangkat Windows Anda beroperasi lebih mandiri satu sama lain, tanpa berbagi setelan dan data ini.

Kelola “Pengaturan privasi lainnya”
Di bagian bawah dasbor privasi akun Microsoft Anda menemukan empat tautan ke pengaturan lain yang dapat Anda gunakan untuk mengelola data yang disimpan oleh Microsoft. Karena data ini tidak dianggap sebagai bagian dari”aktivitas”Anda, Microsoft mengelolanya secara terpisah.
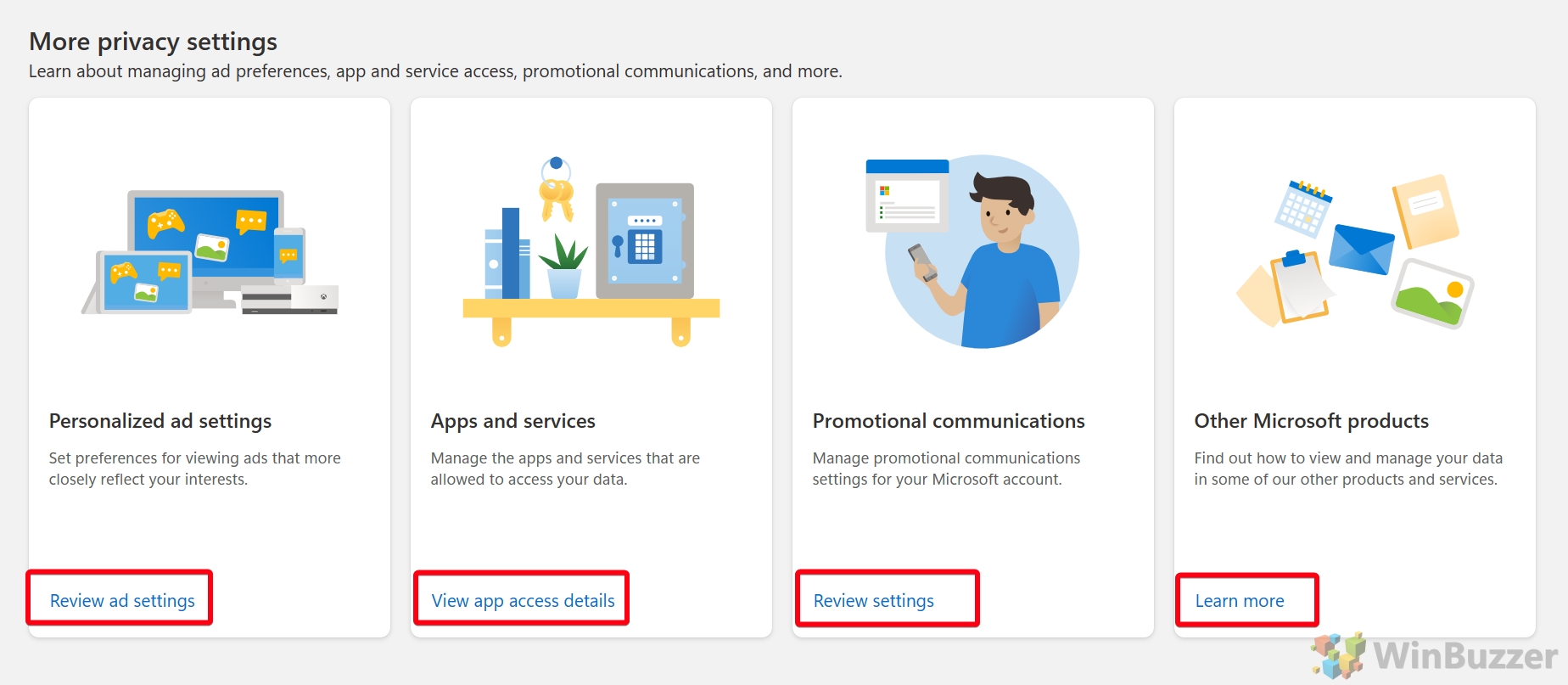
Aktifkan atau nonaktifkan “Setelan iklan yang dipersonalisasi”
Jika Anda mematikan pengaturan ini, Microsoft akan menampilkan iklan kepada Anda, namun iklan tersebut tidak akan dipersonalisasi berdasarkan data yang telah mereka kumpulkan dari Anda. Namun, Anda mungkin masih melihat iklan hasil personalisasi berdasarkan informasi yang dikumpulkan oleh perusahaan lain tentang Anda. Dengan menonaktifkan setelan ini, Anda juga akan memilih untuk tidak ikut berbagi data sesuai dengan hukum yang berlaku di California dan negara bagian A.S. lainnya.
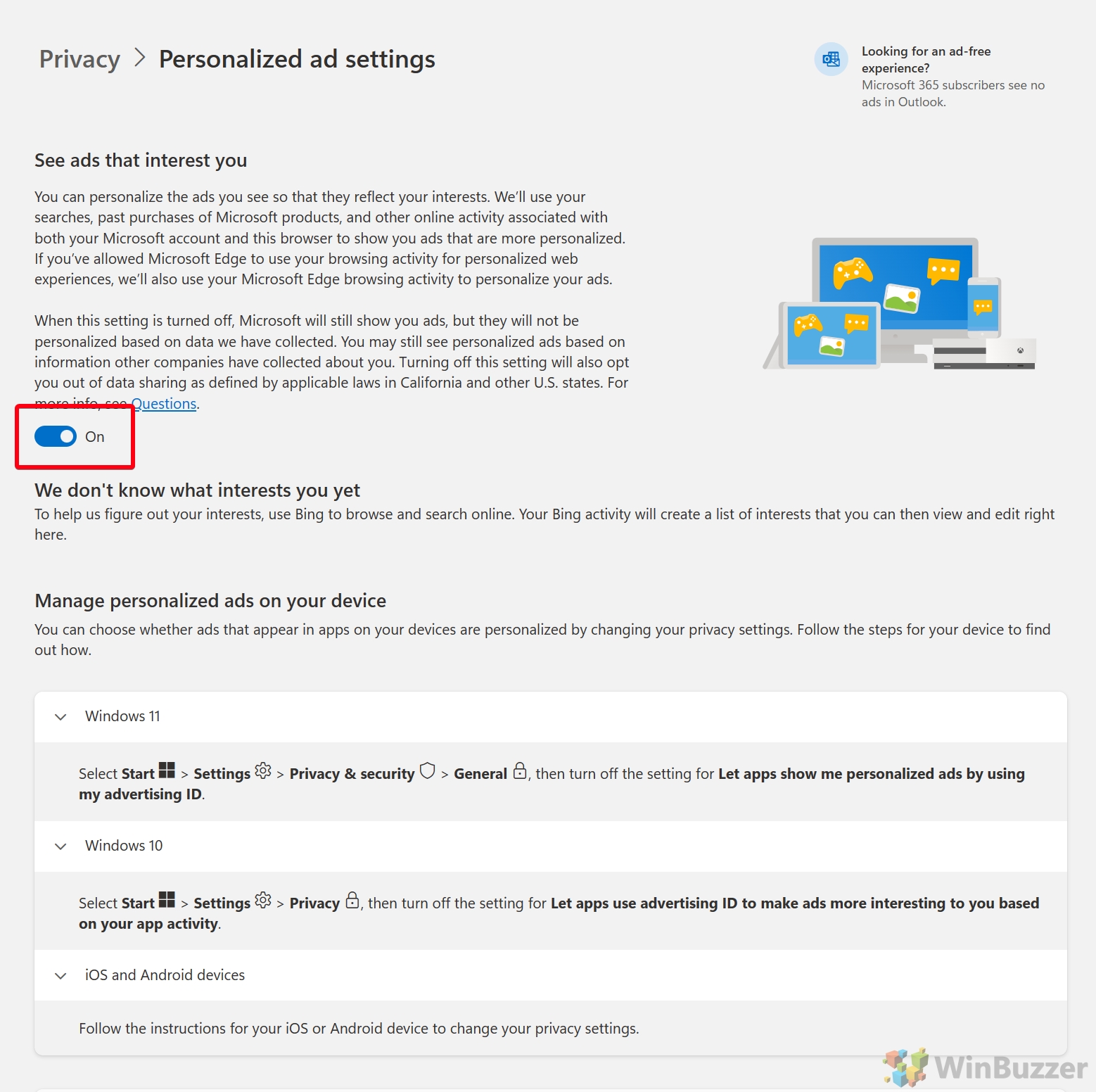
Tinjau “Aplikasi dan layanan yang telah Anda beri akses”
Bagian “Aplikasi dan layanan yang telah Anda berikan aksesnya” di pengaturan privasi akun Microsoft Anda adalah area penting untuk mengelola privasi dan keamanan data Anda. Di sini Anda menemukan semua aplikasi dan layanan yang memiliki akses ke akun Microsoft Anda dan tanggal akses diberikan. Klik “Edit”untuk mencabut akses aplikasi atau layanan.
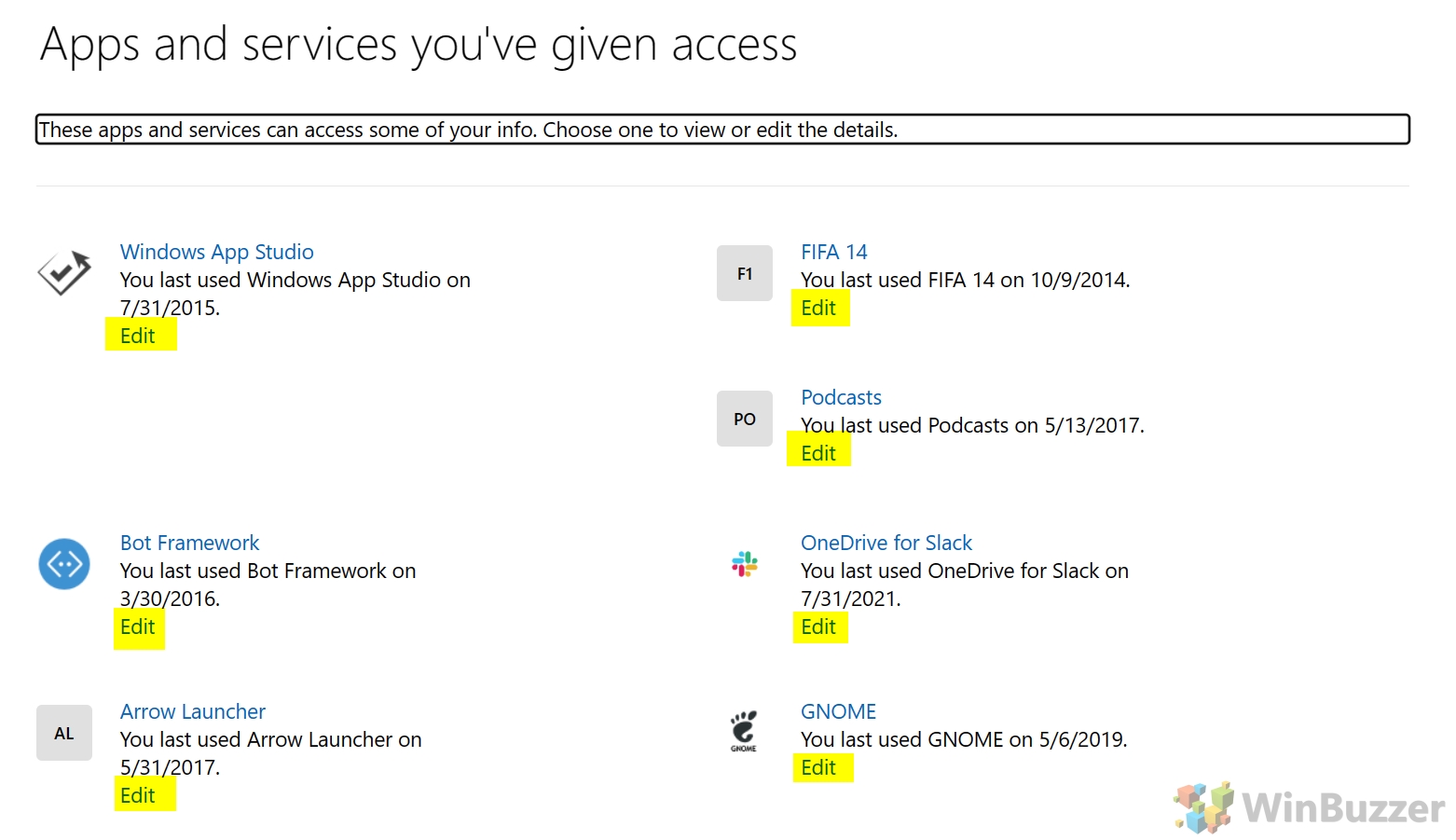
Kemudian klik “Hapus izin ini”
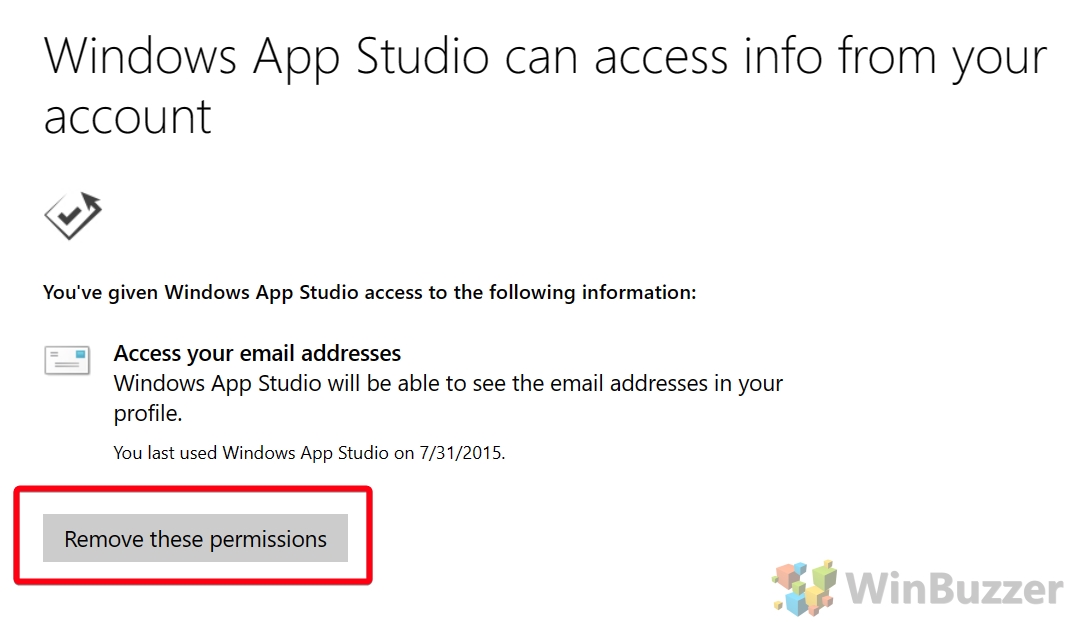
Kelola izin komunikasi
Di laman pengaturan untuk alamat email akun Microsoft, Anda bisa mengelola jenis email yang Anda terima dari Microsoft. Ini mencakup informasi dan penawaran umum, pembaruan dan tips Visual Studio, solusi untuk bisnis, berita Microsoft dan pembaruan produk, konten promosi Azure, wawasan Periklanan Microsoft, berita utama dari MSN, berita harian dari Microsoft Start, dan informasi tentang versi gratis Microsoft Tim. Anda dapat memilih untuk tidak ikut serta dalam semua email dan buletin promosi, sambil tetap menerima komunikasi penting tentang penagihan dan keamanan.
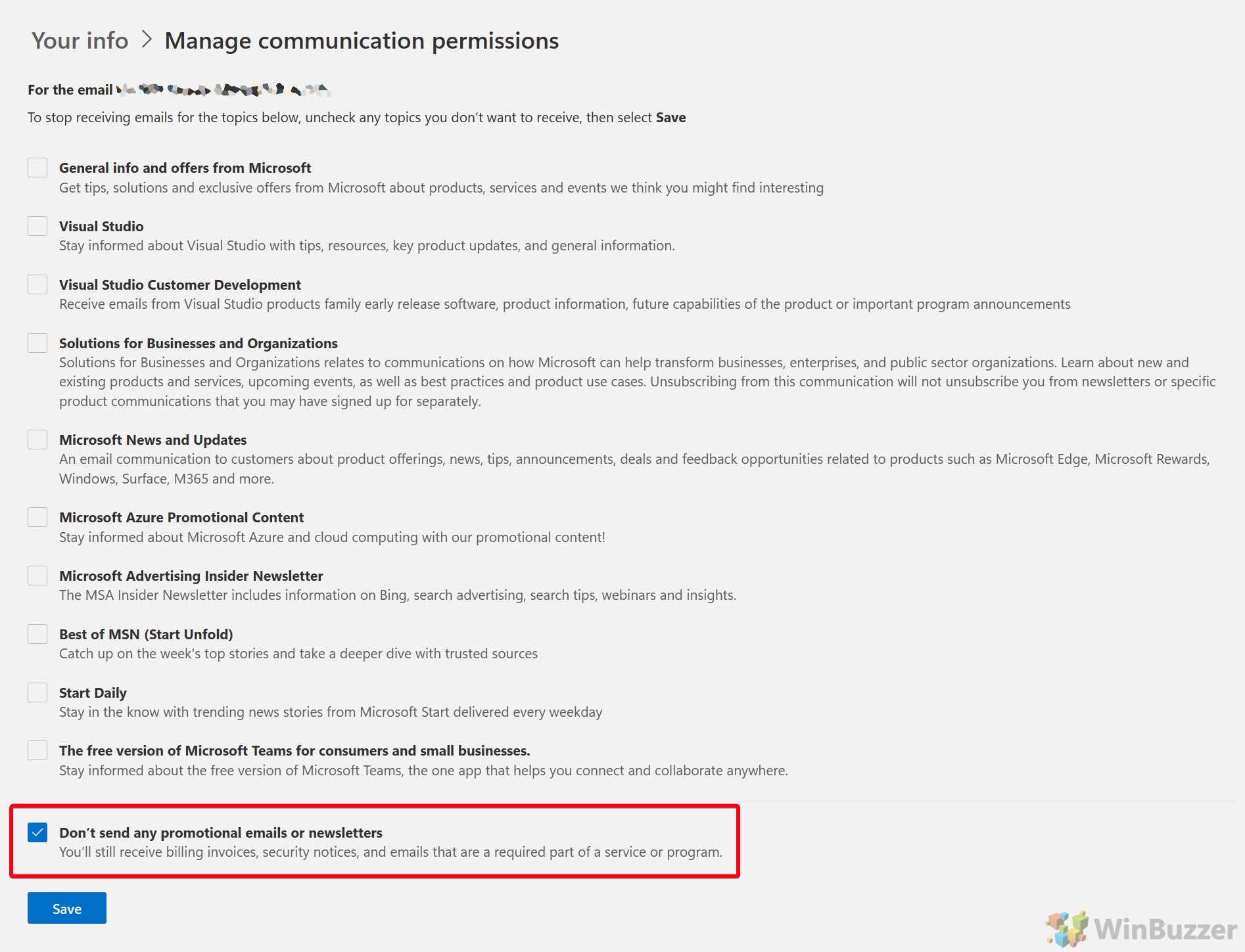
Cara Menghapus Riwayat Aktivitas Windows 11 Sepenuhnya
Tombol “Hapus riwayat” di “Privasi & keamanan > Riwayat aktivitas” cocok bagi mereka yang mencari awal baru atau privasi yang lebih tinggi, untuk memastikan bahwa tidak ada log aktivitas sebelumnya yang disimpan di sistem atau perangkat yang disinkronkan. Ini akan sepenuhnya menghapus Riwayat Aktivitas Windows 11, menghapus semua catatan aplikasi yang digunakan, file yang dibuka, dan situs web yang dikunjungi.
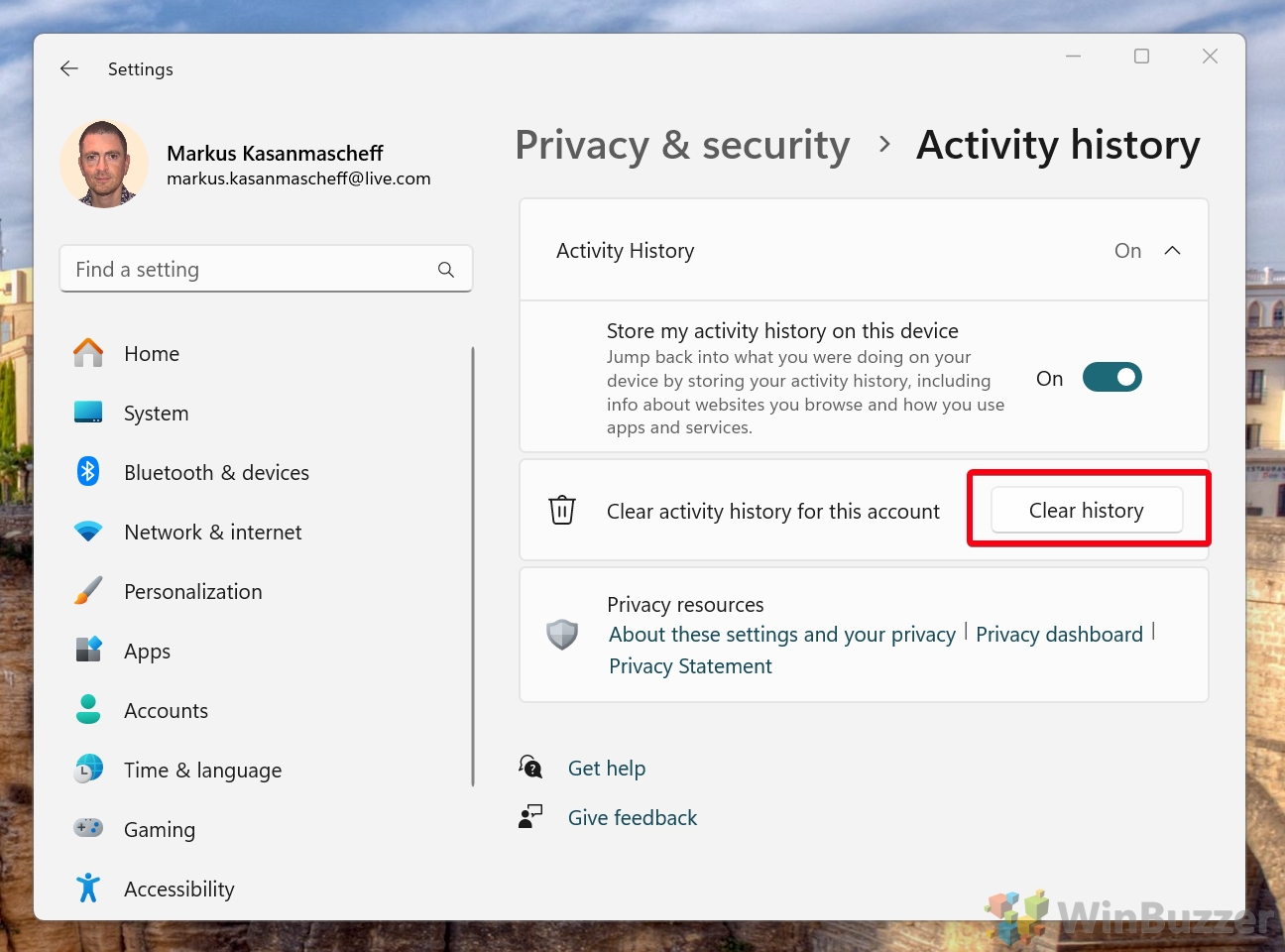
Cara Menonaktifkan Riwayat Aktivitas Windows 11
Jika mau, Anda dapat menghentikan pengumpulan Aktivitas Riwayat menonaktifkan sepenuhnya tombol “Simpan riwayat aktivitas saya di perangkat ini”. Hal ini mencegah sistem operasi melacak dan menyimpan aktivitas pengguna di masa mendatang. Ini adalah pendekatan proaktif untuk meningkatkan privasi dan direkomendasikan jika Anda khawatir tentang pengumpulan data yang berkelanjutan dan dampaknya terhadap privasi pribadi Anda.
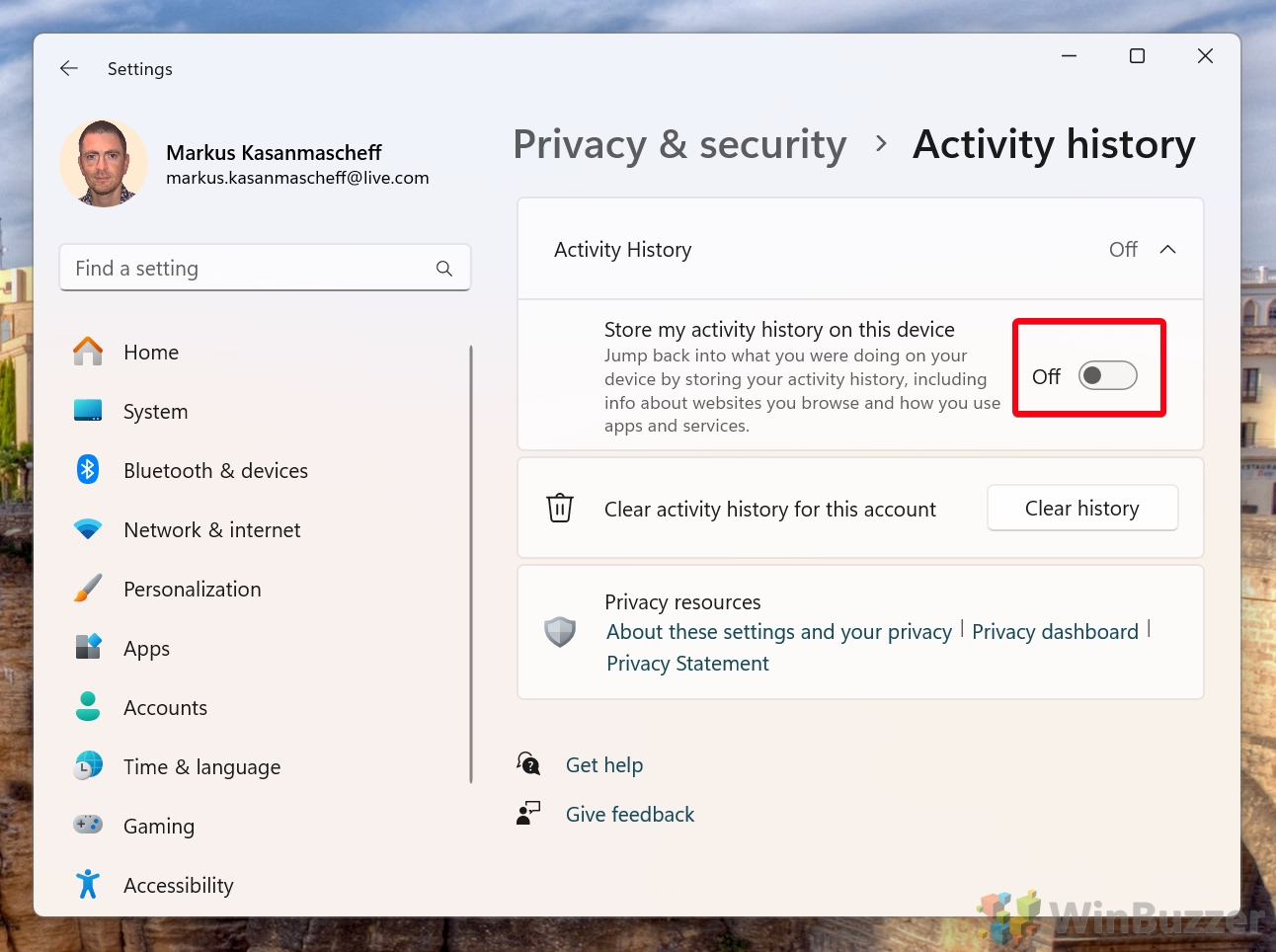
Windows menyimpan banyak data tentang aktivitas Anda di latar belakang. Hal ini sering kali baik-baik saja, tetapi ada kalanya privasi adalah kuncinya. Setiap kali Anda menelusuri file atau string di dalam file, Windows akan mengatalogkannya untuk digunakan di masa mendatang. Jika anggota keluarga atau orang lain di PC Anda mengeklik kotak penelusuran, kotak penelusuran akan mencoba membantu dengan menampilkan daftar penelusuran terbaru.
Jika Anda merencanakan pertunangan atau liburan kejutan, itulah yang terakhir hal yang kamu inginkan. Saran-saran tersebut jarang berguna, jadi Anda mungkin juga ingin menghapusnya untuk mengurangi kekacauan UI. Dalam panduan kami yang lain, kami menunjukkan cara menghapus riwayat File Explorer dan menonaktifkannya melalui kunci registri sehingga Anda tidak perlu mengkhawatirkannya lagi.
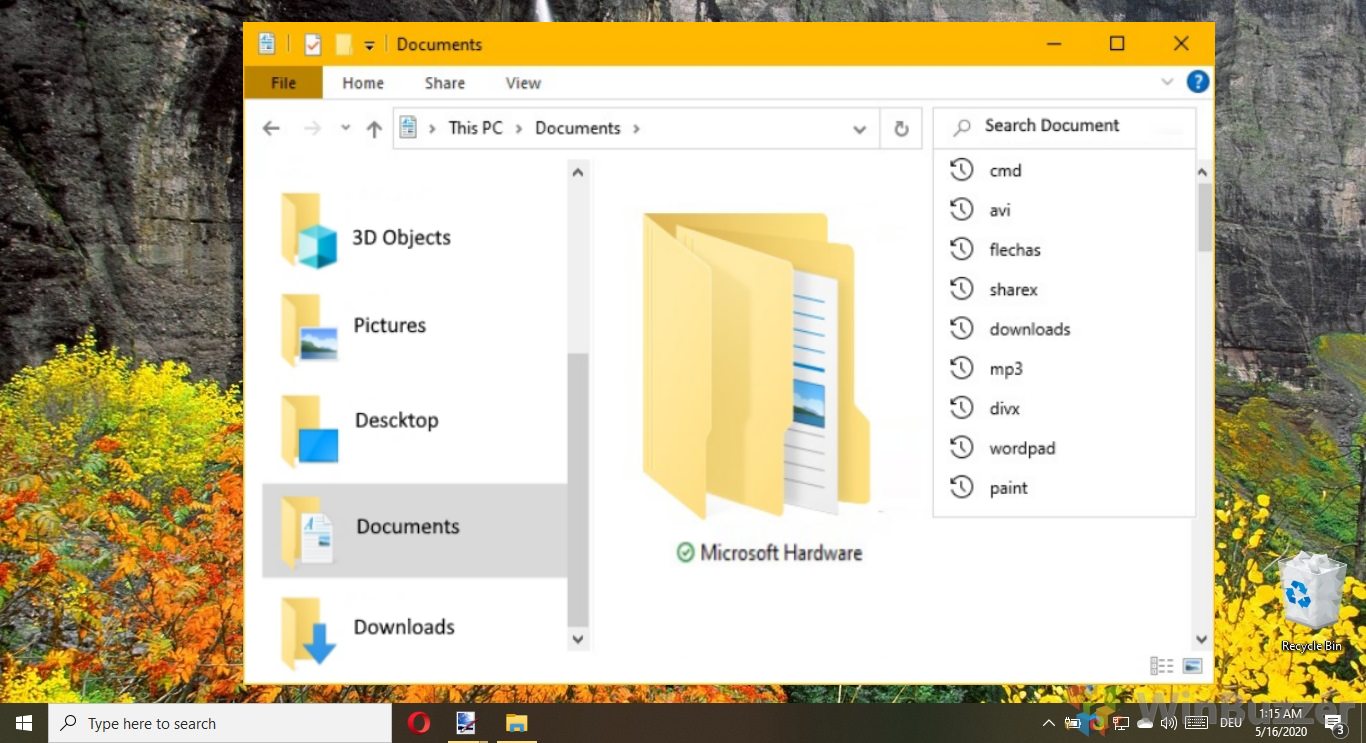
Ekstra: Cara Menghapus Riwayat Peramban di Chrome, Edge, Firefox, dan Opera
Jika Anda berbagi komputer, ada kalanya Anda mungkin tidak menginginkan orang lain untuk melihat situs web yang Anda kunjungi. Kami tidak akan menanyakan alasannya, namun kami akan menunjukkan kepada Anda cara menghapus riwayat penjelajahan Anda di Chrome, Edge, Firefox, dan Opera sehingga Anda dapat menyembunyikan aktivitas Anda.
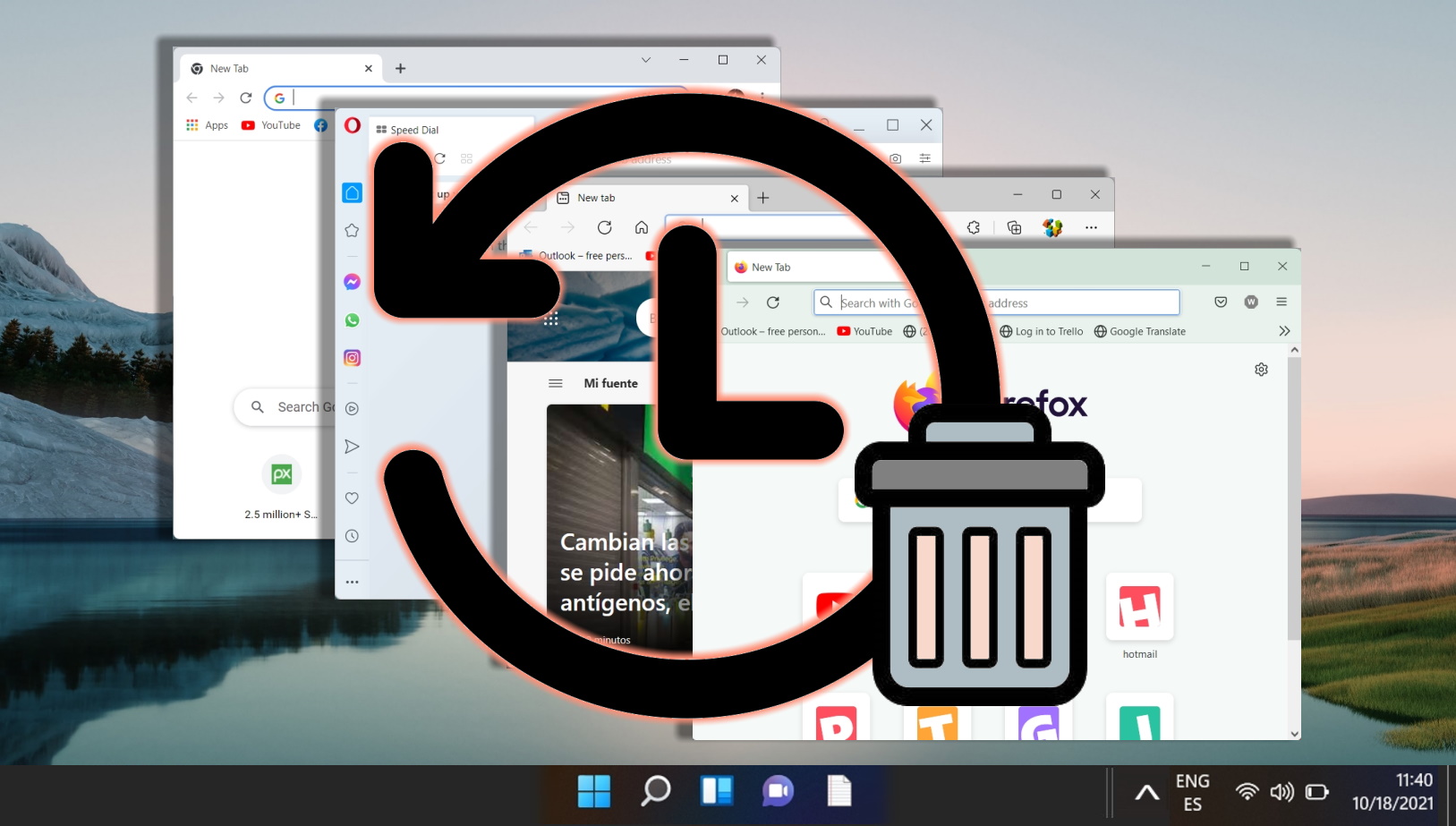
Ekstra: Cara Menghapus Riwayat Tontonan dan Penelusuran YouTube Anda
YouTube menyimpan catatan tidak hanya setiap video yang Anda tonton, tetapi setiap video yang Anda telusuri ? Semuanya dimasukkan ke dalam algoritma dan rekomendasi layanan, yang menargetkan Anda berdasarkan data ini. Dalam panduan kami yang lain, kami menunjukkan cara menghapus riwayat tontonan dan penelusuran YouTube untuk setiap item dan semua item, di web dan seluler.