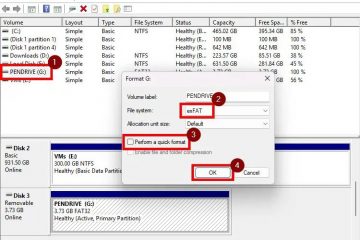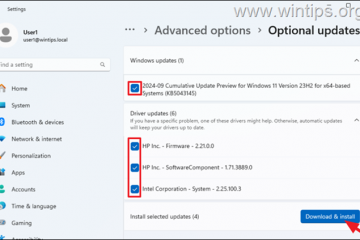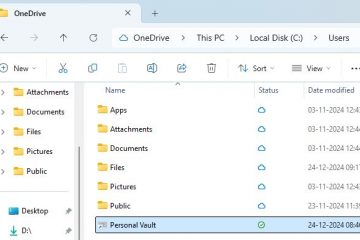BIOS MSI menyediakan berbagai cara untuk meng-overclock komponen Anda. Anda memiliki fitur overclocking otomatis seperti Intel Turbo Boost atau AMD Precision Boost Overdrive untuk CPU Anda. Untuk RAM, Anda memiliki profil XMP standar serta Memory Try It milik MSI! profil.
Anda juga dapat melakukan overclock secara manual di MSI BIOS jika Anda ingin mengetahui batasan sistem Anda. Untuk melakukannya, buka tab Overclocking (OC) dan mengutak-atik parameter frekuensi dan voltase.
Metode otomatis dan manual dapat memberikan hasil yang luar biasa. Sebagai referensi, fitur OC otomatis pada MAG B550M MORTAR saya membuat Ryzen 7 5700G saya hampir 4200 MHz, sedangkan OC manual memungkinkan saya mendorongnya lebih jauh ke 4350 MHz. Saya akan membantu Anda melakukan overclock sistem MSI Anda untuk mendapatkan peningkatan kinerja serupa dengan artikel ini.

Catatan: Menurut AMD dan Kebijakan garansi Intel, overclocking manual akan membatalkan garansi prosesor Anda jika Anda memaksakannya melampaui spesifikasi yang dipublikasikan. Mengaktifkan Profil XMP juga akan membatalkan garansi CPU Anda.
Metode OC Otomatis di MSI BIOS
Jika Anda baru saja melakukan overclocking, Anda mungkin ingin memulai dengan fitur OC otomatis terlebih dahulu. Mereka sangat mudah untuk diaktifkan dan memberikan peningkatan kinerja yang signifikan.
AMD Precision Boost Overdrive
Prosesor AMD modern menggunakan teknologi autoregulasi yang disebut Precision Boost (PB). Ini menganalisis data yang terkait dengan beban kerja dan suhu CPU dan secara otomatis mengubah voltase dan kecepatan clock (ribuan kali per detik). Hal ini memungkinkan CPU AMD untuk melakukan yang terbaik pada saat tertentu.
PB tidak dapat dikonfigurasi secara langsung, namun Anda dapat mengelola beberapa fitur terkait seperti Precision Boost Overdrive (PBO) dan Core Performance Boost. Ini akan memungkinkan Anda mendapatkan hasil maksimal dari prosesor AMD Anda. Untuk melakukannya,
Hidupkan atau mulai ulang sistem Anda dan tekan tombol Del berulang kali saat memulai. PC harus boot ke MSI BIOS. Tekan F7 (jika diperlukan) untuk beralih ke Mode Lanjutan. Buka Overclocking (OC) > Konfigurasi CPU Tingkat Lanjut > Overclocking AMD. Setel Precision Boost Overdrive (PBO) ke Diaktifkan di sini. Ini akan mengatur PPT, EDC, dan TDC ke batas PBO default sesuai dengan peringkat TDP CPU. Mode yang Ditingkatkan akan meningkatkan batas ini secara bertahap, sedangkan Mode Lanjutan memungkinkan Anda mengaturnya secara manual. Namun Anda tidak perlu mengkhawatirkan hal ini untuk saat ini, cukup gunakan defaultnya.
Setel Precision Boost Overdrive (PBO) ke Diaktifkan di sini. Ini akan mengatur PPT, EDC, dan TDC ke batas PBO default sesuai dengan peringkat TDP CPU. Mode yang Ditingkatkan akan meningkatkan batas ini secara bertahap, sedangkan Mode Lanjutan memungkinkan Anda mengaturnya secara manual. Namun Anda tidak perlu mengkhawatirkan hal ini untuk saat ini, cukup gunakan defaultnya.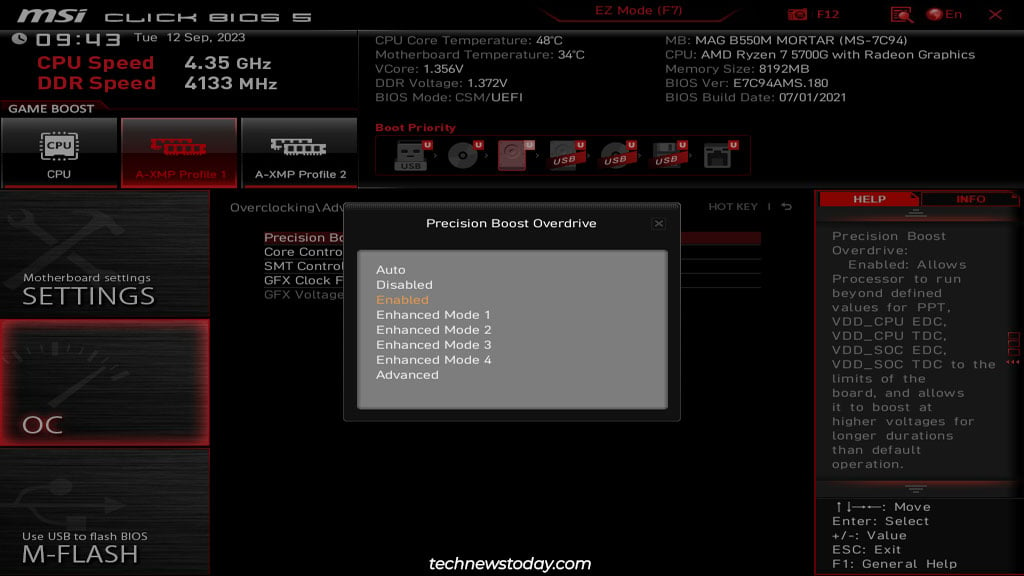
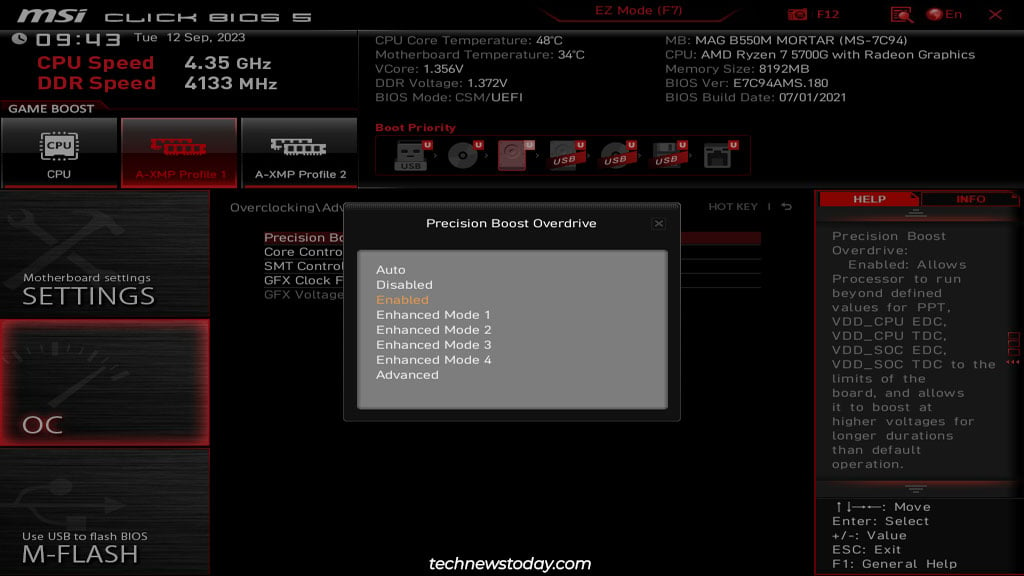 Sekarang, buka Overclocking (OC) > Konfigurasi CPU Lanjutan > AMD CBS. Setel Peningkatan Kinerja Inti ke Otomatis. Hal ini akan memungkinkan sistem untuk meningkatkan kecepatan jam CPU jika statistik suhu dan catu daya valid.
Sekarang, buka Overclocking (OC) > Konfigurasi CPU Lanjutan > AMD CBS. Setel Peningkatan Kinerja Inti ke Otomatis. Hal ini akan memungkinkan sistem untuk meningkatkan kecepatan jam CPU jika statistik suhu dan catu daya valid.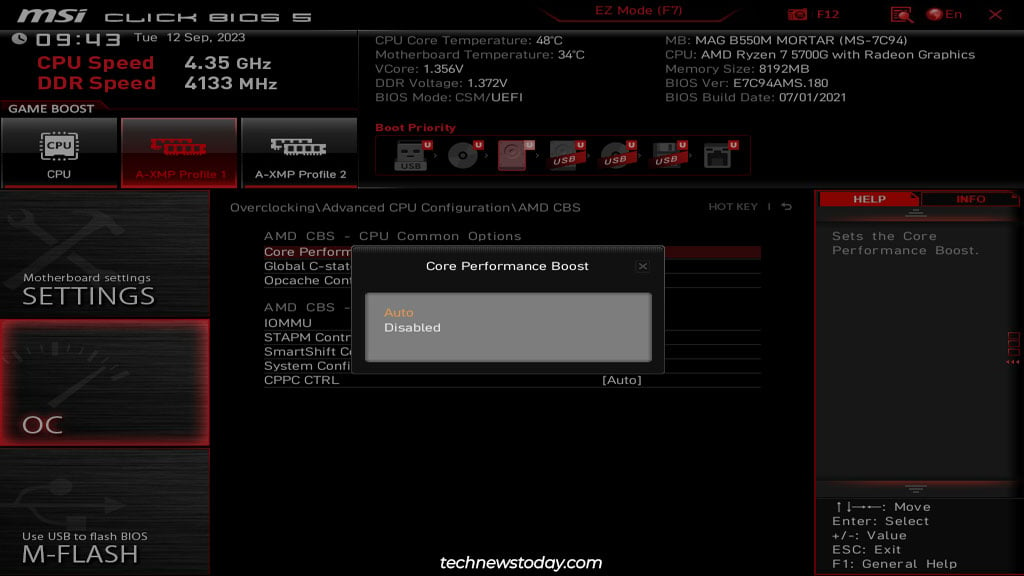 Terakhir, tekan F10 untuk menyimpan perubahan ini dan keluar dari BIOS. Setelah Anda boot ke Windows, Anda dapat menggunakan Task Manager atau alat seperti CPU-Z atau HWiNFO untuk memantau kinerja CPU. Anda juga harus melakukan beberapa stress test (Cinebench, Prime95, 3DMark, dll.) untuk mengetahui kecepatan yang dapat dipertahankan sistem pada beban maksimal.
Terakhir, tekan F10 untuk menyimpan perubahan ini dan keluar dari BIOS. Setelah Anda boot ke Windows, Anda dapat menggunakan Task Manager atau alat seperti CPU-Z atau HWiNFO untuk memantau kinerja CPU. Anda juga harus melakukan beberapa stress test (Cinebench, Prime95, 3DMark, dll.) untuk mengetahui kecepatan yang dapat dipertahankan sistem pada beban maksimal.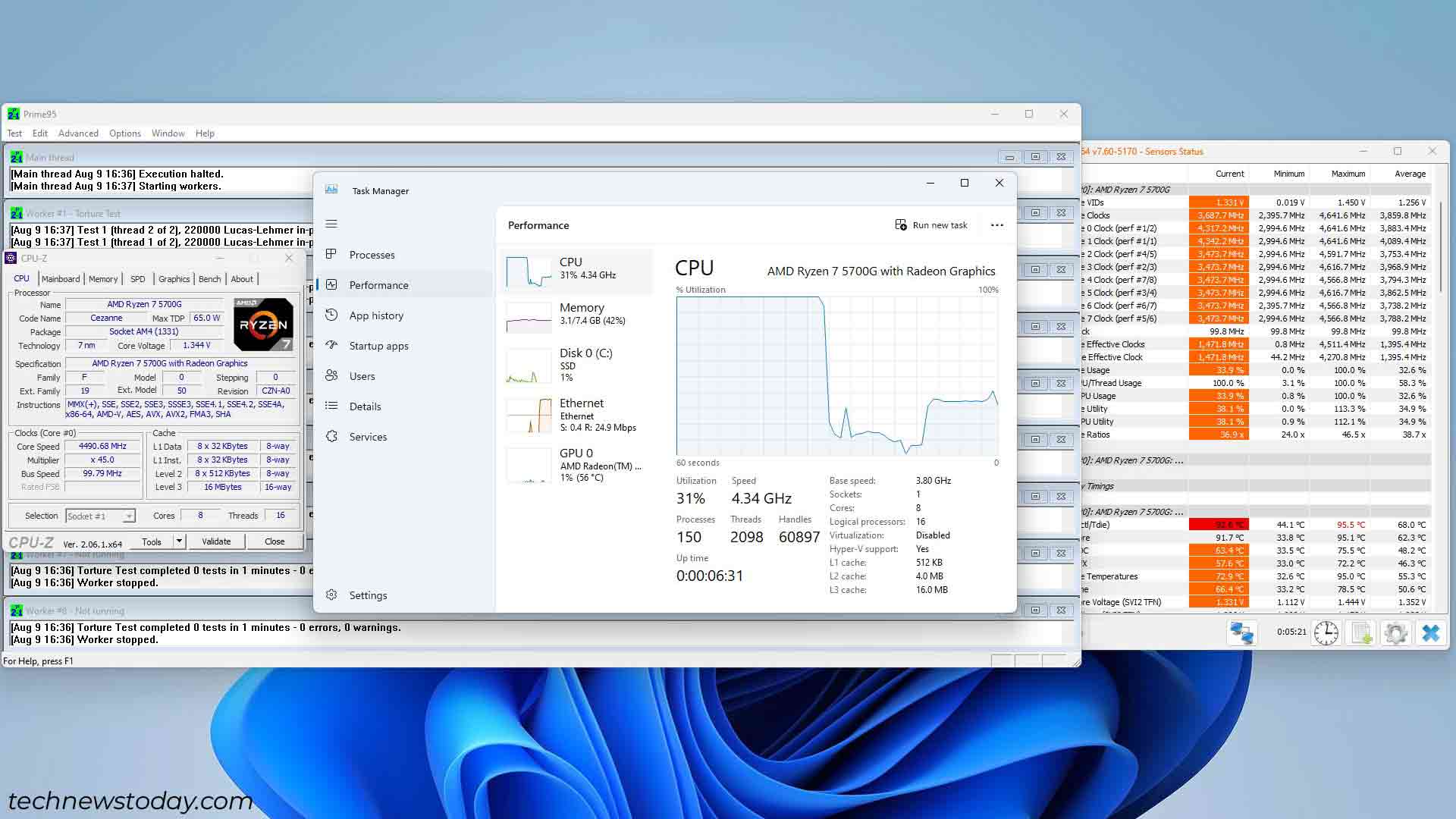
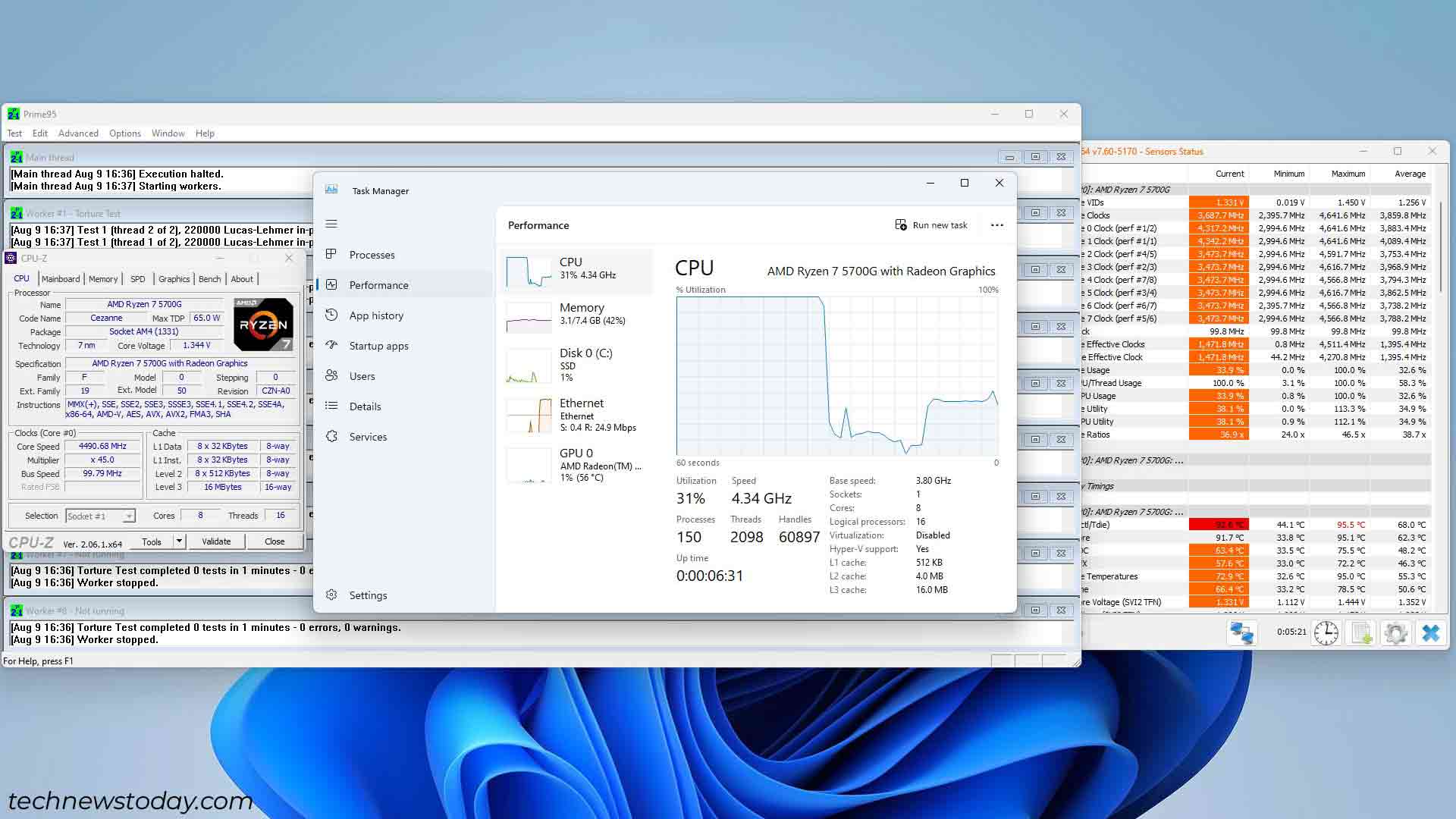
Teknologi Intel Turbo Boost
Turbo Boost pada dasarnya adalah teknologi auto-OC Intel. Fitur ini menganalisis data terkait beban kerja CPU, suhu, konsumsi daya, dll., dan secara otomatis meningkatkan kecepatan clock sesuai kebutuhan. Anda dapat memverifikasi bahwa fitur ini diaktifkan di MSI BIOS Anda dengan langkah-langkah berikut:
Nyalakan atau mulai ulang sistem Anda dan tekan berulang kali tombol Del saat boot. Ini akan membawa Anda ke MSI BIOS. Tekan F7 (jika diperlukan) untuk beralih ke Mode Lanjutan. Buka Overclocking (OC) > Konfigurasi CPU Tingkat Lanjut.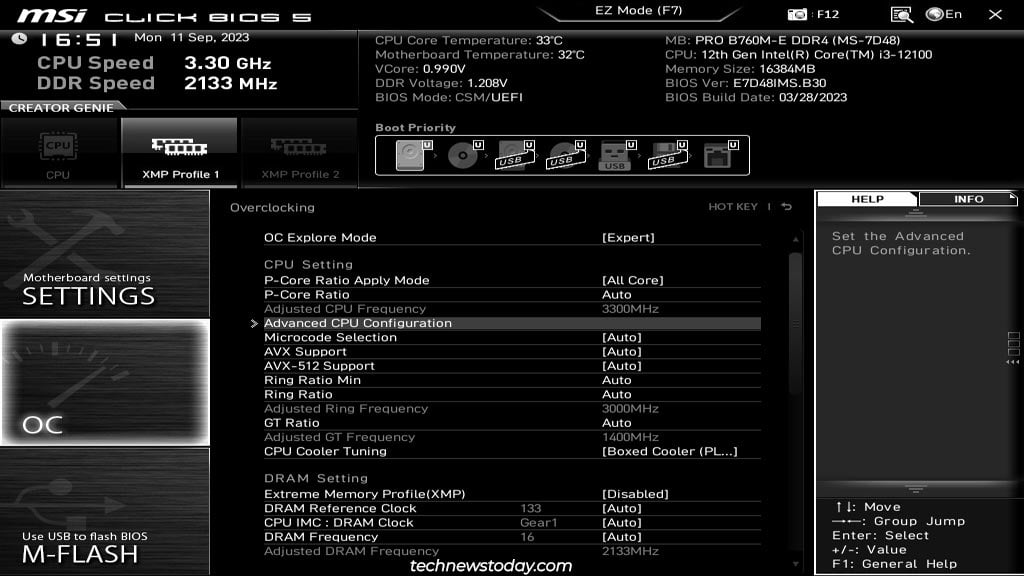
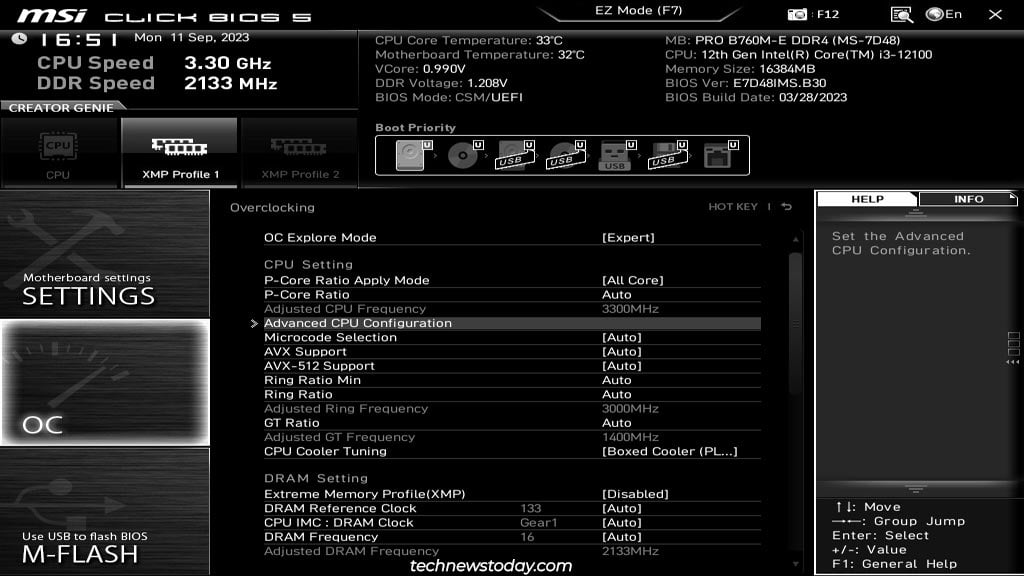 Cari Intel Turbo Boost atau opsi serupa. Setel ke Diaktifkan.
Cari Intel Turbo Boost atau opsi serupa. Setel ke Diaktifkan.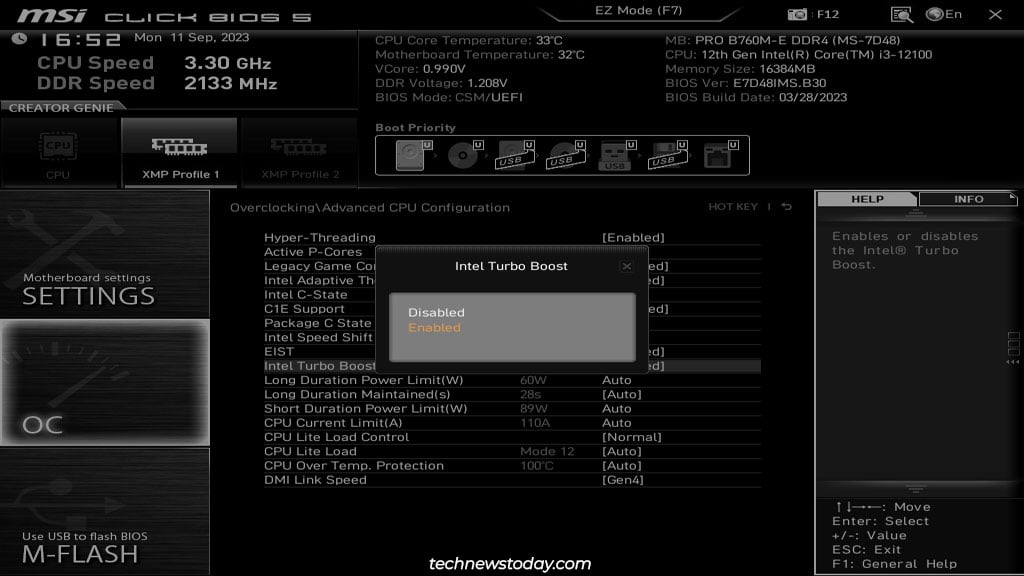
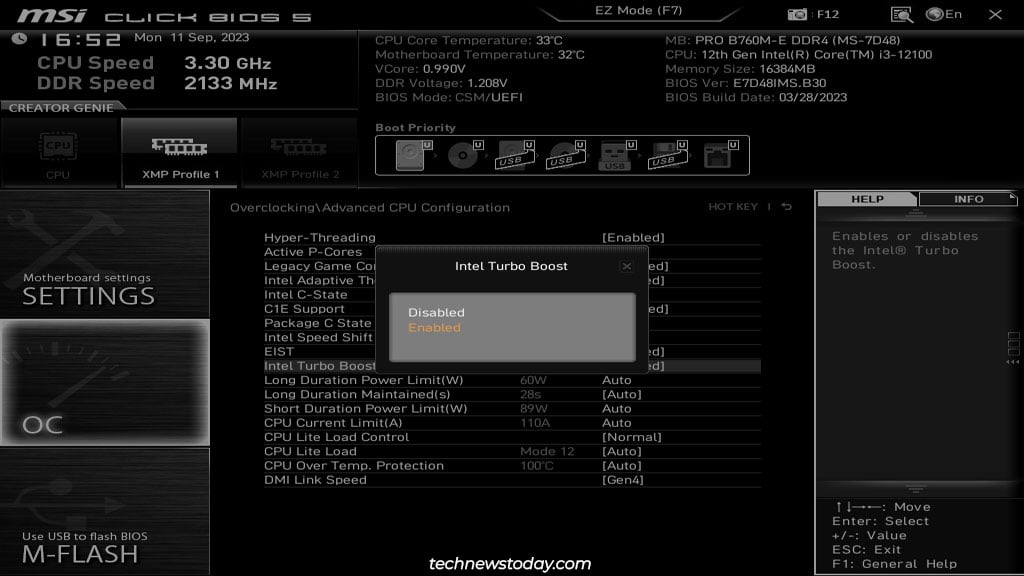 Tekan F10 dan pilih Ya untuk menyimpan perubahan dan keluar. Setelah reboot, Anda harus menggunakan alat seperti Cinebench, Prime95, 3DMark, dll. untuk melakukan beberapa stress test. Secara bersamaan, Anda juga harus membuka Task Manager dan alat seperti CPU-Z dan HWiNFO untuk memantau statistik CPU.
Tekan F10 dan pilih Ya untuk menyimpan perubahan dan keluar. Setelah reboot, Anda harus menggunakan alat seperti Cinebench, Prime95, 3DMark, dll. untuk melakukan beberapa stress test. Secara bersamaan, Anda juga harus membuka Task Manager dan alat seperti CPU-Z dan HWiNFO untuk memantau statistik CPU.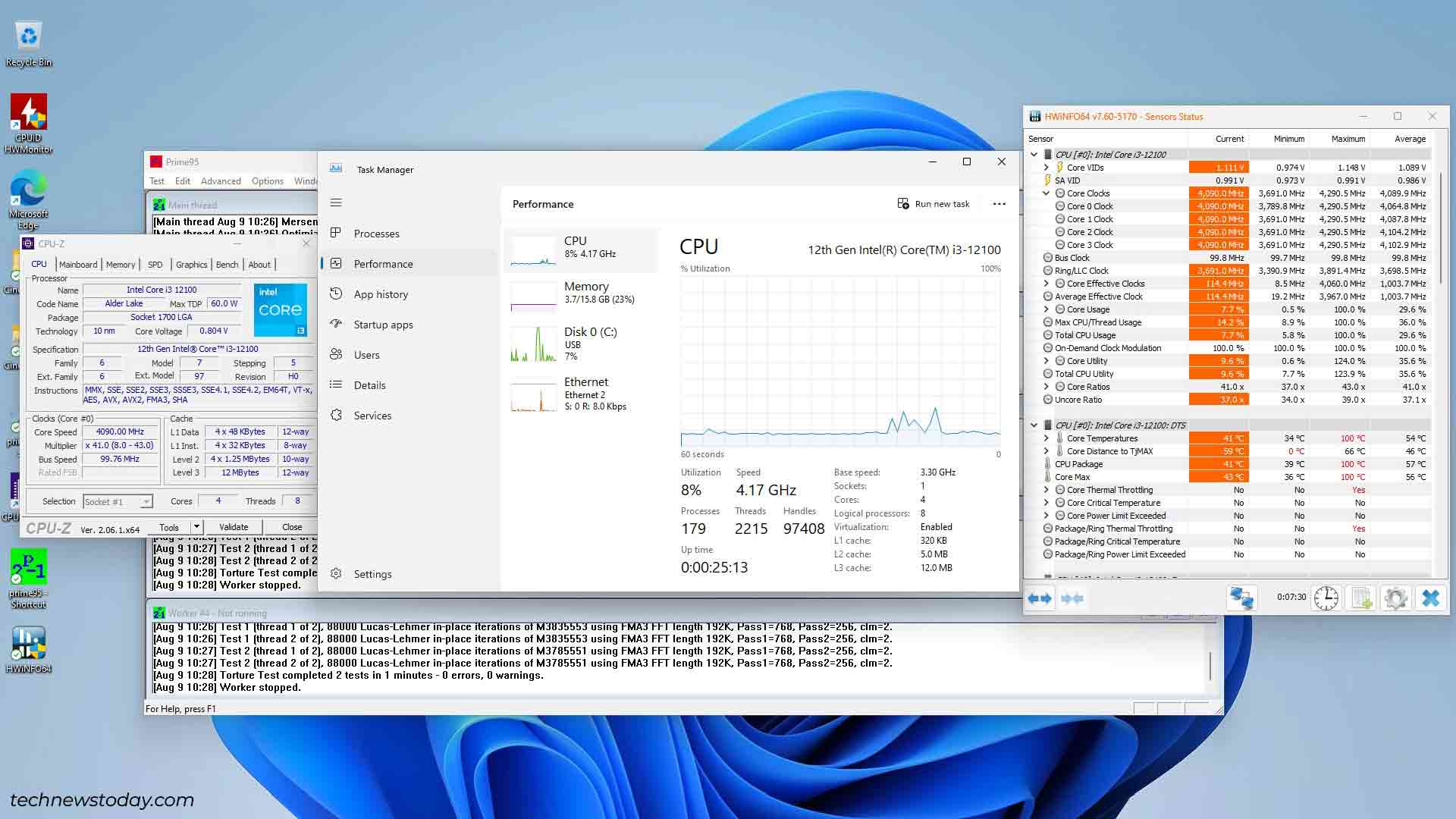
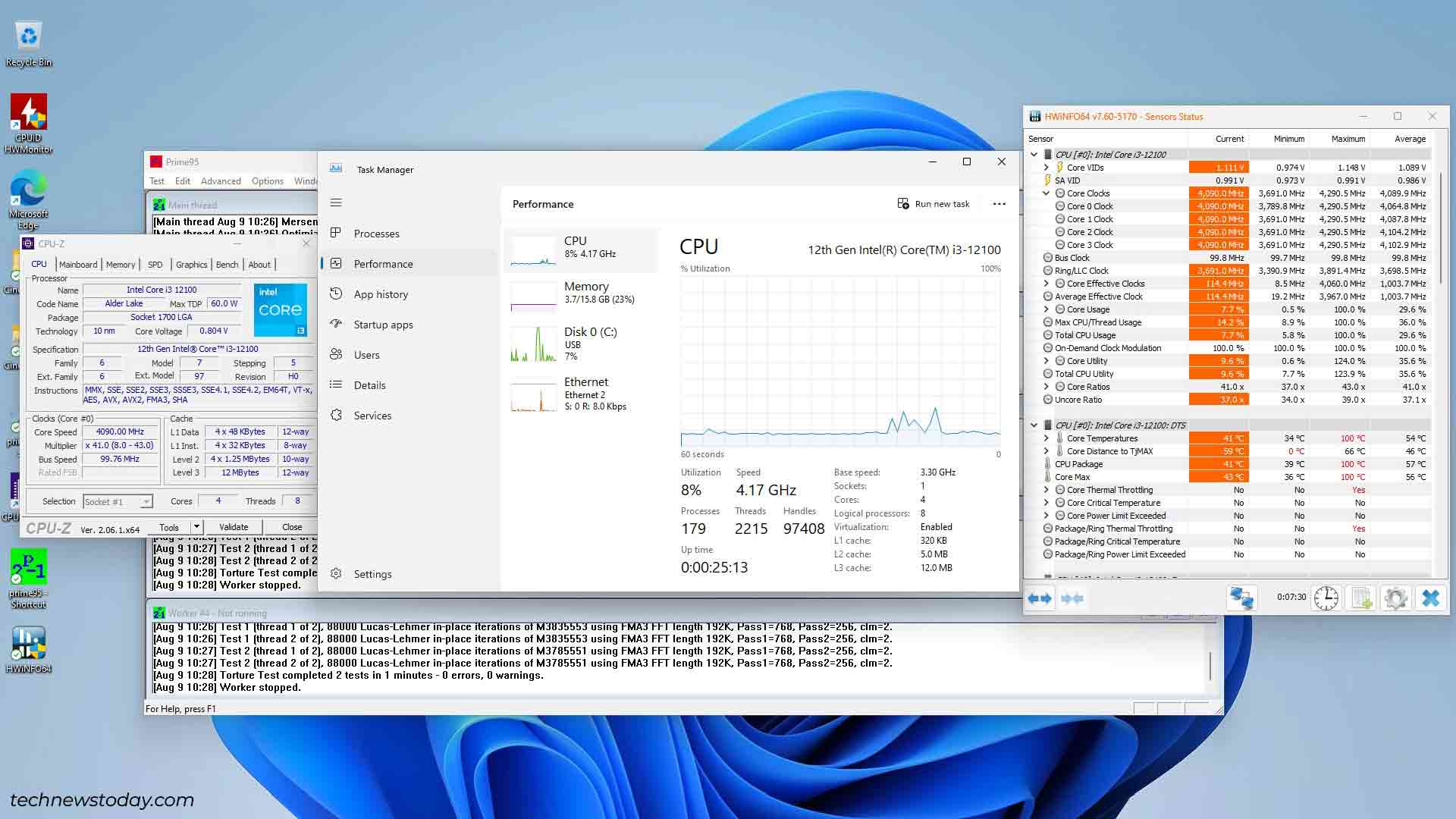
Profil XMP & Memori MSI Cobalah
Meskipun fitur CPU OC sering kali sudah diaktifkan sebelumnya, memori profil untuk modul RAM Anda dinonaktifkan secara default. Kecuali Anda telah mengaktifkannya sebelumnya, modul kemungkinan besar berjalan pada standar JEDEC rendah seperti 2133 MHz.
Cara termudah untuk menjalankan modul pada kecepatan yang diiklankan adalah dengan mengaktifkan profil XMP. Ini adalah profil OC yang telah diuji sebelumnya oleh pabrikan. Modul RAM Anda akan dilengkapi dengan 1-2 profil XMP.
Untuk Mengaktifkan profil XMP,
Tekan tombol BIOS (Del) saat boot untuk masuk ke MSI BIOS. Anda dapat mengaktifkan profil XMP dalam Mode EZ. Buka tab Memori untuk memeriksa frekuensi dan waktu yang disetel oleh profil.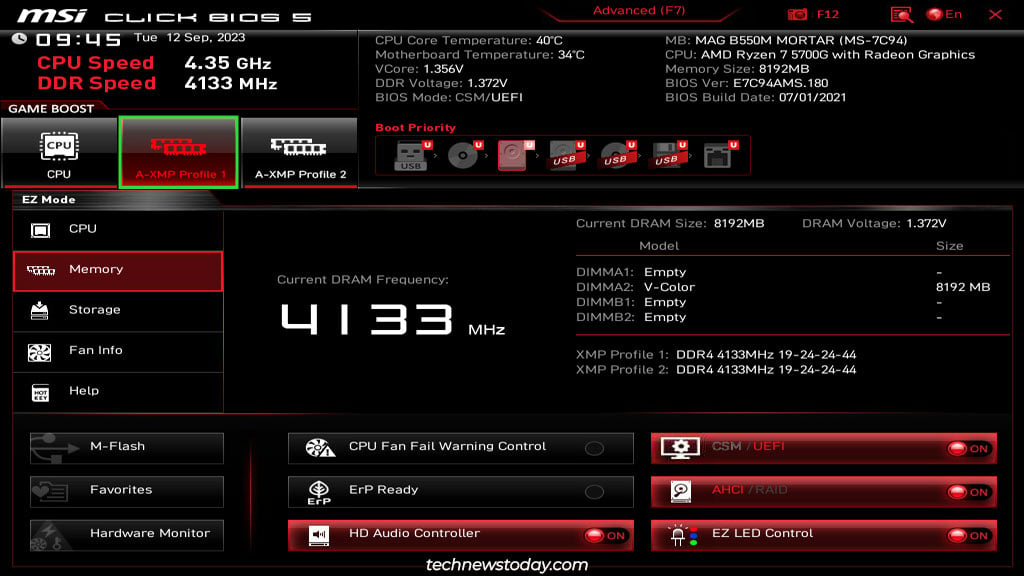
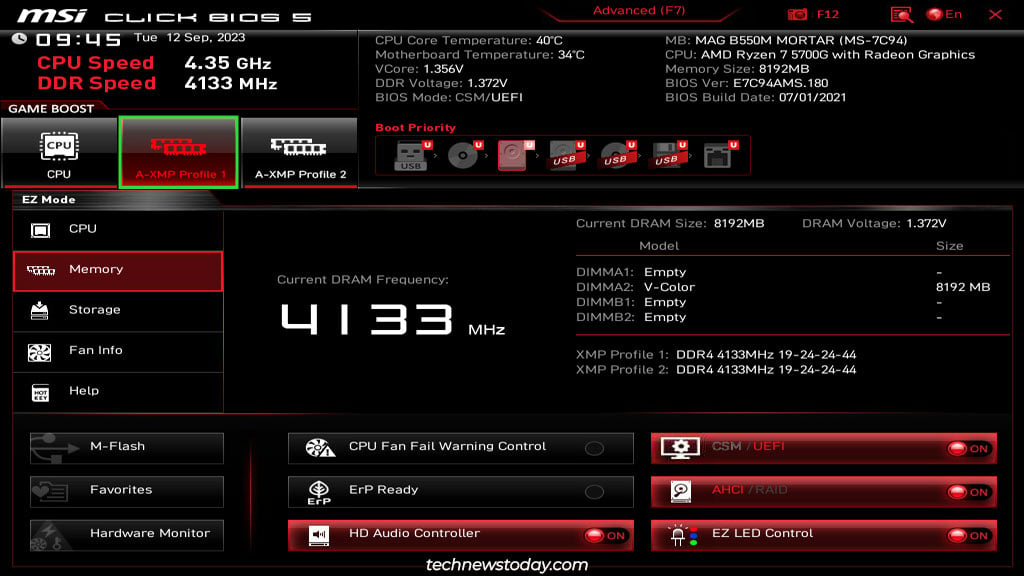 Atau, Anda dapat menekan F7 untuk beralih ke Mode Lanjutan. Buka tab Overclocking (OC) dan aktifkan profil XMP/A-XMP.
Atau, Anda dapat menekan F7 untuk beralih ke Mode Lanjutan. Buka tab Overclocking (OC) dan aktifkan profil XMP/A-XMP.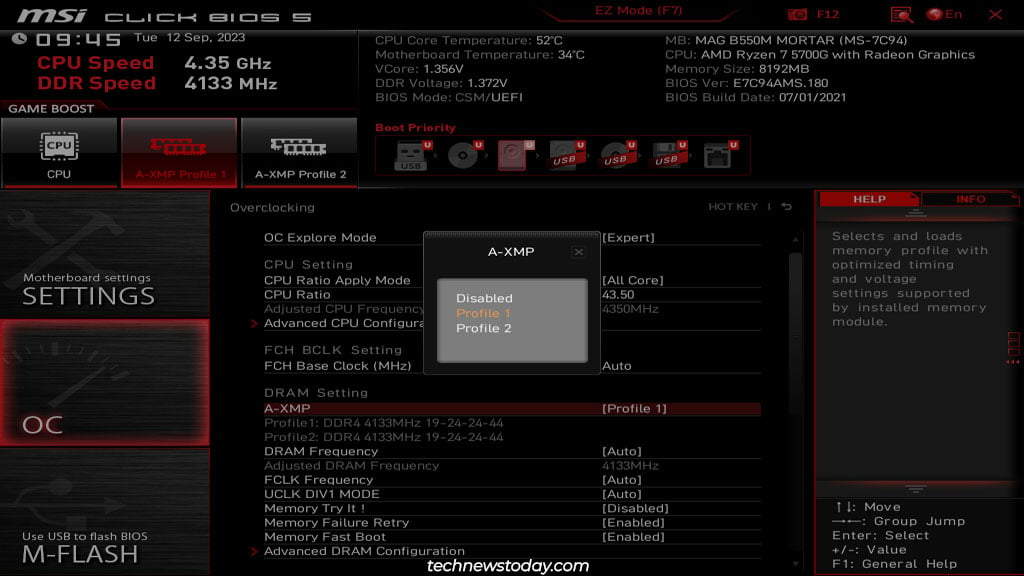
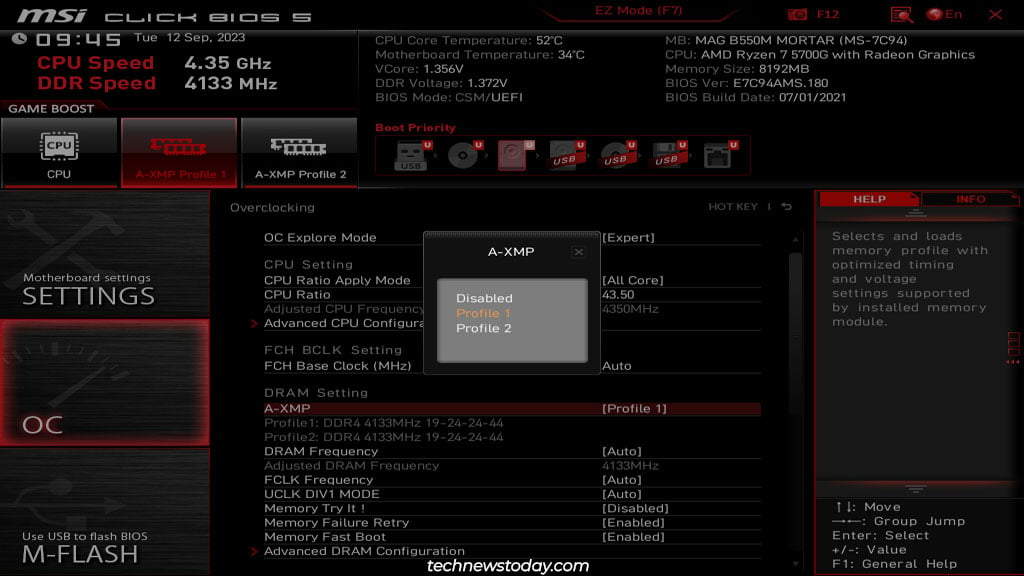 Terakhir, tekan F10 untuk menyimpan perubahan dan keluar. Setelah boot ke Windows, Anda dapat menggunakan Task Manager atau alat seperti CPU-Z untuk memverifikasi kecepatan RAM yang diperbarui.
Terakhir, tekan F10 untuk menyimpan perubahan dan keluar. Setelah boot ke Windows, Anda dapat menggunakan Task Manager atau alat seperti CPU-Z untuk memverifikasi kecepatan RAM yang diperbarui.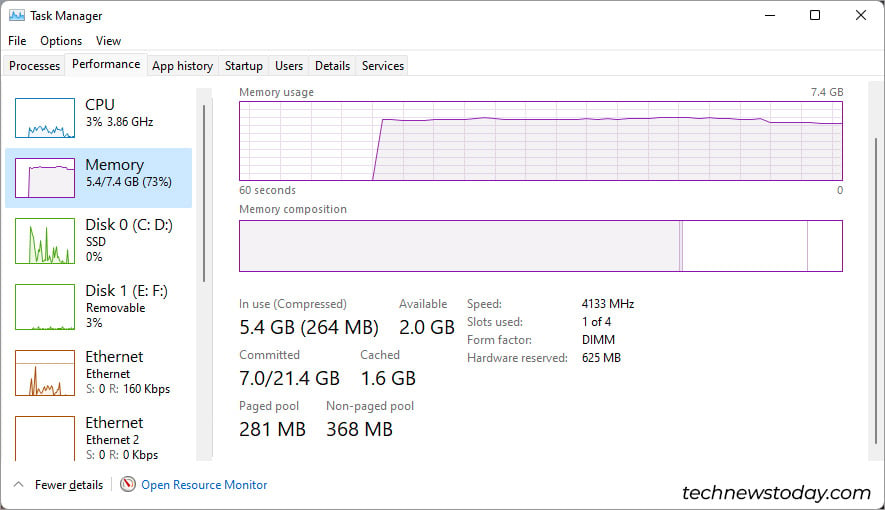
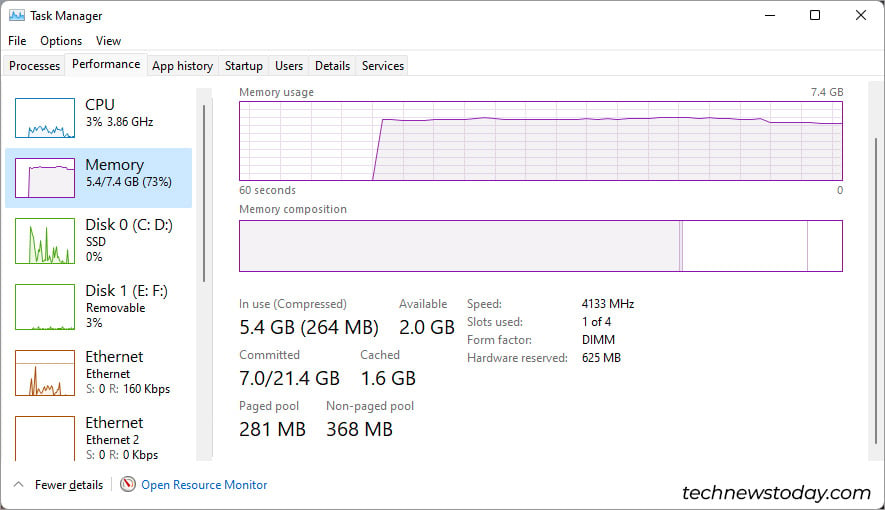
Overclocking Manual di MSI BIOS
Metode OC otomatis yang dibahas di atas akan lebih cocok untuk sebagian besar pengguna. Namun ada beberapa skenario di mana overclocking manual adalah pilihan yang lebih baik:
Anda tidak puas dengan peningkatan kinerja dari OC otomatis dan ingin mendorong komponen Anda lebih keras. Anda memiliki sistem lama yang tidak sepenuhnya mendukung OC otomatis. Auto OC menyuplai tegangan tinggi yang tidak perlu ke komponen, sehingga mengakibatkan suhu tinggi.
Jika salah satu dari poin ini berlaku untuk Anda, Anda dapat mengikuti langkah-langkah di bawah ini untuk melakukan overclock CPU Anda di MSI BIOS secara manual.
Catatan: Saya akan fokus pada CPU untuk artikel ini, tetapi kami memiliki artikel mendetail lainnya tentang overclocking RAM jika Anda memerlukan panduan untuk itu. Dan jika Anda mencoba melakukan overclock pada GPU, Anda tidak dapat melakukannya dari BIOS. Anda harus menggunakan program seperti MSI Afterburner.
Sebelum Memulai
Saat melakukan overclock, tujuannya adalah menggunakan frekuensi tertinggi dengan voltase serendah mungkin. Berikut ikhtisar singkat prosesnya:
Anda akan memulai dengan jam dasar dan meningkatkan frekuensi sedikit demi sedikit (100 MHz atau lebih rendah). Setiap kali Anda meningkatkan frekuensi, Anda akan melakukan stress test pada sistem untuk memverifikasi bahwa sistem stabil dengan overclock saat ini. Setelah menaikkan frekuensi beberapa kali, sistem Anda akan crash selama stress test. Pada titik ini, Anda akan sedikit meningkatkan voltase (0,05V atau lebih rendah) untuk mencoba menstabilkan sistem Anda. Setelah sistem lulus stress test, Anda akan mengulangi langkah 1-3. Anda tidak dapat meningkatkan voltase tanpa batas waktu (menjaganya di bawah 1,35-1,4V), sehingga Anda akan segera mengetahui batasan sistem Anda.
Ini tampaknya cukup sederhana, namun pengaturan OC otomatis dan terkait daya default dapat mengacaukan overclock manual Anda. Jadi, mari kita lihat prosesnya selangkah demi selangkah dari awal sekarang.
Membuat Garis Dasar
Pertama, luncurkan HWiNFO atau alat serupa dan catat kecepatan clock rata-rata , tegangan, dan suhu. Anda juga dapat menggunakan alat pengujian stres pilihan Anda dan mencatat nilai-nilai ini selama beban maksimal. Saya biasanya menggunakan Cinebench R15/R23, 3DMark Time Spy, atau Prime95.
Garis dasar ini akan memberi Anda gambaran seberapa jauh Anda dapat mendorong CPU Anda, dan frekuensi apa yang dapat ditanganinya dengan voltase berapa.
Sekarang, kembali ke tab Overclocking di MSI BIOS dan konfigurasikan pengaturan berikut:
Atur OC Explore Mode ke Expert. Ini akan memungkinkan kita untuk mengonfigurasi pengaturan Tegangan CPU.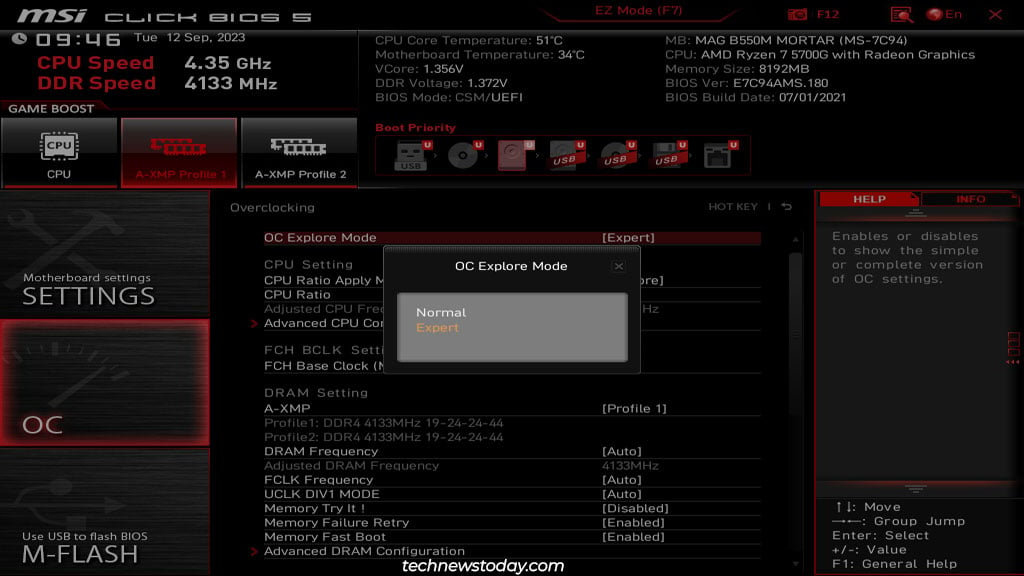
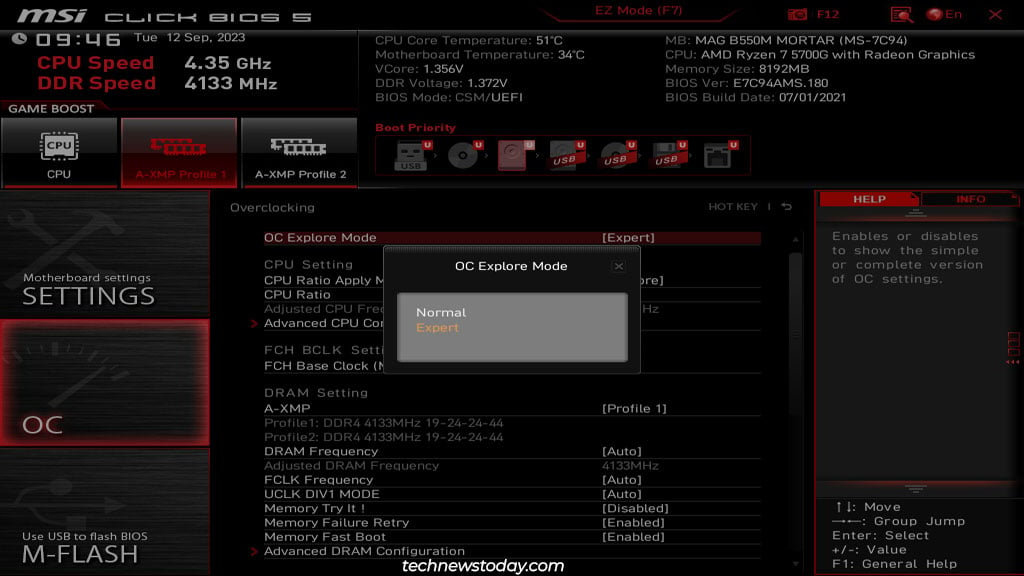 Gunakan Pengganda CPU untuk menyetel frekuensi ke jam dasar Anda. Dalam kasus saya, saya menyetelnya secara manual ke 3,8 GHz alih-alih membiarkannya ke Otomatis.
Gunakan Pengganda CPU untuk menyetel frekuensi ke jam dasar Anda. Dalam kasus saya, saya menyetelnya secara manual ke 3,8 GHz alih-alih membiarkannya ke Otomatis.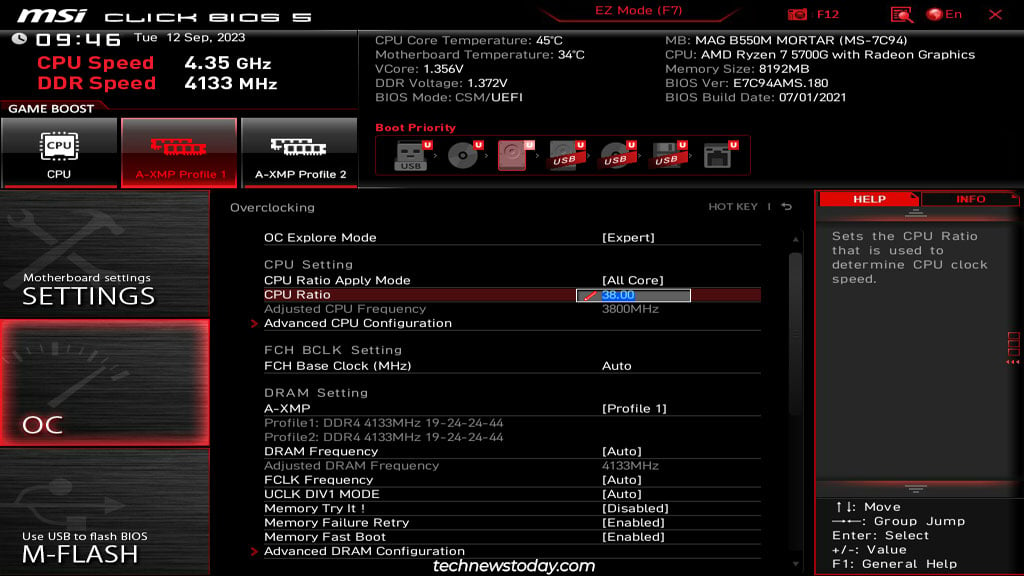
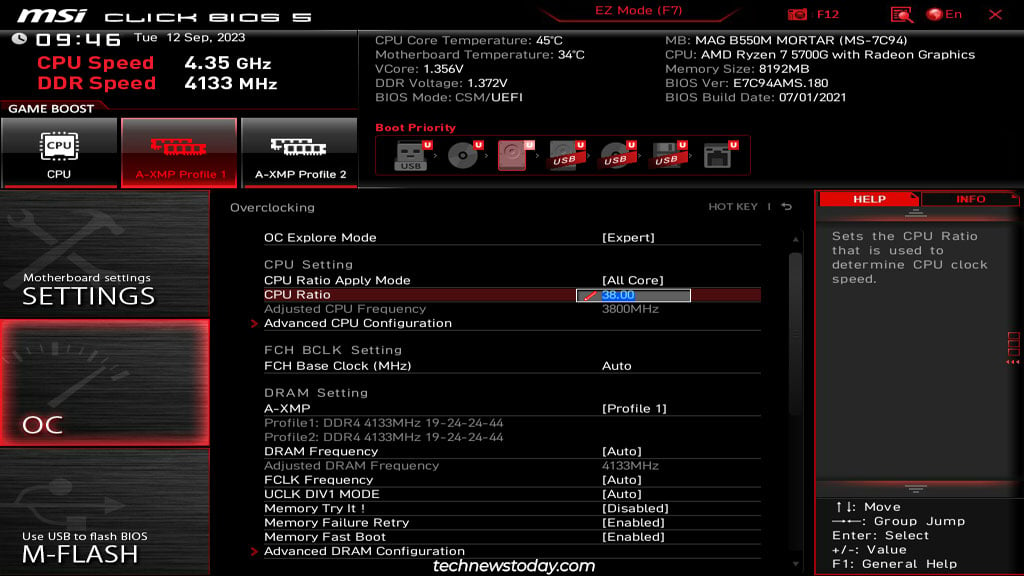 Jika opsi ini ada, atur Mode Rasio CPU ke Mode Tetap. Kembali dan setel Tegangan Inti CPU ke Mode Penggantian. Periksa data voltase rata-rata dari sebelumnya untuk menentukan voltase awal. Dalam kasus saya, saya menggunakan 1,25V untuk frekuensi awal 3800 MHz. Cobalah untuk tidak melebihi 1.3V untuk tegangan awal Anda. Tekan F10 untuk menyimpan perubahan dan reboot. BIOS MSI Anda sekarang siap untuk overclocking manual.
Jika opsi ini ada, atur Mode Rasio CPU ke Mode Tetap. Kembali dan setel Tegangan Inti CPU ke Mode Penggantian. Periksa data voltase rata-rata dari sebelumnya untuk menentukan voltase awal. Dalam kasus saya, saya menggunakan 1,25V untuk frekuensi awal 3800 MHz. Cobalah untuk tidak melebihi 1.3V untuk tegangan awal Anda. Tekan F10 untuk menyimpan perubahan dan reboot. BIOS MSI Anda sekarang siap untuk overclocking manual.
Meningkatkan Frekuensi CPU
Frekuensi CPU Anda dihitung dengan mengalikan kecepatan clock dasar (BCLK) dan rasio CPU/pengganda inti. Misalnya, kecepatan clock dasar Ryzen 5700G saya adalah 3,8 GHz. Perhitungannya seperti ini:
BCLK * Pengganda=Frekuensi 100MHz * 38=3800MHz atau 3,8GHz
Untuk meningkatkan frekuensi CPU, Anda menaikkan pengali sebanyak 1 atau kurang. Jadi, saya bisa meningkatkan pengali menjadi 38,5 atau 39 untuk meningkatkan frekuensi masing-masing menjadi 3850 MHz atau 3900 MHz.
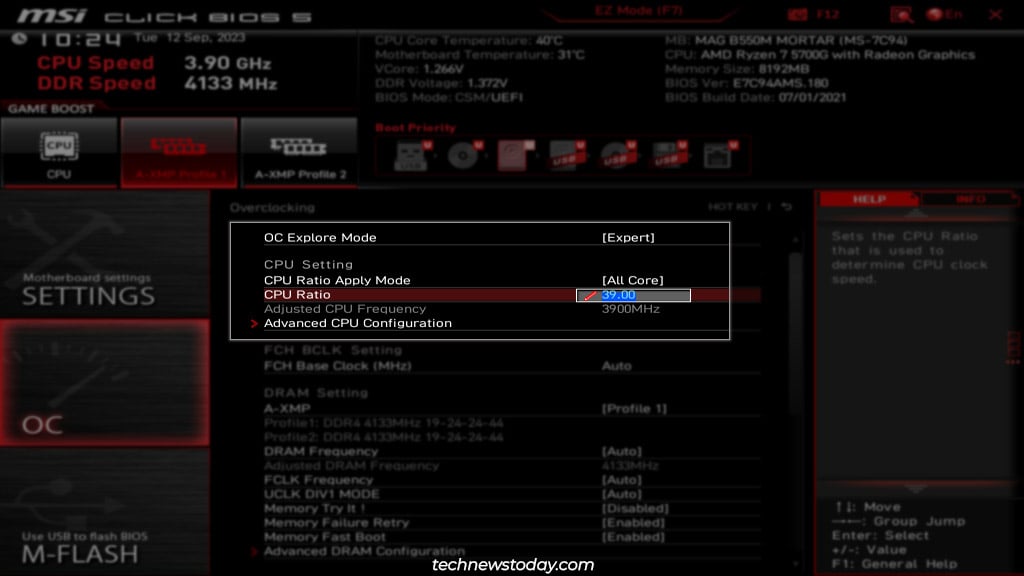
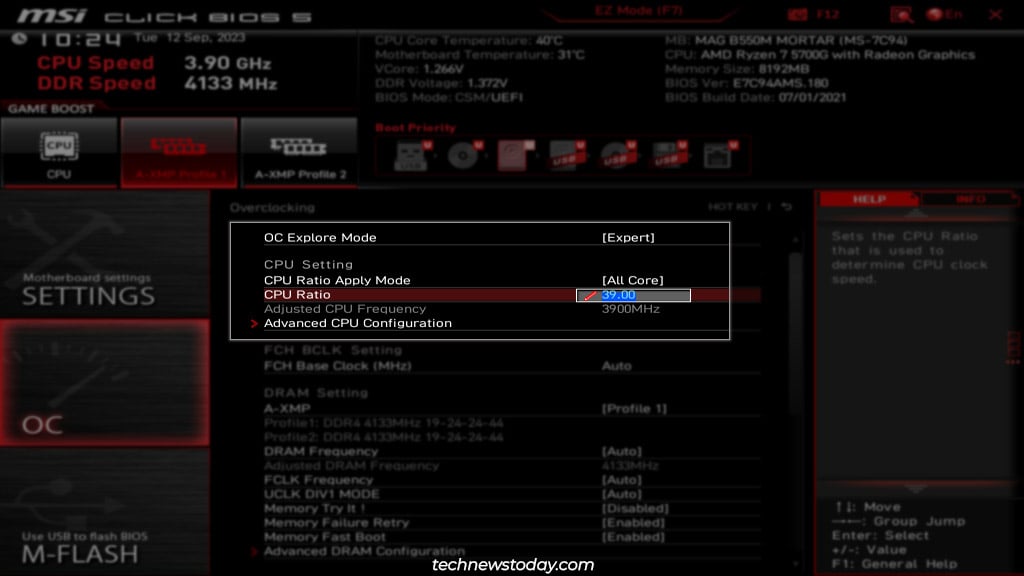
Anda juga dapat mengubah BCLK untuk meningkatkan frekuensi, namun ini tidak disarankan. Melakukan hal ini tidak hanya akan memengaruhi CPU tetapi juga jalur RAM dan PCIe Anda.
Beberapa waktu lalu, tim kami mengubah BCLK untuk mendapatkan Ryzen 5 2600 menjadi 3,8 GHz. Sistem terus-menerus gagal melakukan booting ke Windows. Nanti kita reset BCLK ke 100 dan atur multiplier 38 untuk mencapai 3,8 GHz. Kali ini, frekuensi yang sama berfungsi dengan baik karena kami mengambil pendekatan yang benar.
Bagaimanapun, lanjutkan. Naikkan pengganda untuk menaikkan frekuensi sedikit, lalu tekan F10 untuk menyimpan perubahan dan keluar dari BIOS.
Memeriksa Stabilitas Sistem
Setelah Anda reboot ke Windows, luncurkan CPU-Z dan HWiNFO dan pantau status CPU Anda (jam, voltase, suhu).
Anda telah menerapkan sedikit overclock (100 MHz atau lebih rendah), jadi inilah waktunya untuk mengujinya. Gunakan Cinebench atau alat lain yang Anda sukai untuk memverifikasi stabilitas sistem.
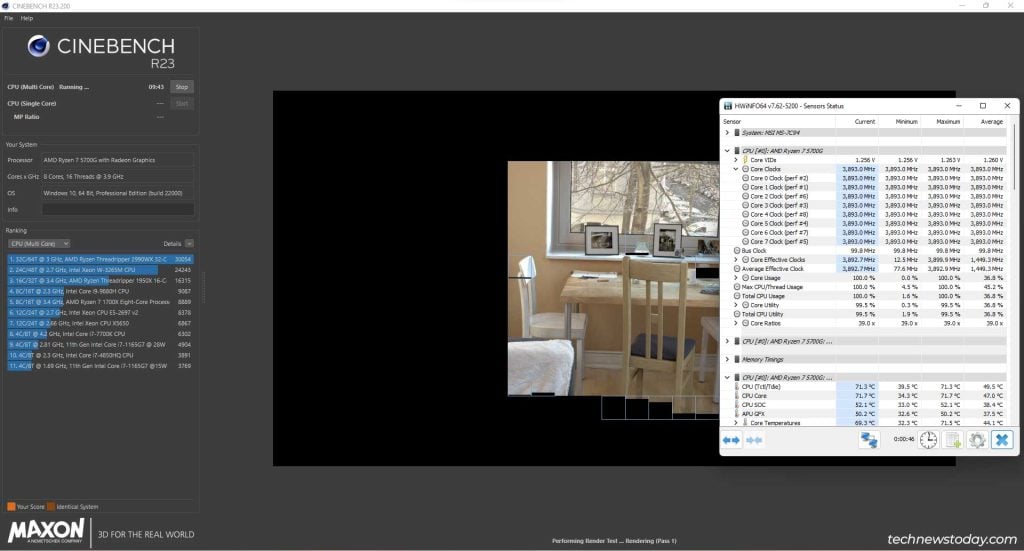
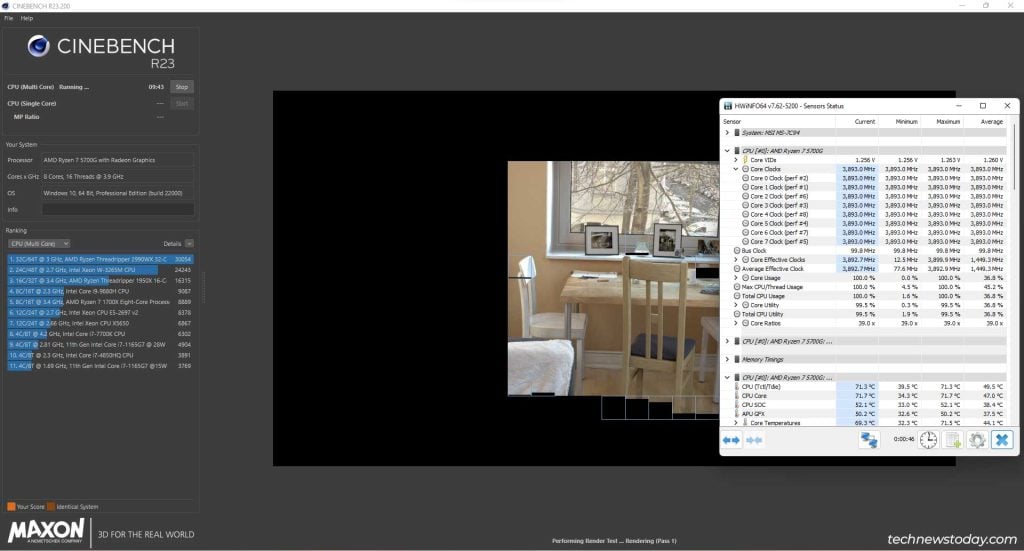
Jika sistem stabil, kembali ke BIOS, naikkan sedikit frekuensi, dan uji lagi. Terus ulangi hingga sistem Anda menjadi tidak responsif selama stress test.
Menyesuaikan Tegangan CPU
Karena sistem tidak dapat lulus stress test dengan overclock saat ini, saatnya untuk sedikit meningkatkan voltase (0,05V atau kurang sekaligus).
Ubah pengaturan Tegangan Inti CPU seperti sebelumnya untuk melakukan ini. Sekarang, tekan F10 untuk menyimpan overclock ini dan reboot. Pantau statistik CPU dan stress test untuk memeriksa stabilitas seperti yang telah Anda lakukan sejauh ini.
Jika sistem Anda stabil, Anda dapat kembali meningkatkan frekuensinya. Jika tidak lulus stress test, ulangi langkah-langkah dari bagian ini lagi untuk meningkatkan voltase lebih lanjut.
Batas Tegangan & Suhu CPU
Seperti yang saya sebutkan sebelumnya, Anda bisa’t hanya meningkatkan voltase CPU tanpa batas waktu. Dari sudut pandang masa pakai komponen, Anda tidak boleh melebihi 1,4V. Jika Anda ingin tetap aman, idealnya Anda berada di bawah 1,35V. Hal ini memungkinkan Anda mencapai overclock yang layak sekaligus menjaga tingkat voltase aman.
Selain itu, Anda juga harus memantau suhu CPU selama keseluruhan proses overclocking.
Pada sebagian besar sistem, suhu seharusnya tidak melebihi 40°C saat tidak digunakan. Dan suhunya harus tetap di bawah 60°C selama penggunaan normal. Suhu mungkin mencapai 85-100°C selama stress test. Nilai yang lebih tinggi tidak baik bahkan untuk tes stres. Suhu harus berada di bawah 85°C selama penggunaan intensif CPU di dunia nyata. Jika suhunya semakin tinggi, Anda harus mempertimbangkan untuk meningkatkan pendinginan karena suhu tinggi dapat mengurangi masa pakai komponen Anda.
Suhu terkadang juga dapat menghambat overclock. Saya sebenarnya harus menghadapi hal ini ketika melakukan overclocking pada salah satu sistem Gigabyte kami. Karena kami memiliki stok pendingin pada sistem tersebut, suhu akan meroket dan menyebabkan stress test gagal.
Setelah kami membersihkan sistem dan meningkatkan pendingin, saya bisa mendapatkan overclock yang lebih tinggi lagi padahal sebagian besar menjaga suhu di bawah 80°C. Jadi, jika Anda menghadapi pelambatan termal atau masalah serupa, pastikan pengaturan pendinginan Anda tidak menghambat Anda.
Pada titik ini, Anda harus memiliki overclock standar yang layak. Jika Anda ingin menyempurnakan overclock lebih lanjut, Anda harus melihat pengaturan frekuensi dan voltase per inti dan menemukan mode LLC yang ideal untuk pengaturan Anda. Anda juga dapat membuat kurva kipas agresif khusus untuk mempersonalisasi perilaku kipas dan meningkatkan pendinginan.
Di sisi lain, jika Anda tidak puas dengan overclock saat ini, Anda dapat menggunakan fitur profil OC untuk beralih kembali ke keadaan default. Anda juga dapat mengatur ulang semua pengaturan ke Otomatis, memuat pengaturan BIOS default, atau mengatur ulang BIOS menggunakan metode pilihan Anda.