Pada Windows 11 23H2, Anda dapat membuka dan mengekstrak file dari wadah arsip Zip, RAR, Tar, dan 7-Zip secara asli melalui File Explorer tanpa aplikasi pihak ketiga, dan dalam panduan ini, Anda akan mempelajari caranya.
Meskipun sistem operasi telah menyertakan kemampuan untuk mengekstrak file sejak lama, Anda harus menggunakan alat pihak ketiga (seperti 7Zip dan WSL) untuk format arsip lainnya, seperti RAR dan 7-Zip. Namun, pada versi 23H2 dan rilis yang lebih tinggi, Windows 11 mengintegrasikan proyek sumber terbuka libarchive untuk menghadirkan dukungan bagi banyak format arsip, termasuk (namun tidak terbatas pada) “.tar,”.tar.gz,”“. tar.bz2,”“.tar.zst,”“.tar.xz,”“.tgz,”.tbz2,”“.tzst,”.txz,”.rar,” dan “.7z”.
Dukungan baru terintegrasi secara mulus dengan File Explorer versi baru, dan file akan muncul dengan ikon folder zip yang sama dengan ikon untuk file “.zip”.
Panduan ini akan mengajari Anda langkah mudah untuk membuka dan mengekstrak Kontainer Zip, RAR, dan 7-Zip di Windows 11 23H2 melalui File Explorer.
Ekstrak file Zip, RAR, 7z, Tar di Windows 11
Di Windows 11 23H2, Anda dapat ekstrak file dari “.zip,”“.tar,”.tar.gz,”“.tar.bz2,”“.tar.zst,”“.tar.xz,”“.tgz,”.tbz2,”“.tzst,”.txz,”.rar,”dan “.7z”container dengan dua cara. Anda dapat mengekstrak semua atau setiap item satu per satu, dan petunjuk di bawah ini akan menunjukkan caranya.
Ekstrak semua file dari File Explorer
Untuk mengekstrak semua file dari Zip, RAR, 7z , atau wadah Tar di Windows 11, gunakan langkah-langkah berikut:
Buka File Explorer di Windows 11.
@media only screen and (min-width: 0px) dan (tinggi minimum: 0 piksel) { div[id^=”bsa-zone_1659356505923-0_123456″] { lebar minimum: 300 piksel; tinggi minimum: 250 piksel; } } Layar khusus @media dan (lebar minimum: 640 piksel) dan (tinggi minimum: 0 piksel) { div[id^=”bsa-zone_1659356505923-0_123456″] { lebar minimum: 300 piksel; tinggi minimum: 250 piksel; } }
Jelajahi folder dengan lokasi file terkompresi.
Klik kanan file Zip, RAR, 7z, Tar dan pilih opsi Ekstrak Semua. (Anda juga dapat memilih file dan mengklik tombol “Ekstrak semua”dari bilah perintah.)
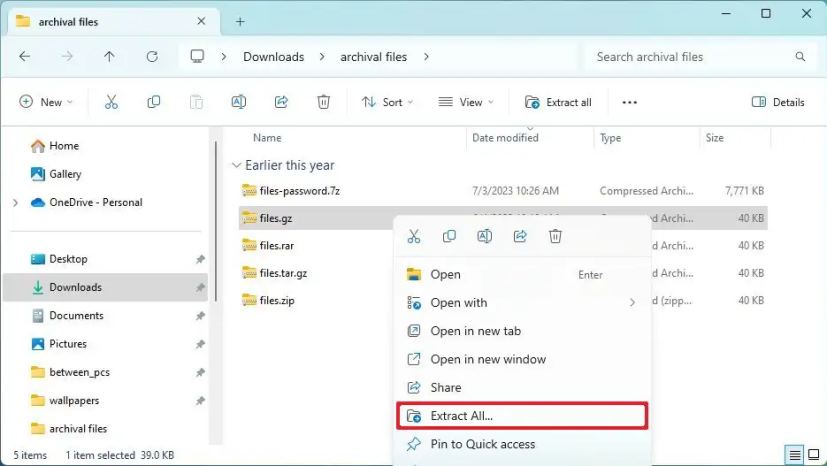
(Opsional) Klik tombol Jelajahi dan pilih folder untuk mengekstrak file.
Klik tombol Ekstrak.
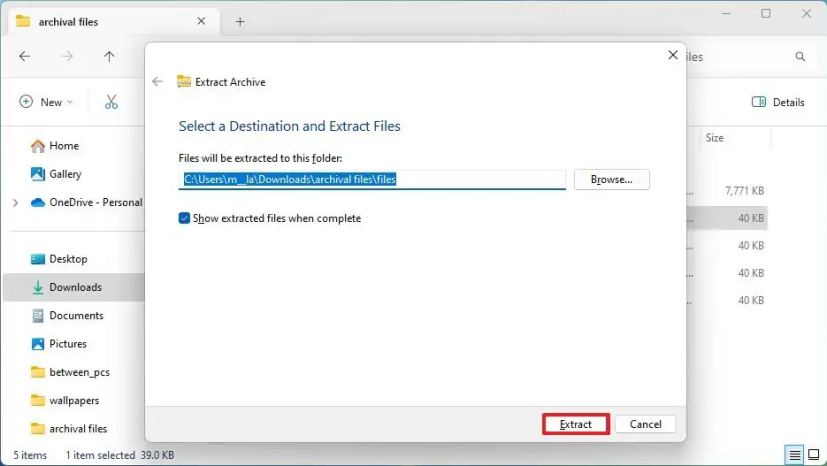
Setelah Anda menyelesaikan langkah-langkahnya, file akan diekstraksi ke folder yang dipilih di Windows 11 23H2.
Ekstrak satu file dari File Explorer
Untuk membuka wadah Zip, RAR, 7z, atau Tar dan mengekstrak satu file, gunakan langkah-langkah berikut:
Buka File Explorer.
Jelajahi folder yang berisi file Zip, RAR, 7z, atau Tar.
Klik dua kali format arsip untuk membukanya.
Pilih file (pintasan keyboard “Ctrl + A”).
Klik kanan pilihan dan pilih opsi Salin.
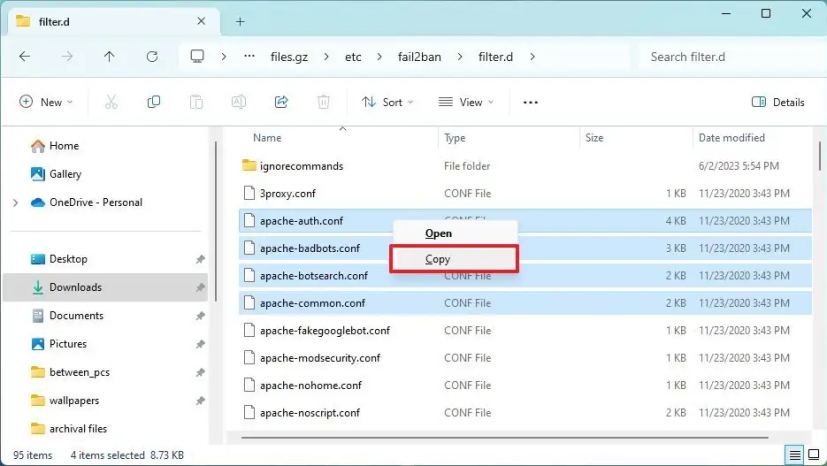
Jelajahi lokasi untuk mengekstrak file.
Klik kanan di dalam folder dan pilih Tempel pilihan.
Setelah Anda menyelesaikan langkah-langkahnya, salinan file akan diekstraksi ke folder yang ditentukan di Windows 11.
Windows 11 juga menyertakan dukungan untuk wadah “.tar”untuk waktu yang lama, tetapi itu hanya tersedia melalui Command Prompt. Integrasi baru ini memiliki lebih banyak dukungan untuk format arsip tambahan dan tersedia melalui File Explorer.
Microsoft juga berupaya mengaktifkan kemampuan untuk membuat format arsip, namun ini adalah fitur yang akan hadir dalam pembaruan mendatang. Namun, seperti yang tersedia sebelumnya, Anda dapat membuat file zip melalui File Explorer.
Selain itu, integrasi hanya berfungsi untuk pengarsipan tanpa enkripsi. Jika kontainer menggunakan kata sandi enkripsi, Anda akan menerima “Connot Complete the Archive Extraction Wizard. Arsip ini berisi data terenkripsi. Enkripsi saat ini tidak didukung.” pesan, dan Anda tidak akan dapat membukanya melalui integrasi.
@media hanya layar dan (min-width: 0px) dan (min-height: 0px ) { div[id^=”bsa-zone_1659356403005-2_123456″] { min-width: 300px; min-height: 250px; } } @media saja layar dan (min-width: 640px) dan (min-height: 0px) { div[id^=”bsa-zone_1659356403005-2_123456″] { lebar minimum: 300 piksel; tinggi minimum: 250 piksel; } }