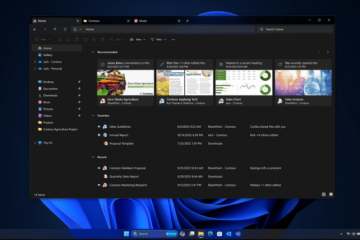Microsoft Excel adalah aplikasi spreadsheet terbaik, namun bukannya tanpa masalah. Salah satu masalah umum adalah ketidakmampuan menggunakan tombol panah untuk berpindah antar sel. Hal ini memaksa pengguna untuk mengandalkan mouse kapan pun mereka perlu mengubah data sel. Hal ini tidak hanya menghambat produktivitas tetapi juga mengakibatkan pemborosan waktu yang signifikan. Untuk mengatasi masalah ini, kami telah menghadirkan 11 solusi yang dapat membantu Anda memperbaiki tombol panah yang tidak berfungsi di masalah Excel.
Daftar Isi
1. Menonaktifkan Scroll Lock pada Keyboard
Salah satu alasan utama mengapa tombol panah Anda tidak berpindah antar sel adalah karena kunci gulir. Jika Anda melihat indikator Scroll Lock di sudut kiri bawah file Excel, itu berarti kunci gulir diaktifkan di perangkat Anda.
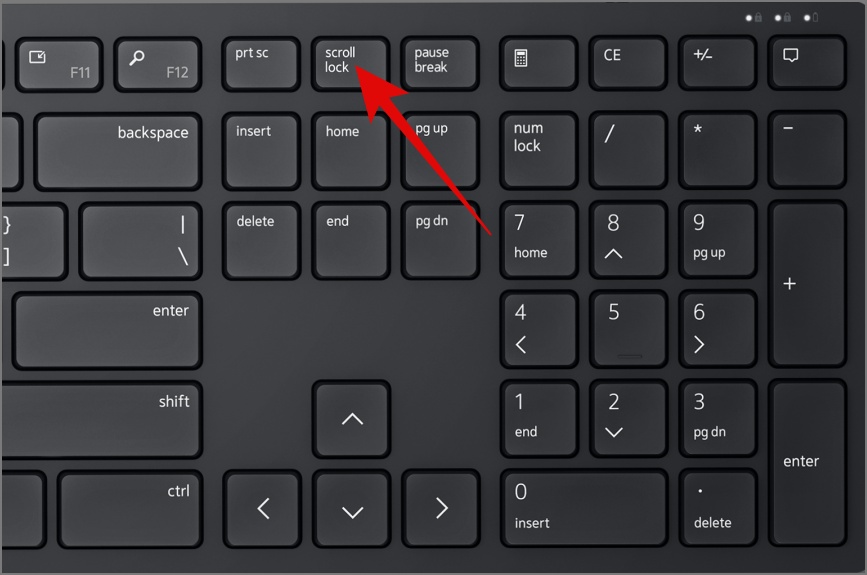
Untuk Pengguna Windows:
Untuk mematikan scroll lock pada perangkat Windows Anda, cukup tekan tombol Scroll Lock (Scr Lk) pada keyboard Anda.
Bagaimana jika Anda tidak memiliki tombol Scroll Lock pada keyboard Anda atau kamu tidak dapat menemukannya? Yah, jangan khawatir. Anda dapat menggunakan keyboard di layar untuk melakukannya.
Cukup cari keyboard di layar menggunakan Pencarian Windows (tombol Windows + S) lalu luncurkan .
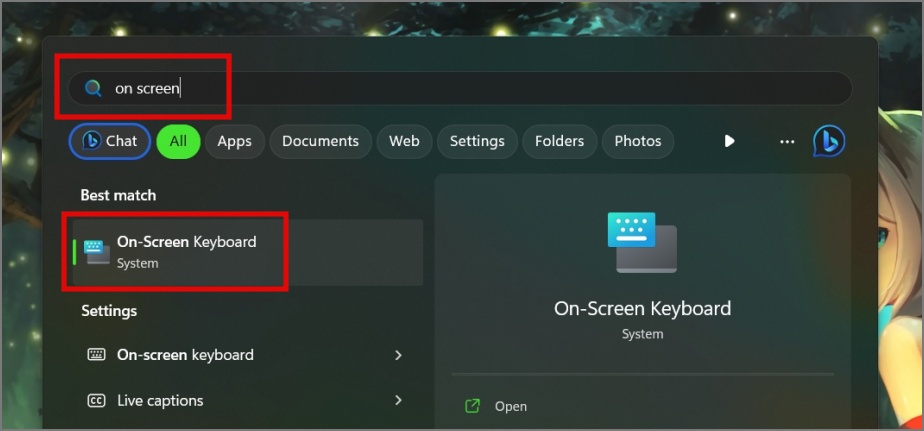
Setelah itu, klik tombol ScrLk dan itu akan menonaktifkan kunci gulir di Excel Anda.
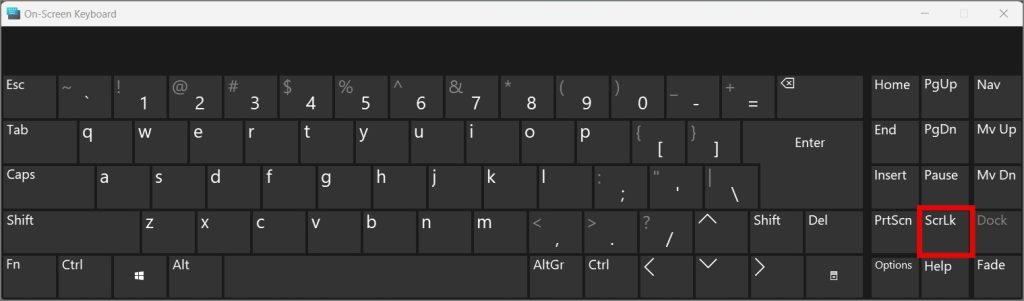
Untuk Pengguna Mac:
Di Mac, tekan fn + Shift + F12 untuk menonaktifkan kunci gulir dan jika Anda memiliki keyboard ajaib ukuran penuh, Anda dapat menekan Tombol F14 atau tombol fn/Shift + F14.
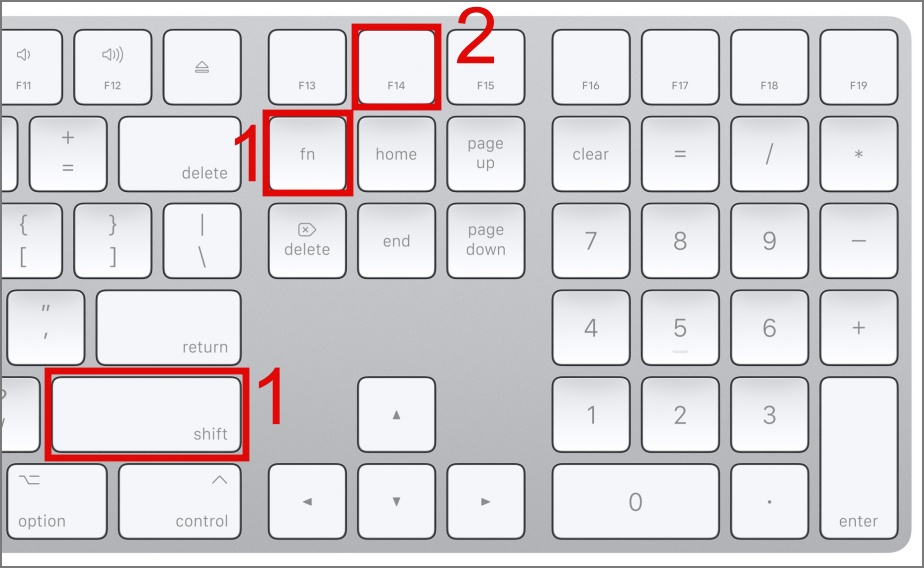
Jika pintasan keyboard tidak berfungsi di Mac, Anda dapat mencoba menjalankan AppleScript. Dan jangan khawatir, prosesnya cukup sederhana. Berikut proses langkah demi langkahnya:
1. Klik Launchpad atau gunakan Spotlight (Cmd + Spasi) untuk mencari aplikasi Editor Skrip lalu meluncurkannya.
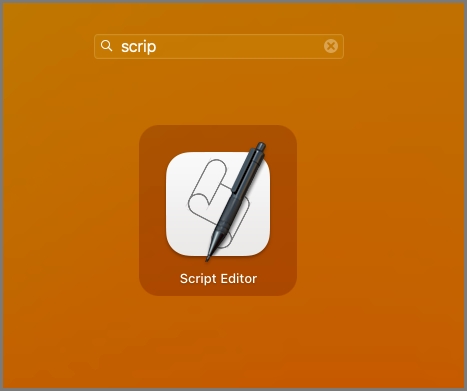
2. Klik tombol Dokumen Baru.
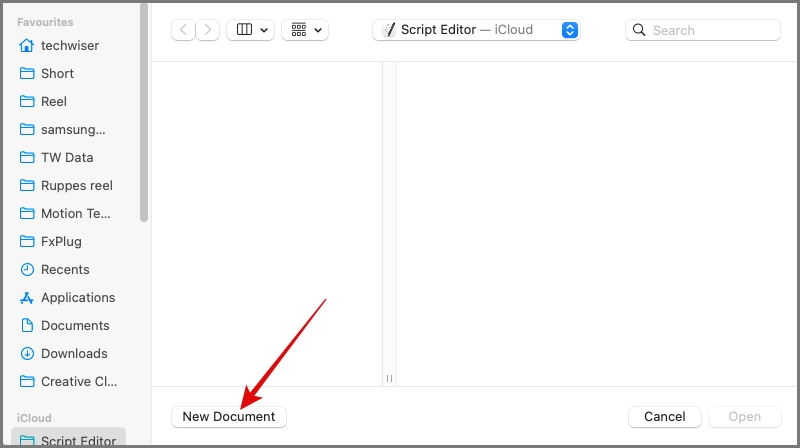
3. Di kolom teks, tempelkan skrip berikut:
beri tahu aplikasi”Microsoft Excel”aktifkan end beri tahu aplikasi”System Events”kode kunci 107 menggunakan {shift down} end tell 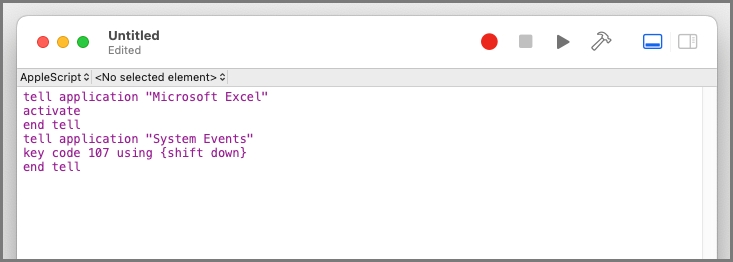
4. Setelah itu, tekan tombol Run (Ikon Putar) di toolbar bagian atas (pastikan file Excel sudah dibuka di latar belakang).
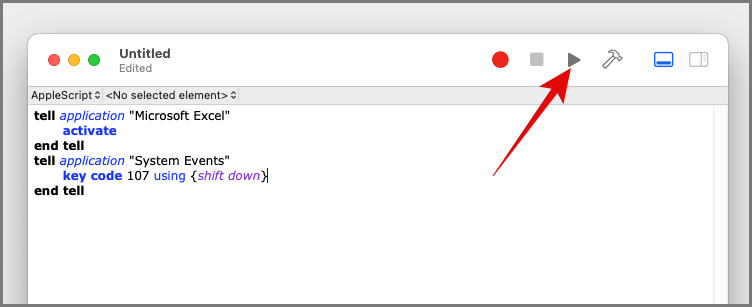
Itu saja. Ini harus menonaktifkan kunci gulir di Mac. Silakan simpan skrip untuk digunakan di masa mendatang.
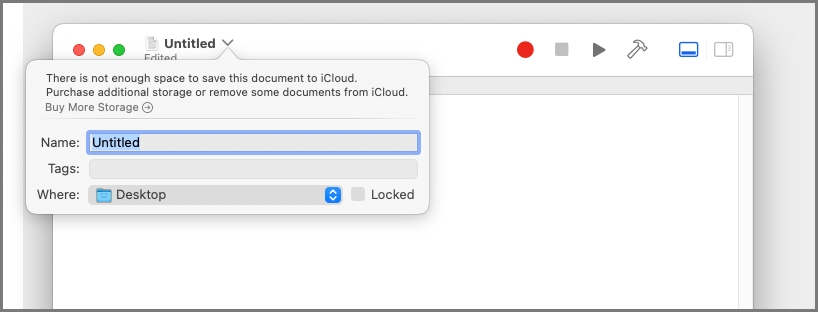
Catatan: Aktifkan Editor Skrip dalam pengaturan Aksesibilitas agar berfungsi dengan baik.
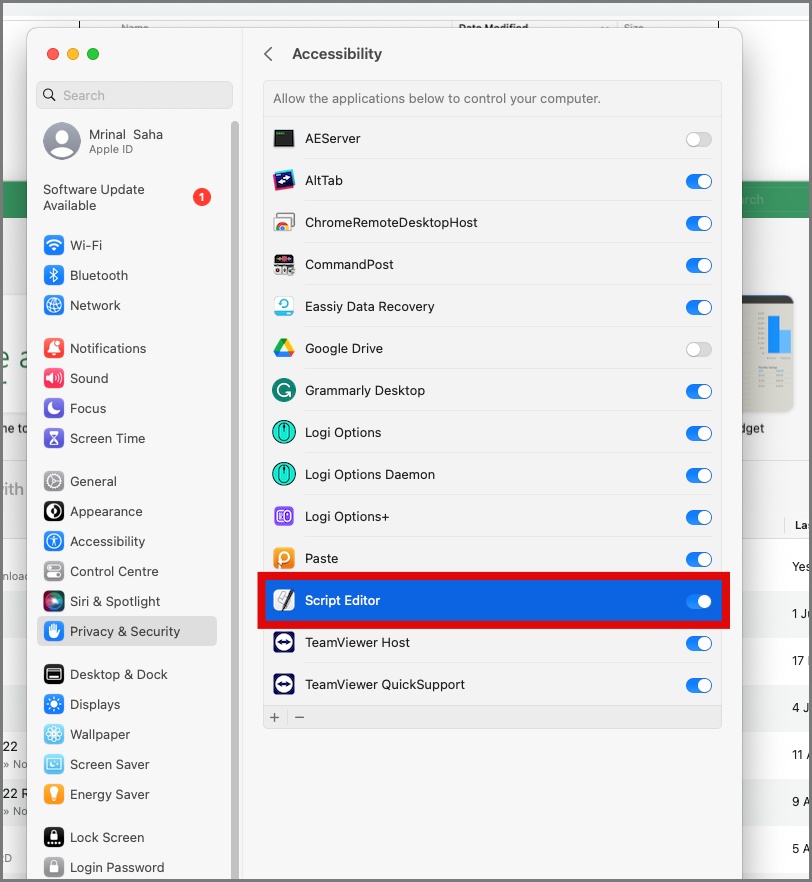
2. Verifikasi Fungsi Tombol Panah
Jika tidak ada masalah terkait kunci gulir, mengapa Anda tidak menguji tombol panah pada aplikasi lain? Jika tombol panah tidak berfungsi juga di aplikasi tersebut, itu berarti tombol panah itu sendiri tidak lagi berfungsi atau mungkin ada masalah dengan driver keyboard.
Sebaliknya, jika tombol panah berfungsi seperti yang diharapkan, maka Anda dapat berasumsi bahwa masalahnya ada pada perangkat lunak Excel Anda.
3. Keluar dari Mode Edit
Biasanya, saat Anda mengedit data sel, menggunakan tombol panah akan mengarahkan Anda ke sel yang berbeda. Namun, jika Anda masuk ke mode edit menggunakan F2 (Windows) atau control + U (Mac), tombol panah tidak akan berfungsi sebagaimana mestinya. Jika ini terjadi, cukup tekan tombol yang sama lagi untuk keluar dari mode edit. Ini akan memulihkan kemampuan tombol panah untuk berpindah antar sel.
4. Nyalakan Ulang Perangkat Anda
Memulai ulang perangkat adalah salah satu cara paling efektif untuk menyelesaikan masalah. Di internet, Anda akan menemukan banyak sekali cerita tentang cara memulai ulang yang sederhana untuk memperbaiki masalah, mulai dari masalah kecil hingga besar. Oleh karena itu, kami sangat menyarankan Anda mencoba memulai ulang Mac atau PC Windows jika tombol panah Anda tidak berfungsi. Tindakan ini juga dapat membantu menyelesaikan masalah dan gangguan terkait Excel lainnya yang mungkin terakumulasi selama pengoperasian perangkat.
Kiat: Pelajari cara memulai ulang perangkat dapat menyelesaikan sebagian besar masalah
5. Nonaktifkan Add-in Excel
Add-in Excel adalah alat berguna yang dapat Anda gunakan dengan Microsoft Excel untuk meningkatkan fungsinya. Namun, terkadang, add-in ini juga bisa menjadi alasan tombol panah Anda berhenti berfungsi di Excel. Itu sebabnya, Anda harus mencoba menonaktifkan Add-in Excel untuk memeriksa apakah ini memperbaiki masalah. Berikut proses lengkapnya:
1. Buka file Excel dan klik tab File.
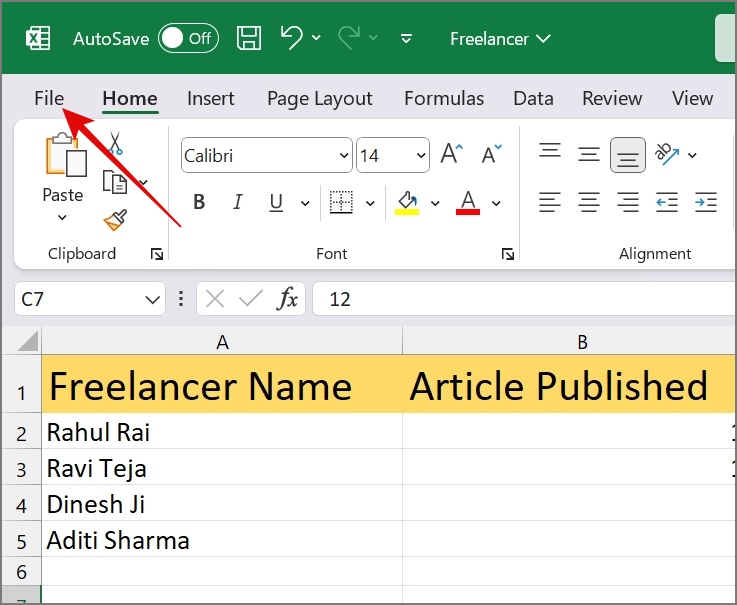
2. Dari sidebar kiri, pilih Opsi.
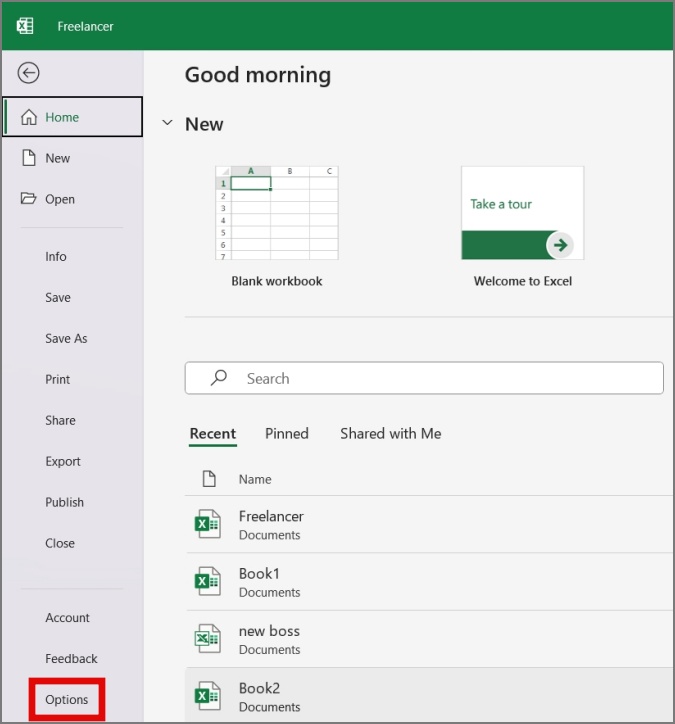
3. Di jendela berikutnya, buka bagian Add-in. Setelah itu, klik menu tarik-turun di samping Kelola, pilih opsi Add-in Excel, lalu klik tombol Mulai.
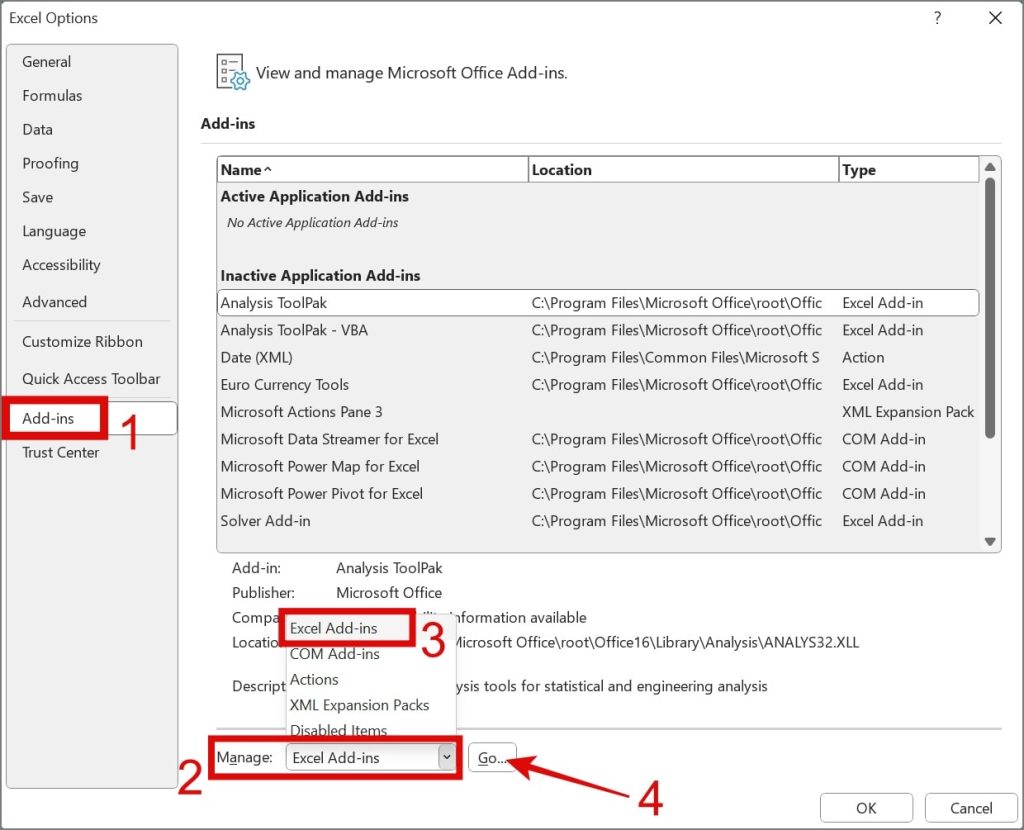
4. Sekarang hapus centang semua Add-in yang tersedia dan tekan OK.
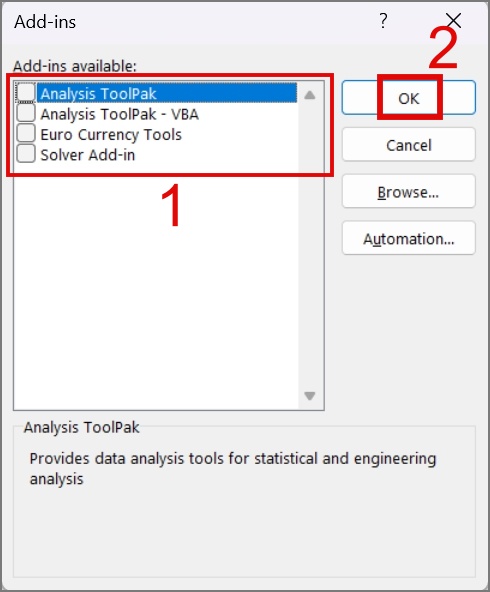
5. Kembali ke lembar kerja Anda dan lihat apakah ini memperbaiki masalah tombol panah di Excel Anda.
Jika tombol panah masih tidak berfungsi, ulangi langkah yang sama dan pilih opsi lain dari dropdown menu untuk menonaktifkan Add-in Excel yang tersisa.
Tips: Pelajari cara menambahkan mata uang apa pun di Excel
6. Tunggu hingga File Excel Termuat Sepenuhnya
Jika Anda menggunakan Excel Web, buku kerja mungkin tidak dimuat sepenuhnya. Ini mungkin juga menjadi alasan mengapa tombol panah tidak berfungsi. Untuk memperbaikinya, tunggu saja hingga Excel selesai memuat di browser web Anda sebelum Anda mulai mengedit. Melakukan hal ini mungkin dapat menyelesaikan masalah dengan tombol panah.
7. Unfreeze Panes
Bagaimana jika file Excel yang Anda edit telah mengaktifkan Freeze Panes, dan itulah sebabnya tombol panah Anda berperilaku aneh? Jika memang demikian situasinya, Anda harus mencairkan panel di lembar kerja.
Jika Anda belum familiar dengan Freeze Panes, ini adalah fitur yang memungkinkan Anda membuat baris dan kolom tertentu tetap terlihat sementara baris dan kolom lainnya tetap terlihat. lembar kerja akan bergulir.
Untuk mencairkan panel di Excel, cukup buka tab Lihat, klik alat Bekukan Panel, dan pilih Pilihan Unfreeze Panes.
8. Perbaiki Aplikasi Office
Terkadang, karena gangguan perangkat lunak, file hilang, atau file registri rusak, aplikasi Excel Anda mungkin mulai bertingkah aneh, seperti tombol panah tidak berfungsi. Jika demikian, Anda dapat mencoba memperbaiki aplikasi Microsoft Office Anda:
1. Navigasikan ke Pengaturan (tombol Windows + I) > Aplikasi > Aplikasi yang diinstal.
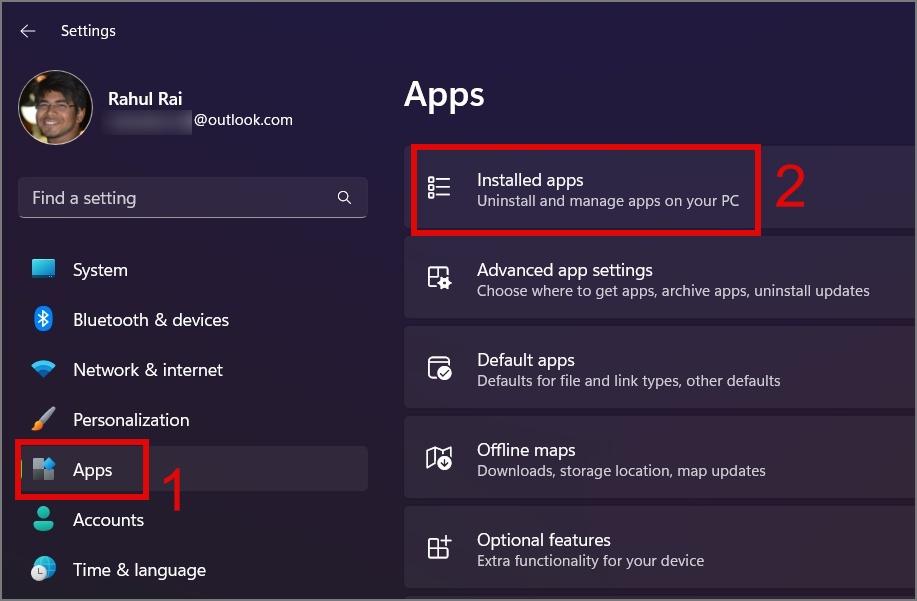
2. Dari daftar aplikasi, klik ikon Bakso (ikon 3 titik) di samping aplikasi Office/Microsoft 365 dan pilih opsi Modifikasi.
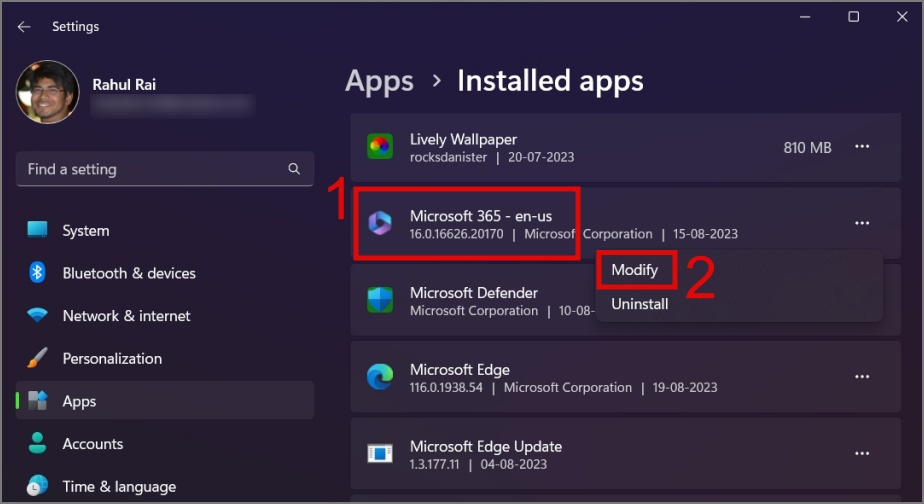
Atau, Anda juga dapat memperbaiki aplikasi Office dari Panel Kontrol.
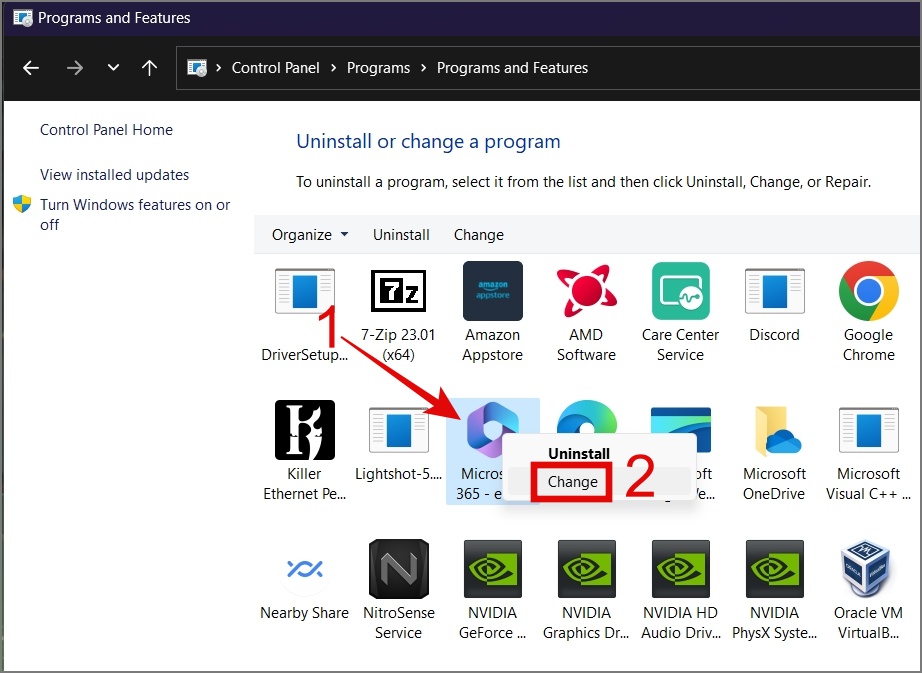
3. Jendela baru akan muncul. Dari sana, Anda dapat memilih antara Perbaikan Cepat atau Perbaikan Online. Kami menyarankan Anda memulai dengan Perbaikan Cepat terlebih dahulu; jika cara terakhir tidak berhasil, Anda dapat mencoba Perbaikan Online.
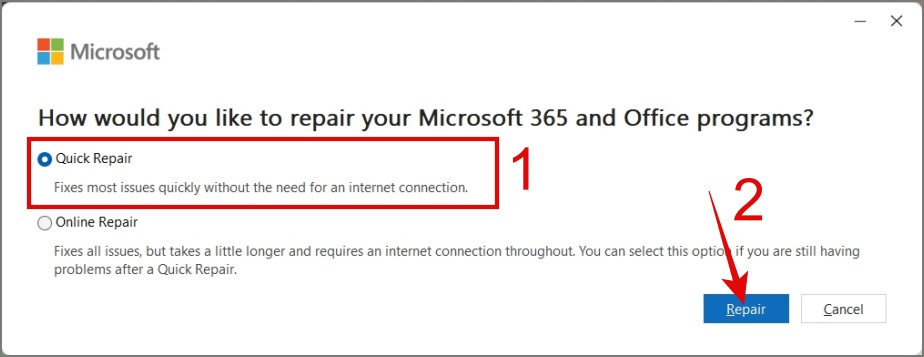
4. Sekarang tekan tombol Perbaikan untuk memulai Perbaikan Cepat dan perbaikan Microsoft 365 Anda akan dimulai dan program Office.
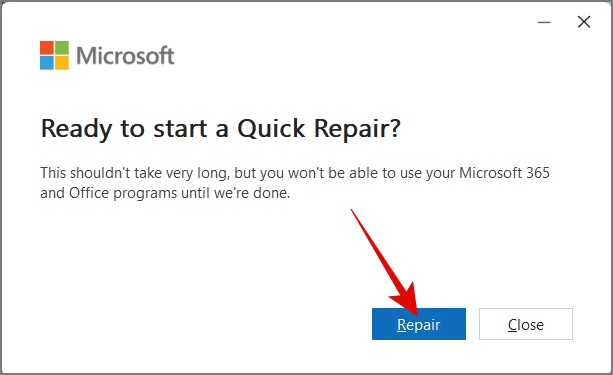
Setelah perbaikan selesai, Anda dapat membuka file Excel dan menguji apakah file tersebut telah memperbaiki masalah tombol panah. Jika tidak, lanjutkan ke solusi berikutnya.
9. Perbarui Driver Keyboard
Sampai saat ini, kami telah mengeksplorasi berbagai solusi, namun ada satu solusi yang kami abaikan – driver keyboard. Terkadang, driver yang rusak atau ketinggalan jaman dapat membuat keyboard Anda bertingkah aneh, sehingga memengaruhi hal-hal seperti tombol panah. Untuk memperbaikinya, Anda mungkin hanya perlu memperbarui atau menginstal ulang driver keyboard. Untuk melakukannya, ikuti langkah-langkah di bawah ini:
1. Buka menu WinX dengan mengklik kanan tombol Start atau dengan menggunakan tombol Windows + Pintasan X lalu pilih opsi Pengelola Perangkat.
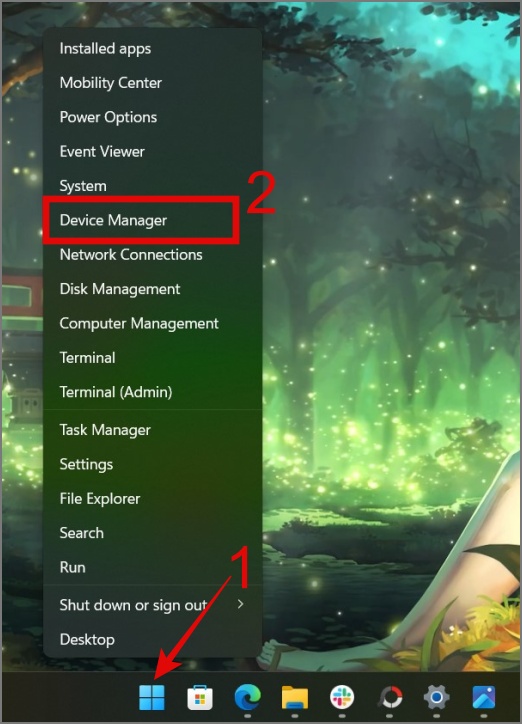
2. Klik dua kali Keyboard untuk meluaskannya lalu kanan-klik perangkat yang ingin Anda perbarui atau copot pemasangannya.
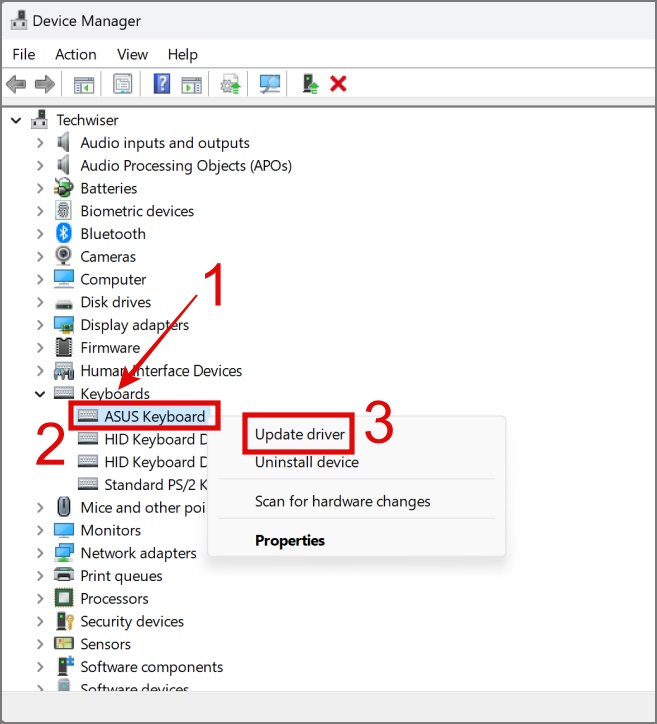
Dalam contoh ini, kita akan menggunakan opsi Perbarui driver.
3. Pada jendela berikutnya, Anda akan disajikan dua opsi:
Mencari driver secara otomatis Telusuri komputer saya untuk mencari driver 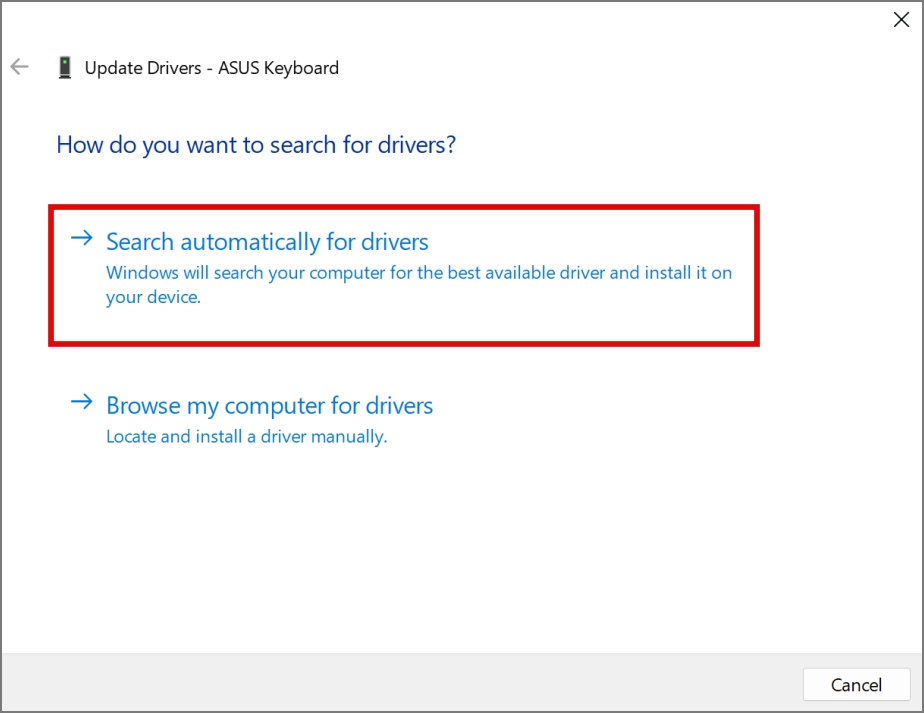
4. Anda dapat menggunakannya opsi pertama. Jika pembaruan tersedia, pembaruan akan mulai dipasang atau Anda akan mendapatkan pesan “Driver terbaik untuk perangkat Anda sudah diinstal.”
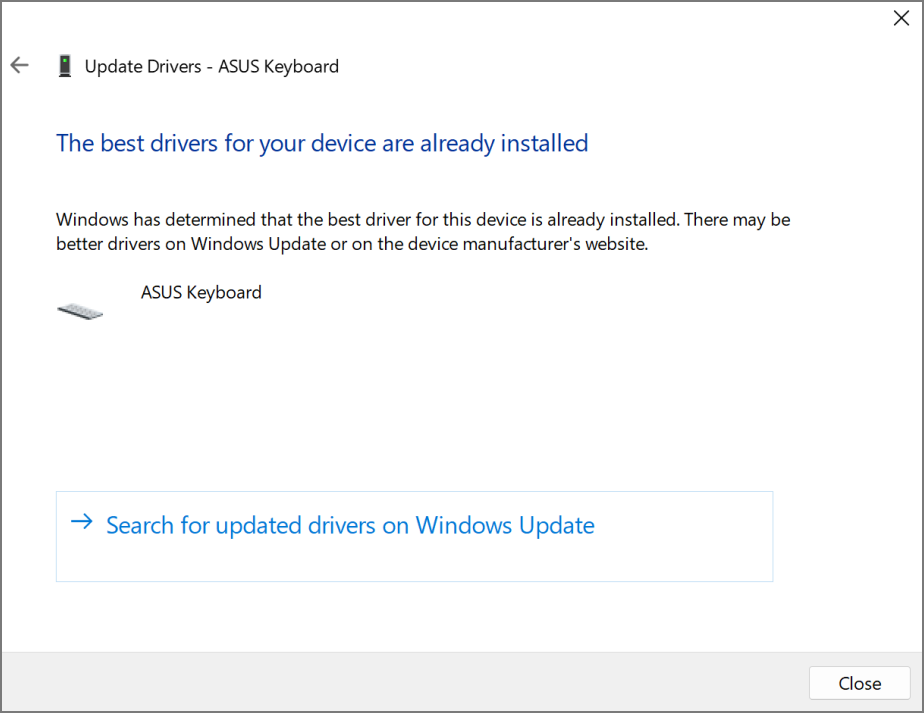
10. Keluar dari Mode Entri Formula
Sampai saat ini, kami telah sedang mendiskusikan solusi teknis. Namun, pernahkah Anda memeriksa apakah Anda berada dalam mode entri rumus Excel? Seperti dalam mode ini, tombol panah menavigasi dalam rumus, alih-alih menggerakkan kursor di sekitar lembar kerja.
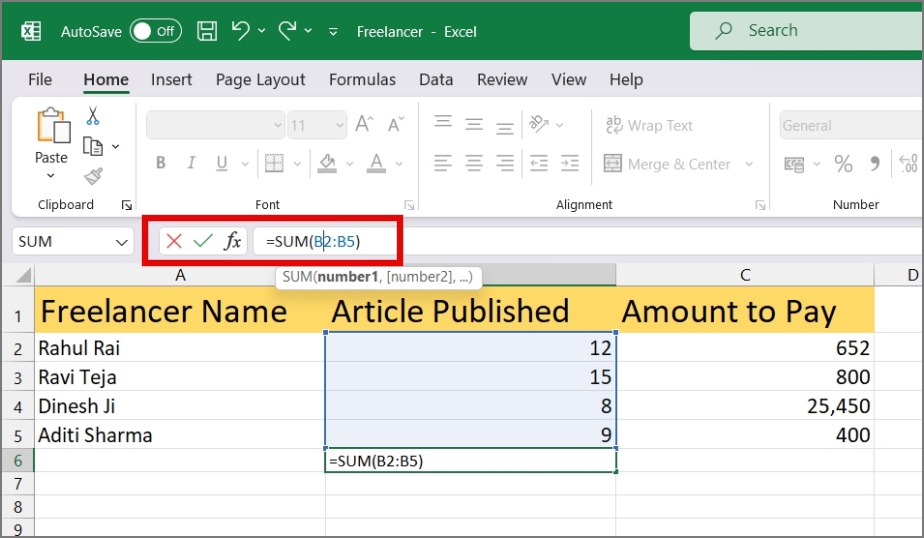
Untuk keluar dari mode ini, cukup tekan tombol Enter, dan tombol panah Anda akan kembali berpindah antar sel seperti biasa.”
11. Instal ulang Microsoft Office
Jika tidak ada solusi di atas yang berhasil untuk Anda, satu-satunya pilihan yang tersisa adalah mempertimbangkan untuk menginstal ulang aplikasi Office. Terkadang, menginstal ulang dapat memperbaiki masalah yang tidak dapat diselesaikan dengan metode pemecahan masalah lainnya. Berikut cara memasang ulang:
1. Navigasikan ke Setelan (tombol Windows + I) > Aplikasi > Aplikasi Terpasang.
2. Klik ikon Bakso (ikon 3 titik) di samping aplikasi Office/Microsoft 365 dan pilih opsi Copot.
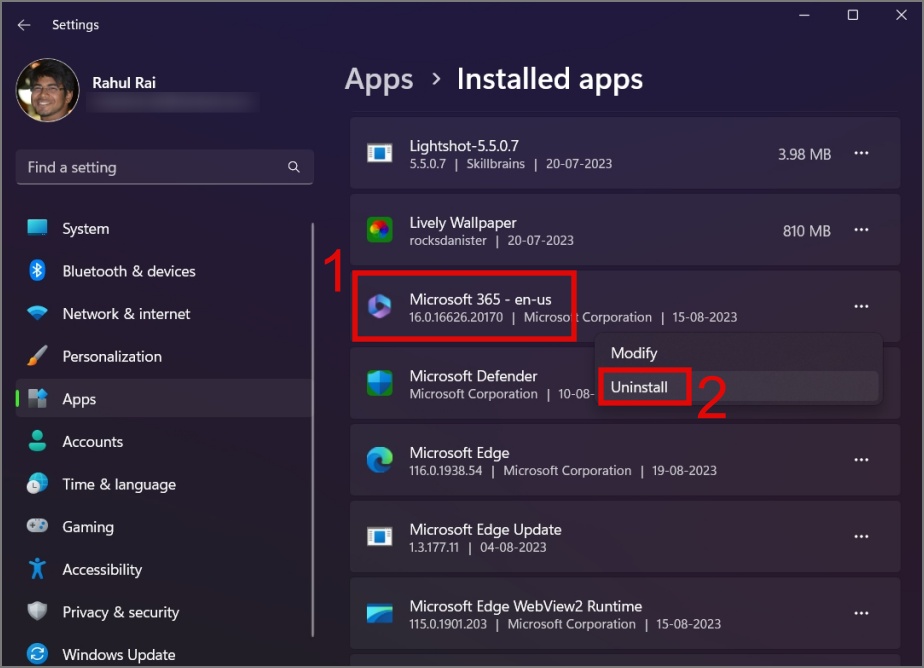
3. Dari sana, ikuti petunjuk di layar untuk menghapus program dari PC Anda.
4. Setelah dihapus instalasinya, unduh ulang dan instal aplikasi Microsoft 365 atau Office di PC dan lihat apakah ini memperbaiki masalah tombol panah.
Panah-nesia di Excel
Ini bisa membuat frustasi ketika tombol panah Anda berhenti berfungsi di Excel, memaksa Anda menggunakan kursor untuk pilih sel setiap saat. Kami berharap solusi yang disebutkan di atas telah membantu memperbaiki masalah ini dan tombol panah Anda mulai berfungsi normal kembali di Excel.