Seperti kebanyakan motherboard, ASUS juga menyertakan fitur’Fast Boot’yang membantu mempercepat waktu boot. Ia bekerja dengan menginisialisasi semua komponen perangkat keras secara bersamaan selama pengaktifan, tetapi hal ini disertai kompromi tertentu.
Bergantung pada kebutuhan Anda, navigasikan ke Boot > Konfigurasi Boot di BIOS ASUS untuk mengaktifkan/menonaktifkan Boot Cepat. Bersamaan dengan itu, beberapa model bahkan memungkinkan Anda men-tweak pengaturan tambahan, seperti NVMe Support dan Next Boot after AC Power Loss.
Karena fitur ini dapat membuat sedikit sulit untuk mengakses antarmuka BIOS, saya ingin tetap menonaktifkannya di sistem ASUS kelas atas saya. Namun, jika komputer Anda membutuhkan waktu terlalu lama untuk memulai dan Anda ingin menghemat waktu, mengaktifkan Fast Boot adalah ide yang bagus.
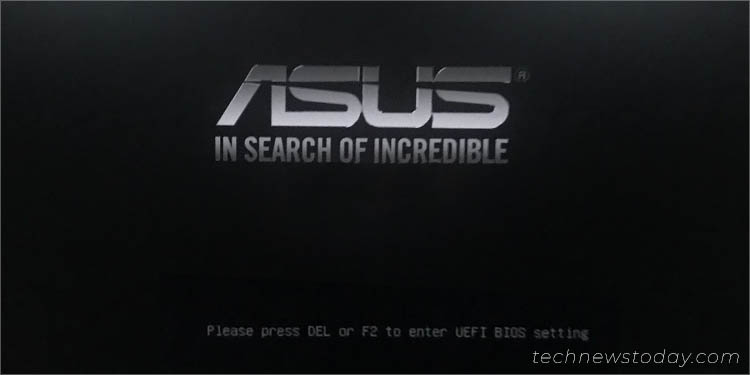
Masukkan UEFI/Legacy BIOS Utility
Sementara Anda dapat mengonfigurasi’Fast Startup’dari Windows,’Fitur Fast Boot pada BIOS adalah konsep yang sama sekali berbeda.
Yang pertama menempatkan komputer Anda dalam keadaan hibernasi, dan fitur ini diaktifkan secara default pada versi Windows terbaru (dari 8 dan seterusnya).
Di sisi lain, BIOS Fast Boot beroperasi pada tingkat perangkat keras dan dapat meningkatkan kecepatan boot secara signifikan bahkan ketika Anda menggunakan versi Windows yang lebih lama.
Untuk mengakses fitur ini, Anda harus masuk ke layar BIOS terlebih dahulu. Biasanya, Fast Boot tersedia di sistem UEFI. Namun, setelah pengujian ekstensif saya, beberapa motherboard Legacy ASUS juga mendukungnya.
Cara termudah untuk masuk ke layar UEFI/Legacy adalah dengan menekan tombol Del atau F2 saat PC melakukan POST.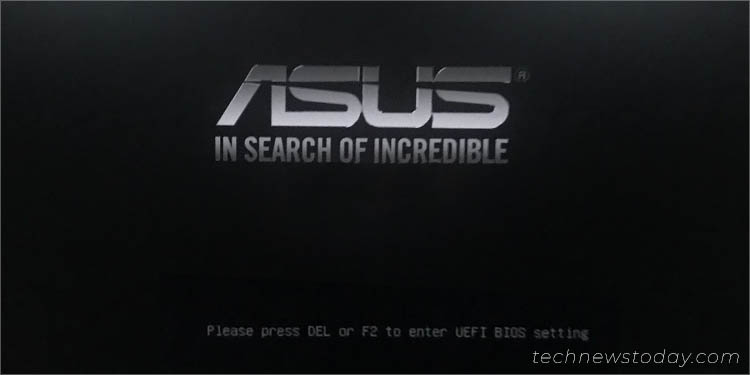 Namun, jika Fast Boot sudah diaktifkan di BIOS ASUS Anda, coba tekan tombol BIOS segera setelah Anda menekan tombol daya. Lakukan ini terus menerus hingga Anda mencapai antarmuka. Karena ini mungkin tidak berfungsi setiap saat, saya lebih menyarankan untuk mengakses Utilitas UEFI dari opsi startup Lanjutan.
Namun, jika Fast Boot sudah diaktifkan di BIOS ASUS Anda, coba tekan tombol BIOS segera setelah Anda menekan tombol daya. Lakukan ini terus menerus hingga Anda mencapai antarmuka. Karena ini mungkin tidak berfungsi setiap saat, saya lebih menyarankan untuk mengakses Utilitas UEFI dari opsi startup Lanjutan.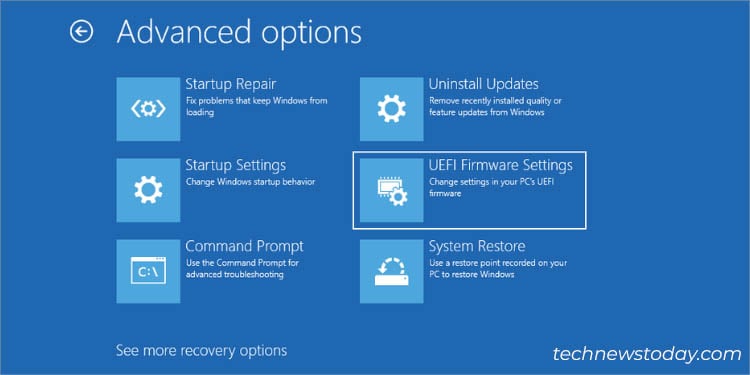
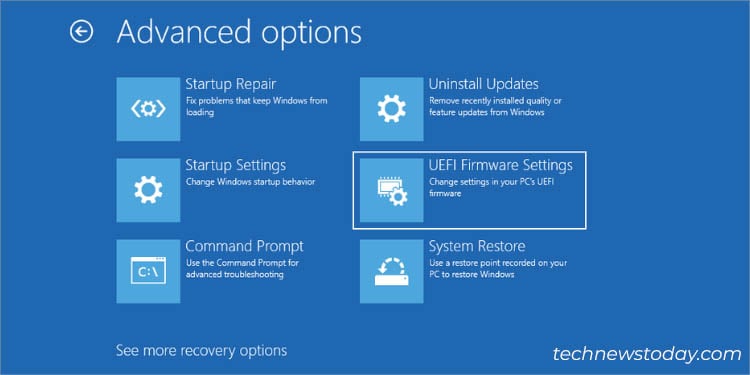
Tetap tahan Shift sebelum memilih Restart (di Start Menu). Kemudian, pilih Pemecahan masalah > Opsi lanjutan > Pengaturan Firmware UEFI. Tekan Restart di layar terakhir dan Anda harus melakukannya dengan baik.
Arahkan ke Bagian Konfigurasi Boot
Setelah mengakses layar BIOS, Anda sekarang harus pindah ke halaman Konfigurasi Boot khusus. Meskipun opsi Fast Boot hadir langsung di bawah Boot di sistem Legacy, ada beberapa langkah lagi yang perlu Anda lakukan pada utilitas UEFI:
Karena Anda tidak dapat mengonfigurasi Fast Boot dalam mode EZ, pastikan Anda berada di Mode lanjutan terlebih dahulu. Sama seperti saya, Anda dapat dengan cepat beralih di antara keduanya menggunakan F7.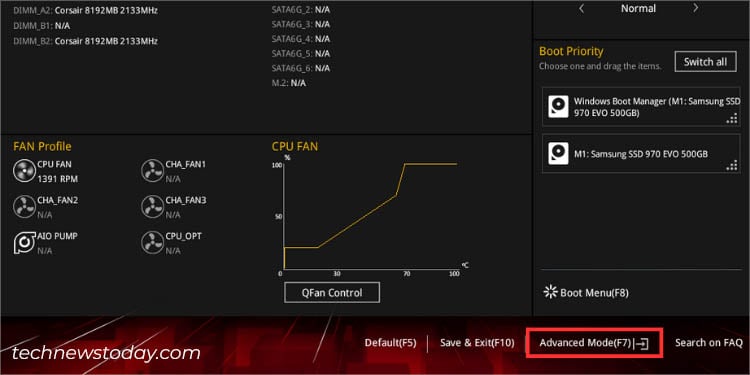
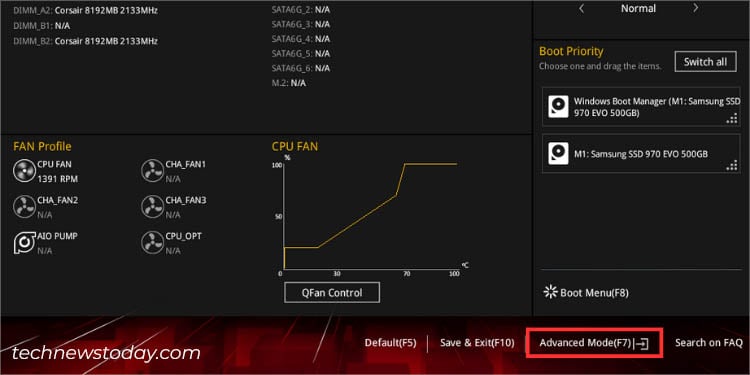 Sekarang, buka tab Boot .
Sekarang, buka tab Boot .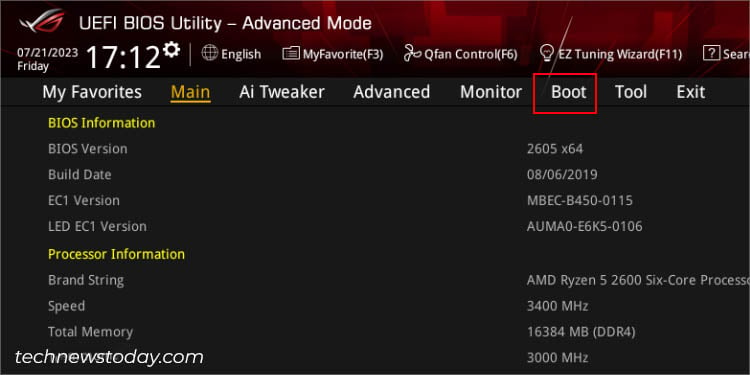
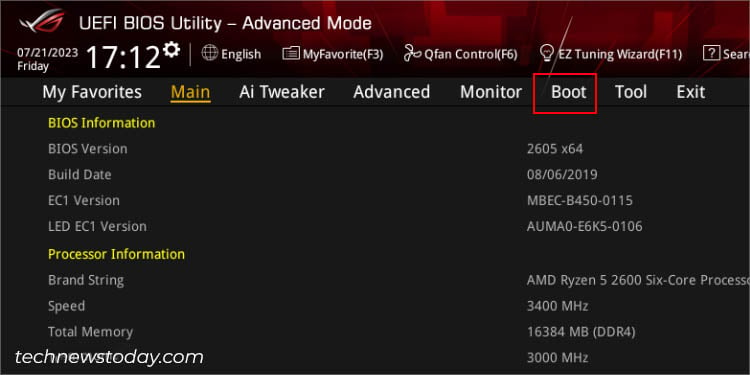 Di beberapa seri ASUS, Anda akan menemukan bagian Konfigurasi Boot di sini. Lihatlah layar UEFI ROG STRIX B450-F GAMING saya di bawah ini:
Di beberapa seri ASUS, Anda akan menemukan bagian Konfigurasi Boot di sini. Lihatlah layar UEFI ROG STRIX B450-F GAMING saya di bawah ini: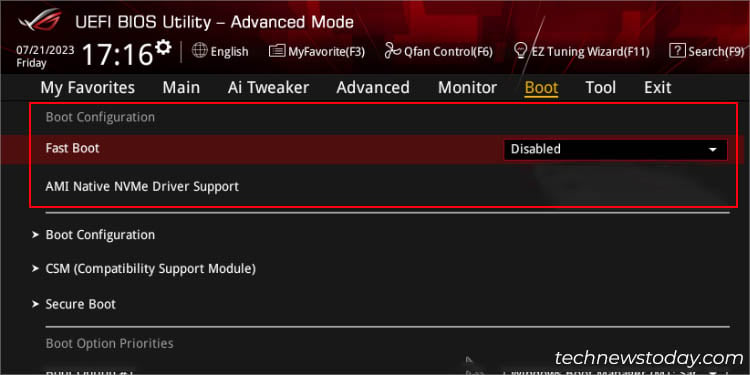
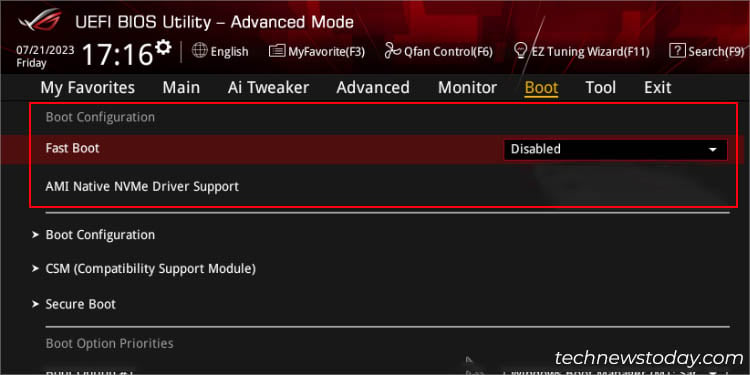 Namun untuk papan lain, Anda harus masuk ke bagian khusus terlebih dahulu. Berikut demonstrasinya di BIOS Prime B450 Plus saya:
Namun untuk papan lain, Anda harus masuk ke bagian khusus terlebih dahulu. Berikut demonstrasinya di BIOS Prime B450 Plus saya: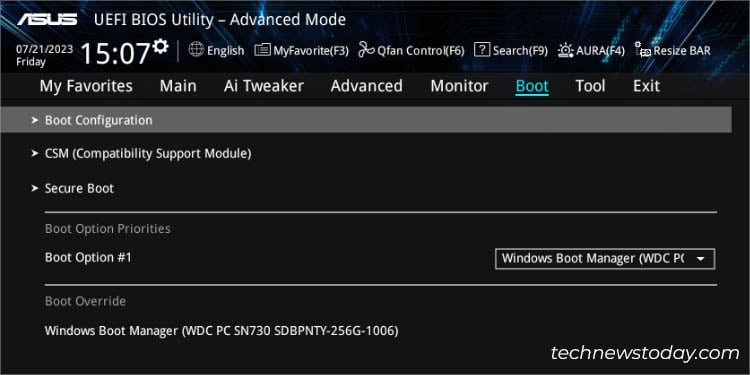
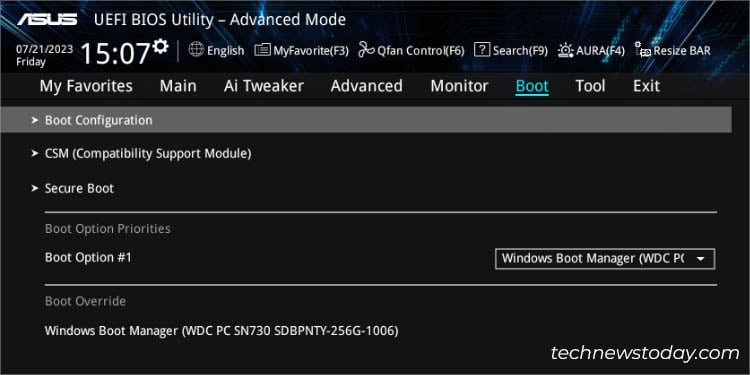
Aktifkan/Nonaktifkan Fast Boot
Sekarang tibalah langkah utama. Untuk menyesuaikan konfigurasi saat ini, yang harus Anda lakukan adalah memperluas opsi Fast Boot dan menyetelnya ke Enabled atau Disabled.
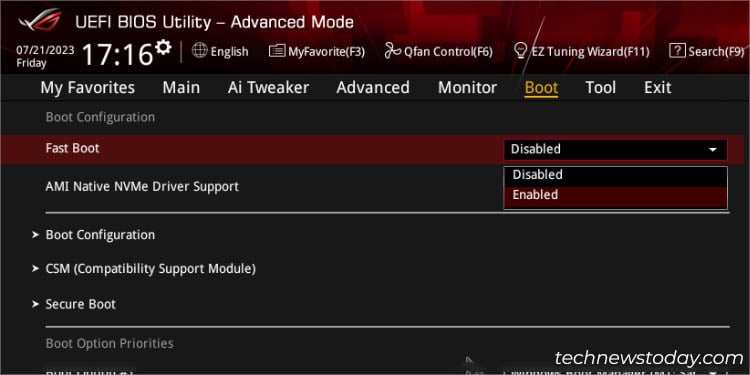
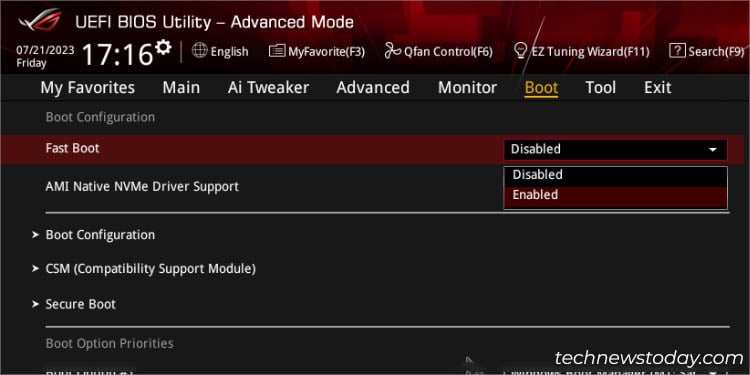
Sementara beberapa motherboard lain, seperti Gigabyte dan ASRock, menawarkan opsi Ultra Fast Boot tambahan, saya tidak dapat menemukan fitur seperti itu di laptop dan motherboard ASUS saya.
Namun, saya menemukan ‘MRC Fast Boot’ di beberapa Intel 70 Seri 0 motherboard ASUS. Opsi ini mempercepat proses inisialisasi memori selama startup, secara signifikan meningkatkan waktu boot.
Karena opsi BIOS biasanya berbeda pada setiap seri (bahkan dapat bervariasi berdasarkan model), Anda dapat menguji apakah ada yang serupa pada seri Anda.
Metode Cepat:
Untuk menghemat waktu, Anda dapat menggunakan F9 untuk membuka kotak dialog Pencarian. Masukkan kata kunci yang benar (dalam hal ini,’boot cepat’) dan tekan Enter.
Pengaturan terkait akan muncul dan Anda dapat mengonfigurasi pengaturannya tanpa harus pindah ke bagian lain di layar BIOS.
Konfigurasi Opsi Booting Cepat Tambahan
Untuk kembali ke apa yang saya katakan sebelumnya, mengaktifkan Fast Boot dilengkapi dengan trade-off tertentu. Ini akan menonaktifkan fungsi yang berbeda, seperti mempersulit masuk ke BIOS, Bangun di LAN, melakukan booting dari perangkat/optik/jaringan yang dapat dilepas, dll.
Ini karena mengaktifkan Fast Boot memulai komputer Anda dengan set perangkat minimal dan melewatkan pengujian sebagian besar komponen perangkat keras selama POST. Oleh karena itu, banyak pengguna mungkin mengalami masalah kompatibilitas.
Namun, beberapa model ASUS menyediakan beberapa opsi tambahan setelah Anda mengaktifkan fitur ini. Misalnya, saya dapat mengelola pengaturan berikut pada motherboard ROG STRIX B450-F GAMING saya:
Dukungan NVMe: Mengaktifkan opsi ini akan memeriksa perangkat NVMe selama POST.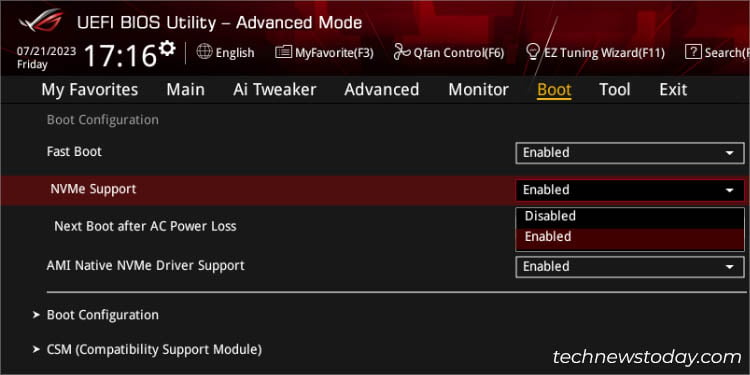 Booting Berikutnya setelah Listrik Mati: Atur booting normal atau cepat jika terjadi kehilangan daya AC.
Booting Berikutnya setelah Listrik Mati: Atur booting normal atau cepat jika terjadi kehilangan daya AC.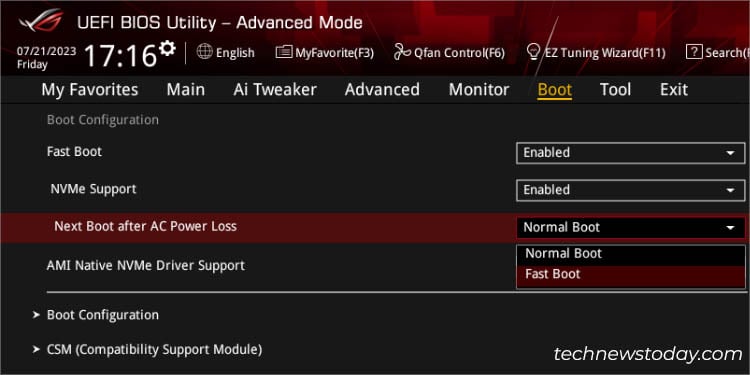
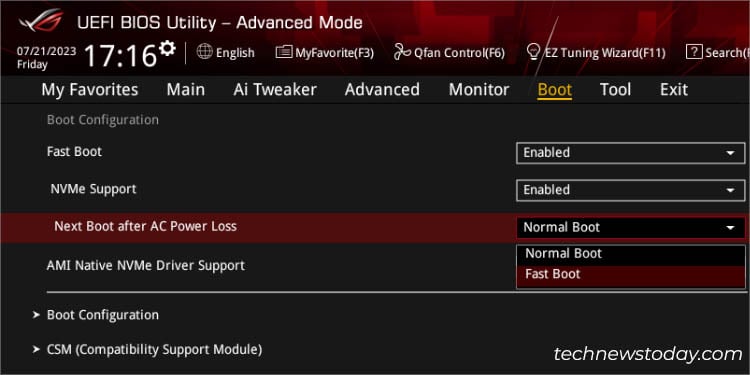
Saya lebih suka menyimpannya ke Normal sehingga POST selesai sepenuhnya. Jadi, saya bisa mendeteksi apakah ada kerusakan hardware yang besar setelah lonjakan listrik.
Simpan dan Keluar Dari BIOS
Setelah Anda mengonfigurasi Fast Boot dan pengaturan terkaitnya, jangan lupa untuk menyimpan perubahan sebelum keluar dari layar BIOS.
Anda dapat beralih ke Keluar > Simpan Perubahan dan Setel Ulang atau cukup tekan tombol F10. Either way, prompt konfirmasi muncul (seperti yang ditunjukkan di atas). Tekan Ok dan Anda akan melihat perubahannya segera setelah komputer ASUS Anda dihidupkan ulang.
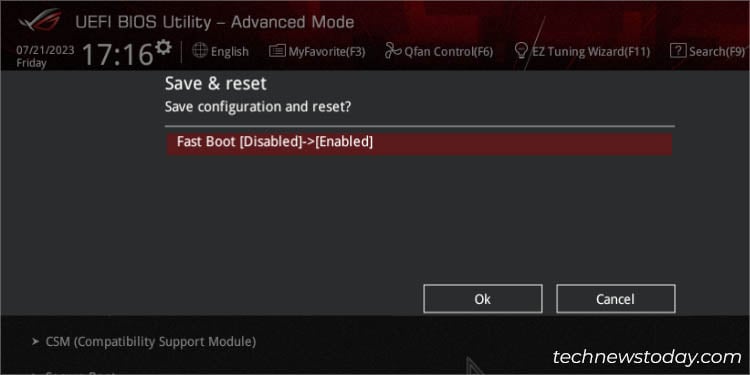
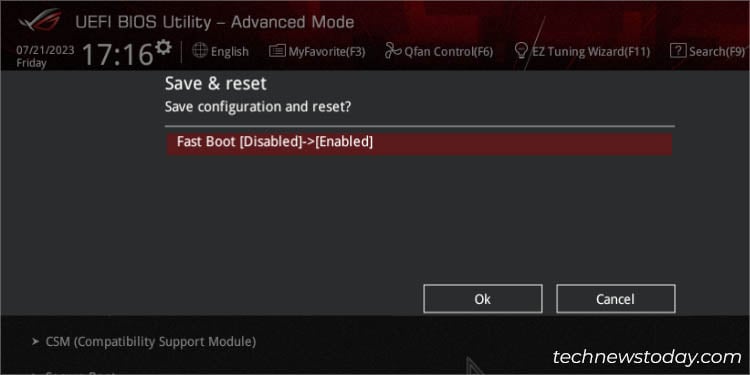
Karena Fast Boot sepenuhnya bergantung pada sistem, saya sarankan untuk memantau kinerja saat opsi diaktifkan dan dinonaktifkan. Pastikan memilih setelan yang tepat dan paling sesuai untuk Anda.

