@media(min-width:0px){}Jika Anda pernah melihat pesan kesalahan pop-up Kesalahan menulis file sementara, Pastikan folder temp Anda valid saat memasang, memperbarui, atau mencopot pemasangan aplikasi, artinya untuk apa pun alasan, Windows tidak dapat membaca atau menulis ke folder temp.
Anda mungkin melihat kesalahan menulis pesan file sementara karena beberapa alasan, termasuk tetapi tidak terbatas pada izin yang tidak memadai, file rusak di folder temp, rusak folder temp, interferensi oleh Windows Defender, layanan Pemasang Windows macet, dll.
@media(min-width:0px){}
Apa pun alasannya, Anda dapat menggunakan metode yang tercantum di bawah untuk memperbaiki masalah dan membuat pastikan folder temp valid dan dapat diakses oleh Windows.
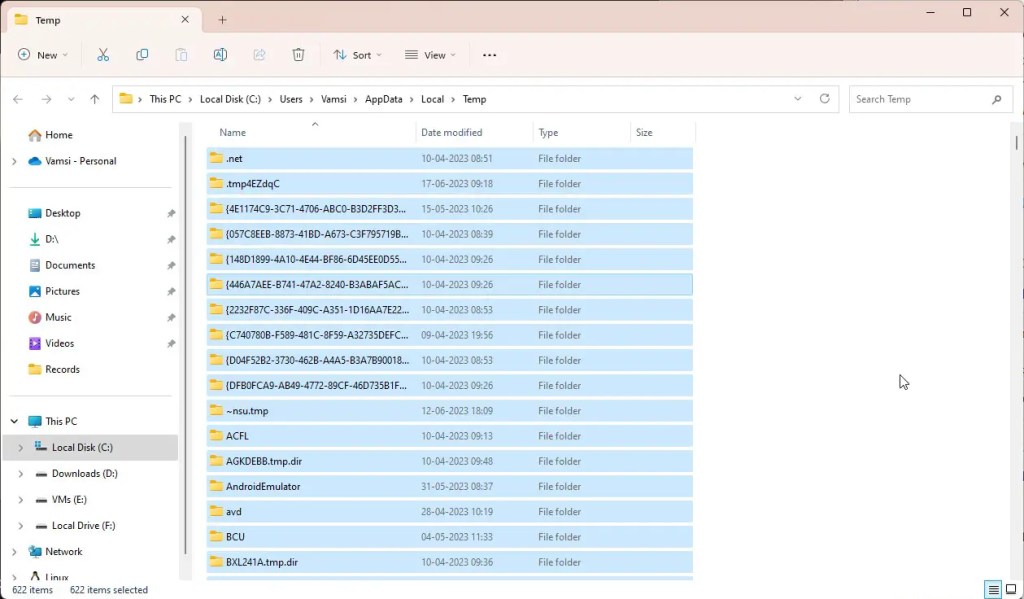
Perbaiki Kesalahan penulisan file sementara, Pastikan folder temp Anda valid
Ikuti metode di bawah ketika Anda menemukan pesan kesalahan pop-up’Kesalahan menulis file sementara, Pastikan folder temp Anda valid’.
Bersihkan folder tempNonaktifkan read-only untuk folder tempInstal/uninstal aplikasi sebagai adminMulai ulang layanan penginstal WindowsNonaktifkan Windows Defender sementaraBersihkan booting WindowsSetel Ulang Windows
Mari kita lihat setiap langkah secara mendetail:
1. Bersihkan folder temp
File yang rusak atau tidak valid di folder temp sering kali dapat menyebabkan masalah aneh dan menghentikan Windows dari menulis file ke dalamnya. Jadi, Anda harus membersihkan folder temp dan memastikannya valid dan dapat dijangkau. Berikut cara melakukannya.@media(min-width:0px){}
Luncurkan jendela Jalankan menggunakan pintasan “tombol Windows + I”. Ketik “%temp% “di kolom kosong. Klik/ketuk tombol”Oke“di jendela Jalankan.Pilih semua file dan folder di folder temp dengan”Ctrl + A”. Tekan tombol”Hapus“pada keyboard Anda. Jika diminta, pilih kotak centang”Lakukan ini untuk semua item saat ini“. Tekan tombol”Lanjutkan“.Dengan itu, folder temp dihapus.
Catatan: Terkadang, beberapa file dan folder mungkin sedang digunakan dan Windows tidak dapat menghapusnya. Dalam hal ini , lewati. Jika perlu, Anda dapat memulai ulang sistem dan mencoba lagi.
@media(min-width:0px){}
2. Nonaktifkan hanya-baca untuk folder temp
Terkadang, mode read-only folder temp dapat mengganggu Windows dan menyebabkan pesan’kesalahan menulis file sementara’. Jadi, centang dan nonaktifkan akses read-only untuk folder temp.
Tekan tombol “Mulai key + R“untuk membuka jendela Run. Ketik “%localappdata%“(tanpa tanda kutip) di kolom kosong. Tekan tombol “Ok “di jendela Jalankan. Klik kanan folder “Temp“. Pilih opsi “Properti“dari menu konteks. Navigasikan ke “ tab Umum“.Hapus centang kotak centang “Hanya baca“. Tekan tombol “Oke“.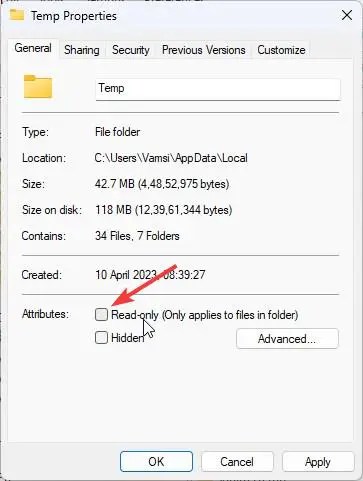
Setelah menonaktifkan akses baca-saja folder temp, coba instal perintah dan masalahnya harus diperbaiki.
3. Instal/uninstal aplikasi sebagai admin
Seringkali, Anda mungkin juga melihat kesalahan ini saat akun pengguna Windows Anda tidak memiliki izin yang memadai. Jadi, coba instal atau hapus instalan aplikasi sebagai admin. Untuk melakukan itu, klik kanan pada file penginstal dan pilih opsi”Jalankan sebagai administrator”.
Jika Anda mencoba menghapus instalasi aplikasi, temukan file exe uninstaller yang biasanya terletak di Program Files folder, klik kanan pada file uninstaller, dan pilih opsi “Run as administrator”.
4. Mulai ulang layanan Pemasang Windows
Mulai ulang layanan Pemasang Windows untuk memperbaiki kesalahan:
Buka Mulai. Telusuri “layanan“di Menu Mulai.Klik pada hasil yang sesuai untuk membuka Windows Services.Temukan dan klik kanan pada layanan Windows Installer. Pilih “Mulai ulang“.
Catatan: Jika layanan dihentikan atau tidak berjalan, pilih opsi”Mulai”untuk memulai layanan Penginstal Windows.
5. Nonaktifkan Windows Defender untuk sementara
Ketika Anda melihat kesalahan tidak dapat menulis file sementara, Anda dapat mencoba menonaktifkan Windows Defender untuk sementara dan memasang/mencopot pemasangan aplikasi setelah itu.
6. Bersihkan Windows boot
Membersihkan booting Windows menonaktifkan semua layanan yang tidak diperlukan dan memungkinkan Windows untuk mengakses folder temp dan memperbaiki kesalahan penulisan file sementara ke folder temp. Ikuti petunjuk ini untuk membersihkan booting Windows.
7. Reset Windows
Akhirnya, ketika semuanya gagal menyelesaikan masalah, mungkin karena file sistem yang rusak. Dalam hal ini, Anda tidak punya cara lain selain mengatur ulang Windows. Sebelum menyetel ulang, cadangkan semua file pengguna penting di drive C (C:\Users\YourUsername) dan pengaturan aplikasi.
—
Itu saja. Sesederhana itu untuk memperbaiki masalah, memvalidasi folder temp, dan mengizinkan akses Windows ke folder temp.
Saya harap panduan cara kerja Windows yang sederhana dan mudah ini membantu Anda.
Jika Anda buntu atau butuh bantuan, kirim email, dan saya akan berusaha membantu sebanyak mungkin.

