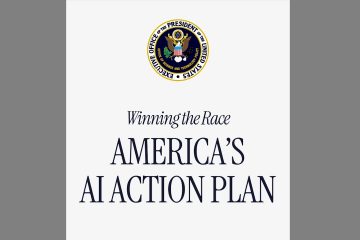Bosan mengalami FPS rendah, lag, atau robekan layar saat bermain game? Maka Anda telah datang ke tempat yang tepat. Pada artikel ini, kami akan memberikan beberapa metode untuk membantu Anda meningkatkan kinerja game di PC Windows 10 dan 11 Anda. Mari selami.
Daftar Isi
1. Tingkatkan ke SSD
Catatan Cepat: Lewati langkah ini jika Anda sudah memiliki SSD di dalam komputer.
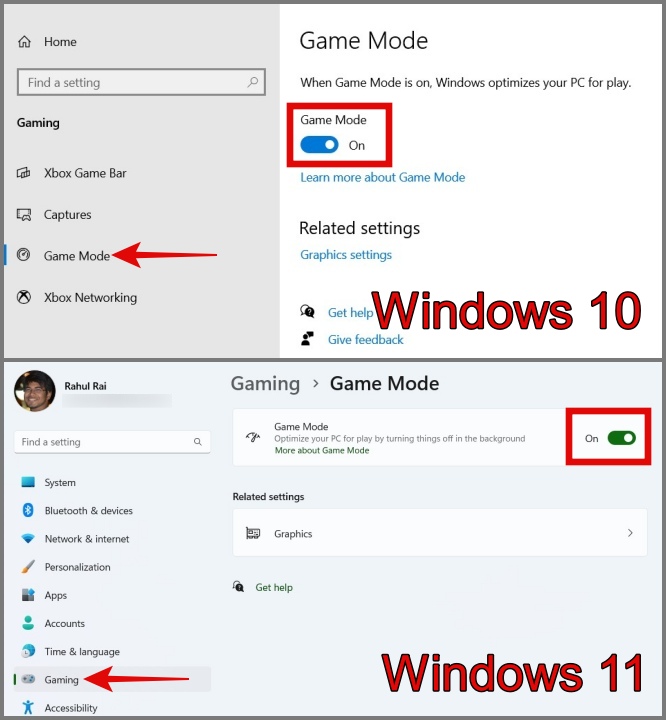
Jika komputer atau laptop Anda berjalan di hard disk, saatnya upgrade ke SSD. Ini adalah solusi satu atap untuk meningkatkan kinerja game Anda. Secara pribadi, ketika saya beralih dari laptop gaming lama saya dengan HDD ke laptop gaming baru yang dilengkapi dengan SSD, saya melihat peningkatan performa gaming yang luar biasa selama bermain game.
2. Aktifkan Mode Game
Sekarang setelah Anda memiliki SSD, langkah selanjutnya adalah mengaktifkan Mode Game di perangkat Windows Anda. Ini akan mencegah Windows melakukan pembaruan tingkat sistem apa pun di latar belakang. Selain itu, ini memprioritaskan game Anda dan memberi Anda akses ke semua sumber daya sistem, terutama CPU dan GPU.
Untuk mengaktifkan Mode Game di Windows 11 atau 10, Buka Pengaturan Windows (Tombol Windows + I) > Game > Mode Game > Aktifkan Mode Game.
3. Sesuaikan Pengaturan Daya
Untuk meningkatkan performa game Anda, langkah lain yang dapat Anda ambil adalah mengubah pengaturan daya ke mode performa. Ini akan memberikan sedikit dorongan untuk kinerja PC Anda. Namun, perlu diperhatikan bahwa mode ini mungkin sedikit memengaruhi cadangan baterai laptop Anda. Oleh karena itu, sebaiknya aktifkan mode ini hanya saat Anda akan bermain game.
Untuk beralih ke mode performa, pengguna Windows 11 dapat membuka Aplikasi Pengaturan, navigasikan ke
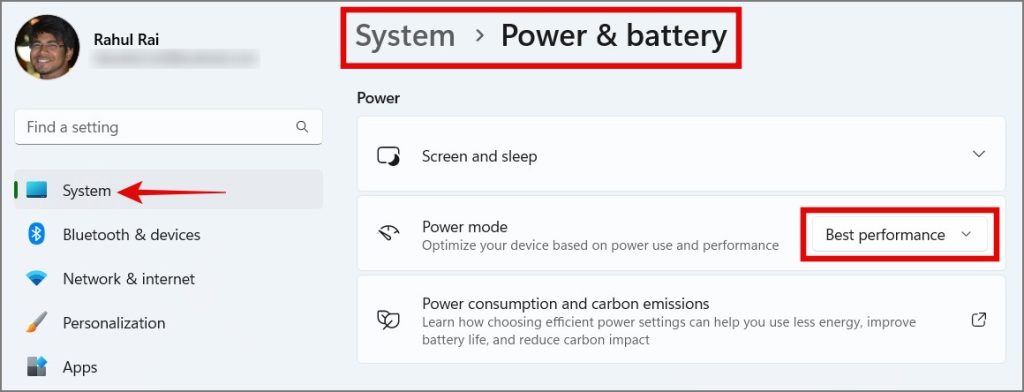
Pengguna Windows 10 cukup mengeklik ikon Baterai di Bilah Tugas lalu seret penggeser ke sisi kanan (Kinerja Terbaik).
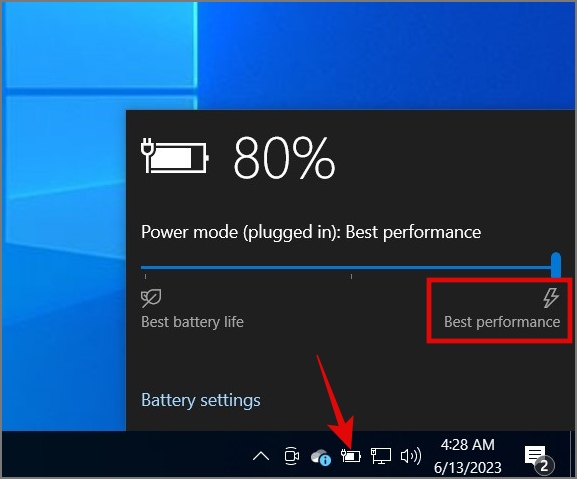
4. Perbarui Driver Kartu Grafis Anda
Jika Anda mengalami kegagapan pada PC saat bermain game, itu mungkin terkait dengan driver grafis Anda. Oleh karena itu, disarankan untuk selalu memperbarui driver Anda, karena ini dapat memperbaiki bug yang dapat menyebabkan penurunan kinerja game Anda. Memperbarui driver cukup mudah, cukup tekan hotkey Windows Key + X dan pilih Device Manager. Dari sana, klik kanan kartu grafis Anda dan tekan opsi Perbarui Driver.

Atau, Anda juga dapat memperbarui kartu grafis dengan membuka situs pabrikan dan mengunduh versi terbaru dari driver kartu grafis. Nvidia dan AMD adalah pemain utama di segmen ini.
Unduh Nvidia atau AMD driver grafis
Kiat: Pelajari cara menyetel ulang kartu grafis Anda di Windows 11
5. Turunkan Pengaturan Grafik Game
Jika game Anda mulai lambat, itu mungkin karena Anda tidak memiliki kartu grafis yang cukup kuat untuk menangani game, atau Anda mungkin memainkan game yang menuntut dengan kecepatan rendah. sistem akhir. Jadi, hal terbaik yang dapat Anda lakukan untuk mengoptimalkan gameplay Anda adalah dengan menurunkan resolusi game Anda dan menonaktifkan beberapa pengaturan intensif grafis. Dengan begitu, Anda mungkin mendapatkan pengalaman bermain game yang lebih lancar.
6. Nonaktifkan Algoritma Nagle di Windows
Algoritma Nagle adalah algoritme pengoptimalan jaringan yang digunakan untuk meningkatkan efisiensi koneksi internet Anda dengan menggabungkan paket. Namun, ini juga dapat menyebabkan masalah latensi saat memainkan game multipemain daring. Jadi, jika Anda juga mengalami penurunan bingkai atau masalah latensi selama sesi permainan, ikuti panduan di bawah untuk memperbaikinya:
1. Tekan Tombol Windows + S untuk membuka Windows Search dan mencari Command Prompt atau Windows Powershell.
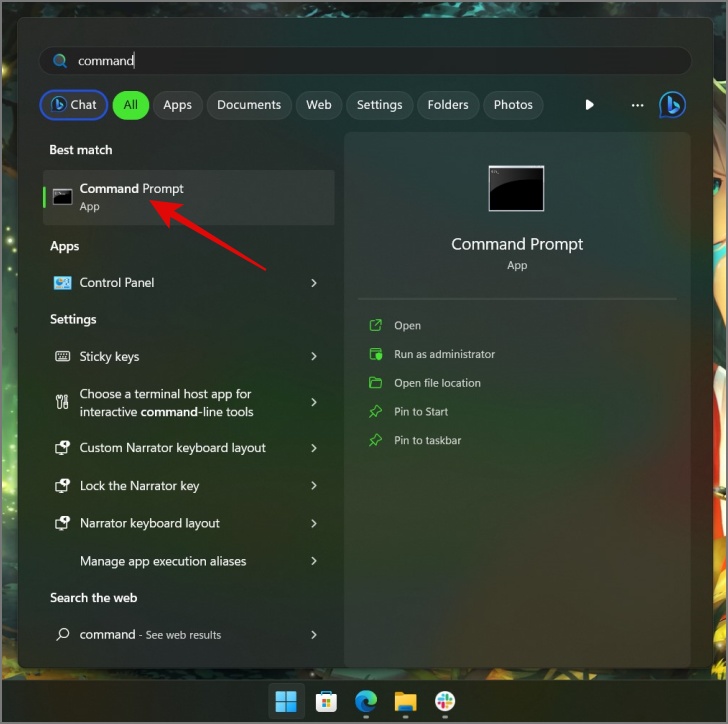
2. Buka salah satunya dan ketik “ipconfig” dan tekan tombol Enter.
3. Selanjutnya, catat Alamat IPv4.
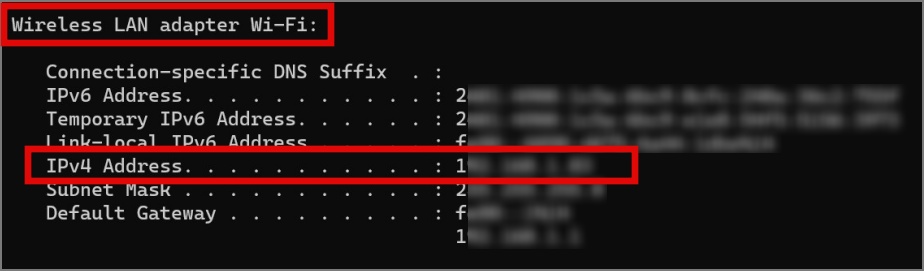
Catatan: Telusuri alamat IPv4 yang saat ini terhubung dengan Anda, seperti melalui Wi-Fi atau Ethernet.
4. Setelah itu, gunakan lagi hotkey Windows Key + S dan kali ini cari Registry Editor.
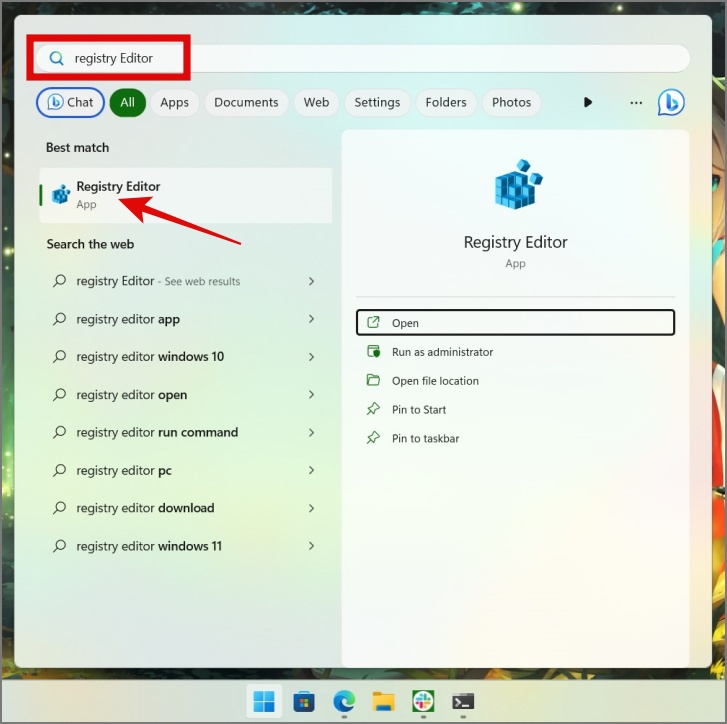
5. Buka dan salin & tempel jalur berikut ke bilah alamat Anda:
HKEY_LOCAL_MACHINE\SYSTEM\CurrentControlSet\Services\Tcpip\Parameters\Interfaces 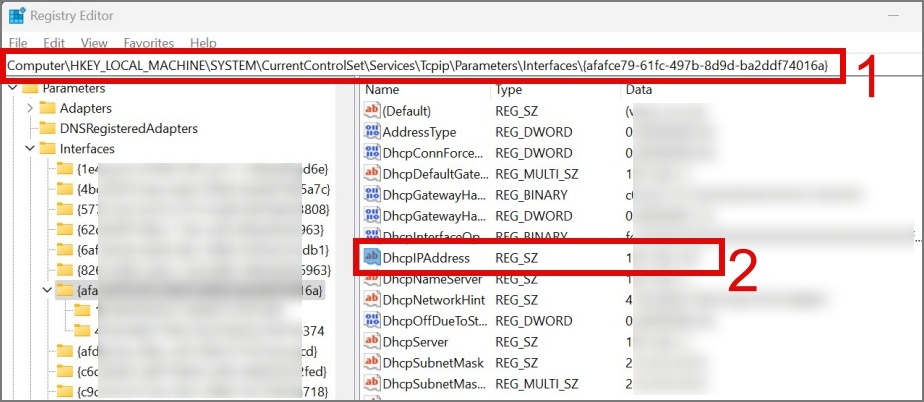
6. Sekarang di bawah folder Antarmuka, periksa setiap folder dengan cermat satu per satu dan cari DhcpIPAddress yang cocok dengan Alamat IPv4 Anda.
7. Setelah Anda menemukan folder yang cocok, kan-klik folder (panel kiri) > klik Baru > Pilih DWORD (32-bit ) Nilai.
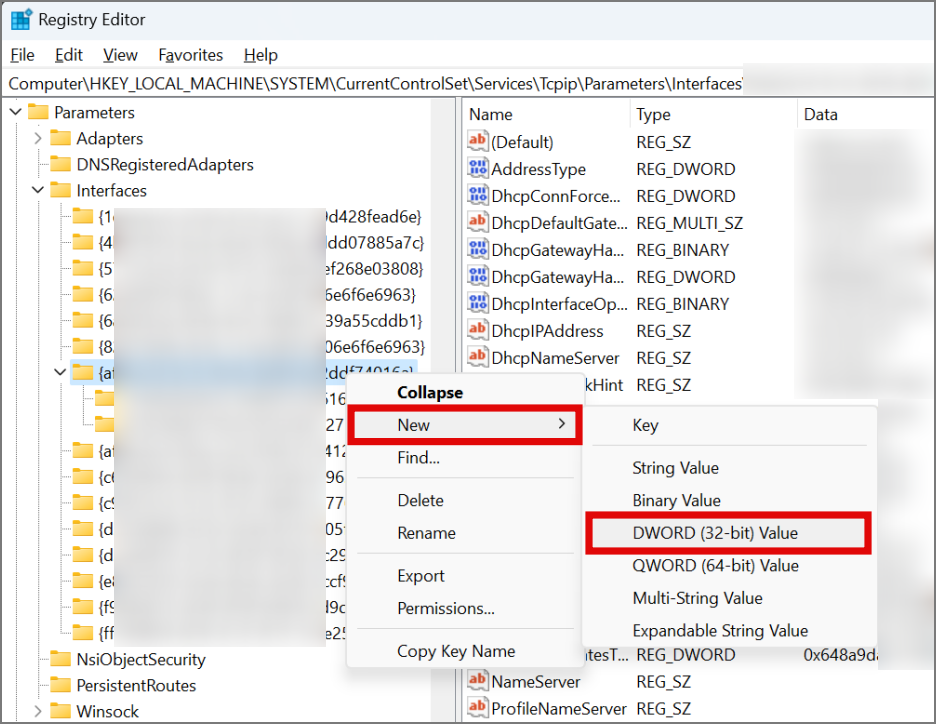
8. Beri nama file “TcpAckFrequency”.
9. Ulangi Langkah 7 dan kali ini beri nama “TCPNoDelay”.
10. Setelah itu, klik dua kali pada setiap file dan ubah “Value data” menjadi 1.
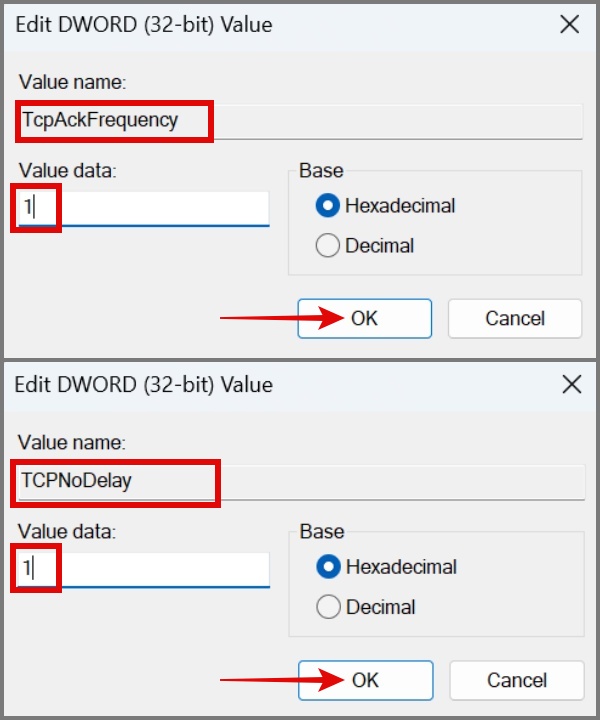
Itu dia. Nyalakan kembali PC Anda dan algoritme Nagle akan dinonaktifkan. Jika mengalami masalah, Anda dapat kembali ke setelan sebelumnya.
7. Beralih ke DNS Lebih Cepat
DNS juga bisa menjadi alasan mengapa Anda menyaksikan penurunan performa game, terutama game online. Banyak penyedia layanan internet (ISP) memiliki server DNS sendiri, tetapi seringkali kurang dapat diandalkan. Jadi lebih baik beralih ke penyedia DNS yang lebih andal dan aman seperti Google dan Cloudflare.
Untuk mengubah alamat server DNS, cukup arahkan ke Jaringan & internet > pilih Wi-Fi atau Koneksi Ethernet (ke mana pun Anda terhubung) > Properti perangkat keras > Edit penugasan server DNS > pilih Manual > Aktifkan IPv4 > Masukkan Alamat IP DNS > Simpan.
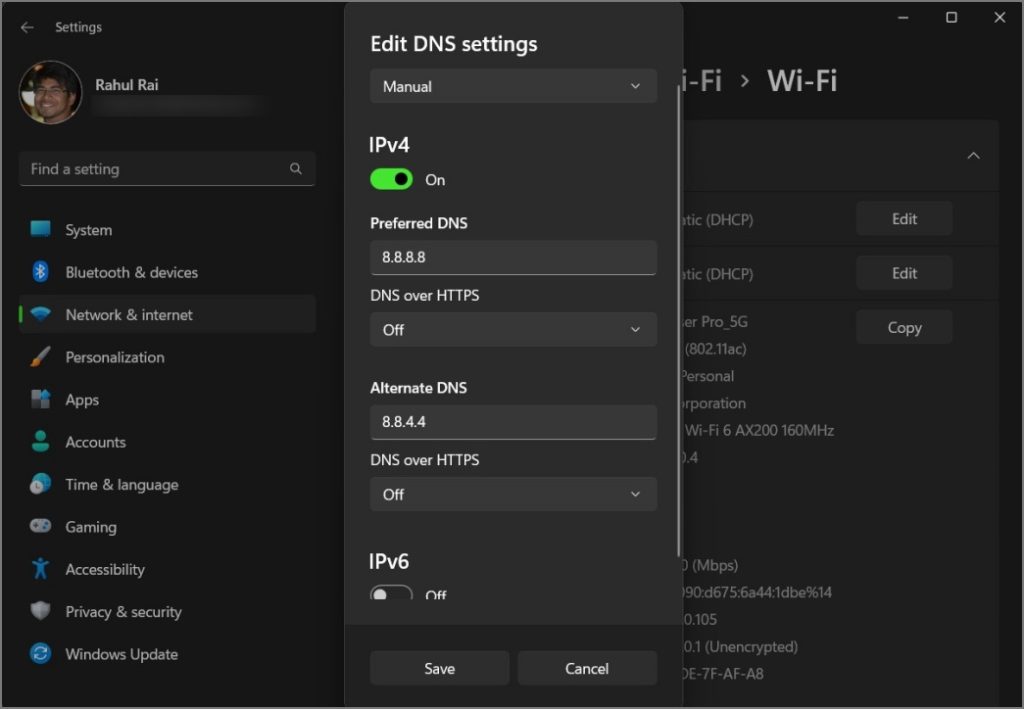
8. Gunakan Kartu Grafis Khusus
Akan adil untuk berasumsi bahwa PC Windows Anda mungkin menggunakan kartu grafis terintegrasi alih-alih kartu grafis khusus selama bermain game. Ini bukan masalah baru dan dapat dengan mudah diperbaiki. Anda dapat membaca panduan mendetail kami tentang cara memaksa game menggunakan kartu grafis khusus di komputer.
9. Nonaktifkan Aplikasi yang Berjalan di Latar Belakang
Jika ada banyak aplikasi yang tidak perlu berjalan di latar belakang, tidak mengherankan jika PC Anda mulai lambat saat bermain game. Untuk memperbaiki masalah ini, nonaktifkan semua aplikasi yang berjalan di latar belakang yang memengaruhi kinerja komputer Anda. Begini caranya:
Windows 10: Buka Pengaturan > Privasi > Aplikasi Latar Belakang. Sekarang matikan aplikasi yang tidak Anda perlukan lagi.
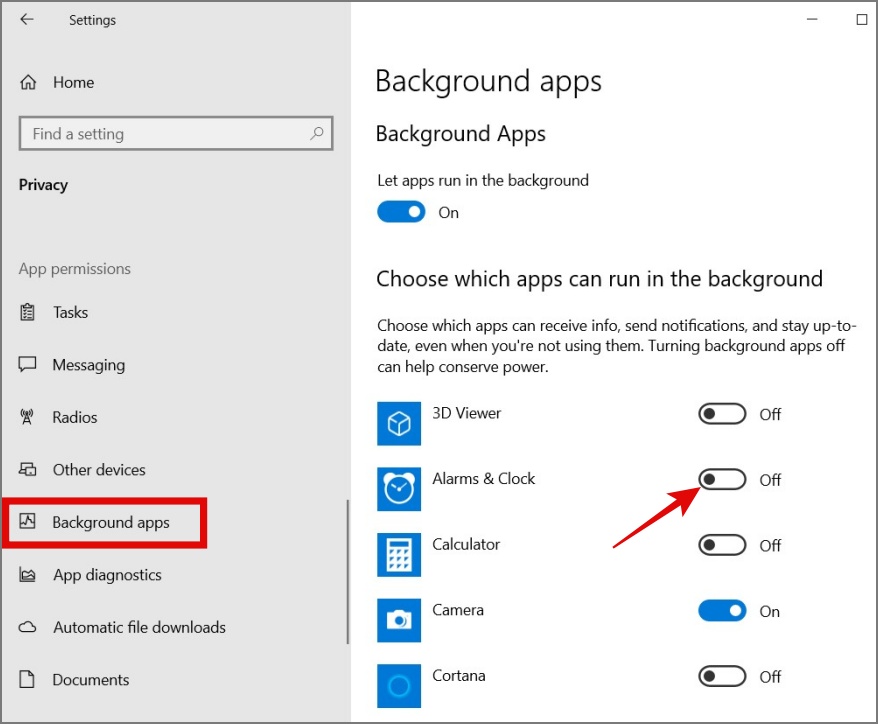
Windows 11: Buka Pengaturan > Aplikasi > Aplikasi Terpasang > Pilih Aplikasi > Klik menu bakso (ikon 3 titik) > Opsi lanjutan > Biarkan aplikasi ini berjalan di latar belakang > Pilih Jangan.
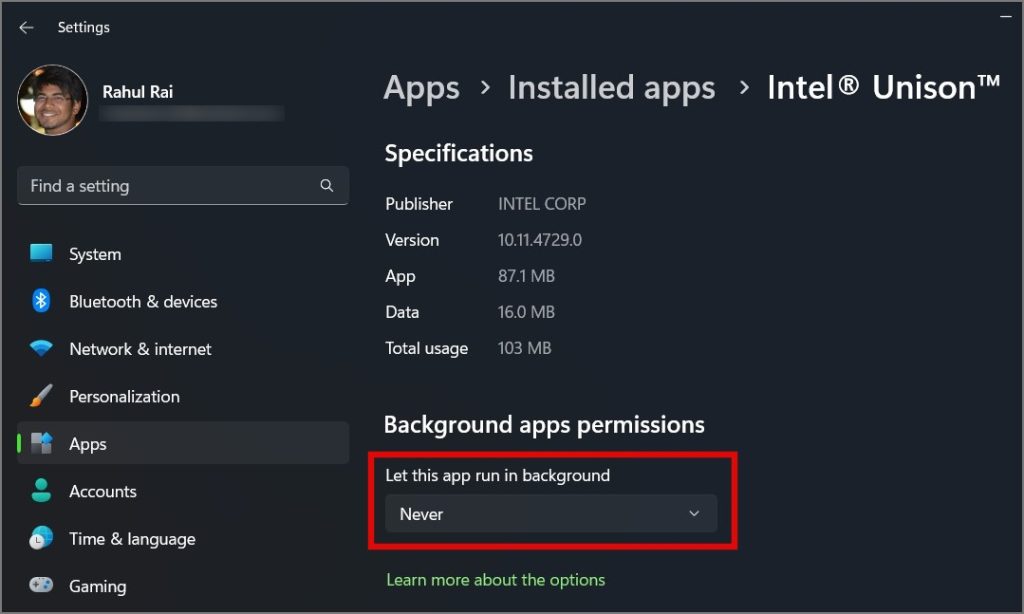
Atau, Anda juga dapat menggunakan Pengelola Tugas (Ctrl + Shift + Esc ) untuk menonaktifkan aplikasi agar tidak berjalan saat startup.

10. Cegah Steam Dari Pembaruan Otomatis Game di Latar Belakang
Meskipun tidak ada opsi untuk sepenuhnya menonaktifkan pembaruan otomatis untuk game Steam, Anda setidaknya dapat mencegah Steam memperbarui game secara otomatis di latar belakang. Dengan melakukan itu, Anda dapat menghentikan Steam menghabiskan sumber daya sistem Anda saat bermain game, yang mengarah ke pengalaman bermain game yang lebih lancar di PC Anda.
Cukup buka Properti game, lompat ke bagian Pembaruan, dan pilih opsi – Hanya perbarui game ini saat saya meluncurkannya dan jeda unduhan latar belakang saat saya bermain.
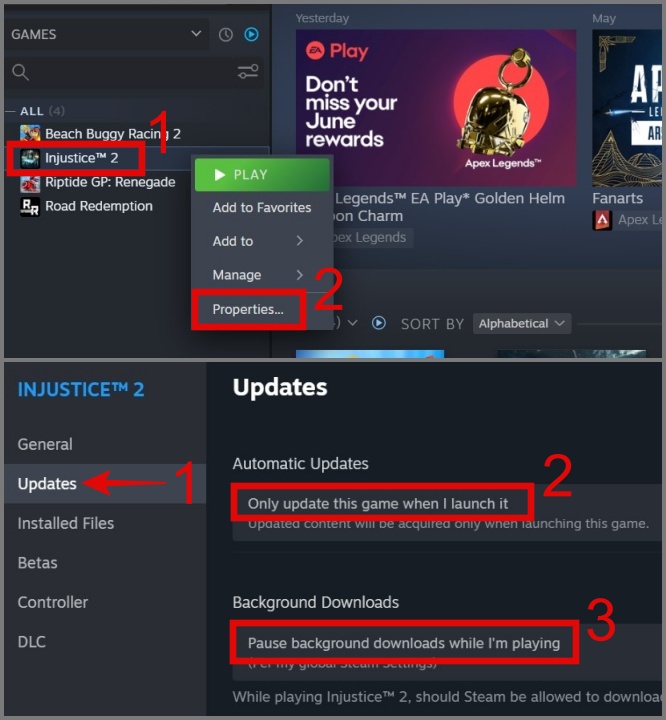
Kiat: Kecepatan pengunduhan lambat di Steam? Berikut 13 cara untuk memperbaikinya.
11. Tweak Windows Visual Effects
Jika Anda bersedia berkompromi pada tampilan dan pengalaman pengguna PC Windows Anda dengan imbalan performa game yang optimal, alihkan ke mode performa terbaik.
Peringatan: Mode ini menonaktifkan semua animasi, pratinjau thumbnail bilah tugas, bayangan UI, dan lainnya.
Untuk mengaktifkan mode ini, tekan Tombol Windows + S dan telusuri “Sesuaikan tampilan dan performa Windows”. Tindakan ini akan membuka Opsi Performa. Cukup pilih “Sesuaikan untuk performa terbaik”dan klik tombol OK.
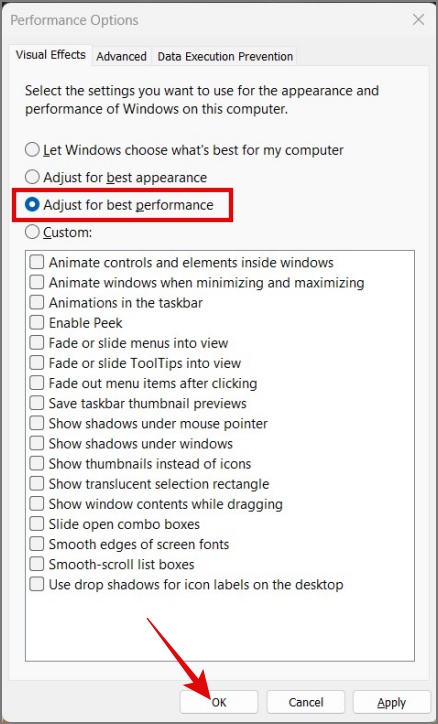
Itu dia. Anda akan mulai merasakan PC Windows Anda menjadi lebih cepat.
12. Gunakan Keyboard dan Mouse Berkabel
Dalam hal bermain game, kami sarankan Anda menggunakan keyboard dan mouse kabel daripada yang nirkabel. Karena ada kemungkinan bahwa perangkat elektronik lain dapat mengganggu koneksi nirkabel Anda dan hal ini dapat menyebabkan pergerakan terputus-putus atau input tertunda selama bermain game.
13. Perbarui Mouse Anda
Satu cara lagi untuk mengoptimalkan Windows Anda untuk bermain game adalah dengan memutakhirkan mouse Anda. Bahkan penundaan input mouse sekecil apa pun dapat membuat Anda terbunuh dalam game yang merusak pengalaman bermain game Anda. Jadi kami sarankan Anda menggunakan mouse yang memiliki setidaknya tingkat polling 1000 Hz.
Jika Anda tidak tahu berapa tingkat polling mouse, itu adalah frekuensi di mana ia melaporkan posisinya ke komputer Anda. Misalnya, mouse dengan polling rate 125 Hz akan melaporkan posisinya 125 kali per detik atau setiap 8 milidetik. Jadi pada dasarnya semakin tinggi tingkat polling, semakin pendek input delay.
Tips: Apakah kursor mouse Anda terus bergerak sendiri di Windows 10/11? Berikut adalah 12 perbaikan.
14. Uninstall Redundant Apps atau Bloatware
Ketika Anda pertama kali mem-boot PC Windows Anda, itu mungkin datang dengan banyak bloatware, baik dari Microsoft atau produsen PC. Dan kebanyakan dari mereka tidak lebih dari potongan sampah yang memonopoli sumber daya sistem Anda di latar belakang. Jadi kami sarankan Anda menghapus semua aplikasi atau bloatware yang tidak diperlukan dari komputer Anda.
Windows 10: Buka Pengaturan Windows > Aplikasi > Aplikasi & fitur. Setelah itu, pilih aplikasi dan tekan tombol Copot pemasangan.
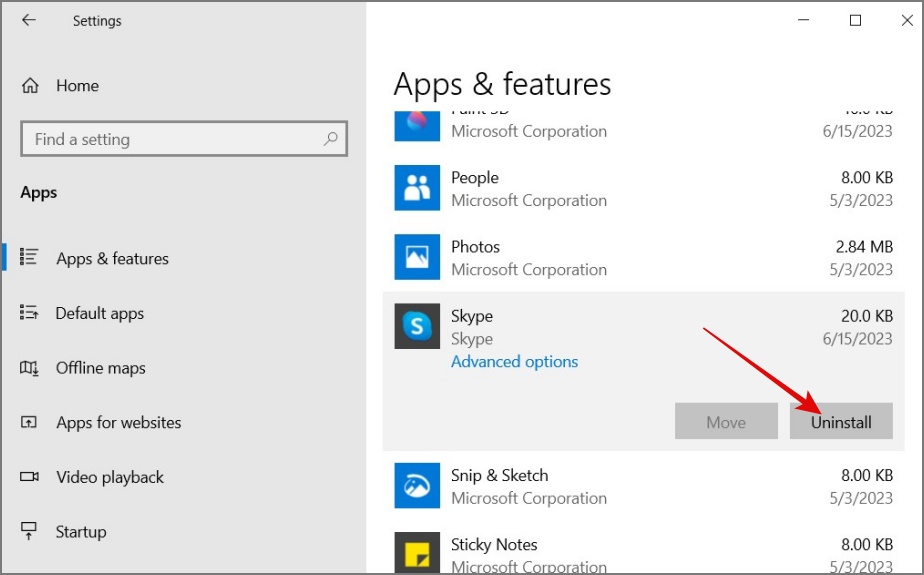
Windows 11: Arahkan ke Setelan Windows > Aplikasi > Aplikasi Terpasang. Sesampai di sana, klik ikon tiga titik di samping aplikasi yang diinginkan dan pilih tombol Copot pemasangan.
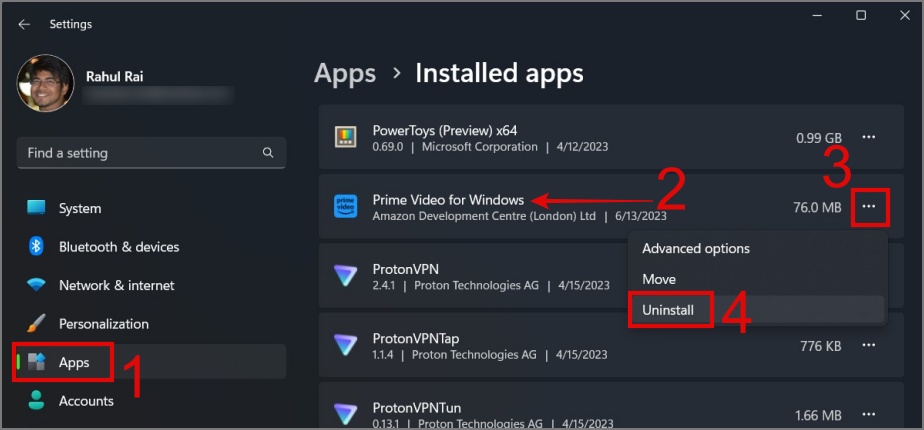
Tips: Pelajari cara menonaktifkan iklan dari mana saja di Windows 11
15. Tingkatkan Kapasitas RAM
Alasan lain mungkin karena ketersediaan RAM yang rendah. Jika PC Anda sering kehabisan memori atau terus beroperasi di tepi, sudah saatnya bagi Anda untuk mempertimbangkan untuk meningkatkan RAM Anda. Jika tidak, PC Anda akan terus menghadirkan performa game di bawah standar, terutama saat memainkan game yang berat.
16. Instal DirectX Versi Terbaru
Dengan setiap iterasi DirectX, Microsoft telah membawa peningkatan yang signifikan dalam kinerja game. Dan dengan DirectX 12 terbaru, Anda akan mendapatkan fitur seperti Ray Tracing, Variable Rate Shading, Mesh Shading, dan lainnya. Ini dapat sangat meningkatkan pengalaman bermain game Anda.
Anda mungkin sudah menginstal DirectX versi terbaru di komputer Anda. Namun, jika ingin mengecek versi secara manual, tekan Windows Key + R untuk membuka program Run, lalu ketikkan “dxdiag” (tanpa tanda kutip) dan tekan tombol Enter. Tindakan ini akan membuka Alat Diagnostik DirectX. Dari sana, Anda dapat memeriksa versi DirectX Anda. Jika versi yang lebih lama, Anda dapat melihat untuk pembaruan dengan membuka layar Pembaruan Windows.
17. Gunakan Ethernet Melalui Wi-Fi
Jika Anda mengalami penurunan frekuensi gambar atau kelambatan selama bermain game, penting untuk diperhatikan bahwa masalahnya mungkin tidak selalu terkait dengan perangkat keras. Dalam beberapa kasus, hal itu mungkin disebabkan oleh konektivitas internet yang buruk, terutama saat bermain game multipemain daring di mana gangguan Wi-Fi dapat menyebabkan penurunan FPS secara tiba-tiba. Oleh karena itu, jika memungkinkan, kami akan melakukannya sarankan Anda menggunakan koneksi Ethernet untuk menikmati pengalaman bermain game yang lebih lancar.
Kiat: Pelajari mengapa Wi-Fi Anda tidak berfungsi, tetapi ethernet berfungsi
18. Aktifkan/Nonaktifkan Tingkatkan Presisi Penunjuk Mouse
Dengan mengaktifkan tingkatkan presisi penunjuk di PC Windows, Anda akan mendapatkan gerakan kursor yang lebih akurat, responsif, dan lebih halus, memungkinkan Anda mencapai bidikan atau penargetan yang tepat dalam game. Namun, jika Anda memiliki mouse dengan sensor yang bagus dan kecepatan polling lebih dari 1000 Hz, Anda mungkin perlu menonaktifkan fitur ini untuk menghindari potensi konflik. Jika memiliki efek sebaliknya, kembalikan ke keadaan semula.
Untuk mengakses properti mouse, buka Pengaturan Windows > Bluetooth & perangkat > Mouse > Setelan mouse tambahan > Opsi Penunjuk. Sesampai di sana, centang atau hapus centang pada kotak di samping Tingkatkan presisi penunjuk lalu tekan tombol OK.
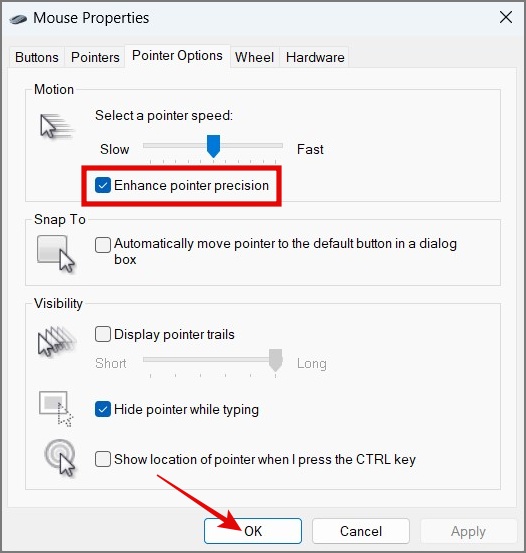
19. Beralih ke Monitor Lebih Baik
Meningkatkan versi monitor Anda dapat membuat perbedaan besar dalam pengalaman komputasi atau game Anda secara keseluruhan. Misalnya, jika Anda memiliki monitor yang memiliki waktu respons 1 mdtk dan kecepatan refresh 144 Hz, kemungkinan besar Anda akan mendapatkan gameplay atau pengalaman visual yang lebih halus dan lebih responsif dibandingkan dengan monitor yang memiliki waktu respons 4 mdtk dan 60 Hz. kecepatan refresh.
Spesifikasi yang Direkomendasikan untuk Monitor:
Panel IPS Waktu respons 1 ms Kecepatan refresh minimum 120 Hz Resolusi layar 2K atau lebih tinggi AMD FreeSync atau NVIDIA G-SYNC
20. Tingkatkan Kartu Grafis Anda
Satu cara cepat untuk meningkatkan kinerja game Anda di PC Windows 11 atau 10 adalah dengan memutakhirkan kartu grafis Anda. Dengan melakukan itu, Anda dapat menghilangkan masalah seperti robeknya layar, kelambatan, penurunan bingkai, dan lainnya, sehingga menghasilkan pengalaman bermain game yang lebih halus dan menyenangkan.
Tentu saja, membeli kartu grafis yang bagus mungkin akan memberikan hasil yang lebih tinggi. label harga, dan Anda juga harus khawatir tentang kompatibilitas dengan sistem Anda. Namun, perbedaan yang akan Anda lihat dalam performa game menjadikannya investasi yang berharga.
21. Perbarui Windows
Sesekali Windows memberikan pembaruan besar tetapi karena beberapa bug, masalah kompatibilitas, atau gangguan selama pembaruan, Anda mungkin melihat penurunan kinerja PC Anda. Itulah mengapa kami sangat menyarankan Anda untuk selalu memperbarui PC Anda untuk menghindari potensi masalah atau gangguan.
Untuk memeriksa ketersediaan pembaruan, buka Pengaturan Windows dan pindah ke Pembaruan Windows. Sesampai di sana, Anda dapat mengeklik tombol Periksa pembaruan.
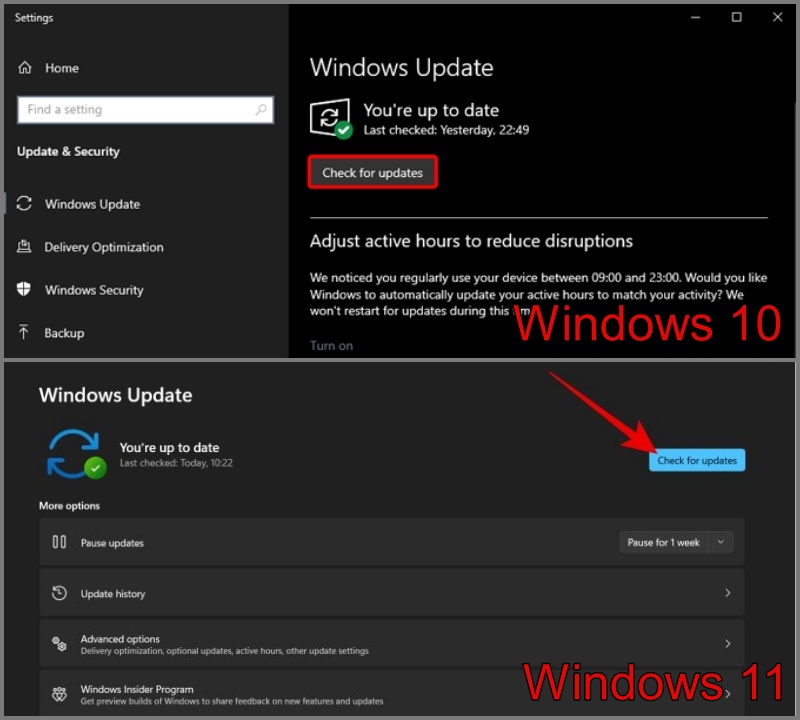
Maksimalkan Performa Game Anda di Windows 10 dan 11
Bisa membuat frustasi jika gameplay Anda selalu rusak karena kelambatan yang konstan dan kualitas gambar yang lebih rendah. Itulah mengapa kami menghadirkan beberapa solusi yang akan membantu Anda mengetahui cara mengoptimalkan PC Windows untuk bermain game. Jika semuanya tidak berhasil, Anda dapat mencoba menginstal ulang Windows di PC Anda. Ini dapat memperbaiki masalah apa pun yang mungkin memengaruhi performa game Anda.