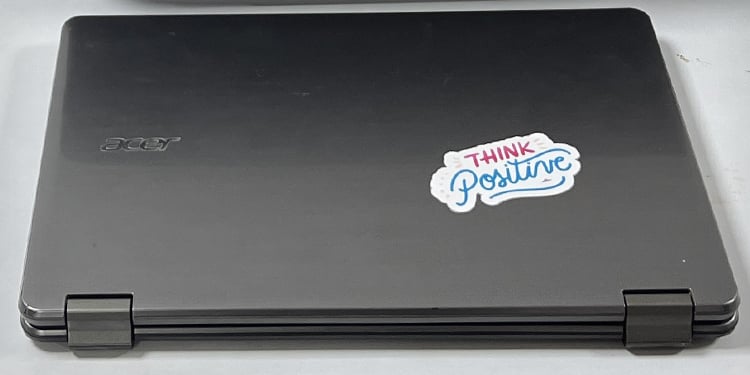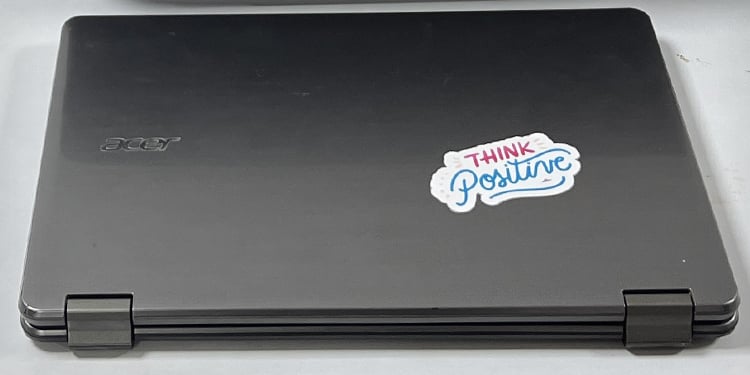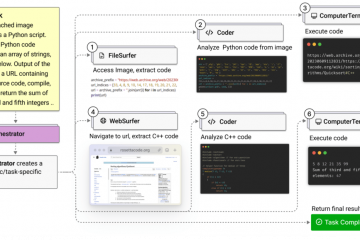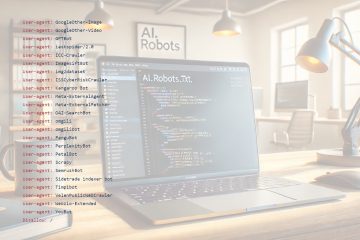Stiker bukan hanya cara yang menyenangkan untuk menyampaikan pesan dan mendekorasi item, tetapi juga cara yang hemat biaya untuk mempromosikan bisnis.
Jadi, apakah Anda ingin mengiklankan bisnis Anda atau sekadar ingin menyebarkan tawa dan kegembiraan, Anda dapat langsung melakukannya dengan printer di kamar Anda.
Pada artikel ini, saya akan menunjukkan proses langkah demi langkah untuk mencetak stiker di rumah menggunakan sumber daya sesedikit mungkin.
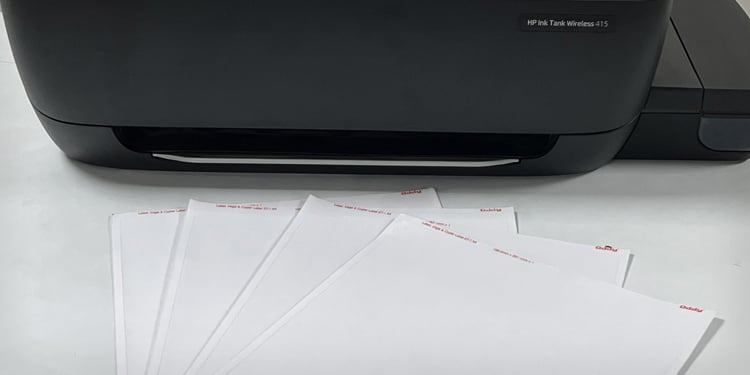
Langkah 1: Kumpulkan Bahan untuk Mencetak Stiker
Untuk memulai, mari kita lihat bahan yang dibutuhkan untuk mencetak stiker. Karena kami mencetak stiker di rumah dan bukan dalam skala komersial, saya telah mencoba menutupi seluruh proses dengan biaya minimal dengan menggunakan sumber daya yang terbatas.
Sticker Papers
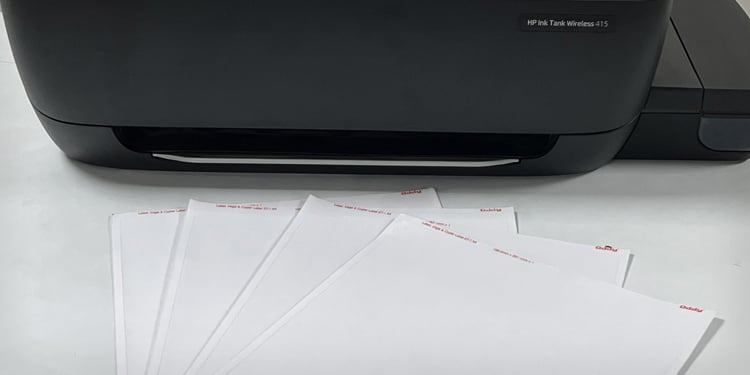
Saya cukup yakin Anda tidak berencana mencetak stiker di atas kertas biasa dan menempelkannya ke cangkir kopi Anda menggunakan lem. Jadi, pertama-tama Anda harus mendapatkan kertas stiker yang sesuai dengan printer Anda.
Kertas stiker terdiri dari dua lapisan—lapisan perekat di bagian belakang dan lapisan cetak di bagian depan. Anda cukup melepas lapisan depan dan menempelkannya di mana pun Anda mau. Kertas stiker tersedia untuk printer inkjet dan laser.


Jika Anda ingin stiker Anda tahan air, Anda dapat menggunakan kertas stiker Vinyl yang jauh lebih tahan lama dan dapat diandalkan dibandingkan kertas stiker biasa. Namun, kertas stiker Vinyl lebih mahal daripada yang biasa, dan juga membuat proses pencetakan jauh lebih lambat.
Lembar Laminasi


Tidak seperti kertas stiker Vinyl yang kedap air, kertas stiker biasa akan menurunkan kualitasnya jika terkena air dan kelembapan.
Untuk menghindari hal ini terjadi, Anda dapat membeli lembar laminasi dan menggunakannya untuk melaminasi kertas stiker. Atau bisa juga menggunakan selotip transparan.
Gunting


Produsen stiker skala besar umumnya menggunakan mesin Cricut untuk memotong stiker sesuai tata letak aslinya. Ini memudahkan untuk melepas stiker dari kertas stiker setelah siap.
Jika Anda memiliki mesin ini, Anda dapat melakukannya. Kalau tidak, gunting akan selalu berfungsi. Satu-satunya hal adalah Anda harus pandai menggunakan gunting untuk mengeluarkan stiker dengan sempurna dari kertas stiker.
Tinta/Toner Cukup


Yang terakhir, selalu buat Pastikan level tinta/toner pada printer Anda cukup untuk mencetak stiker. Kehabisan tinta tidak dapat mencetak warna dengan presisi.
Namun, ingatlah bahwa Anda akan selalu melihat sedikit perbedaan warna antara gambar komputer dan cetakan karena perbedaan profil warna yang digunakan oleh komputer dan printer.
Langkah 2: Siapkan Desain Anda
Langkah selanjutnya adalah mendesain stiker Anda dan menyimpannya dalam format yang dapat dicetak. Anda dapat menggunakan aplikasi sederhana seperti MS Word dan Paint hingga alat pengeditan gambar tingkat lanjut seperti Adobe Photoshop untuk membuat desain stiker Anda. Anda bahkan dapat menggunakan platform desain online seperti Canva untuk mempersiapkan desain Anda untuk dicetak.
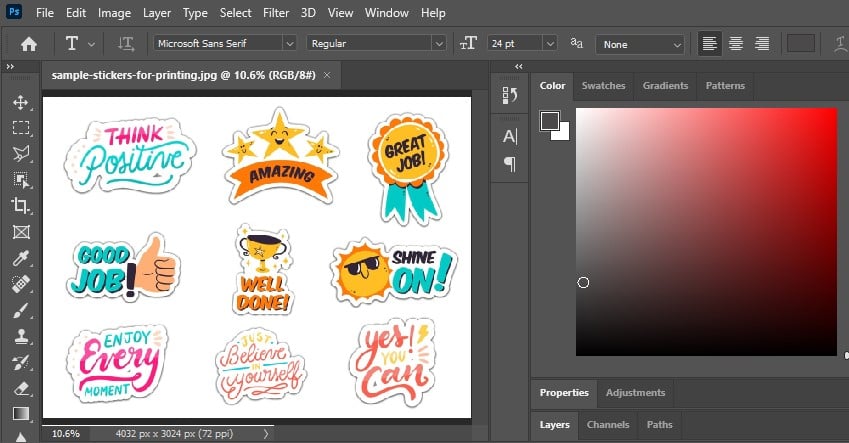
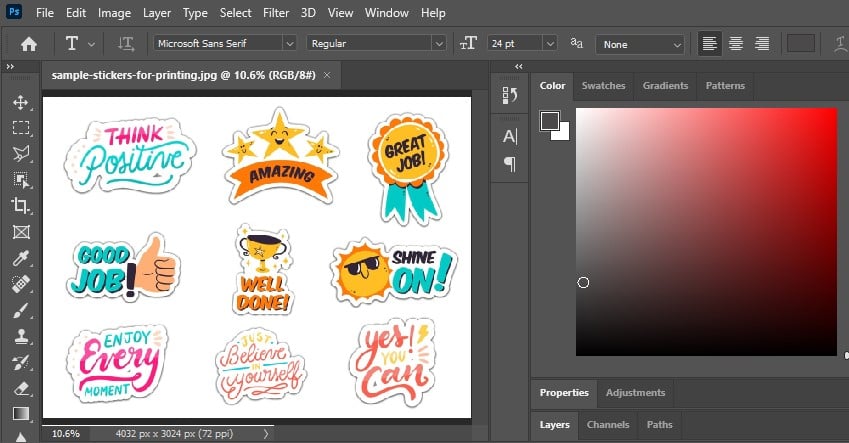
Anda tidak hanya dapat membuat desain di komputer, tetapi Anda juga dapat menggunakan gambar stiker yang sudah jadi dan mencetaknya atau menggambar stiker dengan tangan, pindai dengan printer, lalu cetak sebagai stiker.
Saat mendesain template stiker, sisakan ruang yang cukup di antara setiap stiker dan beri drop shadow pada stiker agar nantinya Anda tidak mengalami masalah saat memotongnya dengan gunting.
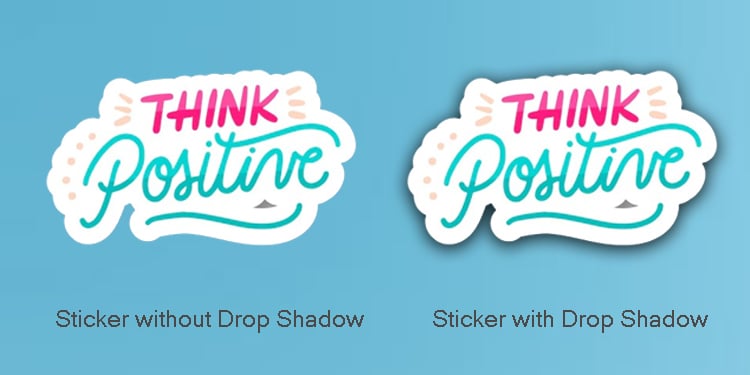
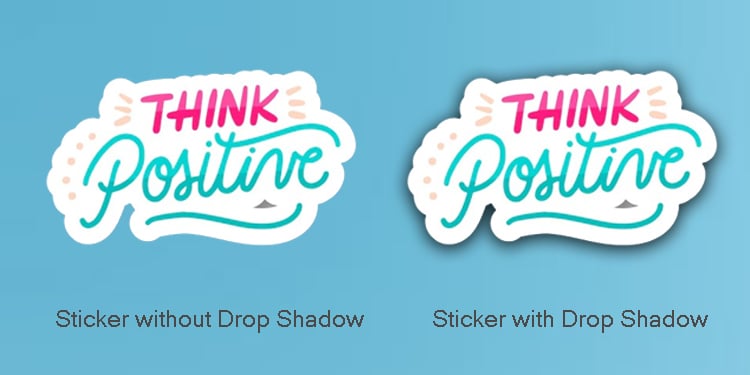
Setelah Anda menyelesaikan desain, saya sarankan Anda menyimpannya dalam format PNG atau PDF untuk pencetakan berkualitas tinggi.
Saya telah mendesain contoh halaman stiker ini menggunakan Photoshop untuk tujuan demonstrasi yang akan saya cetak nanti.


Langkah 3: Ubah Preferensi Pencetakan
Setelah desain stiker siap, Anda sekarang dapat memasukkan kertas stiker ke dalam printer untuk mulai mencetak.
Karena kertas stiker sedikit lebih tebal dari kertas biasa biasa, saya sarankan memasukkan hanya satu atau dua sekaligus. Jika tidak, Anda mungkin mengalami kertas macet pada printer.
Setelah Anda memasukkan kertas, Anda harus mengubah jenis kertas dan kualitas cetak dari preferensi pencetakan printer Anda.
Di sini, Saya akan menggunakan printer seri HP Ink Tank Wireless 410 untuk mendemonstrasikan langkah-langkahnya. Anda juga dapat melakukan langkah serupa pada model printer lain.
Buka Panel Kontrol di PC Anda.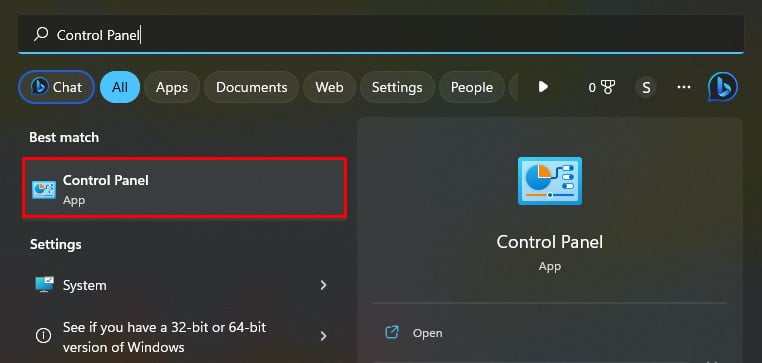
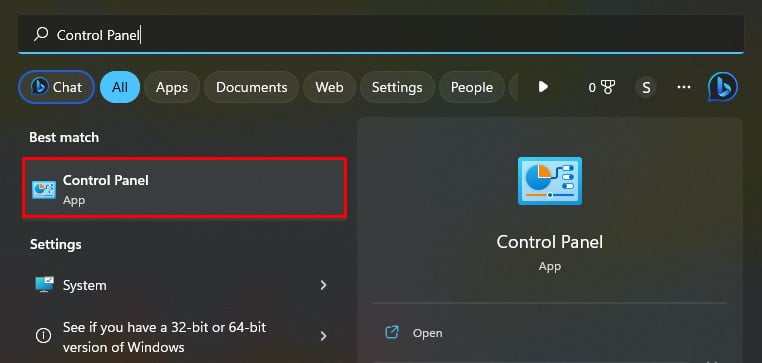 Gunakan opsi yang disorot: Lihat perangkat dan printer.
Gunakan opsi yang disorot: Lihat perangkat dan printer.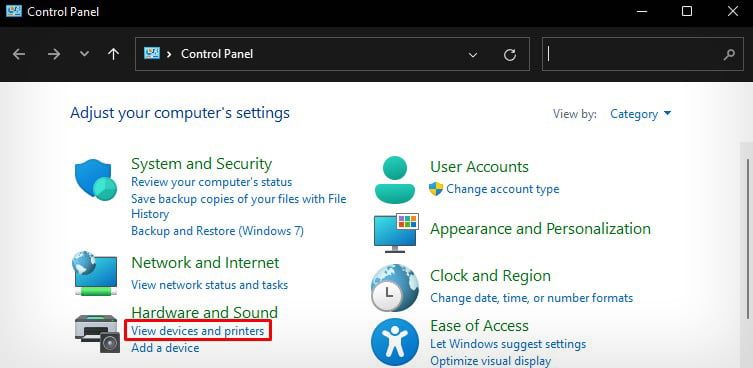
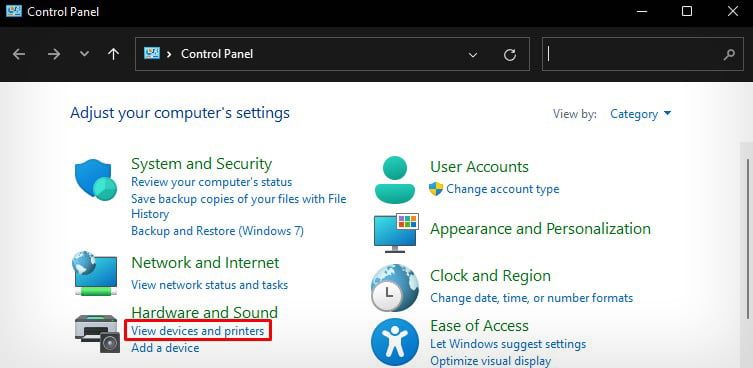 Temukan nama printer Anda dan klik kanan. Pilih opsi ini: Preferensi pencetakan.
Temukan nama printer Anda dan klik kanan. Pilih opsi ini: Preferensi pencetakan.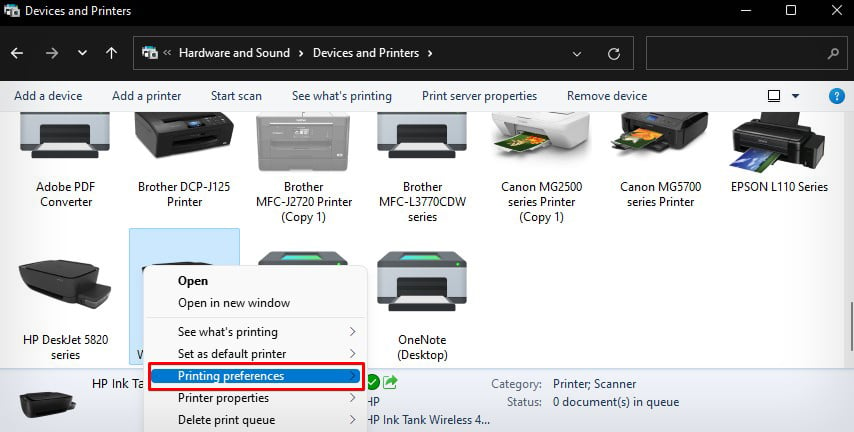
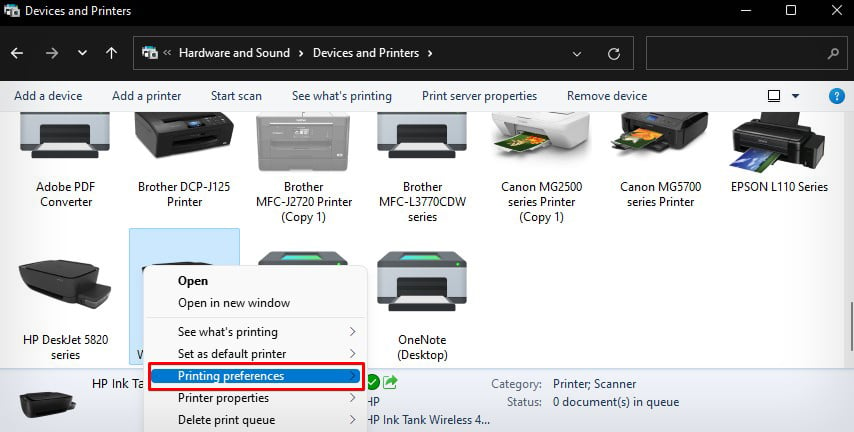 Sekarang buka tab Kertas/Kualitas. Pilih Terbaik pada tarik-turun Kualitas Cetak.
Sekarang buka tab Kertas/Kualitas. Pilih Terbaik pada tarik-turun Kualitas Cetak.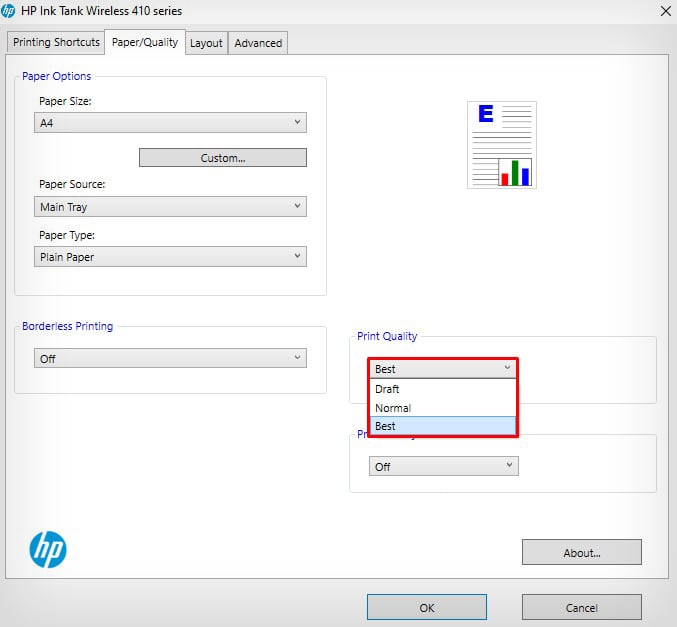
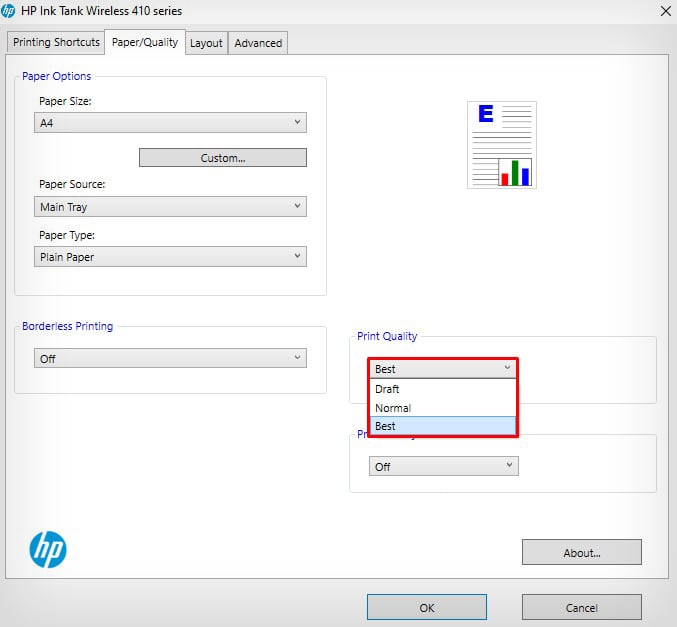 Jika tersedia, pilih Kertas stiker dari Jenis Kertas tarik-turun. Jika tidak, pilih Glossy atau Matte sesuai dengan jenis kertas yang Anda miliki.
Jika tersedia, pilih Kertas stiker dari Jenis Kertas tarik-turun. Jika tidak, pilih Glossy atau Matte sesuai dengan jenis kertas yang Anda miliki.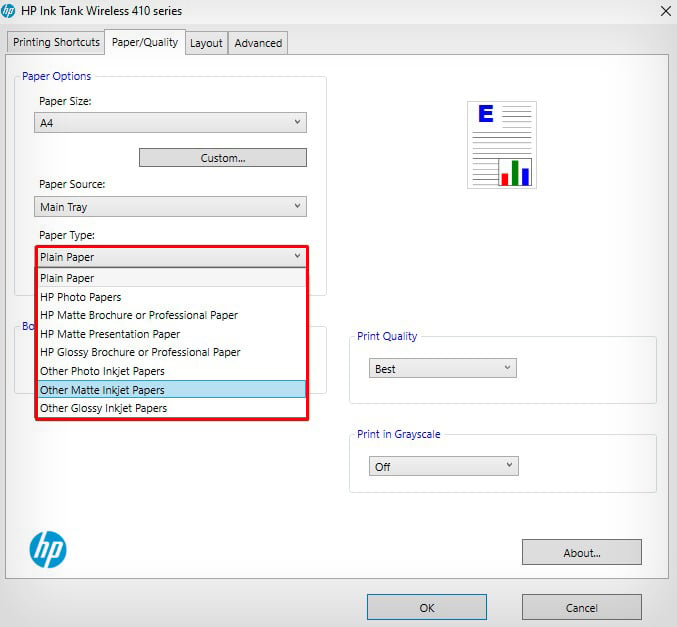
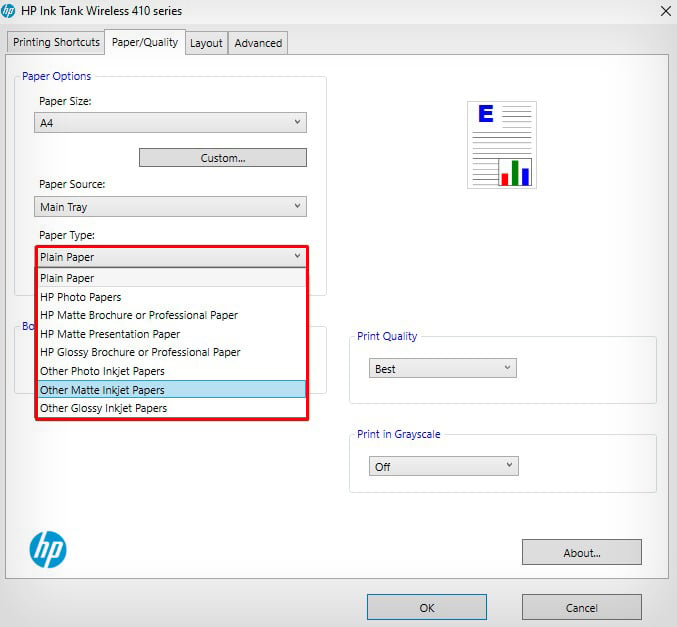 Klik OK.
Klik OK.
Langkah 4: Mulai Mencetak Stiker Anda
Setelah semuanya siap, Anda dapat mulai mencetak stiker Anda. Sebaiknya Anda mencetak satu salinan stiker terlebih dahulu hanya untuk mengonfirmasi bahwa semuanya baik-baik saja.
Buka gambar stiker di PC Anda.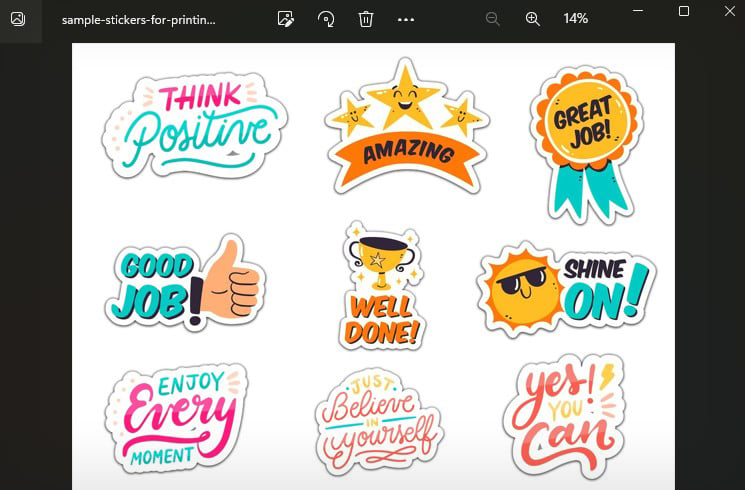
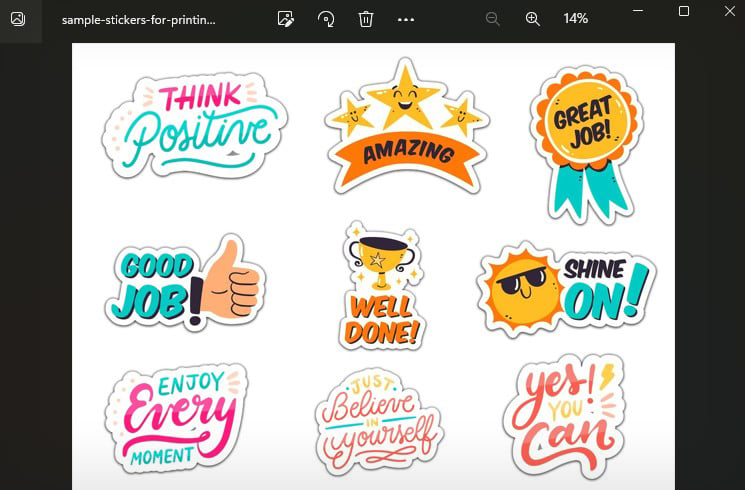 Tekan tombol Ctrl dan P pada keyboard Anda bersamaan. Pilih printer Anda dari drop-down.
Tekan tombol Ctrl dan P pada keyboard Anda bersamaan. Pilih printer Anda dari drop-down.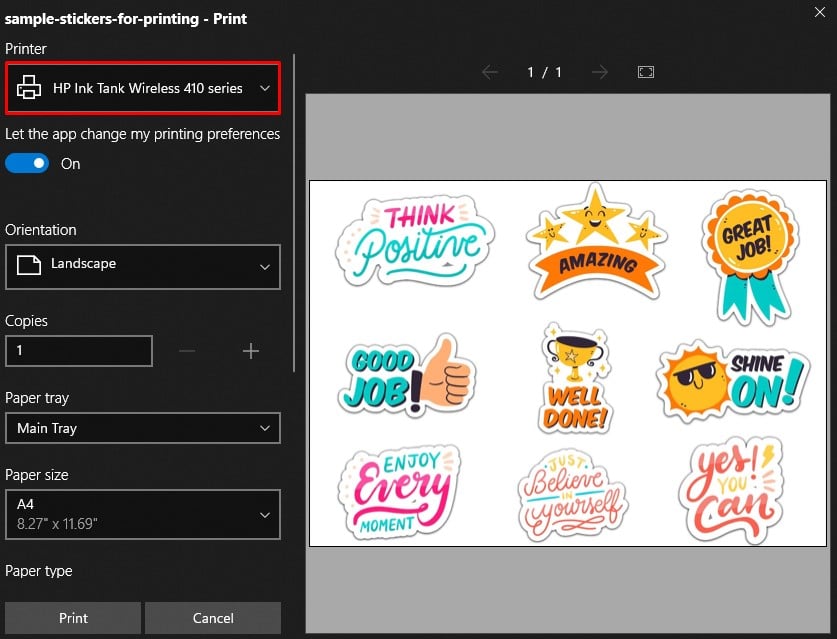
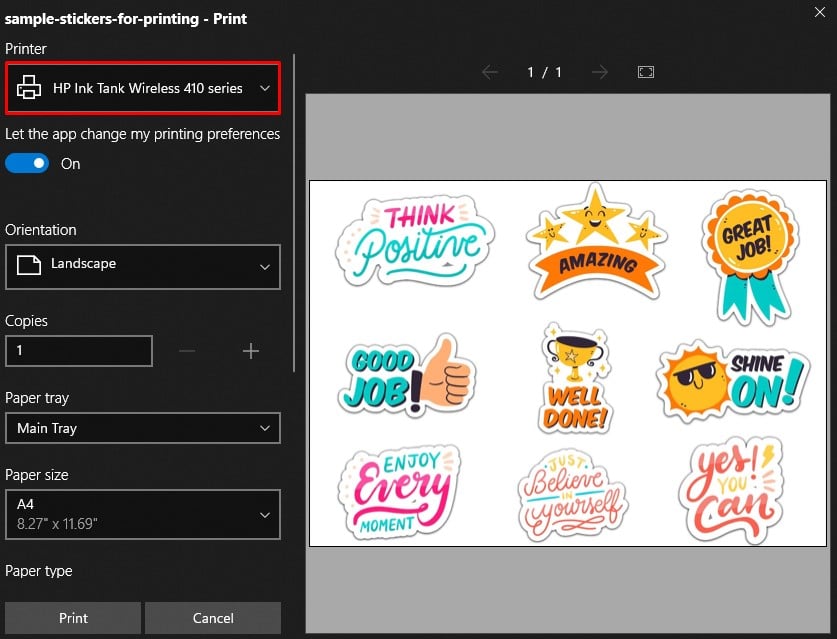 Lakukan penyesuaian yang diperlukan di jendela Cetak dan tekan tombol Cetak .
Lakukan penyesuaian yang diperlukan di jendela Cetak dan tekan tombol Cetak .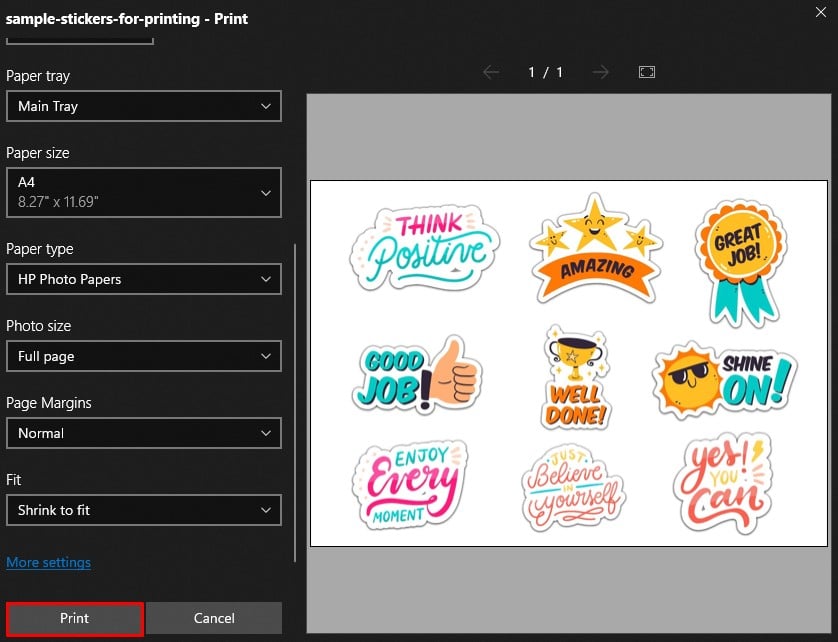
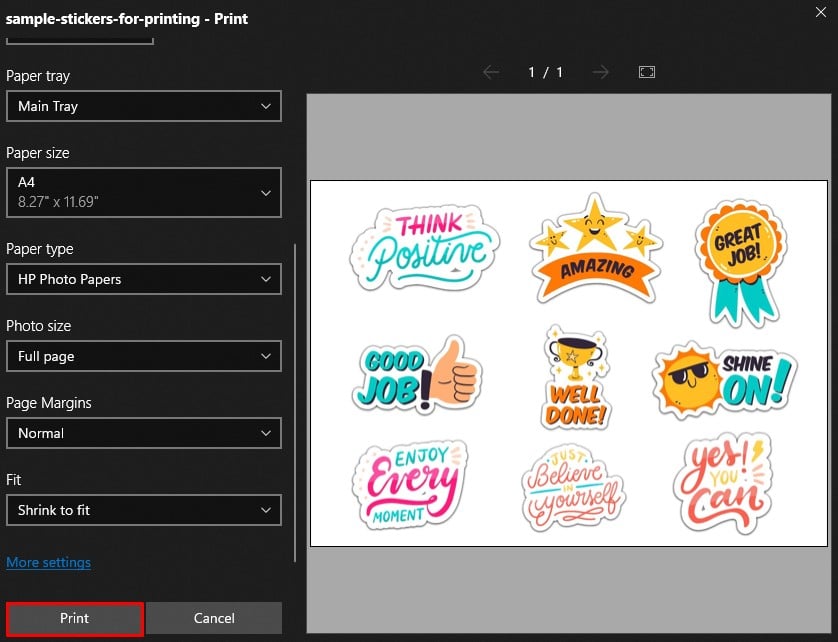 Tunggu hingga printer mengeluarkan hasil cetakan. Jangan menyentuh hasil cetakan segera setelah keluar dari printer. Biarkan tinta mengering dengan baik terlebih dahulu.
Tunggu hingga printer mengeluarkan hasil cetakan. Jangan menyentuh hasil cetakan segera setelah keluar dari printer. Biarkan tinta mengering dengan baik terlebih dahulu.
 Jika Anda menggunakan kertas stiker biasa, Anda dapat menggunakan lembaran laminasi untuk melaminasi stiker. Ini akan membuat stiker Anda bertahan lama dan juga tahan air. Jika lembar laminasi tidak tersedia, Anda juga dapat menggunakan pita perekat transparan untuk melapisi stiker.
Jika Anda menggunakan kertas stiker biasa, Anda dapat menggunakan lembaran laminasi untuk melaminasi stiker. Ini akan membuat stiker Anda bertahan lama dan juga tahan air. Jika lembar laminasi tidak tersedia, Anda juga dapat menggunakan pita perekat transparan untuk melapisi stiker.
 Setelah Anda siap, ambil gunting dan potong stiker.
Setelah Anda siap, ambil gunting dan potong stiker.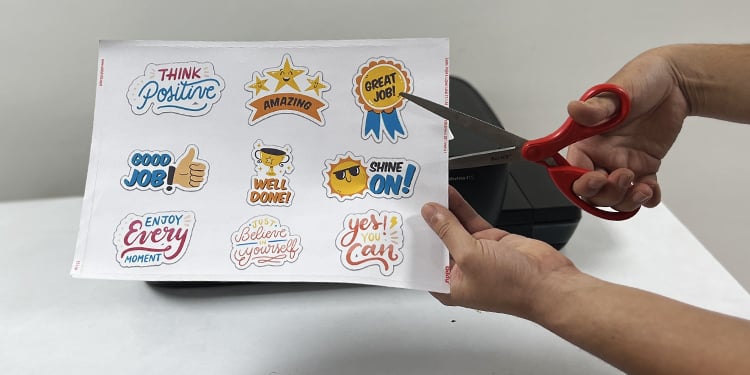
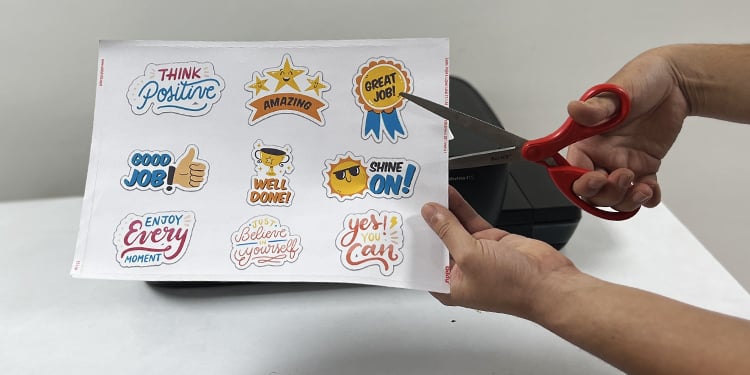 Kelupas stiker dari lembaran perekat.
Kelupas stiker dari lembaran perekat.
 Tempel di mana pun Anda mau.
Tempel di mana pun Anda mau.