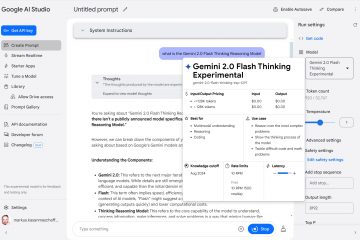Perangkat lunak Asus Armory Crate diinstal secara otomatis dan dijalankan saat pengaktifan di semua komputer desktop dan laptop motherboard Asus yang didukung. Artikel ini menunjukkan cara termudah untuk menonaktifkan startup Asus Armory Crate di Windows 10/11.
Apa itu Asus Armory Crate?
Asus Armory Crate adalah utilitas perangkat lunak resmi Asus yang menyediakan pengaturan kontrol untuk beberapa hal seperti AURA Sync, game library, kontrol kipas, update driver, dan lainnya. Selain itu, ini juga menunjukkan kinerja CPU, GPU, dan perangkat keras lainnya secara sekilas.
Apakah Aman untuk Menonaktifkan Asus Armory Crate?
Ya, aman untuk menonaktifkan Asus Perangkat lunak Armoury Crate.
Meskipun perangkat lunak Armoury Crate berguna, perangkat ini memakan banyak memori, memasang bloatware tambahan, dan mungkin juga menyebabkan masalah kinerja. Misalnya, Asus Armory Crate menjalankan banyak layanan saat pengaktifan sistem yang menyebabkan waktu pengaktifan lebih lama.
Oleh karena itu, lebih baik matikan Asus Armory Crate saat pengaktifan agar sistem Anda memulai dengan cepat. Untungnya, ini cukup mudah dilakukan. Anda dapat menggunakan alat MSConfig bawaan atau aplikasi Autoruns. Saya sarankan Anda mengikuti metode Autoruns karena membuat segalanya lebih mudah dan lebih bersih.
Panduan ini menunjukkan kepada Anda kedua metode tersebut. Ikuti yang Anda suka.
Catatan: Jika menonaktifkan tidak cukup, Anda juga dapat menghapus perangkat lunak Asus Armory Crate dari perangkat Windows Anda.
Nonaktifkan Startup Asus Armory Crate
Untuk menghentikan Asus Armory Crate memulai dengan Windows, ikuti saran di bawah ini.
Hapus centang pada layanan Asus Armory Crate di msconfigNonaktifkan layanan Asus Armory Crate di Autoruns
Mari kita lihat setiap langkah secara mendetail:
1. Hapus centang layanan Asus Armory Crate di msconfig
Tidak mencentang entri layanan Asus Armory Crate di alat MSconfig akan menghentikannya memulai dengan Windows. Berikut cara melakukannya.
Langkah 1: Buka kotak dialog Run dengan tombol Windows + pintasan R.
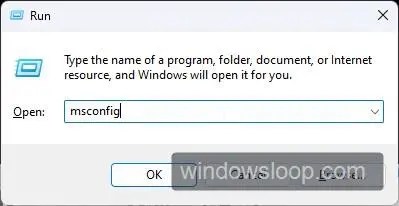
Langkah 2: Ketik “msconfig”di kolom kosong dan klik tombol “Oke”.
Langkah 3: Buka “Layanan”tab di jendela System Configuration (msconfig).
Langkah 4: Hapus centang pada kotak centang “Armoury Crate Service”dan klik “Ok.”
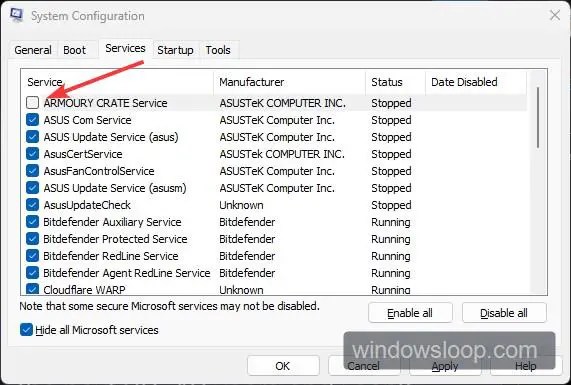
(Opsional) Jika mau, Anda juga dapat menghapus centang semua layanan Asus lainnya yang ditunjukkan di bawah ini.
Asus Com ServiceAsus Update Service (asus)AsusCert ServiceAsusFanControlServiceAsus Update Service (asusm)AsusUpdateCheck
Langkah 5: Saat diminta, klik/ketuk tombol “Restart”.
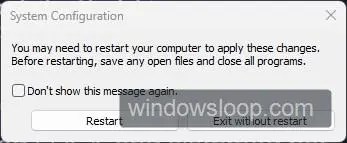
Dengan itu, Asus Armory Crate dinonaktifkan dan tidak lagi dimulai dengan Windows.
2. Nonaktifkan layanan Asus Armory Crate di Autoruns
Autoruns adalah aplikasi resmi dari Microsoft yang memudahkan pengelolaan item startup Windows. Ikuti langkah-langkah di bawah ini untuk menonaktifkan Asus Armory Crate menggunakan Autoruns.
Manfaat tambahan menggunakan Autoruns adalah Anda juga dapat menonaktifkan tugas terjadwal Asus yang mungkin menjalankan/memperbarui Armory Crate di latar belakang, mengaktifkan entri startup.
Langkah 1: Dapatkan Autoruns dari halaman Microsoft Sysinternals.
Ikuti tautan di bawah dan klik”Unduh Autoruns dan Autorunsc”untuk mengunduh zip Autoruns file.
Tautan unduhan: https://learn.microsoft.com/en-us/sysinternals/downloads/autoruns
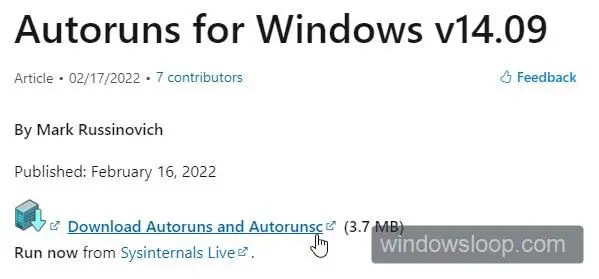
Langkah 2: Ekstrak file zip Autoruns ke folder dan buka.
Setelah mengunduh file zip Autoruns, klik kanan padanya dan pilih opsi”Ekstrak Semua”. Selanjutnya, klik tombol”Ekstrak”. Ini akan mengekstrak file zip ke folder di direktori yang sama. Buka folder yang diekstrak.
Langkah 3: Klik kanan pada file “Autoruns64.exe”dan pilih “Run as administrator.”
Anda akan melihat beberapa file yang dapat dieksekusi (exe) di folder yang diekstraksi. Temukan file”Autoruns64.exe”, klik kanan padanya, dan pilih opsi”Jalankan sebagai administrator”. Ini akan membuka aplikasi Autoruns dengan hak admin.
Catatan: Jika Anda menggunakan komputer 32-bit, klik kanan pada file “Autoruns.exe”dan pilih “Run as administrator.”
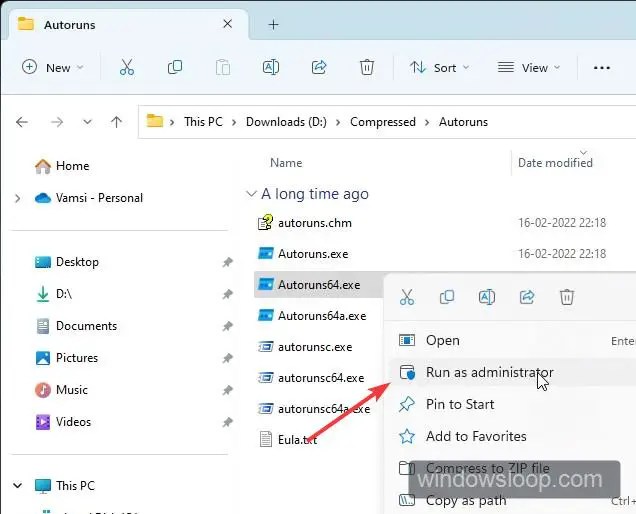
Langkah 4: Masukkan”Asus”di kolom pencarian/filter di bagian atas jendela Autoruns.
Setelah aplikasi dimuat, Anda akan melihat banyak entri startup. Untuk mempersempitnya, masukkan”Asus”di pencarian/filter di bagian atas jendela Autoruns.
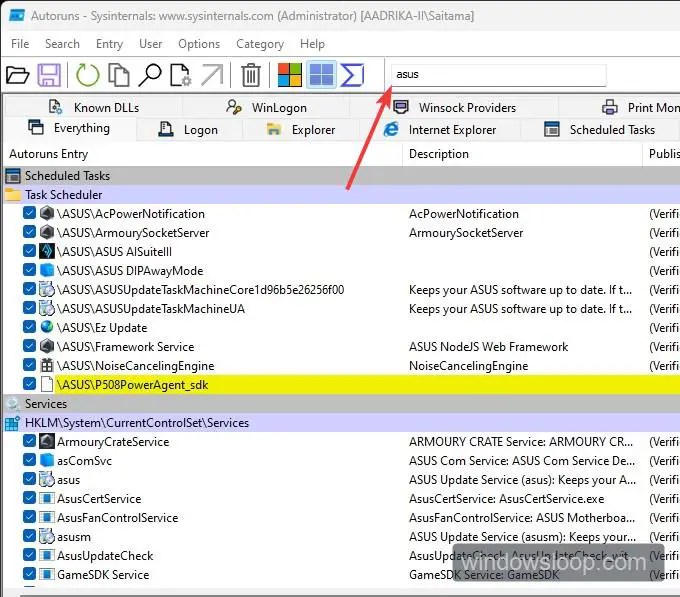
Langkah 5: Hapus centang entri “AsusArmouryCrate”di bawah bagian “Layanan”.
Temukan dan hapus centang entri “AsusArmouryCrate”dari hasil yang difilter di bawah “ Layanan”. Semua perubahan disimpan secara instan dan otomatis.
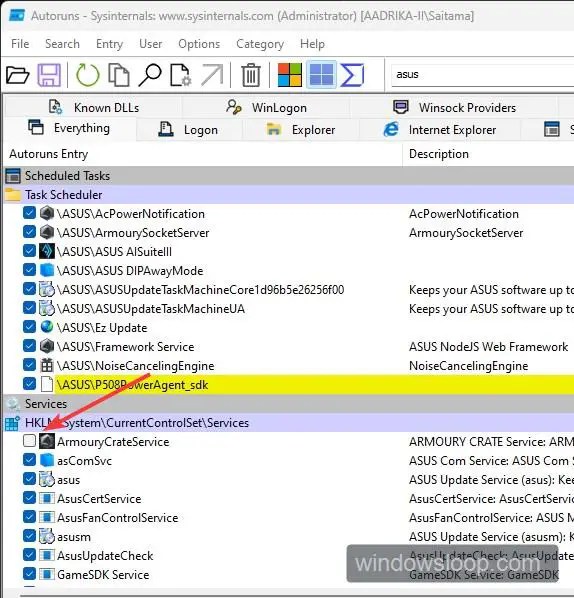
Langkah 6: (Opsional) Nonaktifkan semua entri Asus di bagian Penjadwal Tugas dan Layanan.
Ini sepenuhnya opsional tetapi Anda dapat menonaktifkan semua entri Asus yang difilter yang tercantum di bawah di bawah Tugas Bagian Penjadwal dan Layanan. Ini akan mencegah beberapa layanan Asus untuk memulai dan berjalan di latar belakang. Jika Anda bertanya-tanya, tidak satu pun dari layanan ini yang penting untuk menggunakan Windows. Namun, perlu diingat bahwa menonaktifkan berarti Anda mungkin dapat menggunakan Aura Sync untuk mengontrol pencahayaan RGB.
Penjadwal TugasAcPowerNotificationArmourySocketServerASUS AISuiteIIIASUSDIPWayMoreASUSUpdateTaskMachineCoreASUSUpdateTaskMachineUAEz UpdateASUS Framework ServicePowerAgent_sdkServicesasComSvc (Asus Com Service)Layanan Pembaruan ASUSAsusCertServiceAsusFanControlServiceAsusUp tanggalPeriksaLayanan AsusGameSDKLightingLayanan (Layanan pencahayaan Asus Aura Sync)ROG Live Service
Catatan penting: JANGAN nonaktifkan apa pun di bawah bagian “Driver”.
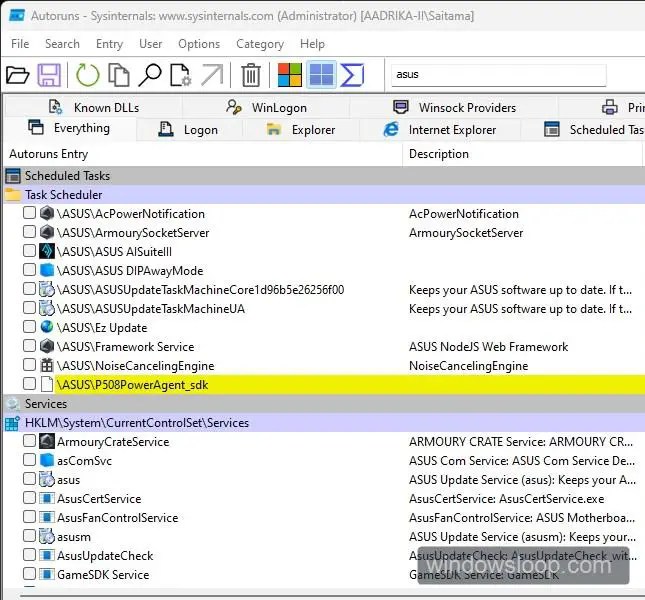
Langkah 7: Tutup Autoruns dan mulai ulang komputer Anda.
Terakhir, tutup program Autoruns dan mulai ulang komputer Anda. Untuk memulai ulang, klik kanan pada menu Start dan pilih opsi “Shut down or sign out > Restart”.
—
Itu saja. Sesederhana itu untuk menghentikan Asus Armory Crate tidak berjalan saat startup.
Saya harap panduan cara kerja Windows yang sederhana dan mudah ini membantu Anda.
Jika Anda mengalami kebuntuan atau memerlukan bantuan, kirim email, dan saya akan mencoba untuk membantu sebanyak mungkin.