Apakah Anda mencari cara untuk memperbaiki kesalahan”Dokumen tidak dapat disimpan”di Excel? Kemudian, Anda berada di halaman yang tepat. Dalam panduan ini, Anda akan mempelajari beberapa solusi yang efektif dan mudah untuk memperbaiki kesalahan Excel ini.
Selain itu, Anda akan mengetahui tentang perangkat lunak perbaikan Excel tingkat lanjut yang dapat membantu memperbaiki kesalahan jika disebabkan karena kerusakan pada file Excel.
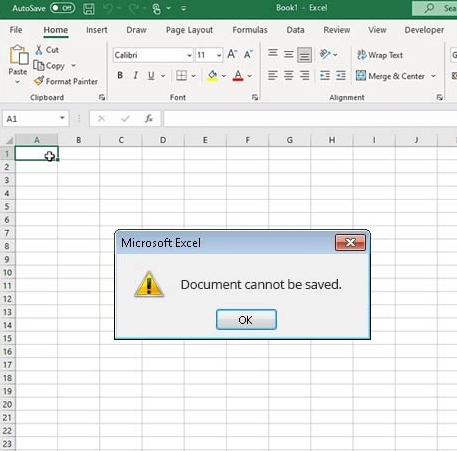
Anda bisa mendapatkan beberapa kesalahan saat menyimpan buku kerja di Excel. “Dokumen yang tidak dapat disimpan“adalah salah satunya. Ketika kesalahan ini terjadi, Anda mungkin tidak dapat menyimpan file Anda, yang dapat menghambat alur kerja Anda.
Kesalahan sering terjadi saat Anda mencoba menyimpan file Excel dengan nama yang tidak valid atau saat jalur Excel melampaui batas 218 karakter. Kesalahan juga dapat terjadi jika Anda tidak memiliki izin untuk mengubah folder tempat buku kerja Anda berada.
Terkadang, Add-in Excel dapat mencegah Anda menyimpan file. Kesalahan juga dapat terjadi saat Anda mencoba menyimpan buku kerja di jaringan, dan koneksi internet Anda lambat. Mungkin juga sistem Anda tidak memiliki cukup ruang untuk menyimpan file. Penyebab lain dari kesalahan ini adalah kerusakan pada file Excel.
Sekarang Anda mengetahui kemungkinan penyebab kesalahan ini, mari cari tahu cara memecahkannya.
Metode untuk Memperbaiki Kesalahan”Dokumen tidak dapat disimpan”di Excel
Ikuti metode di bawah ini untuk memperbaiki kesalahan”Dokumen tidak dapat disimpan”dengan cepat di Excel:
Metode 1: Coba Simpan File dengan Nama Berbeda atau di Lokasi Berbeda
Anda mungkin tidak dapat menyimpan dokumen Excel jika nama file terlalu panjang, yaitu melebihi batas 218 karakter. Anda dapat memeriksa apakah file tersebut berada dalam batas karakter yang diberikan dan mengganti namanya jika diperlukan. Selain itu, Anda dapat memindahkan dokumen ke lokasi yang berisi jalur pendek.
Metode 2: Buka Dokumen Excel dalam Mode Aman
Untuk memeriksa apakah kesalahan terjadi karena add-in di Excel, Anda dapat membuka Excel dalam mode Aman. Begini caranya:
Tekan tombol Windows+R untuk membuka jendela Run. Ketik perintah excel/safe dan klik OK. 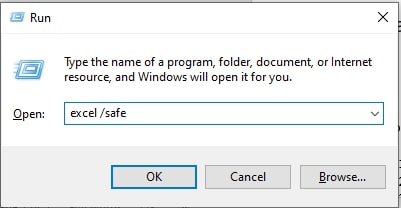 Excel akan terbuka dalam mode aman. Sekarang, buka dokumen Excel (yang tidak dapat Anda simpan) dan coba simpan.
Excel akan terbuka dalam mode aman. Sekarang, buka dokumen Excel (yang tidak dapat Anda simpan) dan coba simpan.
Jika Anda dapat menyimpan dokumen, berarti add-in yang menyebabkan masalah. Dalam hal ini, Anda dapat menonaktifkan add-in dengan mengikuti langkah-langkah berikut:
Navigasikan ke File > Opsi > Add-in. Pilih opsi Add-in Excel di bagian Kelola lalu klik Buka. 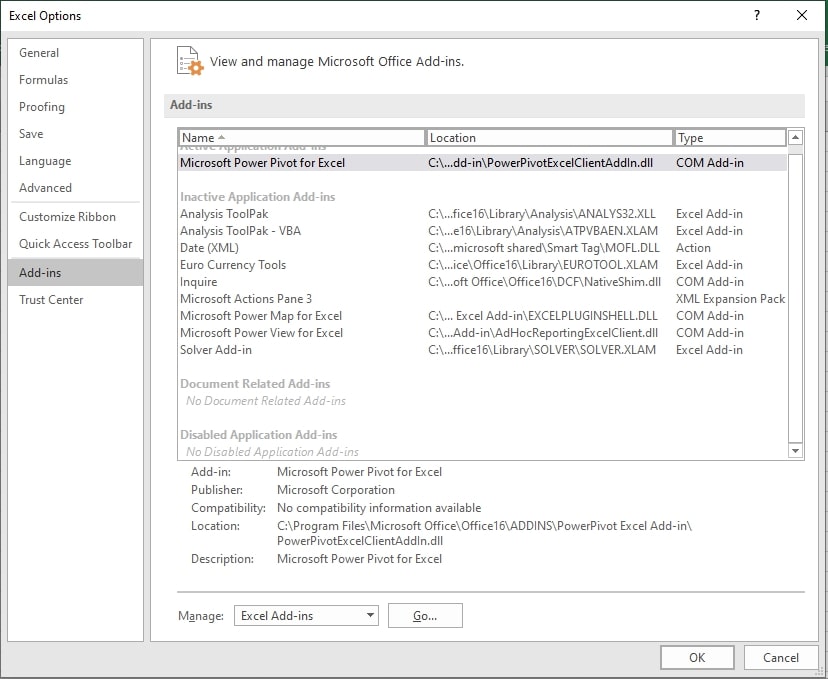 Kotak dialog Add-in ditampilkan. Batalkan pilihan add-in yang tersedia, lalu klik Oke.
Kotak dialog Add-in ditampilkan. Batalkan pilihan add-in yang tersedia, lalu klik Oke. 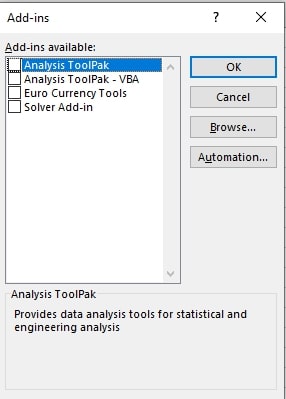
Sekarang, periksa apakah kesalahan sudah diperbaiki atau belum. Jika tidak, lanjutkan ke perbaikan berikutnya.
Metode 3: Periksa Koneksi Internet
Kesalahan “Dokumen tidak dapat disimpan”di Excel dapat terjadi saat Anda mencoba menyimpan file di jaringan. Ini mungkin terjadi karena koneksi internet terbatas atau tidak ada.
Anda dapat memeriksa apakah koneksi internet Anda berfungsi dan stabil. Anda juga dapat menghubungi ISP Anda untuk memperbaiki masalah terkait internet.
Metode 4: Periksa Izin File
Untuk menyimpan dokumen Excel, Anda harus sudah membaca, menulis, mengubah, dan menghapus izin. Jika Anda tidak memiliki izin untuk memodifikasi file, maka Anda bisa mendapatkan kesalahan. Anda dapat memeriksa dan mengubah izin file untuk mengatasi masalah tersebut. Berikut langkah-langkahnya:
Pergi ke lokasi tempat Anda menyimpan file Excel. Klik kanan pada file, lalu pilih Properti. Klik Keamanan. 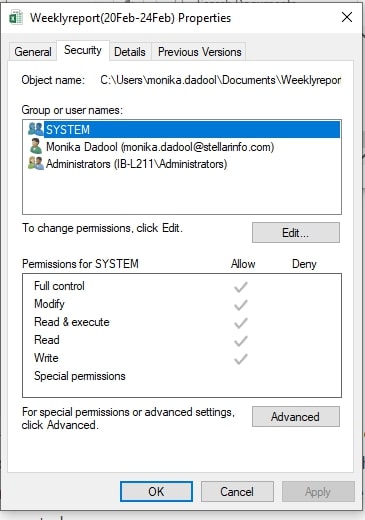 Periksa izinnya. Jika Anda tidak memiliki izin, seperti Kontrol penuh, Modifikasi, dan Baca & jalankan, klik tombol Edit untuk mengubah izin.
Periksa izinnya. Jika Anda tidak memiliki izin, seperti Kontrol penuh, Modifikasi, dan Baca & jalankan, klik tombol Edit untuk mengubah izin.
Metode 5: Jalankan Alat Buka dan Perbaiki
Jika kerusakan pada file Excel adalah penyebab kesalahan”Dokumen tidak dapat disimpan”, maka Anda dapat menggunakan alat bawaan – “Buka dan Perbaiki”untuk memperbaiki file. Untuk menggunakan alat ini, ikuti langkah-langkah berikut:
Buka aplikasi Excel Anda. Arahkan ke File lalu klik Buka. Klik Jelajahi. Di kotak dialog Buka, klik file yang terpengaruh. 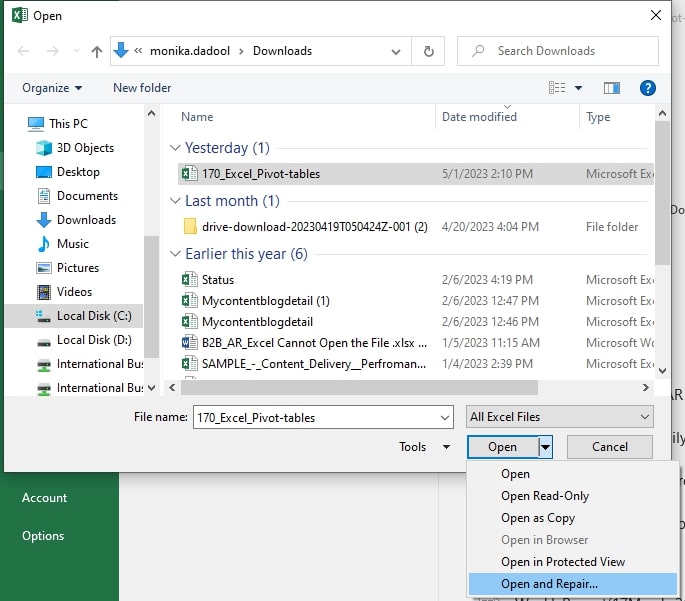 Klik panah di samping opsi Buka dan pilih Buka dan Perbaiki dari tarik-turun. Sekarang, klik tombol Perbaiki .
Klik panah di samping opsi Buka dan pilih Buka dan Perbaiki dari tarik-turun. Sekarang, klik tombol Perbaiki .
Solusi Alternatif
Jika alat Buka dan Perbaiki gagal memperbaiki korupsi, maka Anda dapat mengambil bantuan perangkat lunak perbaikan file Excel profesional.
Stellar Repair for Excel adalah salah satu alat yang dapat dengan mudah memperbaiki masalah korupsi di file Excel. Itu dapat memulihkan semua data dari file Excel dengan format asli utuh. Ini kompatibel dengan semua versi Microsoft Excel.
Penutupan
Kesalahan”Dokumen tidak dapat disimpan”muncul saat mencoba menyimpan dokumen Excel. Anda dapat mencoba metode yang diberikan di atas untuk memperbaikinya kesalahan.
Jika file Excel rusak, gunakan perangkat lunak perbaikan Excel tingkat lanjut, seperti Perbaikan Stellar untuk Excel, untuk memperbaiki file Excel.
Ini memperbaiki file yang rusak dan memulihkan setiap bit data yang mungkin. Anda bahkan dapat mempratinjau item yang dapat dipulihkan sebelum menyimpan Cobalah perangkat lunak versi demo uji coba gratis untuk meninjau fungsinya.
Bacaan Lebih Lanjut: