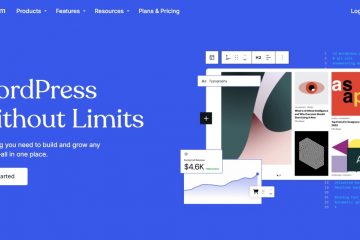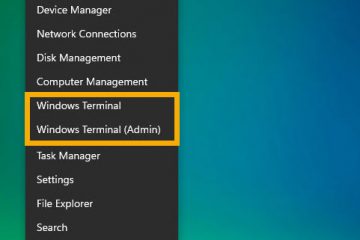Cara mengubah pintasan bahasa keyboard di Windows 11 UP
Jika Anda adalah orang multibahasa dan perlu mengobrol atau menulis dalam beberapa bahasa di komputer Windows 11, Anda mungkin ingin mengetahui cara mengubah pintasan keyboard bahasa. Meskipun Anda selalu dapat menggunakan tombol bahasa di baki sistem untuk beralih ke tata letak keyboard lain, menggunakan pintasan bahasa keyboard selalu lebih cepat. Jika kecepatan adalah yang Anda cari, baca panduan ini dan temukan pintasan bahasa keyboard default di Windows 11 dan cara mengubahnya menjadi sesuatu yang lebih nyaman:
CATATAN: Tutorial ini dibuat menggunakan Pembaruan Windows 11 Moment 2. Untuk mengetahui versi mana yang telah Anda instal, baca panduan kami untuk memeriksa versi dan edisi Windows 11.
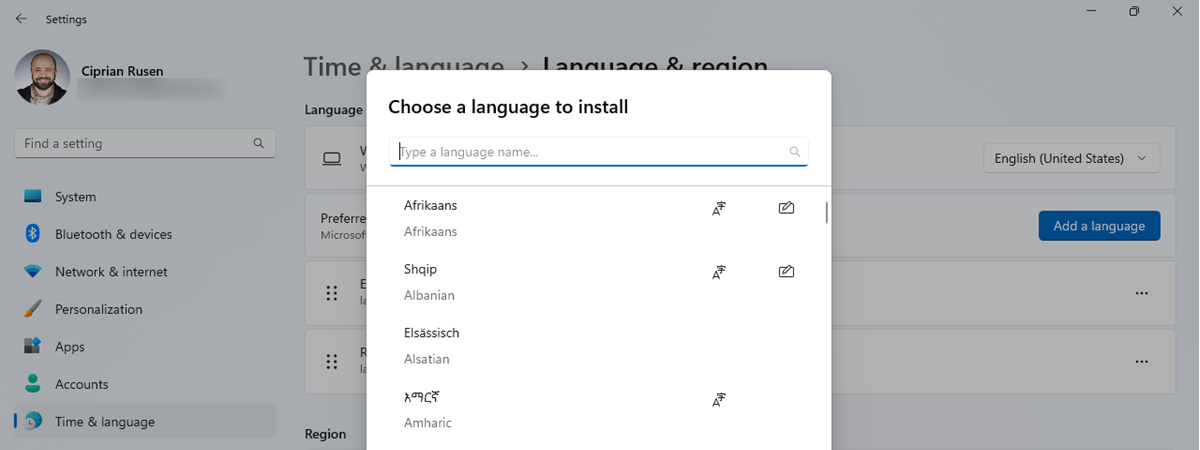
Apa pintasan perubahan bahasa default Windows 11?
Sebelum kita masuk ke bagian pintasan perubahan bahasa keyboard, Anda harus terlebih dahulu mengetahui pintasan standar untuk itu. Karena ya, tidak hanya ada satu pintasan, tetapi tiga pintasan berbeda untuk mengubah bahasa atau tata letak keyboard:
Windows + Spacebar-beralih ke opsi berikutnya dalam daftar bahasa atau tata letak keyboard yang dipasang. Meskipun pintasan bahasa keyboard ini tidak dapat dimodifikasi di Windows 11, yang lainnya dapat diubah. Alt Kiri + Shift-adalah pintasan standar untuk mengubah bahasa keyboard di Windows 11. Jika Anda memiliki beberapa tata letak keyboard yang diinstal untuk bahasa yang sama, itu akan mengabaikannya dan beralih ke yang pertama tersedia untuk yang berikutnya bahasa. Ctrl + Shift-beralih di antara tata letak keyboard yang tersedia untuk bahasa saat ini. Terbukti, ini hanya berfungsi jika Anda telah menambahkan beberapa tata letak keyboard untuk bahasa input yang dipilih saat ini. 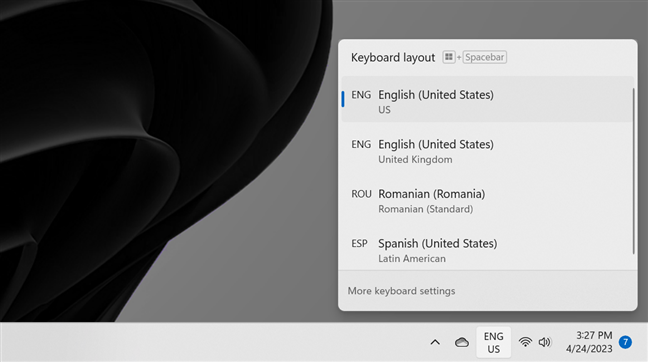
Pintasan bahasa keyboard Windows 11 menggunakan bilah bahasa
TIPS: Jika Anda ingin mengetahui lebih lanjut tentang pintasan bahasa keyboard ini, serta cara menambahkan bahasa masukan baru atau tata letak keyboard, sebaiknya baca ini panduan: Cara mengubah bahasa keyboard di Windows 11.
Cara mengubah pintasan bahasa keyboard di Windows 11
Sekarang kita tahu keyboard default pintasan bahasa/tata letak yang digunakan oleh Windows 11, mari kita lihat cara mengubahnya menjadi sesuatu yang lebih sesuai dengan keinginan Anda:
Langkah 1. Buka Pengaturan Tombol Lanjutan
Langkah pertama adalah buka aplikasi Pengaturan: cara cepat adalah dengan menekan Win + I di keyboard Anda. Kemudian, pilih Waktu & bahasa di bilah sisi kiri, dan klik atau ketuk Mengetik di sisi kanan jendela.
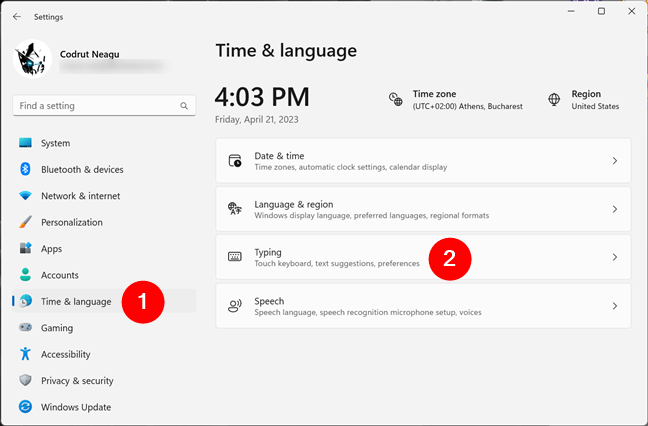
Untuk mengubah pintasan bahasa keyboard buka Pengaturan > Waktu & bahasa > Pengetikan
Pada halaman pengaturan Pengetikan , gulir ke bawah untuk menemukan entri Pengaturan keyboard tingkat lanjut dan klik atau ketuk di atasnya.
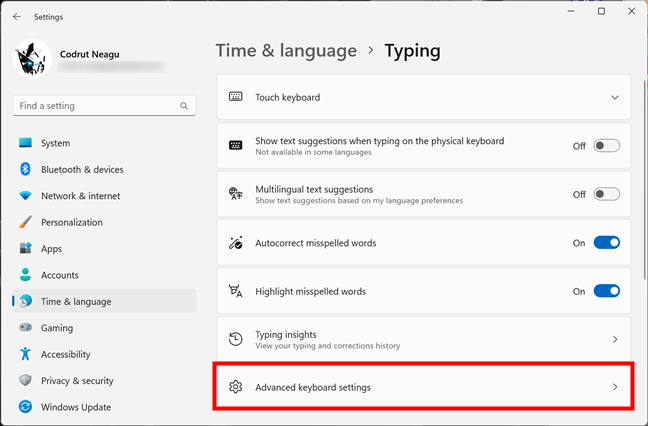
Akses setelan keyboard Lanjutan
Ini membuka laman setelan baru yang disebut Setelan keyboard lanjutan. Di bagian bawah, Anda akan melihat tautan”Tombol pintas bahasa input”. Klik atau ketuk di atasnya.
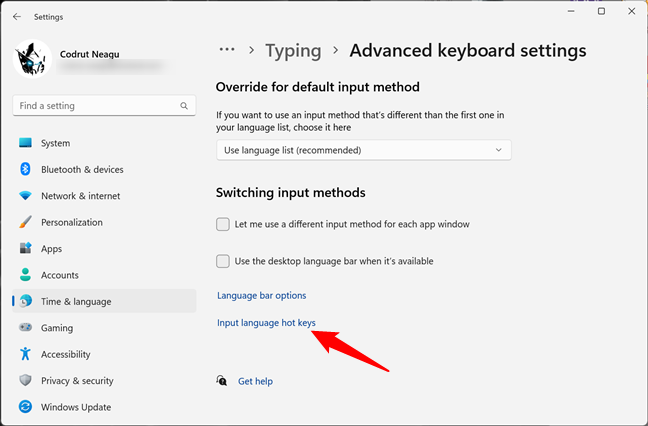
Klik atau ketuk tombol pintas bahasa Input
Jendela gaya lama bernama “Layanan Teks dan Bahasa Input”akan terbuka , dan tab Advanced Key Settings-nya secara otomatis difokuskan. Di sinilah Anda dapat mengubah pintasan bahasa keyboard yang digunakan oleh Windows 11 dari bagian “Tombol pintas untuk bahasa input”yang menggunakan sebagian besar jendela.
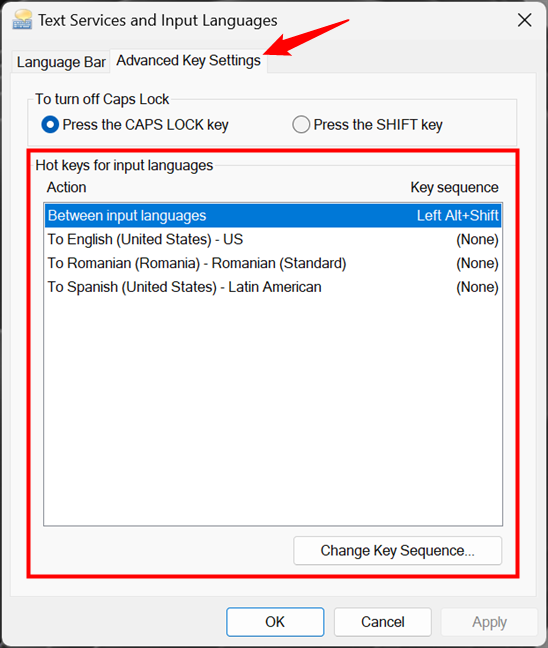
Tombol panas untuk bahasa input
Langkah 2. Ubah keyboard default pintasan bahasa
Seperti yang Anda ketahui sekarang, di Windows 11, pintasan default untuk mengubah bahasa keyboard adalah Alt Kiri + Shift. Yang mengubah tata letak keyboard adalah Ctrl + Shift. Dalam kebanyakan kasus, pintasan ini tidak apa-apa. Namun, jika Anda ingin menggunakan salah satu atau kedua pintasan keyboard ini untuk hal lain, Anda perlu menonaktifkan atau mengubah tombol pintas yang digunakan untuk mengubah bahasa/tata letak. Inilah yang perlu Anda lakukan untuk itu:
Di bagian”Tombol cepat untuk bahasa input”, pilih”Antara bahasa input”dan klik atau ketuk tombol”Ubah Urutan Tombol”di bagian bawah.
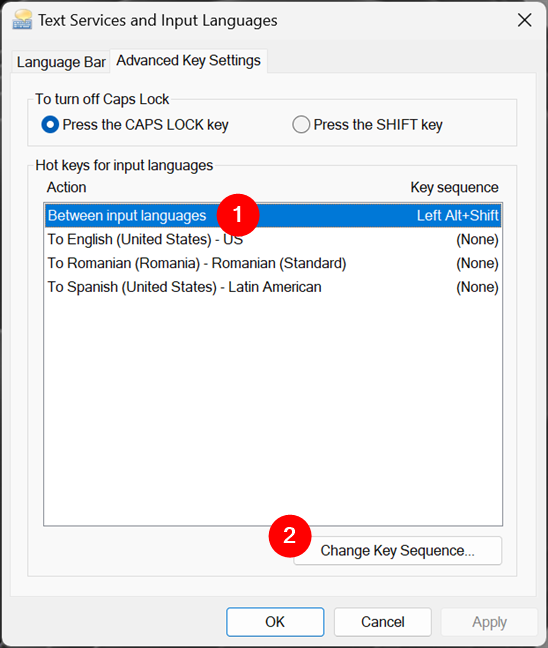
Cara mengubah pintasan bahasa keyboard
Saat Anda menekan tombol”Ubah Urutan Kunci”, Windows 11 membuka jendela baru dengan nama yang sama. Di dalamnya, ada dua panel dengan pintasan alternatif untuk pintasan keyboard”Ganti Bahasa Input”dan”Ganti Tata Letak Keyboard”. Meskipun Anda tidak dapat menentukan pintasan keyboard Anda sendiri untuk salah satunya, Anda dapat memilih di antara empat opsi prasetel untuk masing-masingnya.
Pilih Tidak Ditetapkan untuk menonaktifkan pintasan bahasa keyboard, atau pilih Aksen Grave (`) untuk mengubah bahasa atau tata letak hanya dengan satu tombol. Setelah selesai, klik atau ketuk Oke.
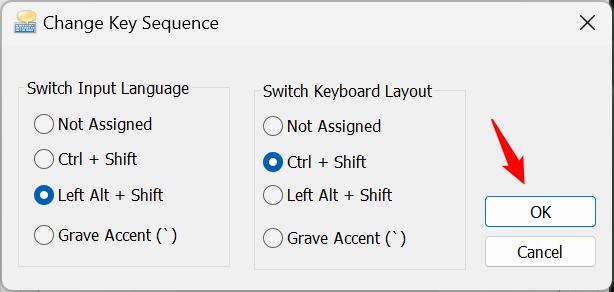
Pilih tombol pintasan ganti bahasa dan tekan OK
CATATAN: Anda tidak dapat menetapkan pintasan keyboard yang sama untuk mengganti bahasa masukan dan tata letak keyboard.
Menekan OK membawa Anda kembali ke tab”Advanced Key Settings”pada jendela”Text Services and Input Languages”. Klik atau ketuk Oke atau Terapkan untuk menyimpan pengaturan baru.
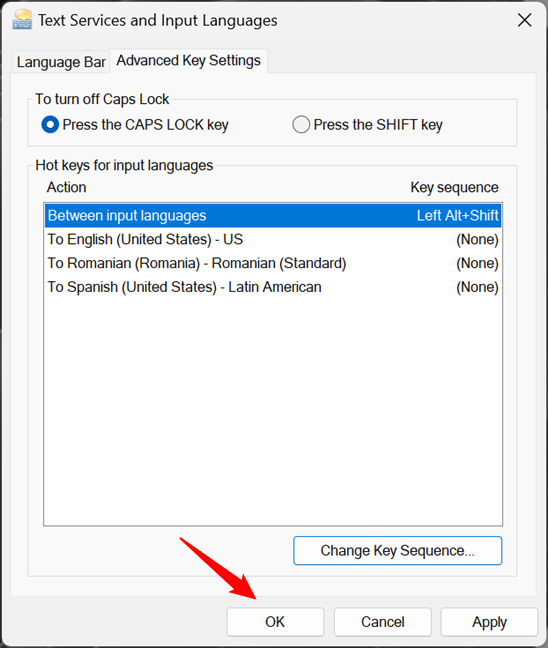
Ubah pintasan keyboard bahasa dan tekan OK atau Terapkan
Mulai sekarang, Anda dapat menggunakan pintasan baru yang telah Anda setel untuk mengubah keyboard bahasa dan tata letak.
Langkah bonus: Tetapkan pintasan keyboard untuk mengaktifkan bahasa input keyboard tertentu
Jika Anda menggunakan beberapa bahasa saat mengetik atau Anda suka bekerja dengan beberapa tata letak keyboard yang berbeda , beralih di antara mereka dengan pintasan keyboard standar dapat dengan cepat menghabiskan waktu. Untungnya, Windows 11 juga memungkinkan Anda menyetel hotkey untuk beralih ke bahasa atau tata letak tertentu yang telah ditambahkan sebelumnya.
Di jendela”Layanan Teks dan Bahasa Input”, pilih tata letak apa pun dari”Tombol pintas untuk bahasa input”daftar dan klik atau ketuk”Ubah Urutan Kunci”.
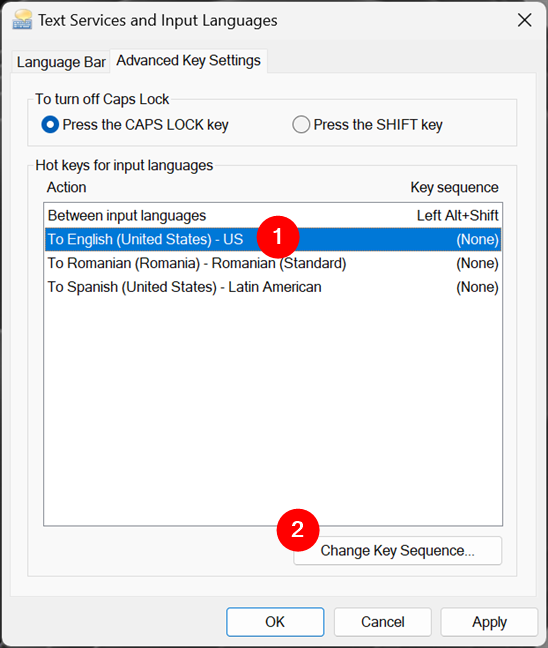
Pilih tata letak dan tekan Ubah Urutan Tombol
Di jendela yang muncul, centang kotak”Aktifkan Urutan Kunci”.
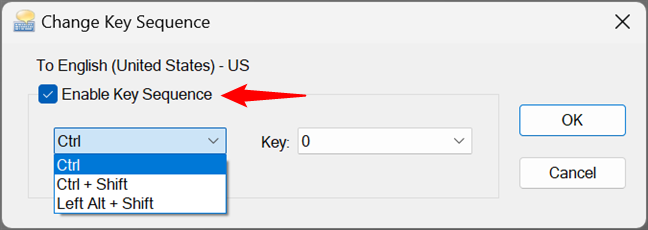
Centang Aktifkan Urutan Tombol untuk mengatur keyboard bahasa pintasan
Kemudian, gunakan dua menu tarik-turun untuk menyetel pintasan keyboard yang Anda sukai:
Pilih Ctrl, Ctrl + Shift, atau Alt Kiri + Shift di menu sebelah kiri untuk memilih urutan tombol pertama Pilih salah satu angka dari 0 hingga 9, Tilde (~), atau Grave Accent (`) di daftar kedua untuk memilih bagian kedua dari pintasan keyboard.
Setelah Anda memutuskan pintasan bahasa keyboard yang Anda inginkan, klik atau ketuk Oke.
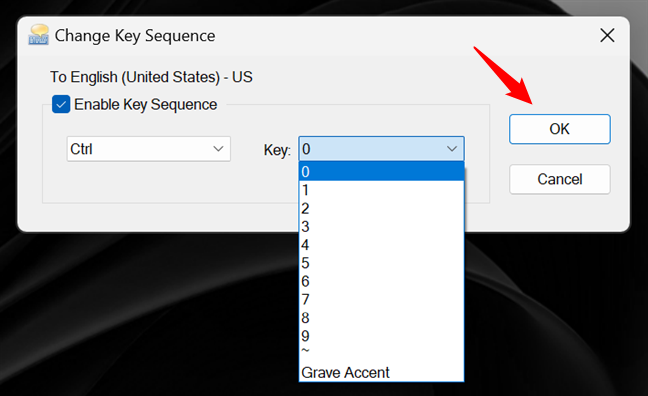
Setel pintasan keyboard untuk mengubah bahasa ke bahasa yang lebih sering Anda gunakan
Konfirmasi pilihan Anda sekali lagi dengan mengeklik Oke atau Terapkan.
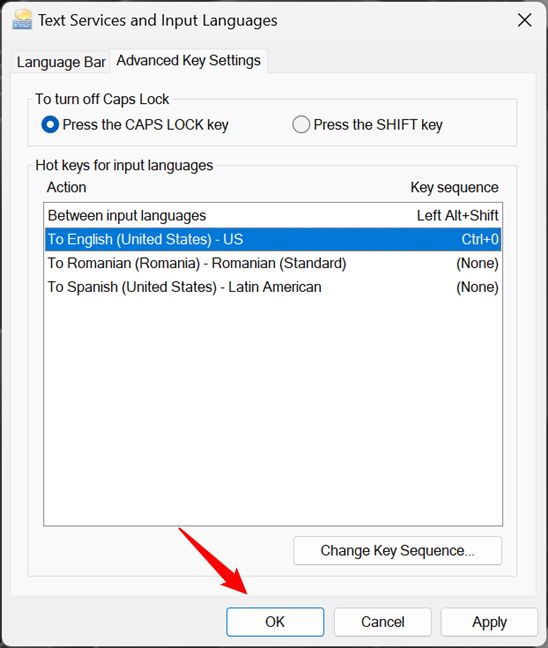
Konfirmasikan pilihan Anda untuk menggunakan pintasan bahasa keyboard yang baru
Mulai sekarang, setiap kali Anda menggunakan pintasan keyboard baru, bahasa yang ditetapkan padanya akan langsung diaktifkan.
TIPS: Jika nanti Anda ingin menonaktifkan pintasan ubahsuaian tersebut, ikuti langkah yang sama dan hapus centang pada kotak”Aktifkan urutan kunci”di jendela”Ubah Urutan Kunci”.
Mengapa Anda mengubah pintasan bahasa keyboard?
Dalam kasus saya, ini sederhana: Saya banyak mengetik setiap hari dan biasanya menulis dalam dua bahasa: Inggris dan Rumania. Jadi, saya ingin dapat mengubah tata letak keyboard dan bahasa input dengan cepat. Bagaimana denganmu? Mengapa Anda ingin mengubah bahasa keyboard Anda? Selain itu, bahasa apa yang Anda gunakan untuk mengetik di komputer? Beri tahu saya di bagian komentar di bawah.