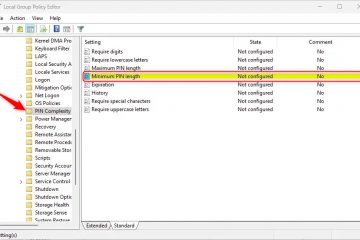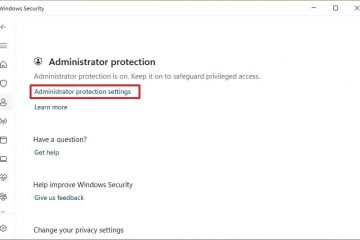Untuk mengosongkan cache di Microsoft Edge, buka “edge://settings/privacy”, klik “Pilih yang ingin dihapus”, pilih “Cache gambar dan file”dan opsi “Cookies and other site data”dan data penjelajahan lainnya yang akan dihapus, dan klik “Hapus sekarang” untuk menghapus cache browser.
Pada Windows 11 atau 10, Anda dapat menghapus cache, cookie, dan informasi lainnya (seperti kata sandi, riwayat, dll.) dari Microsoft Edge, dan dalam panduan ini, Anda akan mempelajari caranya. Microsoft Edge mengunduh dan menyimpan data dari situs web, seperti file dan gambar yang juga disebut sebagai data”cache”, cookie (file kecil yang berisi data untuk situs tertentu), dan informasi lain untuk memuat halaman lebih cepat saat Anda mengunjunginya lagi.
Satu-satunya masalah adalah menyimpan data dan cookie dari waktu ke waktu dapat menyebabkan masalah yang dapat mencegah situs web memuat dengan benar di Microsoft Edge. Misalnya, ketika Anda membuka situs web, mungkin terlihat rusak, tetapi tidak ada masalah dengan situs tersebut. Sebaliknya, itu adalah browser yang mencoba memuat situs menggunakan data yang di-cache. Namun, Anda dapat menghapus cache dan data lain dengan cepat untuk memperbaiki ini dan masalah lainnya.
Dalam panduan ini, Anda akan mempelajari langkah-langkah untuk menghapus cache dan cookie di Microsoft Edge.

Hapus cache dan cookie di Microsoft Edge
Untuk menghapus cache dan cookie Microsoft Edge, gunakan ini langkah-langkah:
Buka Microsoft Edge di Windows 11.
Klik tombol Pengaturan dan Lainnya (elipsis) di bagian atas pojok kanan dan pilih opsi Setelan.
Klik Privasi, penelusuran, dan layanan.
Di bawah “Hapus penjelajahan data”, klik tombol “Pilih yang ingin dihapus”untuk menghapus cache.
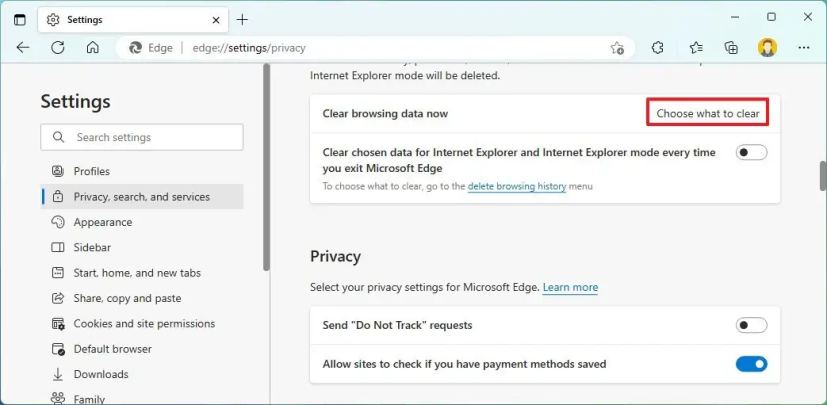
Gunakan menu tarik-turun “Rentang waktu”untuk memilih opsi “Sepanjang waktu” (disarankan).
Centang “Gambar dan file dalam cache”opsi untuk menghapus cache Microsoft Edge.
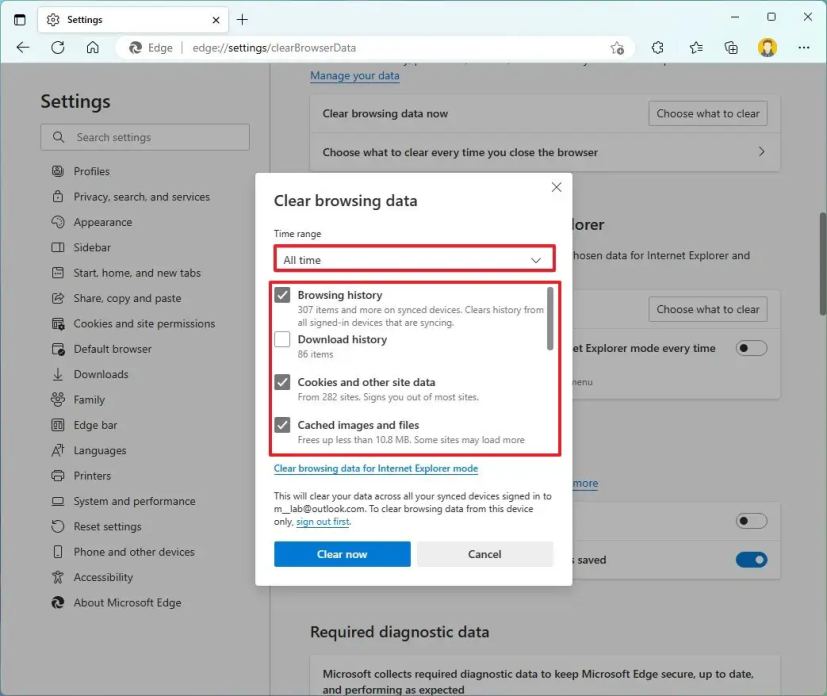
Periksa opsi “Cookie dan data situs lainnya” untuk menghapus cookie Microsoft Edge.
(Opsional) Periksa data cache lainnya yang akan dihapus dari Microsoft Edge, termasuk “Riwayat penelusuran”, “Riwayat unduhan”, “Isi otomatis dari data”, “Izin situs”, dan “Data Yayasan Media”.
Cepat catatan: Jika Anda mencentang semua opsi yang tersedia, Anda akan menghapus semua data cache Microsoft Edge Anda.
Klik tombol Hapus sekarang.
Setelah Anda menyelesaikan langkah-langkah ini, data cache akan dihapus dari browser, dan gambar serta file akan diunduh lagi saat Anda berikutnya memuat situs web. Setelah menghapus informasi cache, situs web akan membutuhkan waktu lebih lama untuk memuat karena browser harus melakukan cache ulang data. Jika Anda juga memilih opsi untuk menghapus cookie, Anda harus masuk lagi di layanan yang berbeda.
@media only screen and (min-width: 0px) and (min-height: 0px) { div[ id^=”bsa-zone_1659356403005-2_123456″] { min-width: 300px; min-tinggi: 250px; } } @media hanya layar dan (min-width: 640px) dan (min-height: 0px) { div[id^=”bsa-zone_1659356403005-2_123456″] { min-width: 300px; min-tinggi: 250px; } }