Nvidia mengganti nama ShadowPlay menjadi Berbagi baru-baru ini. Share adalah aplikasi desktop yang digunakan oleh para gamer untuk merekam sesi permainan mereka yang kemudian dapat mereka bagikan dengan teman-teman mereka di platform seperti Twitch dan Discord. Tidak hanya itu, Nvidia Share (ShadowPlay) juga memungkinkan penyiaran dan pengambilan tangkapan layar. Berikut cara menggunakan Nvidia Share (ShadowPlay) untuk merekam desktop Anda saat bermain game di Windows 10 dan 11.
Catatan: Meskipun Nvidia telah mengganti nama ShadowPlay menjadi Share, nama ShadowPlay terus berlanjut berlama-lama baik di komunitas game maupun di situs web resmi Nvidia.
Daftar Isi
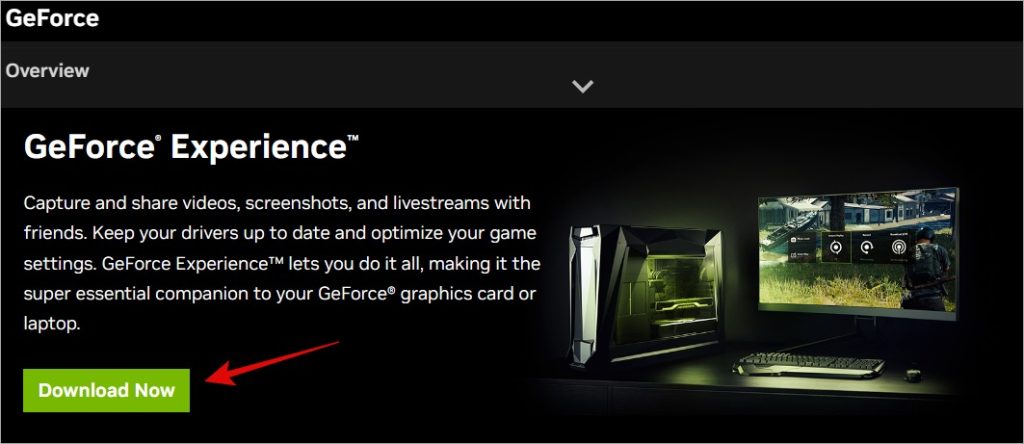
Cara Memasang Nvidia Share
Prasyarat: Satu-satunya kriteria untuk menggunakan Nvidia Share adalah kartu grafis Nvidia yang harus Anda instal di komputer Windows 10 dan 11 Anda. PC Anda harus memenuhi persyaratan minimum yang cukup rendah tetapi Anda masih dapat melakukan pemeriksaan ulang.
Nvidia Share adalah bagian dari GeForce Experience yang harus diinstal sebelumnya dengan komputer Anda jika memiliki kartu grafis Nvidia. Jika tidak, Anda dapat mengunduh Nvidia GeForce Experience dan memasangnya seperti aplikasi Windows lainnya.
Jika Anda tidak yakin apakah Anda telah menginstal aplikasi atau tidak, tekan tombol Windows dan cari Nvidia GeForce Experience untuk menemukannya.
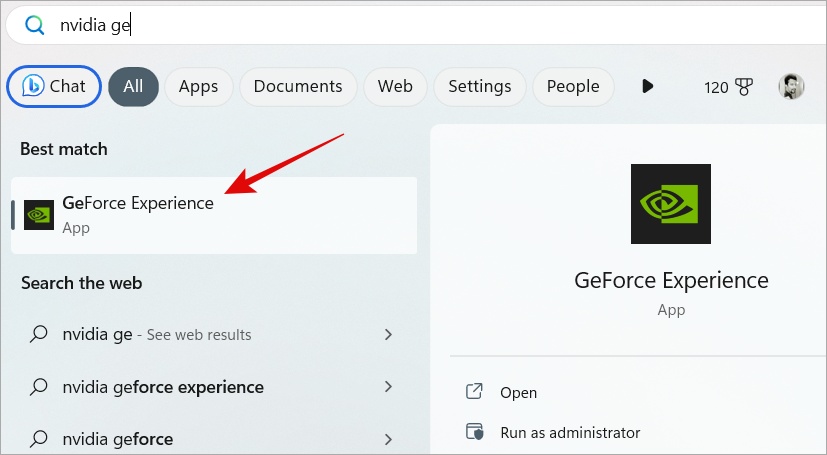
Setelah Anda memiliki GeForce Experience yang menjadi bagian dari Nvidia Share (ShadowPlay), saatnya untuk merekam gerakan dan trik game Anda.
Gunakan Nvidia Share untuk Merekam dan Menyimpan
Menjalankan Nvidia Share dapat mengurangi performa PC gaming Anda. Sementara Nvidia mengklaim bahwa penurunan kinerja bisa sekitar 5-10%, beberapa pengguna memiliki mengalami kehilangan 20-25% FPS. Bergantung pada game yang Anda mainkan dan konfigurasi PC Anda, jarak tempuh Anda mungkin berbeda. Kami sarankan Anda memainkan game tanpa menjalankan Nvidia Share dan kemudian dengan Share berjalan untuk mencatat perbedaan performa menggunakan aplikasi penghitung FPS.
Sekarang, lanjutkan dengan merekam gameplay Anda di komputer Windows menggunakan Nvidia Share (ShadowPlay).
Cara Meluncurkan Hamparan Nvidia Share (ShadowPlay)
Cukup tekan tombol Alt + Z pada keyboard untuk meluncurkan Hamparan Berbagi Pengalaman Nvidia GeFroce. Begini tampilannya:
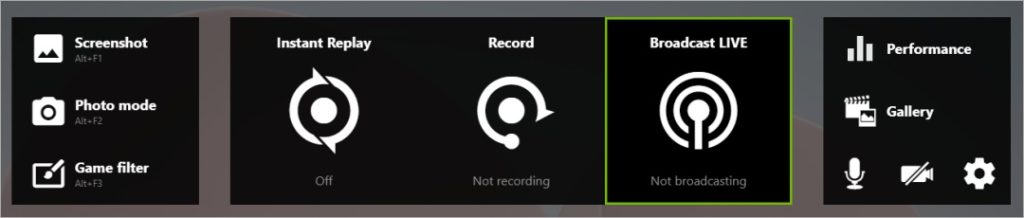
Jika pintasan keyboard tidak berfungsi, klik tombol Bagikan.
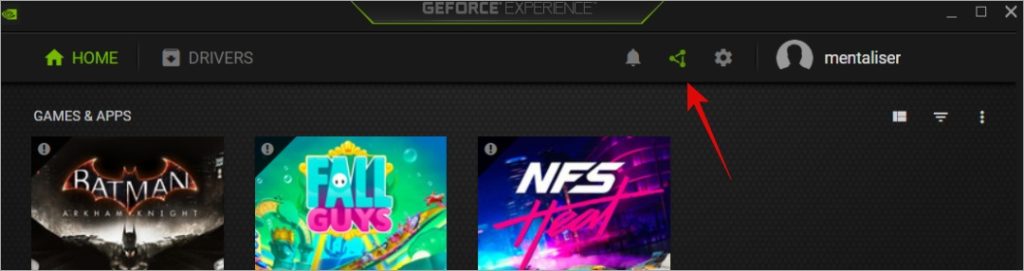
Tekan tombol panah samping untuk menelusuri opsi yang tersedia atau mouse untuk mengarahkan dan mengklik.
Cara Merekam Menggunakan Nvidia Share
Tekan Alt + F9 atau klik tombol Rekam di tengah untuk mulai merekam gameplay Anda.
Sekarang klik opsi Mulai untuk mulai merekam secara instan atau pilih Pengaturan untuk mengubah cara merekam selesai dan disimpan.
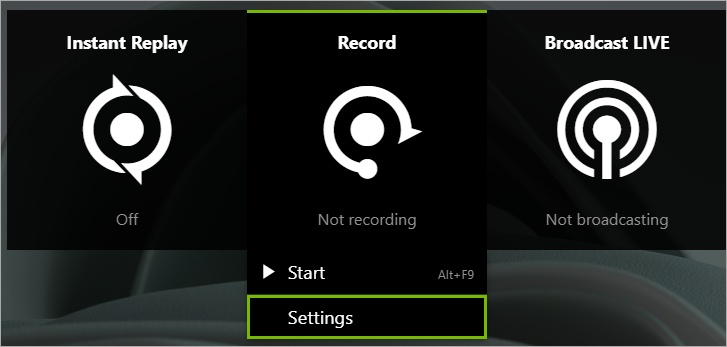
Anda dapat mengubah durasi durasi video replay, kualitas video yang direkam, resolusi, dan frekuensi gambar dari setelan.
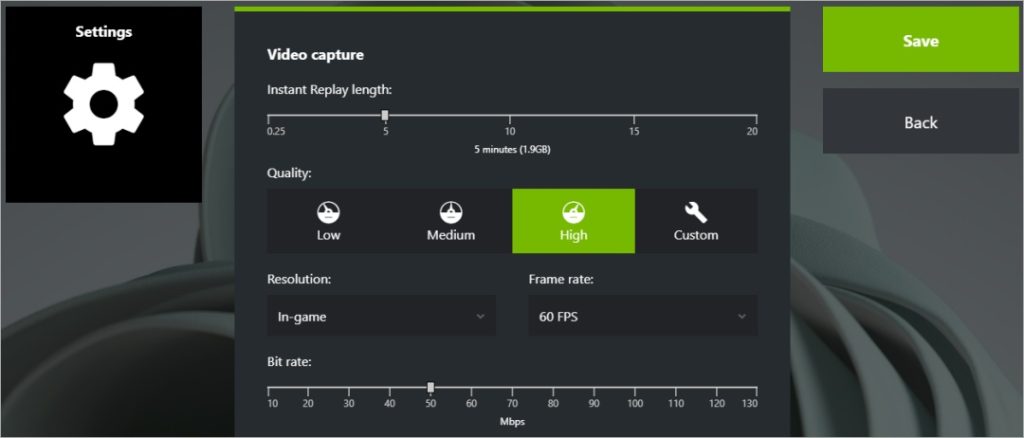
Klik tombol hijau besar Simpan di sebelah kanan untuk menyimpan perubahan yang dilakukan.
Untuk menghentikan perekaman video, buka hamparan berbagi lagi dan klik tombol Stop dan Simpan atau tekan pintasan Alt + 9.
Tekan ikon mikrofon atau kamera untuk mengaktifkan atau nonaktifkan perekaman mikrofon (audio) dan kamera (video) saat bermain game.

Perbedaan antara Record dan Instant Replay adalah ketika Anda merekam, itu akan rekam layar gameplay dari saat Anda mulai hingga saat Anda menghentikan perekaman. Dengan Putar Ulang Instan, Anda dapat mengatur waktu, misalnya 2 menit, dan pada saat tertentu, hanya 2 menit terakhir permainan yang dapat disimpan. Itu seharusnya menghemat ruang penyimpanan. Rekam dan Putar Ulang Instan keduanya menawarkan Pengaturan yang sama yang mungkin membingungkan bagi sebagian pengguna.
Untuk memulai perekaman Putar Ulang Instan, tekan tombol dan pilih opsi Aktifkan atau tekan Alt + Shift + F10. Tekan tombol Esc untuk menutup hamparan Nvidia Share (Shadowplay) dan kembali bermain game.
Di mana rekaman disimpan?
Semua rekaman akan disimpan di folder game dari folder Video default. Misalnya:
C:\Users\user name\Videos\fall guys
Namun, Anda dapat secara manual mengubah tempat penyimpanan rekaman dari overlay Nvidia Share. Tekan Alt + Z untuk membuka hamparan dan klik Pengaturan.
Kemudian buka Rekaman.
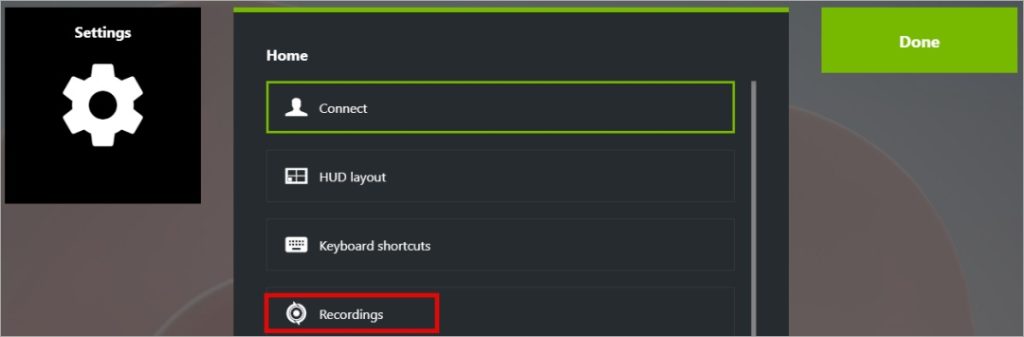
Klik menu kebab (ikon tiga titik) untuk memilih folder baru tempat Anda ingin menyimpan rekaman.
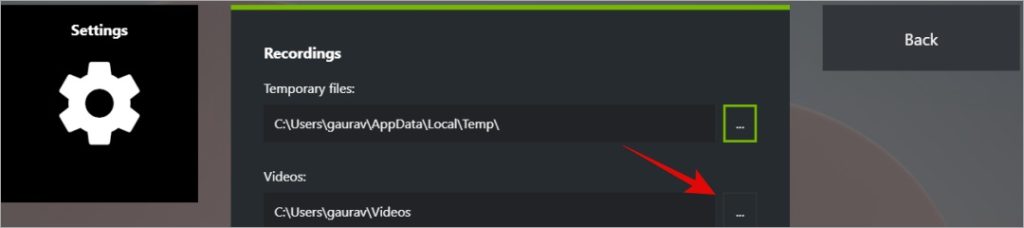
FAQ
1. Hamparan Nvidia Share (ShadowPlay) tidak berfungsi?
Ya, aplikasi GeForce Experience harus aktif dan berjalan di latar belakang agar Share ShadowPlay) berfungsi. Buka aplikasi GeForce Experience lalu klik ikon silang di pojok kanan atas untuk menutup jendela. Itu tidak akan menutup aplikasi tetapi hanya memindahkannya ke baki sistem.
2. Apakah Nvidia GeForce Experience gratis untuk digunakan?
Ya, ini sepenuhnya gratis digunakan untuk pengguna kartu grafis Nvidia sehingga Anda harus menginstalnya di komputer game Anda.
Gunakan Nvidia Share untuk Merekam dan Berbagi Gameplay
Nvidia Share cukup bagus dalam merekam gameplay dan menawarkan fitur yang bagus. Namun, aplikasi kadang-kadang bisa sedikit tidak stabil dan mungkin menghabiskan lebih banyak sumber daya daripada yang dibutuhkan yang menyebabkan penurunan FPS dan kelambatan. Untungnya, ada banyak aplikasi pihak ketiga yang dapat menyelesaikan pekerjaan jika Anda mengalami masalah dengan Nvidia Share.