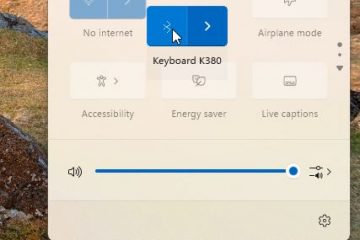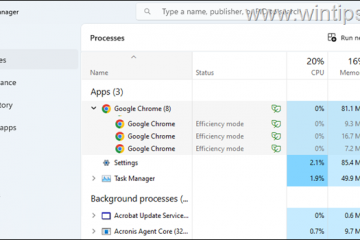Tidak seperti aplikasi Win32 biasa, aplikasi yang diinstal menggunakan Microsoft Store berada di lokasi yang berbeda. Secara umum, lokasi penginstalan Microsoft Store default tersembunyi dan agak sulit ditemukan. Namun, bagaimana jika Anda perlu mengakses file aplikasi Store untuk memecahkan masalah, atau mungkin Anda ingin menyalin file ke lokasi lain untuk tujuan debug? Apa pun alasannya, mengetahui lokasi aplikasi Microsoft Store di File Explorer dapat berguna.
Misalnya, Anda mengunduh game dari Microsoft Store, dan ingin menyalin file game ke Drive USB untuk mencadangkan atau memutarnya di komputer lain. Anda perlu mengetahui di mana file aplikasi Microsoft Store disimpan di komputer Anda untuk melakukannya.
Atau, mungkin Anda mengalami masalah dengan aplikasi Microsoft Store dan perlu memecahkan masalah dengan memodifikasi file aplikasi. Sekali lagi, Anda perlu mengetahui di mana file aplikasi Microsoft Store disimpan untuk melakukan ini.
Dalam panduan cepat dan mudah ini , izinkan saya menunjukkan kepada Anda di mana file aplikasi Microsoft Store disimpan di File Explorer di Windows dan cara menemukannya dengan langkah sederhana dan mudah dipahami.
Daftar isi:
Apa lokasi penginstalan aplikasi Microsoft Store?Bagaimana cara membuka folder WindowsApps di File ExplorerBagaimana cara mengubah lokasi penginstalan aplikasi Microsoft Store?Pertanyaan umum (FAQ)Kesimpulan
Di mana Lokasi Penginstalan Aplikasi Microsoft Store?
Aplikasi Microsoft Store berbeda dari aplikasi Win32 biasa yang Anda instal menggunakan penginstal EXE atau MSI. Oleh karena itu, Windows menyimpan semua aplikasi Microsoft Store di folder khusus yang disebut WindowsApps di drive C Anda, dan itu adalah folder tersembunyi dan terlindungi.
Lokasi default tempat aplikasi Microsoft Store diinstal di Windows dapat ditemukan di folder’C:\Program Files\WindowsApps’. Namun, sebagai folder yang dilindungi, mengakses folder ini tidak semudah menavigasi ke File Explorer.
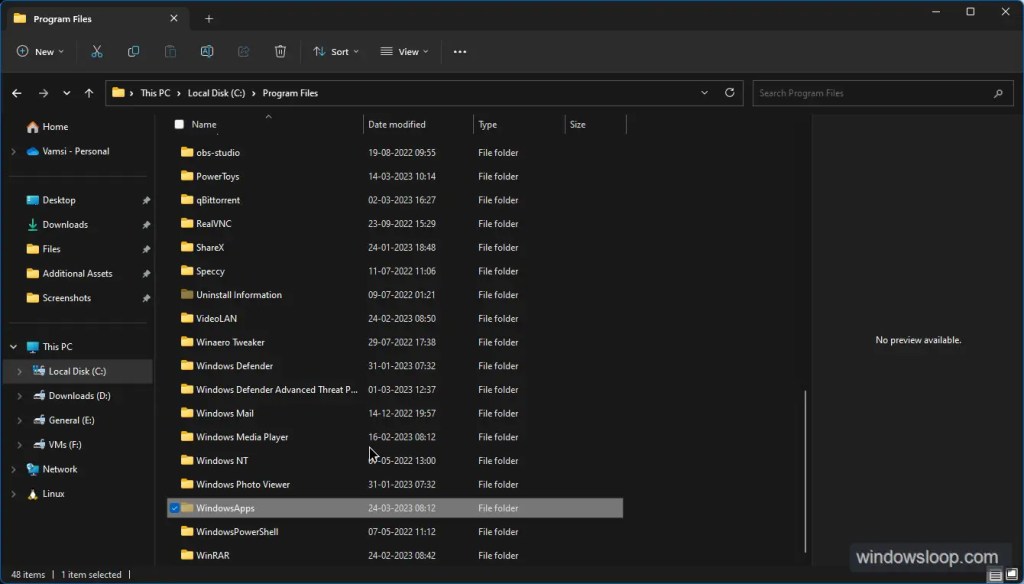
Folder WindowsApps disembunyikan secara default. Itu berarti Anda harus memperlihatkannya sebelum Anda dapat melihatnya di File Explorer. Jadi, sembunyikan folder dan buka folder’C:\Program Files’untuk melihat folder WindowsApps.
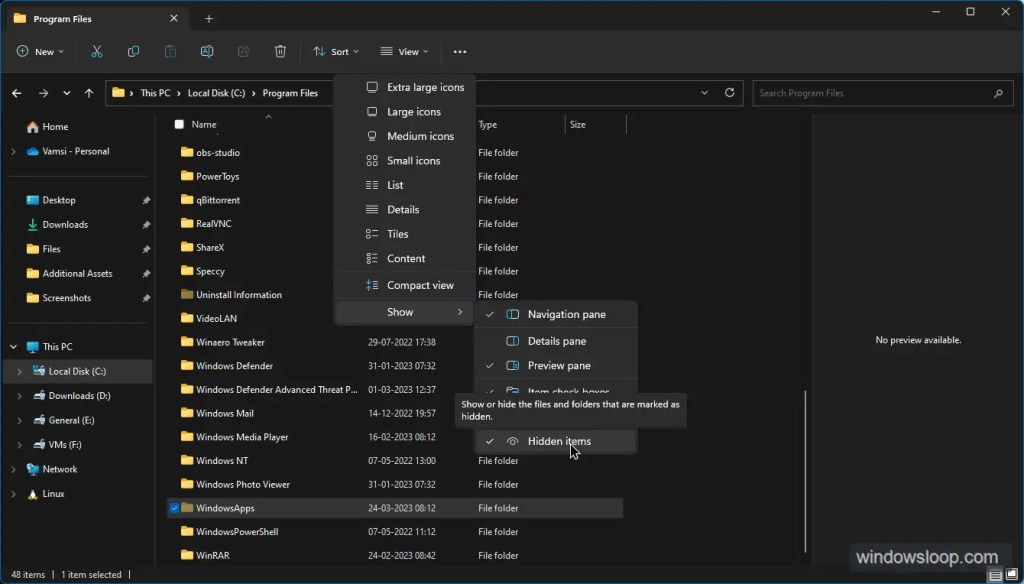
Cara Membuka Folder WindowsApps di File Explorer
Bahkan ketika Anda tahu di mana folder WindowsApps berada, Anda tidak dapat membukanya hanya dengan membukanya di File Explorer, bahkan sebagai administrator. Jika Anda mencoba membukanya, Anda akan mendapatkan kesalahan Access Denied. Ini karena folder WindowsApps adalah folder sistem yang dilindungi.
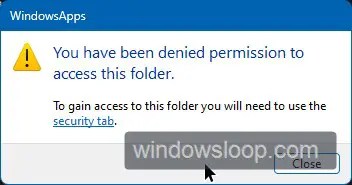
Untuk membuka folder sistem yang dilindungi seperti WindowsApps, Anda harus mengambil kepemilikan folder tersebut. Itu membutuhkan perubahan Pengaturan Keamanan Lanjutan folder. Saya sudah menulis panduan terperinci dan ekstensif tentang cara melakukannya. Ikuti panduan tertaut.
Jika Anda tidak ingin mengikuti metode manual, Anda dapat menambahkan opsi ambil kepemilikan ke menu klik kanan lalu ubah kepemilikan folder dari menu konteks.
p>
Setelah Anda memiliki akses ke folder WindowsApps, Anda dapat menyalin dan memodifikasi file sesuai kebutuhan. Namun, ingat untuk berhati-hati saat mengakses atau mengubah file di folder WindowsApps. Jika ada yang tidak beres, itu mungkin merusak aplikasi toko dan bahkan mungkin perlu menginstal ulang Microsoft Store atau Windows itu sendiri.
Bagaimana Cara Mengubah Lokasi Pemasangan Aplikasi Microsoft Store?
Secara default, Microsoft Store menyimpan semua aplikasi yang diinstal ke drive C Anda. Khususnya, folder’C:\Program Files\WindowsApps’. Jika ruang disk Anda hampir habis atau karena alasan lain, Anda ingin mengubah lokasi penginstalan aplikasi Microsoft Store menggunakan aplikasi Pengaturan. Begini caranya.
Tekan tombol Windows + I untuk membuka Pengaturan.Klik Sistem di sidebar.Gulir ke bawah dan klik Penyimpanan.Perluas bagian Pengaturan Penyimpanan Lanjutan di halaman Penyimpanan.Klik’Di mana konten baru berada disimpan’.Pilih drive pilihan Anda dari tarik-turun’Aplikasi baru akan disimpan ke’.Tutup aplikasi Pengaturan.Nyalakan ulang komputer Anda.Dengan itu, Anda telah mengubah lokasi pemasangan aplikasi Microsoft Store.
Pertanyaan Umum (FAQ)
Berikut adalah beberapa pertanyaan umum tentang lokasi penginstalan default aplikasi Microsoft Store.
Di mana aplikasi Microsoft Store diinstal di komputer Anda?
Lokasi penginstalan default untuk aplikasi Microsoft Store adalah folder’C:\Program Files\WindowsApps’.
Kesalahan akses ditolak saat membuka folder WindowsApps di File Explorer?
Secara default, folder WindowsApps disembunyikan dan dilindungi di tingkat sistem untuk mencegah modifikasi file aplikasi yang tidak disengaja. Anda harus memiliki folder tersebut untuk membukanya.
Dapatkah saya memindahkan aplikasi Microsoft Store ke lokasi lain?
Ya, Anda dapat memindahkan aplikasi Microsoft Store ke lokasi lain lokasi dengan mengubah lokasi pemasangan default. Jika aplikasi sudah terinstal, Anda juga dapat menggunakan opsi’Pindahkan’di halaman’Aplikasi Terinstal’untuk memindahkan aplikasi terinstal ke drive lain.
Apakah aman mengubah file di folder WindowsApps?
Memodifikasi file di folder WindowsApps dapat berisiko dan dapat menyebabkan masalah pada aplikasi. Anda disarankan untuk mencadangkan file aplikasi sebelum melakukan perubahan dan berhati-hati saat menghapus file.
Dapatkah saya mengakses folder WindowsApps tanpa mengambil kepemilikan?
Tidak, Anda tidak dapat mengakses folder folder WindowsApps tanpa mengambil kepemilikan. Folder tersebut dilindungi pada tingkat sistem untuk alasan keamanan.
Lokasi Aplikasi Microsoft Store — Kesimpulan
Seperti yang Anda lihat, menemukan di mana aplikasi Microsoft Store diinstal tidaklah sulit. Bahkan, itu cukup mudah. Setelah Anda mengetahui lokasinya, Anda dapat mengambil kepemilikan folder WindowsApps dan mendapatkan tugas tersebut. Tentu saja, jika ruang disk Anda tinggal sedikit atau ingin menyimpan aplikasi Store dalam perubahan lain, ikuti petunjuk yang diberikan dalam artikel ini untuk mengubah drive tempat Microsoft Store menginstal aplikasi.
—
Itu saja. Sangat mudah untuk menemukan lokasi aplikasi Microsoft Store di Windows.
Saya harap panduan cara kerja Windows yang sederhana dan mudah ini membantu Anda.
Jika Anda buntu atau butuh bantuan, kirim email saya, dan saya akan berusaha membantu sebanyak mungkin.