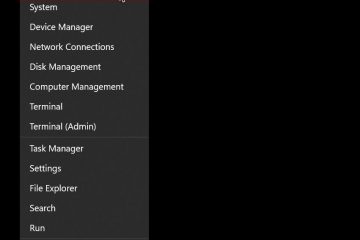Di Windows 11, Anda memiliki dua cara mudah untuk menyisipkan simbol saat menulis dokumen, email, pesan teks, atau postingan media sosial, dan dalam panduan ini, Anda akan mempelajari caranya. Jika Anda pernah menulis sesuatu di komputer, Anda mungkin harus menggunakan tombol “ALT” plus kode atau mencari secara online untuk menyisipkan simbol (misalnya, tanda hubung em, lebih dari dan kurang dari, panah, dan banyak lainnya), yang sangat merepotkan untuk sesuatu yang sangat sederhana.
Namun, Windows 11 hadir dengan panel emoji yang memungkinkan Anda memasukkan simbol dan kaomoji (karakter wajah) dengan cepat selain emoji, jadi Anda tidak tidak perlu mengingat kode”ALT”atau menggunakan langkah tambahan. Windows masih dilengkapi dengan “Peta Karakter”, sebuah aplikasi lawas yang menyertakan semua simbol yang perlu Anda sisipkan.
Panduan ini akan mengajarkan Anda langkah mudah untuk menyisipkan simbol dan kaomoji dalam dokumen, file teks, email, dan postingan media sosial di Windows 11 (atau 10).
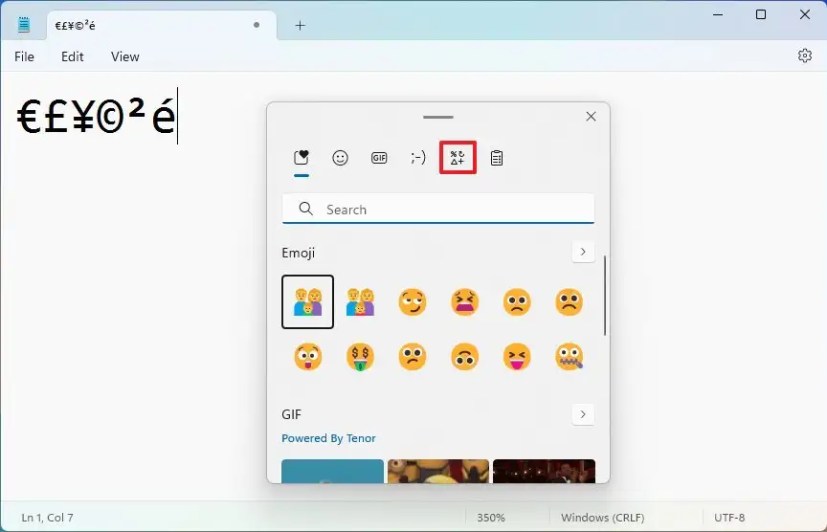
Sisipkan simbol dari panel emoji
Untuk menyisipkan simbol atau kaomoji di Windows 11, gunakan langkah-langkah ini:
Buka aplikasi di Windows 11.
Gunakan “tombol Windows +. (titik)” atau “Tombol Windows + ; (titik koma)” pintasan keyboard untuk membuka panel emoji.
Klik tab Simbol. (Atau tombol wajah karakter untuk mengakses kaomoji yang tersedia.)
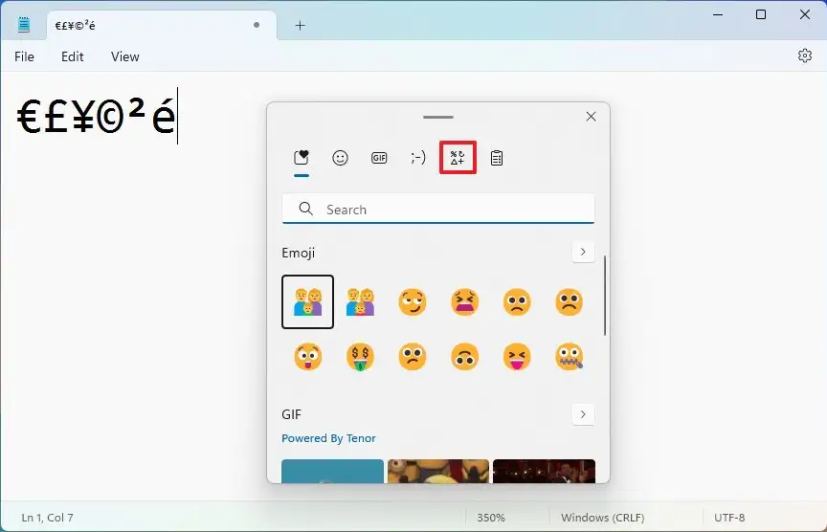
Pilih simbol yang ingin Anda sisipkan.
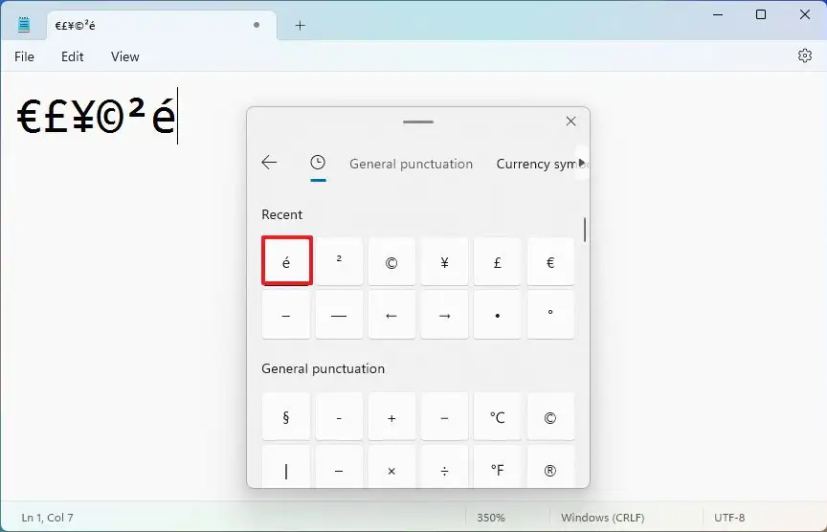 Tip cepat: Jika Anda tidak dapat menemukan simbol, Anda dapat beralih di antara tab untuk melihat simbol yang tersedia di Windows 11, termasuk tanda baca, mata uang, geometri, matematika , Latin, dan bahasa.
Tip cepat: Jika Anda tidak dapat menemukan simbol, Anda dapat beralih di antara tab untuk melihat simbol yang tersedia di Windows 11, termasuk tanda baca, mata uang, geometri, matematika , Latin, dan bahasa.
Setelah Anda menyelesaikan langkah-langkahnya, simbol akan muncul di dokumen, dan Anda menggunakannya, simbol yang paling sering digunakan akan muncul di tab”paling baru digunakan”untuk mempermudah pemilihannya waktu berikutnya.
Sisipkan simbol dari Peta Karakter
Untuk menggunakan aplikasi Peta Karakter lama untuk menyisipkan simbol di Windows 11, gunakan langkah-langkah ini:
Buka Mulai.
Telusuri Peta Karakter dan klik hasil teratas untuk membuka aplikasi.
Pilih simbol yang ingin Anda gunakan.
> 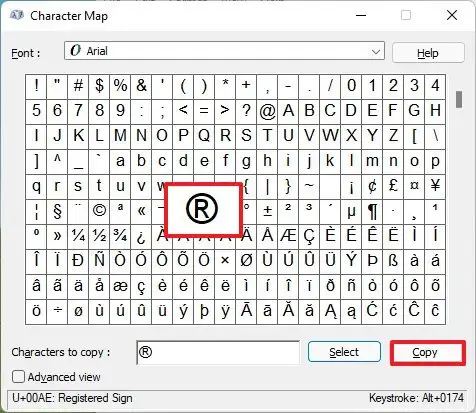
Klik tombol Salin.
Setelah Anda menyelesaikan langkah-langkahnya, Anda dapat menyisipkan simbol dengan mengklik kanan dan memilih opsi “Tempel” (atau menggunakan pintasan keyboard “Ctrl + V”).
Hanya layar @media dan (min-width: 0px) dan (min-height: 0px) { div[id^=”bsa-zone_1659356403005-2_123456″] { min-width: 300px; min-tinggi: 250px; } } @media hanya layar dan (min-width: 640px) dan (min-height: 0px) { div[id^=”bsa-zone_1659356403005-2_123456″] { min-width: 300px; min-tinggi: 250px; } }