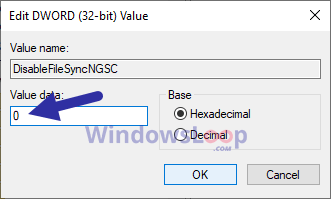Cara Menggunakan Layar Hijau di CapCut
Dalam dunia digital saat ini, efek layar hijau menjadi sangat penting untuk menyempurnakan video dengan visual yang kreatif dan tampilan latar yang dinamis. Baik Anda membuat meme atau mendesain spanduk yang menarik perhatian, CapCut menawarkan solusi intuitif untuk menggabungkan teknologi layar hijau ke dalam proyek Anda.
Berikut panduan langkah demi langkah kami tentang cara menggunakan layar hijau fitur di CapCut untuk meningkatkan konten Anda dengan mudah dan memikat pemirsa Anda.
Opsi yang Tersedia
CapCut, perangkat lunak pengeditan video serbaguna, menawarkan dua metode berbeda untuk memanfaatkan teknologi layar hijau.
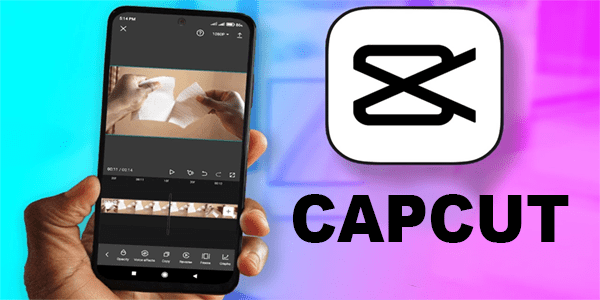
Opsi pertama adalah fungsi kunci kroma bawaan, yang memungkinkan pengguna untuk secara selektif menghilangkan warna apa pun dari rekaman mereka, bukan hanya hijau. Hal ini memberikan kontrol kreatif dan fleksibilitas yang lebih besar, karena dapat menargetkan rentang warna warna yang luas sesuai dengan kebutuhan khusus proyek video Anda.
Metode kedua memanfaatkan alat penghapus latar belakang berbasis algoritme canggih dari CapCut, yang secara ahli mendeteksi dan menghilangkan latar belakang layar hijau, memungkinkan pembuat konten menambahkan latar belakang baru yang dapat disesuaikan dengan mudah. Kemampuan pemrosesannya yang kuat memastikan efisiensi dan akurasi yang optimal untuk efek visual yang mulus.
Untuk memanfaatkan fitur layar hijau CapCut secara maksimal, pilih metode yang paling sesuai dengan spesifikasi proyek Anda.
Cara Menggunakan Layar Hijau di CapCut dengan Kunci Chroma
Kunci Chroma adalah teknik pengeditan video yang efisien untuk membuat efek tingkat lanjut dengan menggabungkan lapisan video berdasarkan rona warna. Idenya adalah memfilmkan subjek di depan layar hijau, lalu menghilangkan latar belakang hijau selama pasca-pemrosesan untuk menghasilkan efek visual yang unik.
CapCut memungkinkan Anda memanfaatkan kekuatan fitur kunci kroma untuk membuat video yang tampak profesional dengan melapisi klip layar hijau.
Berikut adalah panduan langkah demi langkah.
Langkah 1: Unduh dan Instal CapCut
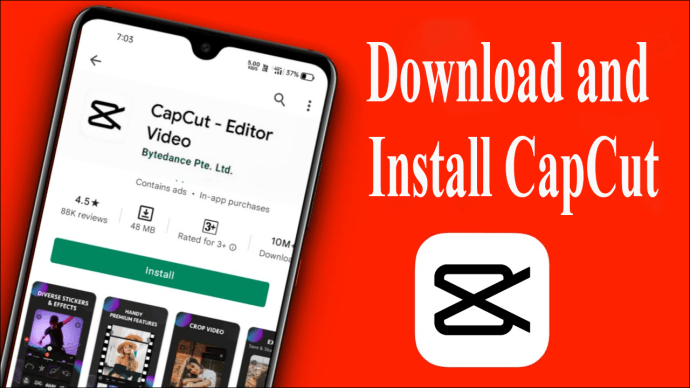
Pertama, unduh dan instal aplikasi CapCut di ponsel cerdas Anda dari Apple App Store atau Google Play Store, bergantung pada kompatibilitas perangkat Anda.
Langkah 2: Buka Aplikasi dan Mulai Proyek Baru

Setelah berhasil memasang CapCut, buka aplikasi dan ketuk “Proyek Baru”untuk memulai proses pengeditan video. Anda akan dialihkan ke galeri perangkat Anda untuk memilih video atau gambar dasar.
Langkah 3: Impor Klip Layar Hijau
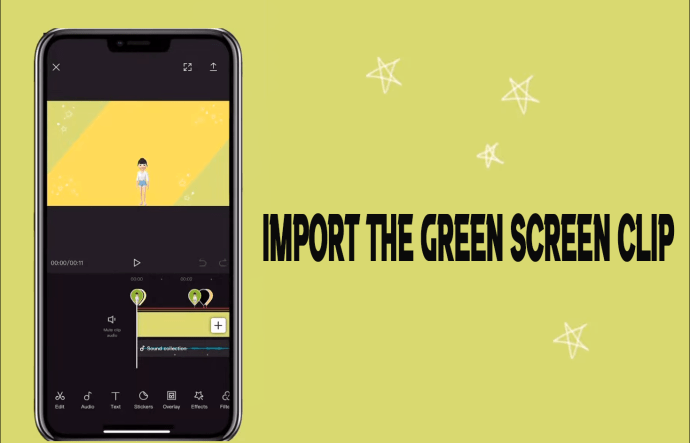
Setelah memilih video atau gambar dasar, ketuk Tombol”Hamparan”di bilah menu bawah. Opsi ini memungkinkan Anda mengimpor video atau gambar lain sebagai overlay. Selanjutnya, impor klip layar hijau dengan memilihnya dari galeri perangkat Anda.
Langkah 4: Sesuaikan Posisi dan Ukuran
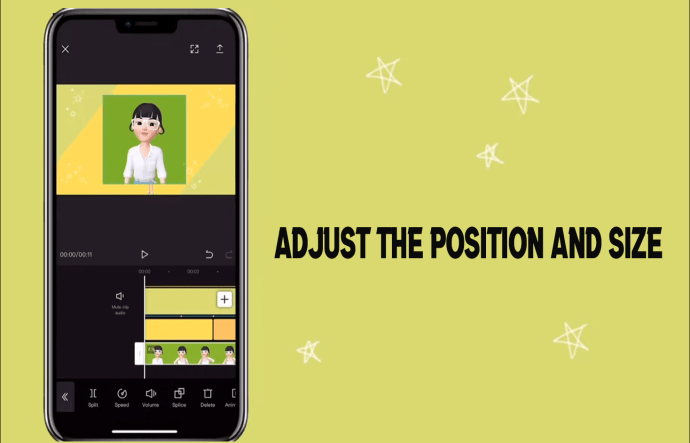
Untuk menyelaraskan layar hijau klip tepat dengan video atau gambar dasar, seret ke lokasi yang Anda inginkan menggunakan gerakan jari. Anda juga dapat menyesuaikan ukuran dan rotasi klip layar hijau dengan menjepit klip ke dalam atau ke luar, sekali lagi menggunakan gerakan jari.
Langkah 5: Terapkan Efek Chroma Key
Pada titik ini, ketuk klip layar hijau untuk membuka opsi pengeditan tambahan. Pilih”Kunci Chroma”dari menu dan pindahkan alat pemilih warna ke warna hijau dominan yang ada di klip Anda. Lalu, gunakan penggeser”Intensitas”untuk menyesuaikan seberapa efisien dan akurat warna hijau dihapus.
Jangan ragu untuk bermain-main dengan pengaturan ini sampai Anda mencapai efek yang diinginkan.
Langkah 6: Sempurnakan Komposit
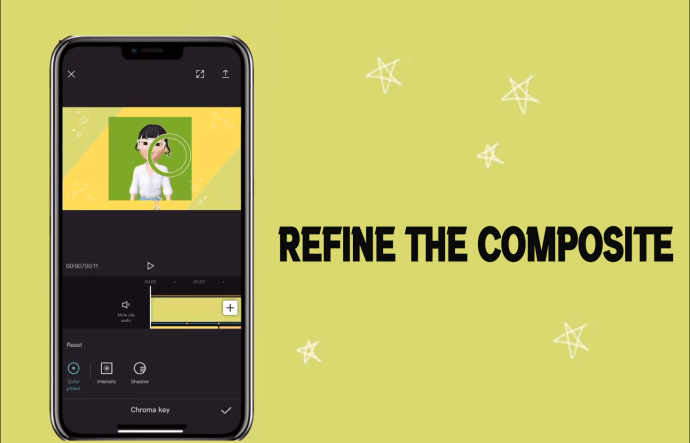
Untuk hasil yang lebih baik, Anda mungkin perlu melakukan beberapa pengeditan kecil pada klip layar hijau dan video atau gambar dasar. Gunakan alat penyembunyian, pemotongan, atau animasi untuk menyempurnakan komposit Anda lebih lanjut.
Langkah 7: Pratinjau dan Simpan
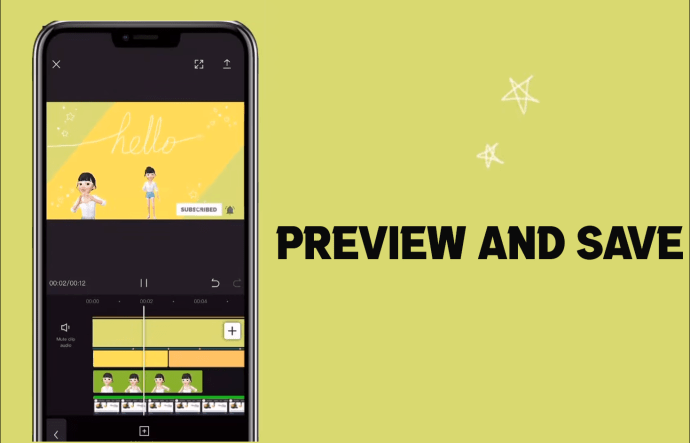
Setelah melakukan semua penyesuaian yang diperlukan, tekan tombol “Mainkan”untuk mempratinjau proyek Anda. Jika Anda puas dengan hasilnya, ketuk tombol”Ekspor”di sudut kanan atas layar Anda. CapCut akan menyimpan mahakarya terakhir Anda di galeri ponsel Anda.
Cara Menggunakan Layar Hijau di CapCut dengan Penghapus Latar Belakang
Saat diketuk, alat Penghapus Latar Belakang di CapCut menghapus latar belakang layar hijau secara otomatis.
Berikut caranya.
Langkah 1: Impor Rekaman Layar Hijau
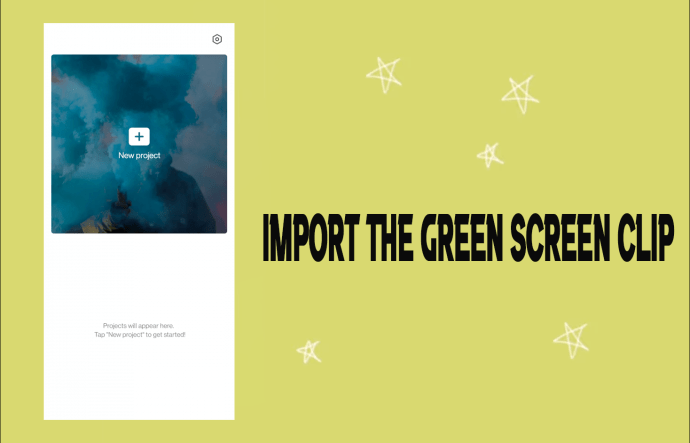
Untuk memulai, buka Aplikasi CapCut dan buat proyek baru. Impor rekaman layar hijau Anda ke linimasa aplikasi dengan mengetuk ikon “+” dan memilih file video yang sesuai.
Langkah 2: Hapus Latar Belakang Layar Hijau
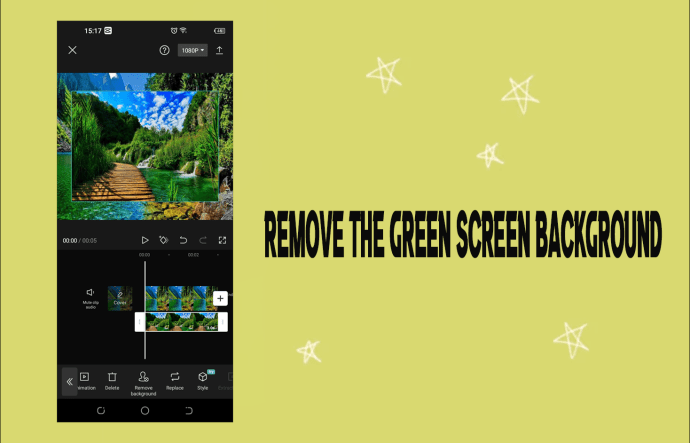
Setelah rekaman Anda ada di CapCut, saatnya untuk menghapus latar belakang hijau. Pilih klip video layar hijau di linimasa Anda dan ketuk fitur”Hapus Latar Belakang”di bilah alat aplikasi. CapCut kemudian akan memproses video, mendeteksi dan menghilangkan latar belakang hijau secara akurat.
Langkah 3: Sempurnakan Penghapusan Latar Belakang
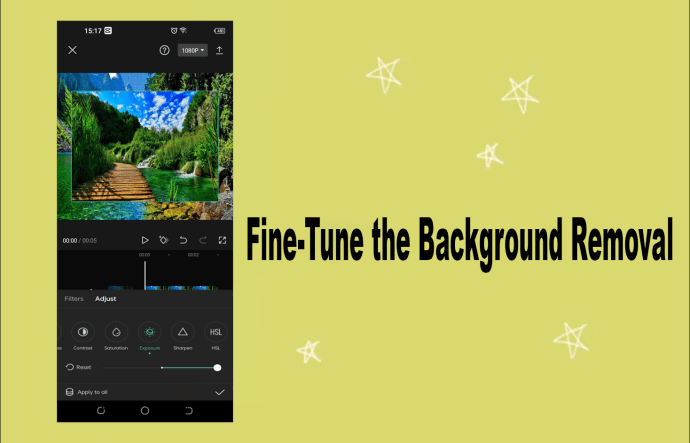
Setelah pemrosesan awal, Anda mungkin memerlukan untuk menyempurnakan efek untuk memastikan penampilan mulus. Anda dapat menyesuaikan setelan seperti “Saturation”dan “Spill Suppression”untuk mendapatkan tampilan yang lebih alami. Bereksperimenlah dengan fitur-fitur ini, dan pastikan untuk mempratinjau video Anda untuk melihat bagaimana perubahan memengaruhi hasil akhir.
Langkah 4: Tambahkan Latar Belakang Baru
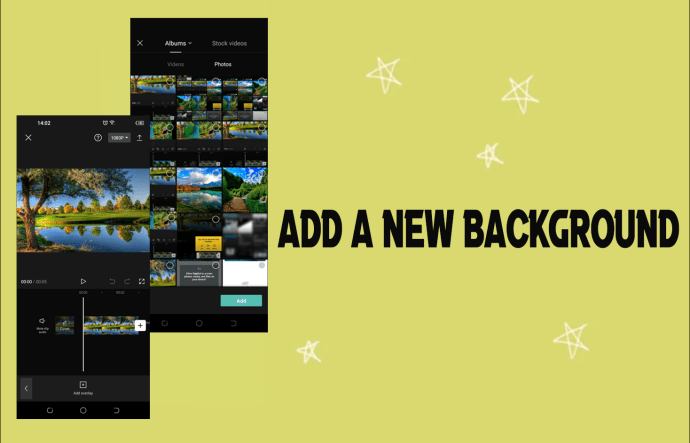
Dengan dihapusnya latar belakang hijau, saatnya menambahkan yang baru ke video Anda. Impor gambar atau video latar belakang yang diinginkan ke linimasa Anda dengan mengetuk bagian overlay dan memilih ikon “+”. Sesuaikan panjang latar belakang baru agar sesuai dengan durasi klip layar hijau Anda.
Langkah 5: Posisikan Subjek di Latar Belakang Baru
Sekarang setelah Anda menambahkan latar belakang baru, Anda harus memastikan bahwa subjek Anda diposisikan dengan benar dalam pemandangan. Seret subjek Anda ke lokasi yang diinginkan di layar, dan jika perlu, gunakan gerakan mencubit untuk mengubah ukuran subjek agar sesuai dengan latar belakang.
Langkah 6: Terapkan Efek dan Transisi Tambahan
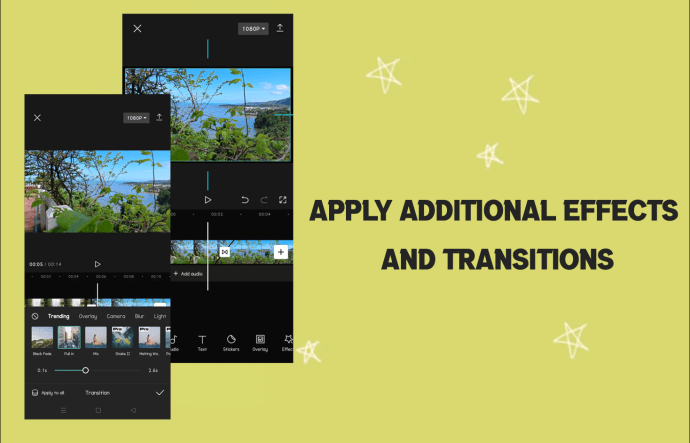
Dengan warna hijau efek layar di tempat, jangan ragu untuk menambahkan efek dan transisi tambahan untuk menyempurnakan video Anda lebih lanjut. CapCut menawarkan beragam opsi pengeditan, dari filter hingga animasi, untuk membantu video Anda menonjol.
Langkah 7: Ekspor Video Anda
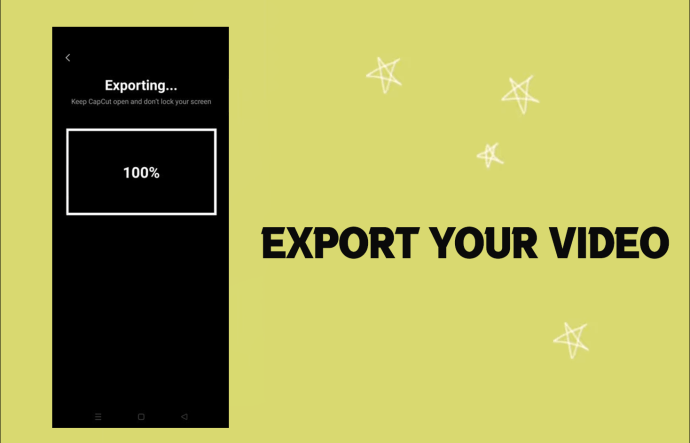
Setelah puas dengan hasilnya, saatnya mengekspor proyek video Anda. Ketuk tombol”Ekspor”di pojok kanan atas, lalu pilih setelan resolusi dan kualitas yang diinginkan. CapCut kemudian akan merender video Anda untuk dibagikan di media sosial atau platform lain yang diinginkan.
Di mana Mendapatkan Video Layar Hijau
Untuk memanfaatkan video layar hijau secara efektif, langkah pertama adalah mendapatkan klip video yang sesuai dan memastikannya tersedia di rol kamera atau galeri perangkat Anda.
Untuk menemukan berbagai macam hijau layar video, lakukan penelusuran di YouTube untuk”layar hijau populer”atau tema atau kategori minat tertentu lainnya. Banyak pembuat konten dan penggemar video mengunggah video layar hijau berkualitas tinggi ke platform, menawarkan beragam pilihan untuk proyek Anda.
Selain itu, ada banyak akun Instagram yang berfokus secara eksklusif pada kurasi dan berbagi layar hijau video. Akun-akun ini memenuhi berbagai genre, efek visual, dan preferensi pengguna, memudahkan Anda menemukan klip video yang sempurna untuk kebutuhan Anda.
Dengan menjelajahi profil Instagram ini, Anda dapat menjelajahi dan menemukan pemandangan layar hijau yang unik dan animasi untuk meningkatkan nilai produksi video Anda.
FAQ tambahan
Bagaimana cara menghapus layar hijau di CapCut?
Untuk menghapus layar hijau pada CapCut, gunakan fitur penghapus latar belakang untuk penghapusan otomatis atau terapkan fungsi kunci kroma untuk penyesuaian yang tepat. Impor rekaman, pilih klip, terapkan efek, sesuaikan parameter, dan pratinjau hasilnya untuk penggantian yang mulus.
Apa fungsi kunci kroma di CapCut?
Chroma key, juga dikenal sebagai teknologi layar hijau, memungkinkan pengguna memadukan dua gambar atau video dengan menghapus warna tertentu dari lapisan atas, membuat lapisan bawah terlihat. Teknik ini menambah potensi kreatif para penggemar dan profesional pengeditan video, mendorong efek visual berkualitas tinggi dan konten yang menarik.
Apakah kunci kroma masih ada di CapCut?
Meskipun beberapa pengguna telah melaporkan kesulitan menemukan kunci kroma baru-baru ini, kunci itu tidak dihapus tetapi hanya dipindahkan. Fungsi ini sekarang tersedia di bawah opsi”Hapus Latar Belakang”.
Edit Video Anda Seperti Seorang Profesional
Dengan memanfaatkan overlay layar hijau di CapCut, Anda dapat meningkatkan keterampilan mengedit video Anda ke tingkat yang lebih tinggi. tingkat berikutnya. Anda tidak lagi memerlukan tampilan latar fisik atau keyframing yang menghabiskan waktu untuk melakukan pengeditan murni. Dengan pendekatan yang cepat dan mudah ini, Anda memiliki kontrol penuh atas komposisi video Anda.
Sudahkah Anda mencoba menggunakan warna hijau layar di CapCut belum? Bagaimana hasilnya? Beri tahu kami di bagian komentar di bawah.
Penafian: Beberapa halaman di situs ini mungkin menyertakan tautan afiliasi. Ini sama sekali tidak memengaruhi editorial kami.