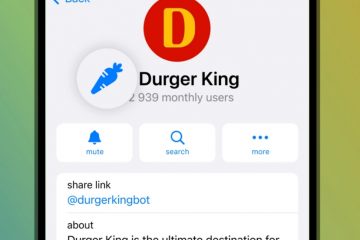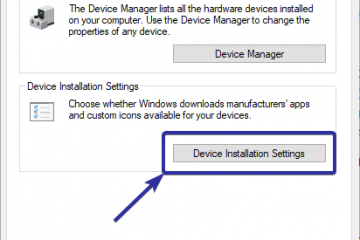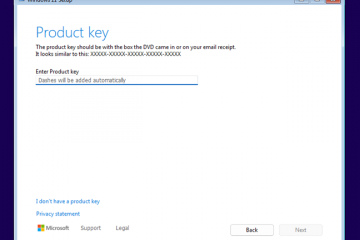Terkadang, mikrofon internal pada laptop Dell atau bahkan eksternal dapat gagal merekam audio apa pun. Masalah ini biasanya terjadi karena konfigurasi audio atau masalah driver yang tidak tepat. Tapi itu juga bisa terjadi jika perangkat keras mikrofon itu sendiri rusak.
Anda dapat dengan mudah memperbaiki masalah perangkat lunak melalui pengaturan Windows dan beberapa aplikasi lainnya. Tetapi untuk masalah perangkat keras, Anda mungkin perlu mengganti perangkat.
Power Cycle Laptop
Pertama, coba power cycle laptop Anda dengan mematikannya, melepas baterai, dan menahan tombol daya selama 20 detik. Melakukannya akan menghilangkan muatan yang macet dari komponen perangkat keras Anda dan menyegarkannya dengan benar.
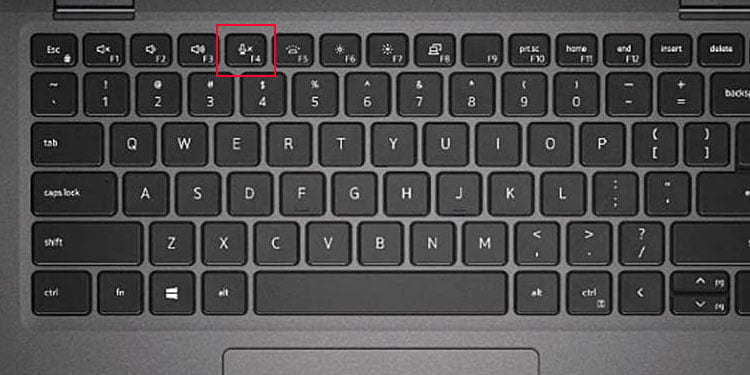
Jika ada masalah sementara atau daya yang mencegah mikrofon bekerja, proses ini akan memperbaikinya.
Pastikan Mikrofon Aktif
Beberapa laptop Dell dilengkapi keyboard pintasan untuk membisukan dan mengaktifkan Mikrofon, biasanya tombol F4. Mungkin juga berisi indikator yang menyala saat perangkat mati atau tidak bersuara. Jadi, tekan tombol atau tombol Fn + jika indikator menyala.
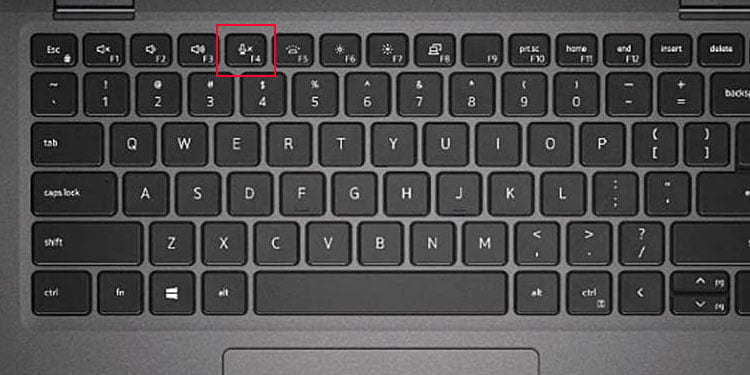
Jika Anda menggunakan headset atau mikrofon eksternal, Anda juga perlu memeriksa perangkat untuk sakelar Nyala/Mati dan menggunakannya. Kemudian, ubah port atau sambungkan mikrofon/headphone ke perangkat lain. Beberapa konektor mikrofon memerlukan port mikrofon standar (merah muda) atau port campuran (hitam).
Selain itu, Anda perlu memasangkan dan menghubungkan ke perangkat Bluetooth sebelum dapat menggunakannya.
Melalui Pengaturan Mikrofon
Sekarang, Anda perlu memeriksa pengaturan mikrofon dan lihat apakah sistem Anda benar-benar menggunakannya sebagai perangkat perekaman default. Anda juga harus memeriksa volume dan setelan lainnya secara bersamaan.
Buka Jalankan. Ketik mmsys.cpl dan klik OK untuk meluncurkan Opsi Suara. Buka Perekaman dan pastikan Mikrofon yang tepat disetel ke perangkat default. Jika Anda tidak dapat menemukan mikrofon, klik kanan di dalam tab dan pilih Tampilkan Perangkat yang Dinonaktifkan dan Tampilkan Perangkat yang Terputus.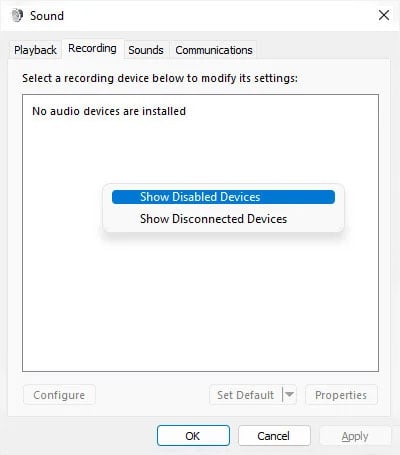
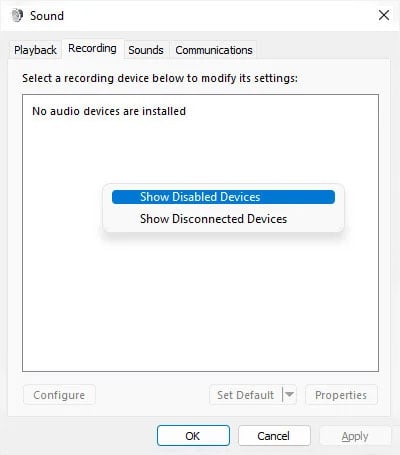 Jika Mikrofon Dinonaktifkan, klik kanan perangkat ini dan pilih Aktifkan. Klik kanan lagi dan pilih Atur sebagai Perangkat Default dan Atur sebagai Perangkat Komunikasi Default jika tersedia.
Jika Mikrofon Dinonaktifkan, klik kanan perangkat ini dan pilih Aktifkan. Klik kanan lagi dan pilih Atur sebagai Perangkat Default dan Atur sebagai Perangkat Komunikasi Default jika tersedia.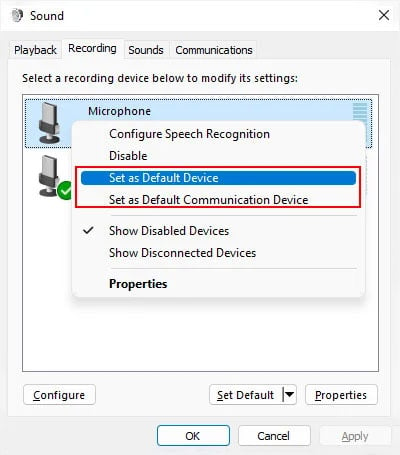
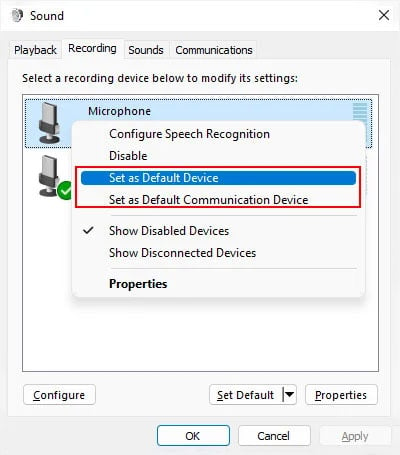 Klik kanan pada perangkat dan pilih Properti . Buka tab Dengarkan dan centang Lanjutkan berjalan saat menggunakan daya baterai.
Klik kanan pada perangkat dan pilih Properti . Buka tab Dengarkan dan centang Lanjutkan berjalan saat menggunakan daya baterai. 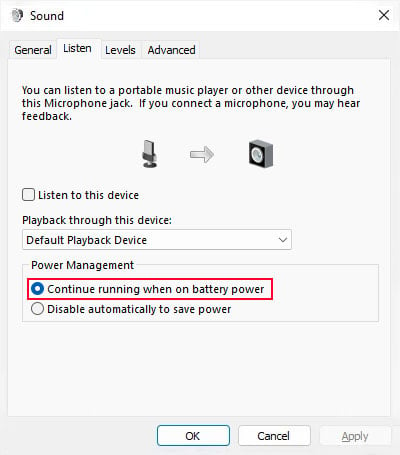
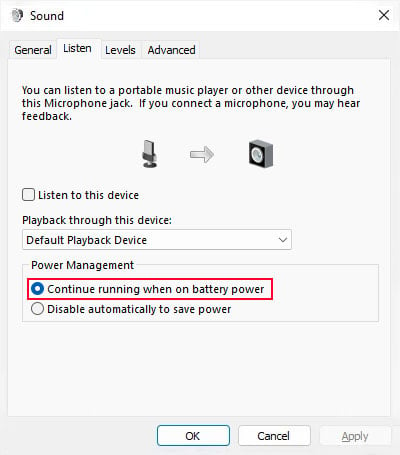 Klik Terapkan. Sekarang, masuk ke Levelsdan pastikan Mikrofon memiliki volume maksimum. Selain itu, pastikan perangkat tidak Dibisukan dengan mencentang ikon di samping bilah volume.
Klik Terapkan. Sekarang, masuk ke Levelsdan pastikan Mikrofon memiliki volume maksimum. Selain itu, pastikan perangkat tidak Dibisukan dengan mencentang ikon di samping bilah volume.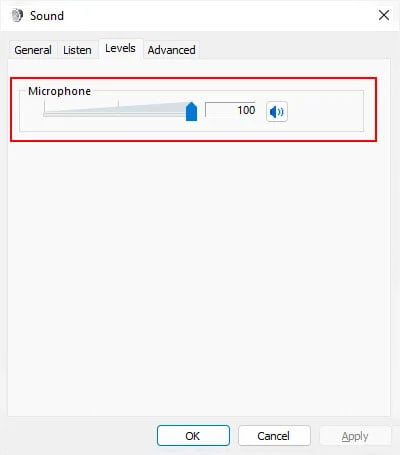
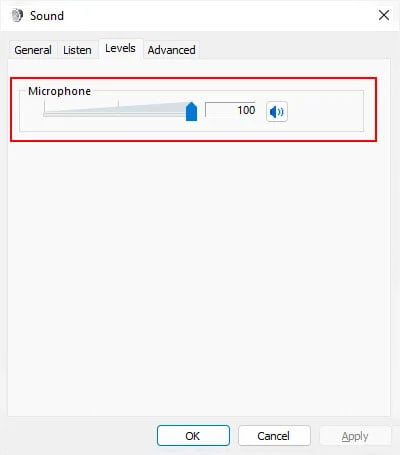 Pilih OK dua kali berturut-turut untuk menerapkan perubahan dan tutup Opsi Suara.
Pilih OK dua kali berturut-turut untuk menerapkan perubahan dan tutup Opsi Suara.
Beberapa aplikasi dapat menggantikan setelan Mikrofon sistem Anda. Jadi, Anda juga harus memeriksa setelan mikrofon dalam aplikasi mereka dan memastikan semuanya baik-baik saja.
Catatan: Jika Mikrofon muncul sebagai Terputus atau tidak muncul sama sekali , Anda mungkin mengalami masalah perangkat keras. Anda harus mencari bantuan dari pusat layanan Dell untuk memperbaiki atau mengganti mikrofon internal dalam kasus tersebut. Dan jika Anda menggunakan Mic atau headset eksternal, kami juga menyarankan untuk menghubungi dukungan resmi mereka sendiri.
Berikan Akses ke Mikrofon
Mungkin juga sistem Anda membatasi akses ke mikrofon untuk alasan keamanan. Anda perlu memeriksa dan mengubah pengaturan tersebut dalam situasi ini.
Buka Pengaturan Windows dengan menekan Win + I. Buka Privasi > Mikrofon atau Privasi & keamanan > Mikrofon. Aktifkan Akses mikrofon dan Izinkan aplikasi mengakses mikrofon Anda. Selain itu, aktifkan semua aplikasi individual yang ingin Anda gunakan untuk menggunakan Mikrofon.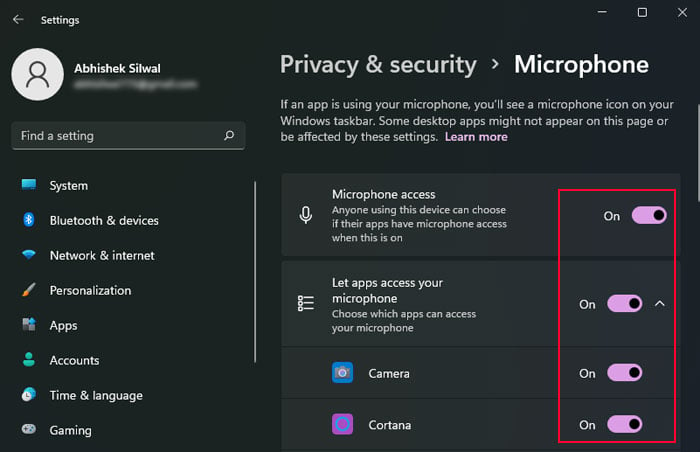
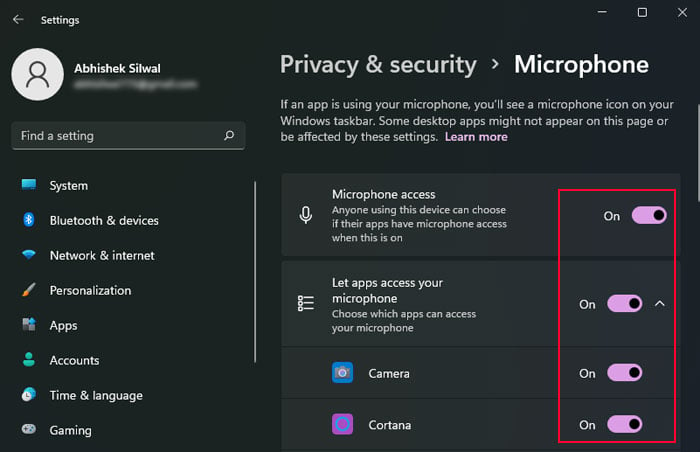 Di Windows 10, Anda perlu mengeklik Ubah sebelum Anda dapat mengaktifkan akses ke mikrofon.
Di Windows 10, Anda perlu mengeklik Ubah sebelum Anda dapat mengaktifkan akses ke mikrofon.
Jalankan Pemecah Masalah Mikrofon
Anda juga dapat mencoba menjalankan pemecah masalah Audio Rekaman di Windows. Ini mendeteksi sebagian besar masalah umum dengan mikrofon dan mencoba memperbaikinya. Bahkan jika itu tidak dapat memperbaikinya, itu akan memberi tahu Anda sifat masalah apa pun yang berhasil dideteksi.
Buka Pengaturan Windows. Buka Sistem > Pemecahan Masalah atau Pembaruan & Keamanan > Pemecahan Masalah. Pilih Lainnya atau Pemecah masalah tambahan. Cari Rekaman Audio dan klik Jalankandi sebelahnya. Di Windows 10, Anda harus memilih Recording Audio lalu Jalankan pemecah masalah ini.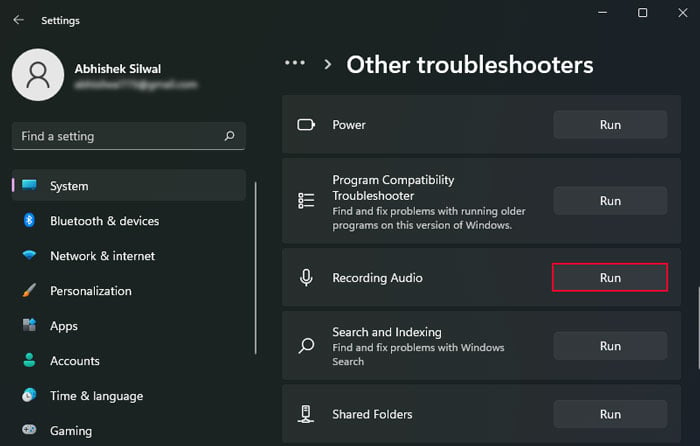
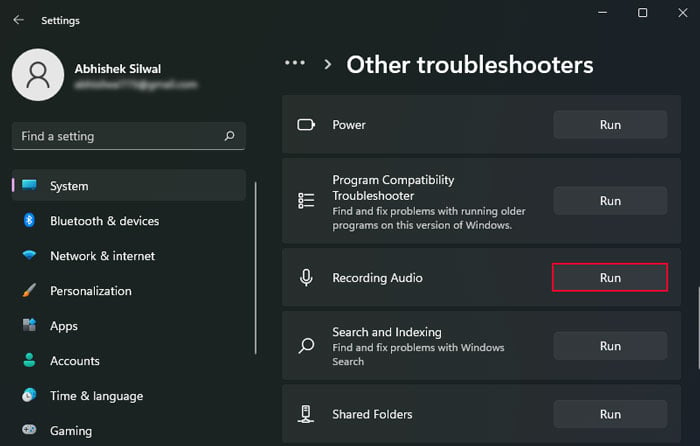
Mulai Ulang Layanan Audio
Baik pemutaran dan perekaman audio memerlukan penggunaan layanan Windows Audio. Jadi, Anda harus memeriksa apakah layanan ini berjalan atau tidak. Meskipun saat ini sedang berjalan, Anda harus memulai ulang untuk menyegarkan layanan dan menyelesaikan masalah sementara dengannya.
Buka Jalankan. Ketik services.msc dan klik OK. Cari Audio Jendela.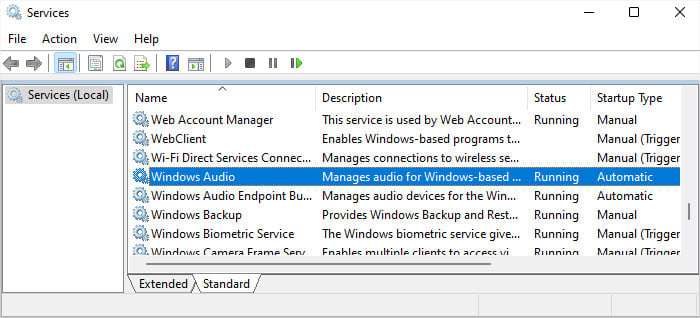
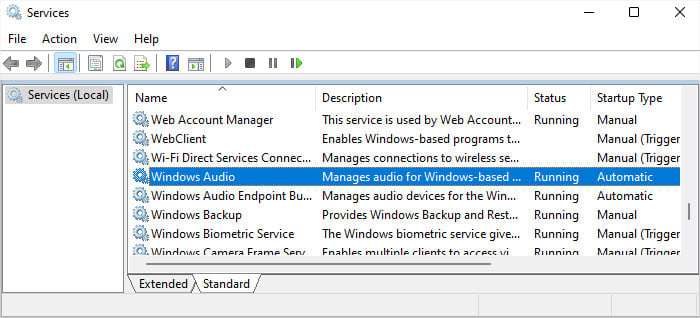 Klik kanan padanya dan pilih Stoplalu klik kanan lagi dan pilih Mulai. Jika sudah berhenti, klik kanan dan pilih Mulai. Jika jenis Startup-nya bukan Otomatis, klik dua kali dan ubah setelan ini. Lalu, klik OK.
Klik kanan padanya dan pilih Stoplalu klik kanan lagi dan pilih Mulai. Jika sudah berhenti, klik kanan dan pilih Mulai. Jika jenis Startup-nya bukan Otomatis, klik dua kali dan ubah setelan ini. Lalu, klik OK.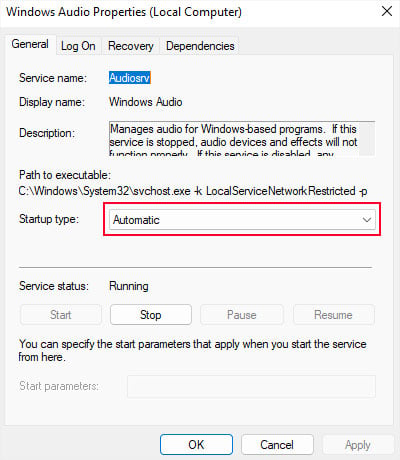
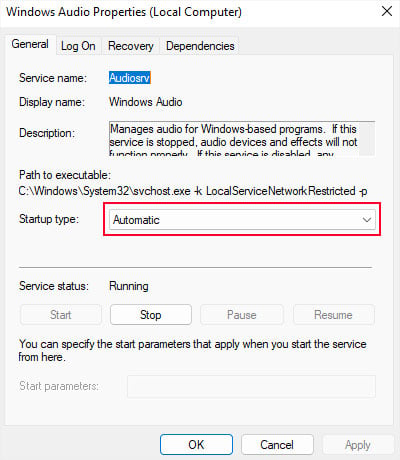
Memperbarui OS dan Driver Windows
File sistem dan driver audio yang usang atau bermasalah juga dapat mencegah mikrofon bekerja dengan benar. Jadi, yang terbaik adalah menjaga Windows dan driver Anda diperbarui sepenuhnya untuk mencegah masalah seperti itu.
Pertama, nonaktifkan beberapa antivirus pihak ketiga jika mereka memblokir penginstalan pembaruan. Lalu,
Buka Pengaturan Windows. Buka Pembaruan Windows atau Pembaruan & Keamanan > Pembaruan Windows. Jika beberapa pembaruan tersedia, klik Instal sekarang. Jika tidak, klik Periksa sekarang lalu instal pembaruan jika sudah tersedia sekarang. 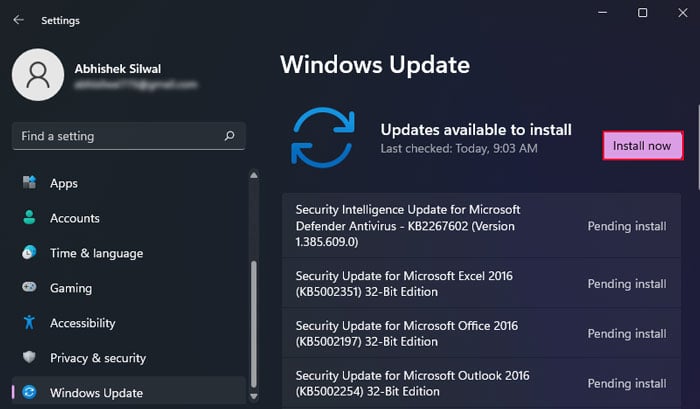
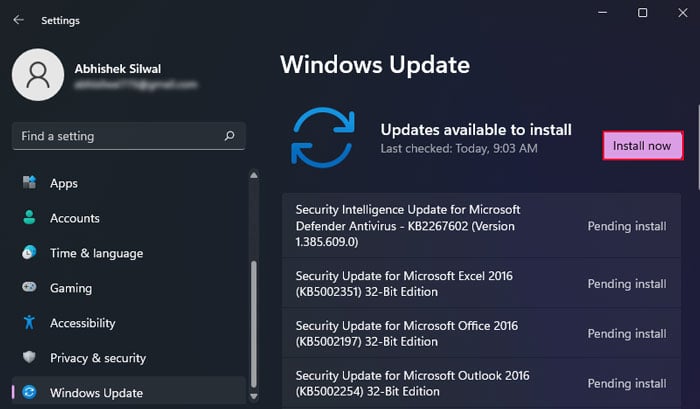 Jika tidak harus memeriksa pembaruan sebelumnya, lakukan sekarang jika Microsoft meluncurkan pembaruan lebih lanjut setelah terakhir kali komputer Anda mencari pembaruan. Instal mereka jika ada. Lalu, buka lagi pengaturan Pembaruan Windows dan pilih Opsi lanjutan > Pembaruan opsional.
Jika tidak harus memeriksa pembaruan sebelumnya, lakukan sekarang jika Microsoft meluncurkan pembaruan lebih lanjut setelah terakhir kali komputer Anda mencari pembaruan. Instal mereka jika ada. Lalu, buka lagi pengaturan Pembaruan Windows dan pilih Opsi lanjutan > Pembaruan opsional.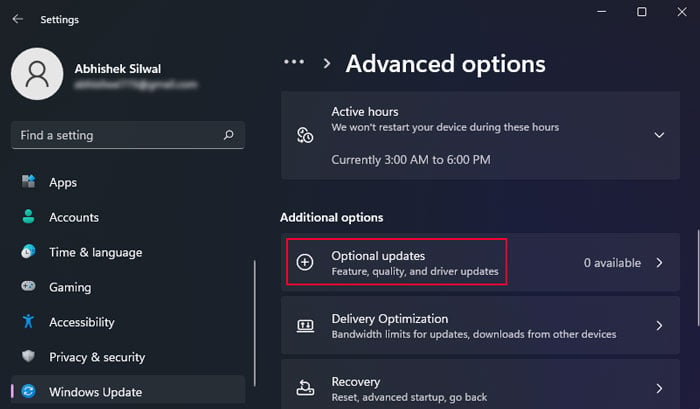
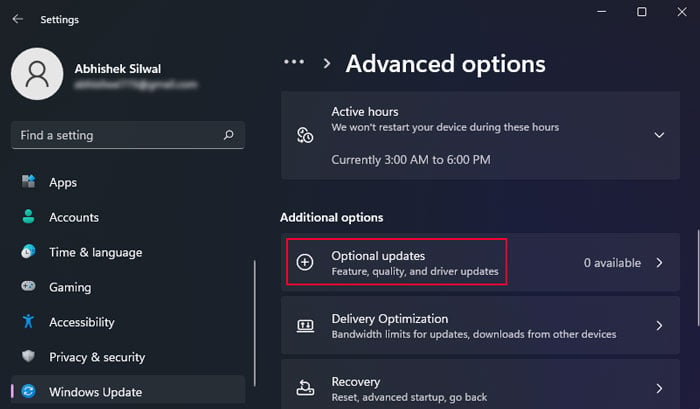 Perluas semua kategori dan pilih semua opsi. Klik Unduh dan pasang untuk memasangnya. Anda mungkin perlu melakukannya dua kali untuk setiap kategori di Windows 10.
Perluas semua kategori dan pilih semua opsi. Klik Unduh dan pasang untuk memasangnya. Anda mungkin perlu melakukannya dua kali untuk setiap kategori di Windows 10.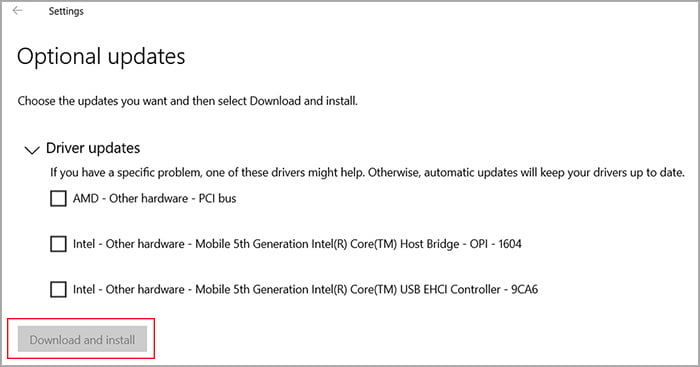
Anda juga dapat mencari pembaruan driver audio atau mikrofon dari Dell atau situs web pabrikan dan menginstalnya secara manual.
Atur Perangkat Audio sebagai Headset
Jika Anda memiliki driver audio Realtek di sistem Anda dan mengalami masalah ini di headset, sistem Anda mungkin memperlakukan headset hanya sebagai headphone. Anda perlu memeriksa konfigurasi ini di Konsol Audio Realtek.
Buka Konsol Audio Realtek. Buka Pengaturan lanjutan perangkat dan lihat di bawah Analog. Setel opsi yang diperlukan ke Headset, bukan Headphone.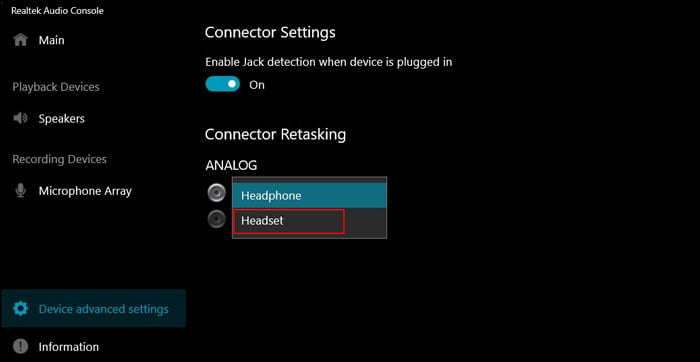
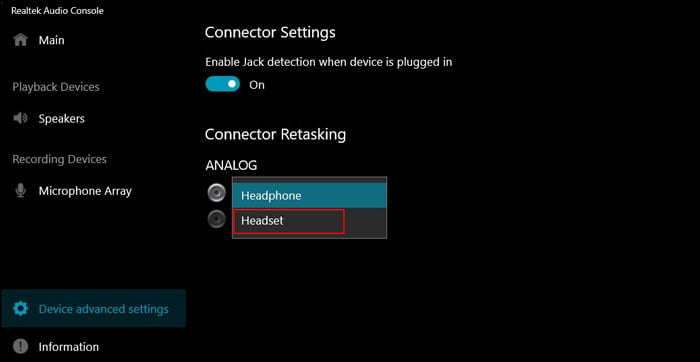
Jika Anda memiliki Realtek HD Audio Manager dan bukan konsol, Anda perlu mengklik dua kali lingkaran di bawah Audio untuk mengubah pengaturan ini.
Jalankan Dell SupportAssist Diagnostic
Aplikasi dukungan Dell, Dell SupportAssist, juga menyertakan opsi untuk memeriksa dan memperbaiki ketidakkonsistenan perangkat keras atau perangkat lunak di sistem Anda. Jadi, Anda dapat menjalankan aplikasi ini untuk memecahkan masalah mikrofon Anda.
Unduh Dell SupportAssist dari situs web Dell dan jalankan program ini. Pilih ikon panah ke bawah dan klik Pemecahan Masalah. Perluas Saya ingin memecahkan masalah PC saya lalu Saya ingin memeriksa perangkat keras tertentu. Pilih Mikrofon di bawah Perangkat Audio.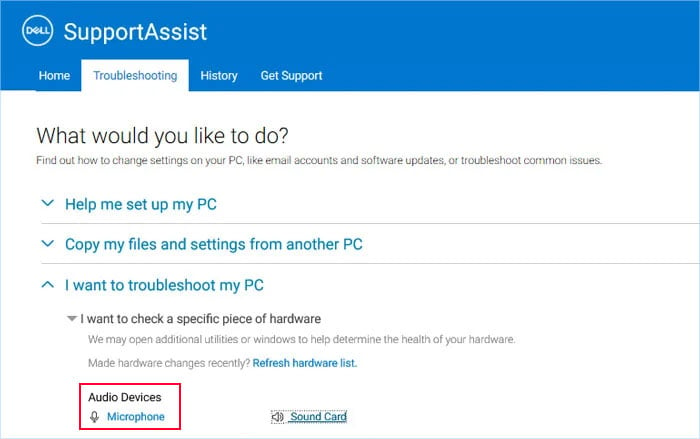
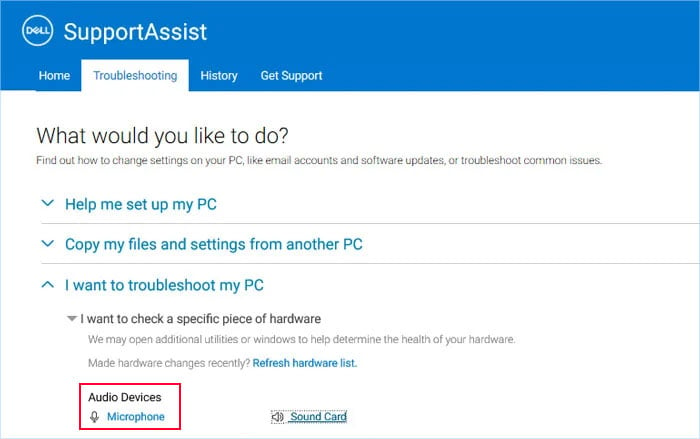 Ikuti petunjuk yang diberikan.
Ikuti petunjuk yang diberikan.
Jika program ini gagal menyelesaikan masalah, Anda mungkin perlu mengganti perangkat mikrofon internal. Sebaiknya cari bantuan dari pusat layanan atau dukungan Dell untuk memeriksa dan mengganti komponen.