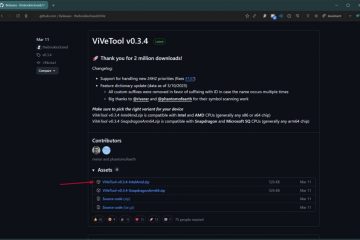Salah satu alat paling berguna yang ditawarkan Windows adalah Snipping Tool. Aplikasi ini memungkinkan Anda menangkap tangkapan layar dari bagian mana pun di layar Anda dan menyimpannya sebagai gambar atau menyalinnya ke papan klip. Anda juga dapat membuat anotasi tangkapan layar dengan pena, penyorot, dan penghapus. Snipping Tool tersedia di Windows 10 dan Windows 11, dan Anda dapat memulainya dengan berbagai cara, termasuk dengan keyboard. Pada artikel ini, saya menunjukkan cara meluncurkan Snipping Tool di Windows 10 dan Windows 11 menggunakan berbagai metode seperti pintasan keyboard, pencarian, perintah, dan lainnya:
1. Cara membuka Snipping Tool dengan pintasan keyboard
Cara tercepat untuk membuka Snipping Tool adalah dengan pintasan keyboard:

Windows + Shift + S
Saat Anda menekan tombol ini secara bersamaan di Windows 11, layar menjadi gelap, dan Anda melihat lima ikon di bagian atas layar, di samping dorongan untuk “Menggambar bentuk untuk membuat cuplikan layar.”

Di Windows 11, tekan Windows + Shift + S untuk membuka Snipping Tool
Inilah yang dilakukan oleh masing-masing ikon ini, dari kiri ke kanan:
Mode persegi panjang-opsi default, menangkap tangkapan layar menggunakan bentuk persegi panjang yang Anda gambar di layar dengan mouse atau sentuhan. Mode bentuk bebas-memungkinkan Anda untuk menggambar bentuk apa pun yang Anda inginkan, gunakan mouse atau sentuh, dan simpan sebagai tangkapan layar Jendela m ode-menangkap seluruh jendela aplikasi tertentu yang Anda pilih dengan mouse atau sentuhan. Mode layar penuh-menyimpan seluruh layar dalam tangkapan layar. Tutup Snipping Tool-menutup Snipping Tool tanpa mengambil tangkapan layar.
Menekan Windows + Shift + S di Windows 10 menampilkan menu serupa di bagian atas layar, dengan opsi yang sama, melakukan hal yang sama. Namun, pintasan keyboard ini TIDAK membuka Snipping Tool. Sebagai gantinya, ini membuka aplikasi lain yang disebut Snip & Sketch, yang juga digunakan untuk mengambil tangkapan layar. Secara default, di Windows 10, Anda tidak dapat membuka Snipping Tool menggunakan tombol pintasan. Namun, ada solusi yang akan saya jelaskan di bagian selanjutnya dari artikel ini.

Di Windows 10, Windows + Shift + S membuka Snip & Sketch
Saat mengembangkan Windows 10, Microsoft memutuskan untuk menghapus Snipping Tool lama dari tahun 2002 dan Windows Vista dan membuat aplikasi modern bernama Snip & Sketch. Namun, karena pengguna sudah terbiasa dengan nama Snipping Tool dan tidak terlalu sering menggunakan aplikasi baru, di Windows 11, Microsoft memutuskan untuk meningkatkan aplikasi Snip & Sketch lebih lanjut tetapi mengubah namanya kembali menjadi Snipping Tool. Hasilnya, di Windows 11, kami hanya memiliki satu aplikasi pembuat tangkapan layar bernama Snipping Tool, berdasarkan basis kode terbaru dari Microsoft, yang mewakili evolusi Snip & Sketsa dari Windows 10. Jadi di Windows 10, kami’terjebak dengan dua aplikasi pengambil tangkapan layar: Snip & Sketch baru dan Alat Pemotong lama.
Buat pintasan keyboard untuk membuka Alat Pemotong di Windows 10
Jika Anda pengguna Windows 10, dan Anda ingin menggunakan pintasan keyboard untuk membuka Snipping Tool, bukan aplikasi Snip & Sketch (lebih baru), lakukan ini:
Buka File Explorer dan navigasikan ke jalur ini:
C:\ProgramData\Microsoft\Windows\Start Menu\Programs\Accessories
Anda juga dapat menggunakan variabel lingkungan untuk menavigasi ke jalur ini, yang mengarah ke jalur yang sama folder:
%PROGRAMDATA%\Microsoft\Windows\Start Menu\Programs\Accessories
Di sini Anda menemukan pintasan ke beberapa aplikasi Windows, termasuk Snipping Tool lama.
Arahkan ke pintasan Snipping Tool
Klik kanan pintasan Snipping Tool, dan pilih Properties di menu yang terbuka.

Klik kanan dan pilih Properti
Anda melihat properti pintasan Snipping Tool di Windows 10. Pertama, klik atau ketuk di dalam bidang tombol Pintasan, lalu tekan tombol yang ingin Anda gunakan sebagai pintasan keyboard untuk aplikasi ini. Saya memilih Ctrl + Alt + S, tetapi Anda dapat menggunakan kombinasi tombol apa saja. Kemudian, untuk menyimpan pintasan keyboard baru Anda, klik atau ketuk Oke.

Tekan tombol Pintasan yang Anda inginkan untuk Snipping Tool
Saat berikutnya Anda menekan tombol pilihan Anda, aplikasi Snipping Tool akan terbuka di Windows 10, memberi tahu Anda bahwa aplikasi akan pindah ke rumah baru, seperti yang dijelaskan sebelumnya di artikel ini.
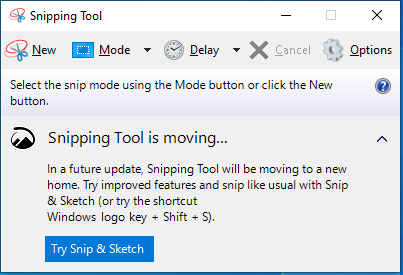
Snipping Tool di Windows 10
TIPS: Untuk informasi selengkapnya tentang menetapkan tombol pintasan ke aplikasi Windows, berikut caranya untuk menjalankan aplikasi atau program Windows dengan pintasan keyboard.
2. Cara menggunakan Pencarian untuk membuka Snipping Tool
Di Windows 11, cara cepat untuk membuka Snipping Tool adalah dengan mengeklik atau mengetuk di dalam kotak pencarian di bilah tugas atau menekan tombol Windows. Kemudian, ketik kata snipping, dan saat Anda melihat hasil pencarian Snipping Tool, tekan Enter di keyboard Anda atau klik atau ketuk hasilnya. Perhatikan bahwa di sisi kanan hasil penelusuran, Anda juga memiliki opsi untuk langsung mengambil tangkapan layar.
Cari Snipping Tool di Windows 11
Demikian pula, di Windows 10, klik atau ketuk di dalam kotak pencarian, dan ketik snipping. Anda akan segera melihat hasil pencarian yang sesuai. Klik atau ketuk untuk memulai aplikasi, atau tekan Enter di keyboard Anda.

Cari Snipping Tool di Windows 10
PENTING: Perhatikan bagaimana Snipping Tool memiliki ikon yang berbeda di Windows 11 dan Windows 10. Itu karena ini adalah aplikasi terpisah dengan fitur lainnya. Versi Windows 10 berasal dari tahun 2002, sedangkan versi Windows 11 berasal dari tahun 2021 dan telah menerima pembaruan dan peningkatan. Untuk detail lebih lanjut, berikut cara menggunakan Snipping Tool di Windows 11 untuk mengambil tangkapan layar dan mengeditnya.
3. Cara membuka Snipping Tool dari Start Menu
Jika Anda menggunakan Windows 10, klik atau ketuk ikon Windows di bilah tugas, gulir ke bawah daftar aplikasi ke huruf W, dan buka Aksesoris Windows map. Di sana Anda akan menemukan pintasan Snipping Tool. Klik atau ketuk, dan aplikasi diluncurkan.
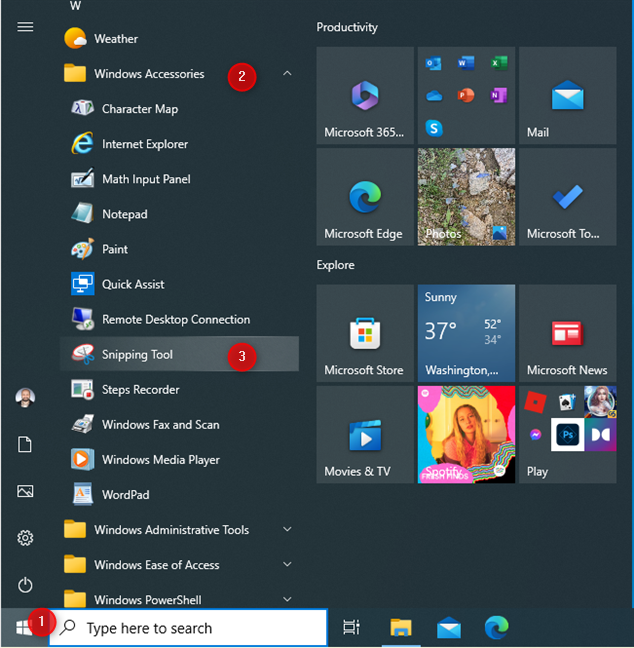
Pintasan Snipping Tool di Windows 10
Prosedur Windows 11 lebih panjang: buka Start Menu dan klik atau ketuk All apps.

Buka Semua aplikasi di Windows 11 Mulai Menu
Gulir ke bawah daftar aplikasi hingga Anda melihat aplikasi yang dimulai dengan huruf S. Kemudian, klik atau ketuk Alat Pemotong.

Pintasan alat Snipping Tool di Menu Mulai Windows 11
TIPS: Berikut adalah panduan mendetail tentang cara menggunakan Menu Mulai Windows 11, termasuk cara melompat ke pintasan yang dimulai dengan huruf berbeda.
4. Cara memulai Snipping Tool dari jendela Run
Metode lain untuk membuka Snipping Tool adalah dengan menggunakan jendela Run. Luncurkan Run (Win + R) dan ketik snippingtool atau snippingtool.exe di kolom Open. Kemudian, klik/ketuk Oke atau tekan tombol Enter di keyboard Anda.
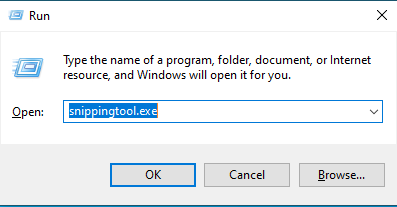
Jalankan snippingtool.exe
5. Cara membuka Snipping Tool di Windows dengan menjalankan snippingtool.exe
Di Windows 10, aplikasi Snipping Tool memiliki file executable yang mudah dijalankan. Cukup buka File Explorer, dan buka jalur ini:
%WINDIR%\System32\SnippingTool.exe

Jalan ke file SnippingTool.exe di Windows 10
Di Windows 11, Snipping Alat adalah aplikasi Windows yang dipasang di folder seperti:
C:\Program Files\WindowsApps\Microsoft.ScreenSketch_ diikuti dengan angka dan beberapa karakter acak\SnippingTool\SnippingTool.exe
Misalnya, di komputer saya, ini adalah jalur ke Snipping Tool:
C:\Program Files\WindowsApps\Microsoft.ScreenSketch_11.2302.4.0_x64__8wekyb3d8bbwe\SnippingTool
Di komputer Anda bagian Microsoft.ScreenSketch_ dari jalur folder mungkin memiliki nomor atau string karakter yang berbeda di bagian akhir.
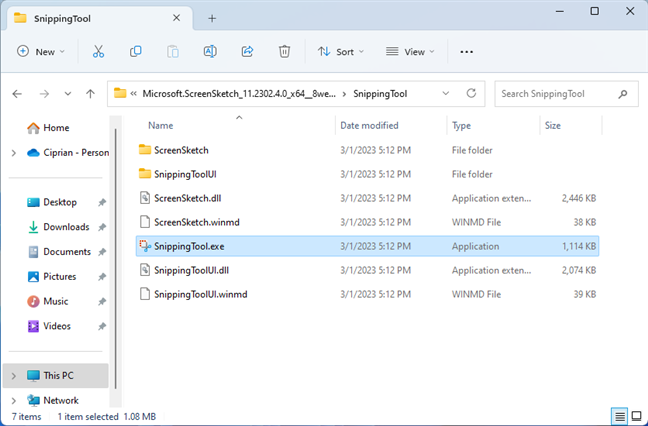
Jalur ke file SnippingTool.exe di Windows 11
Masalah lainnya adalah Anda tidak dapat membuka folder WindowsApps dari File Explorer. Windows 11 akan memberi tahu Anda bahwa saat ini Anda tidak memiliki izin untuk mengakses folder ini.

Anda tidak dapat membuka folder WindowsApps
Anda perlu mengubah izin untuk folder WindowsApps, proses rumit yang seharusnya tidak Anda lakukan jalani saja untuk sampai ke folder tempat Snipping Tool diinstal dan jalankan file yang dapat dieksekusi.
6. Cara membuka Snipping Tool dengan cepat dengan menyematkannya ke bilah tugas atau Menu Mulai
Jika Anda sering menggunakan Alat Snipping, sematkan pintasannya ke bilah tugas atau Menu Mulai Anda. Untuk melakukannya, buka Start Menu, cari shortcut Snipping Tool, dan klik kanan atau tekan dan tahan. Kemudian, di menu konteks, buka Lainnya > Sematkan ke bilah tugas atau Sematkan ke Mulai, tergantung di mana Anda ingin menyematkan Alat Pemotong.

Pin Snipping Tool ke taskbar atau Start Menu di Windows 11
Opsi tersedia di Windows 10 sama dengan yang ada di Windows 11 saat Anda mengklik kanan atau menekan dan menahan pintasan Snipping Tool.

Sematkan Alat Pemotong ke bilah tugas atau Menu Mulai di Windows 10
7. Cara membuat pintasan Snipping Tool untuk membukanya dari mana saja
Anda selalu dapat membuat pintasan yang membuka Snipping Tool. Cara mudah untuk melakukannya adalah dengan menyeret dan melepas pintasan Snipping Tool dari Start Menu ke desktop atau folder lain yang Anda inginkan.

Seret Snipping Tool dari Start Menu ke desktop
Metode lain adalah membuat pintasan Snipping Tool secara manual. Klik kanan atau tekan dan tahan ruang kosong di desktop, lalu pilih New > Shortcut. Pastikan untuk memasukkan snippingtool.exe sebagai lokasi pintasan dan ikuti petunjuk wizard Buat Pintasan.

Buat pintasan ke snippingtool.exe
CATATAN: Jika Anda memerlukan bantuan untuk membuat pintasan, baca Cara membuat pintasan untuk file, folder, aplikasi, dan halaman web di Windows.
8. Cara membuka Snipping Tool menggunakan Terminal, CMD (Command Prompt), atau PowerShell
Jika Anda suka bekerja dengan Terminal Windows, Command Prompt, atau PowerShell, ketikkan perintah snippingtool atau snippingtool.exe di salah satunya dan tekan Enter.

Jalankan snippingtool dari CMD, PowerShell, atau Terminal
Ini segera membuka Snipping Tool dari CMD di Windows 11 dan Windows 10.
9. Cara membuka Snipping Tool menggunakan Cortana (khusus Windows 10)
Anda juga dapat meminta Cortana untuk membuka Snipping Tool melalui perintah suara atau teks. Buka Cortana, dan ketik atau ucapkan”Open Snipping Tool”. Dia akan membuka aplikasi untuk Anda, sehingga Anda dapat mengambil tangkapan layar dengannya.

Minta Cortana untuk membuka Snipping Tool
Namun, untuk beberapa alasan aneh, ini berfungsi HANYA di Windows 10, bukan Windows 11. Jadi, jika Anda mencoba melakukan hal yang sama di Windows 11, Anda hanya mendapatkan beberapa informasi tentang Snipping Tool, dan Cortana tidak membuka aplikasi untuk Anda.
Metode apa yang Anda pilih untuk memulai Snipping Tool?
Seperti yang Anda ketahui sekarang, Snipping Tool adalah alat yang praktis dan mudah digunakan untuk menangkap tangkapan layar di Windows 10 dan Windows 11. Di Windows 11, Anda bahkan dapat menggunakannya untuk merekam layar. Saya harap artikel ini membantu Anda mempelajari cara membuka Snipping Tool di komputer atau perangkat Windows Anda. Dan jika Anda memiliki metode favorit, bagikan menggunakan opsi komentar di bawah. Untuk contoh, apakah Anda lebih suka op n Snipping Tool menggunakan pintasan keyboard, penelusuran, baris perintah, atau cara lain?