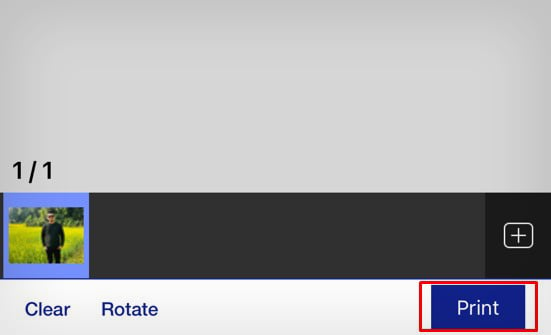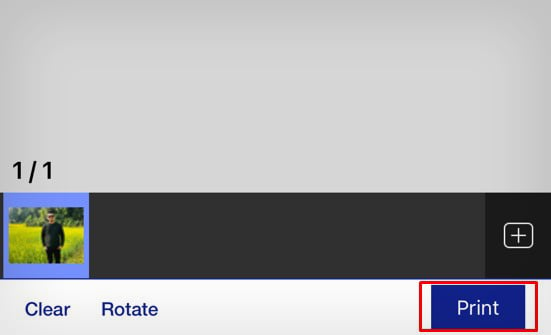Karena produk Apple seperti iPhone dan iPad mengaktifkan AirPrint, Anda dapat mulai mencetak langsung dari perangkat tersebut tanpa menginstal driver printer tambahan. Namun, printer Anda harus kompatibel dengan AirPrint untuk mencetak dari iPhone. Jika tidak, Anda perlu menginstal aplikasi pencetakan khusus dari produsen printer Anda.
Namun sebelum itu, saya akan membahas terlebih dahulu cara menyambungkan iPhone dan printer Anda ke jaringan Wi-Fi. Kemudian, saya akan mengumpulkan artikel dengan cara mencetak dari iPhone Anda.
Anda dapat melewati dua langkah pertama dan langsung melompat ke langkah ketiga jika iPhone dan printer Anda sudah terhubung ke Wi-Fi.
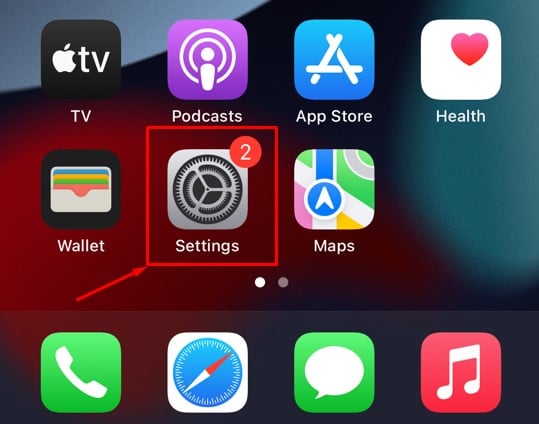
Langkah 1: Hubungkan iPhone ke Wi-Fi
Untuk mulai mencetak dari iPhone, pertama-tama Anda harus menghubungkannya ke jaringan nirkabel. Karena sebagian besar printer hanya mendukung pita Wi-Fi 2,4 GHz, Anda juga harus menyambungkan iPhone ke pita 2,4 GHz alih-alih pita 5 GHz untuk menghindari masalah sambungan.
Luncurkan Pengaturandi iPhone Anda.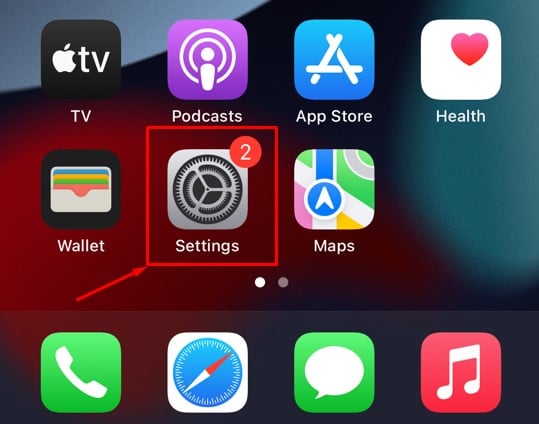 Ketuk Wi-Fi.
Ketuk Wi-Fi.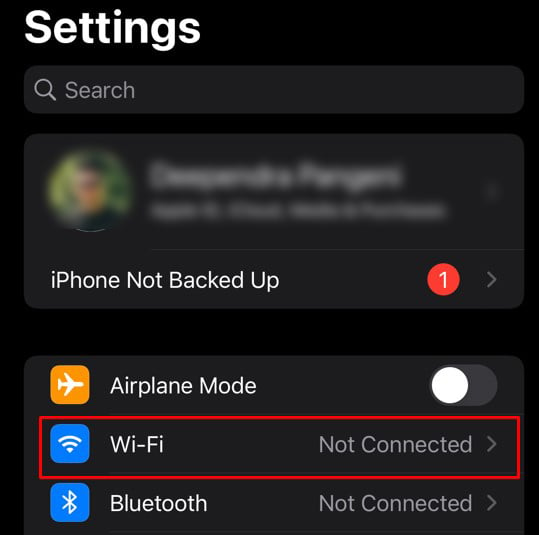
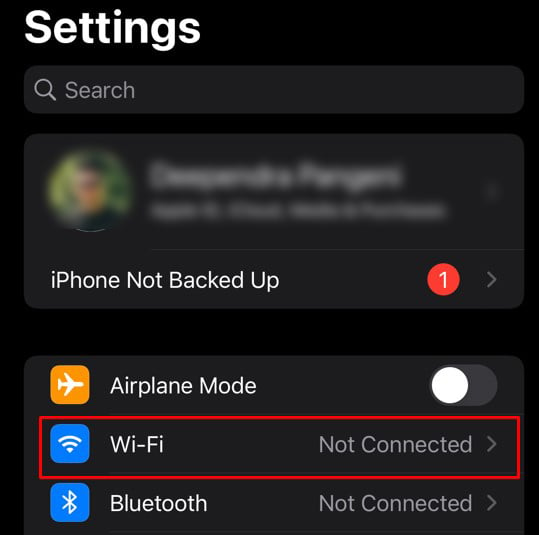 Hidupkan sakelar Wi-Fi. Ketuk nama jaringan Wi-Fi yang ingin Anda sambungkan.
Hidupkan sakelar Wi-Fi. Ketuk nama jaringan Wi-Fi yang ingin Anda sambungkan.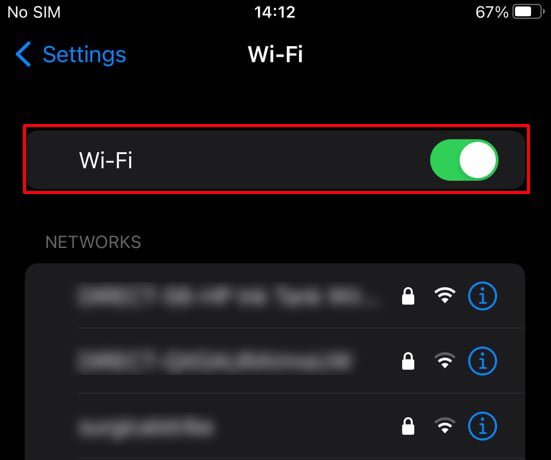
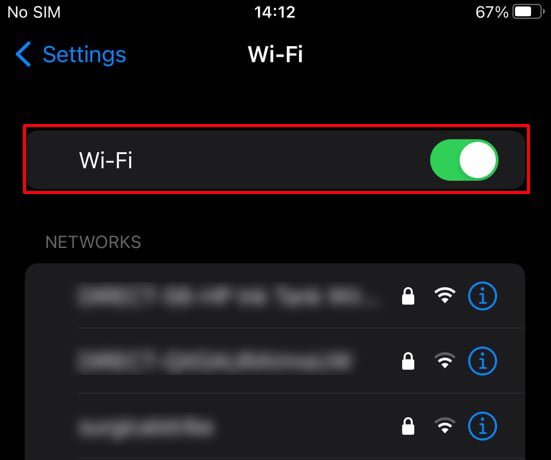 Masukkan kata sandi jaringan.
Masukkan kata sandi jaringan.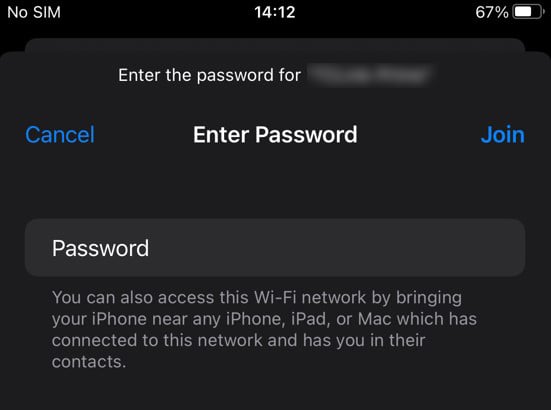
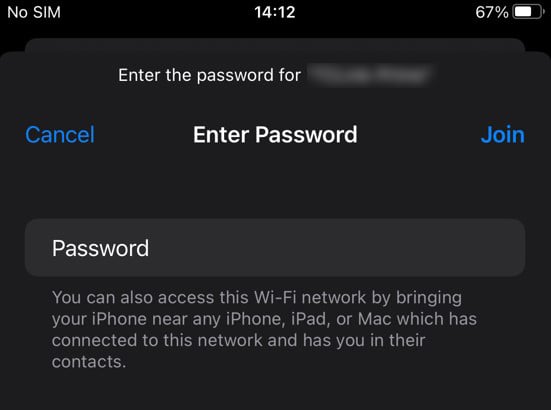 Ketuk Gabung.
Ketuk Gabung.
Langkah 2: Hubungkan Printer Anda ke Wi-Fi
Setelah iPhone terhubung ke Wi-Fi, Anda kemudian harus menghubungkan printer ke Wi-Fi yang sama. Langkah-langkah untuk menyambungkan printer ke Wi-Fi hanya bergantung pada produsen printer. Di sini, saya akan memberikan panduan langkah demi langkah untuk menghubungkan beberapa merek printer ke jaringan Wi-Fi.
Berikut langkah-langkah untuk menghubungkan printer HP Anda ke Wi-Fi,
Tekan tombol Nirkabel dan tekan terus hingga indikator mulai berkedip.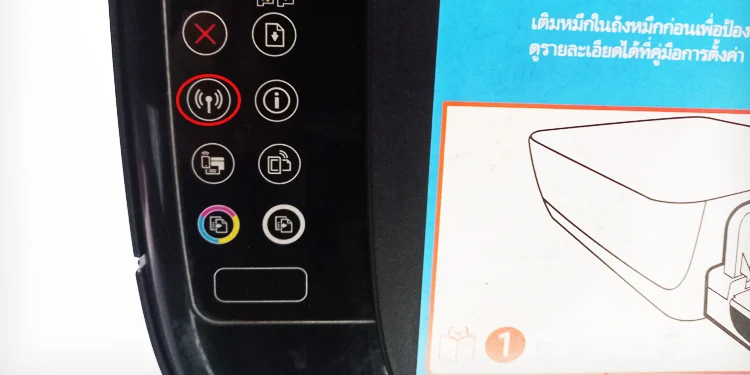
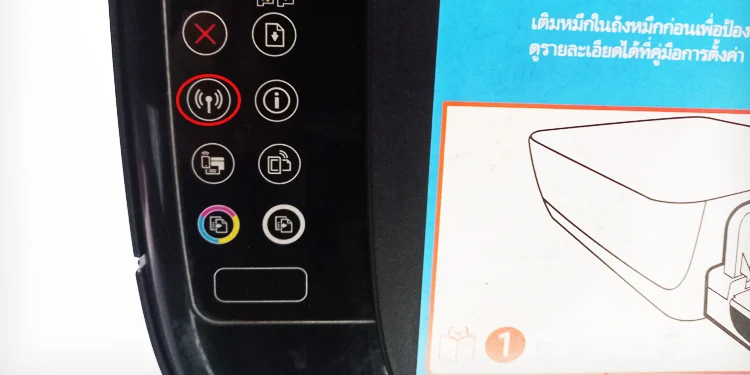 Sekarang tekan tombol WPS pada router dan tekan terus hingga indikator WPS mulai berkedip.
Sekarang tekan tombol WPS pada router dan tekan terus hingga indikator WPS mulai berkedip.
 Tunggu beberapa saat hingga indikator Nirkabelpada printer berhenti berkedip. Ini menunjukkan printer terhubung ke Wi-Fi.
Tunggu beberapa saat hingga indikator Nirkabelpada printer berhenti berkedip. Ini menunjukkan printer terhubung ke Wi-Fi.
Demikian pula, jika Anda memiliki printer Brother, Canon, atau Epson, Anda dapat berkonsultasi dengan masing-masing panduan ini untuk menghubungkannya ke jaringan Wi-Fi— Brother, Canon, Epson.
Langkah 3: Mulai Mencetak Dari iPhone
Sekarang setelah iPhone dan printer memiliki koneksi Wi-Fi aktif, Anda dapat langsung mulai mencetak. Kami sarankan Anda terlebih dahulu mencoba metode pencetakan AirPrint. Lalu, gunakan aplikasi pencetakan berpemilik.
Menggunakan AirPrint
Berikut adalah langkah-langkah untuk mencetak dari iPhone Anda menggunakan AirPrint.
Buka dokumen yang ingin Anda cetak iPhone Anda. Sentuh ikon Bagikan di pojok kiri bawah.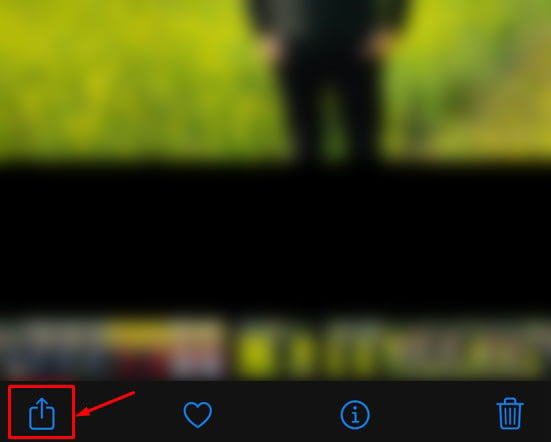
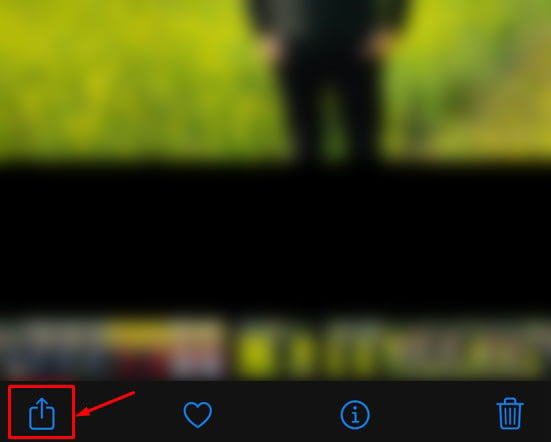 Pilih Cetak.
Pilih Cetak.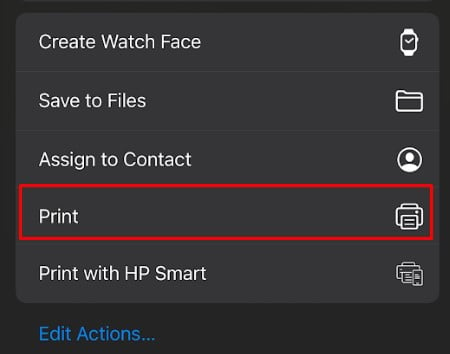
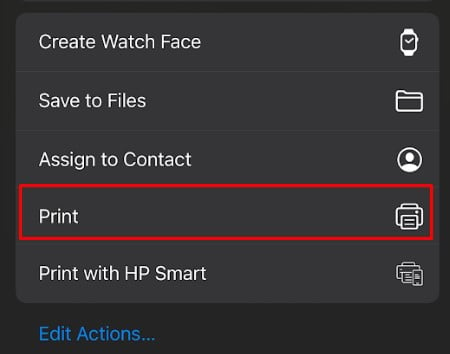 Pada layar berikutnya, sentuh opsi Printer .
Pada layar berikutnya, sentuh opsi Printer .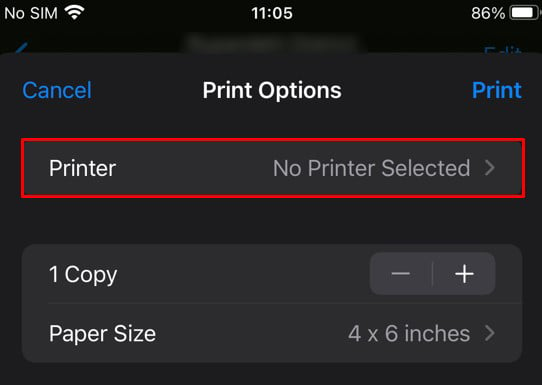
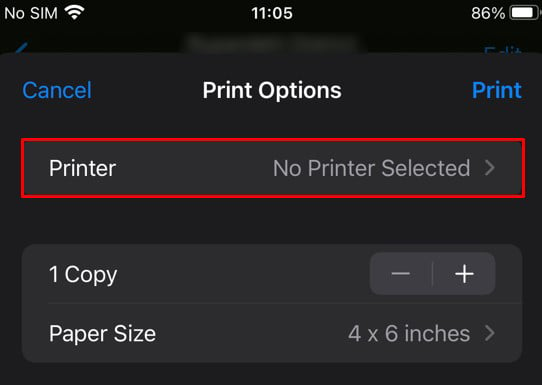 Pilih printer Anda.
Pilih printer Anda.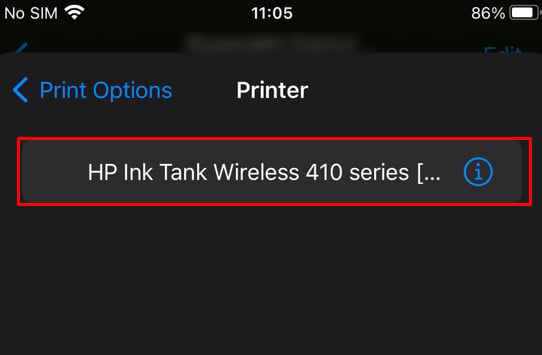 Pada jendela cetak terakhir, Anda dapat menyesuaikan pengaturan seperti jumlah cetakan dan pengaturan hitam putih.
Pada jendela cetak terakhir, Anda dapat menyesuaikan pengaturan seperti jumlah cetakan dan pengaturan hitam putih.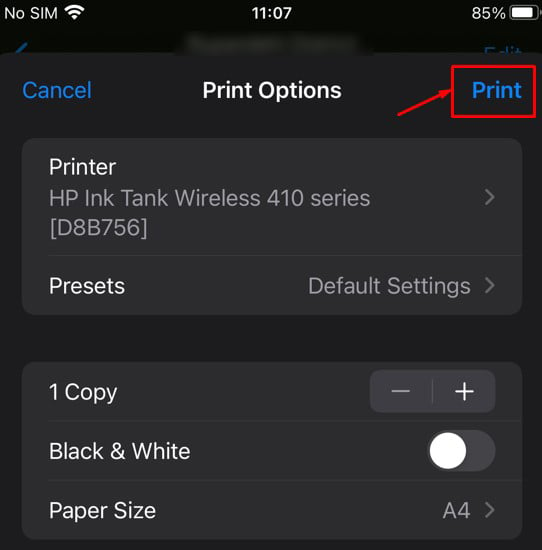
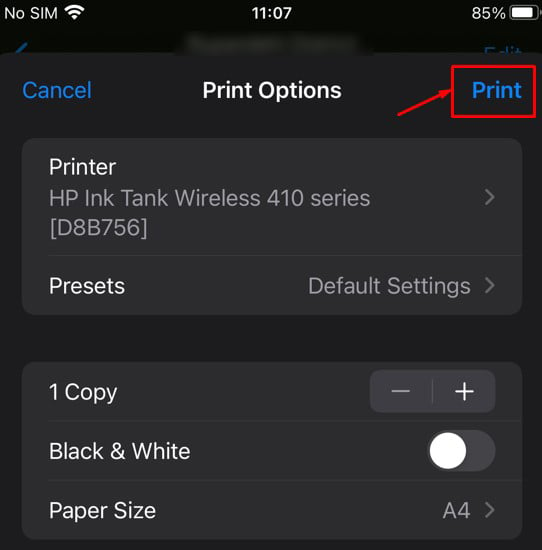 Setelah Anda menyesuaikan semuanya, sentuh Cetak .
Setelah Anda menyesuaikan semuanya, sentuh Cetak .
Tanpa AirPrint (Menggunakan Aplikasi Proprietary)
Jika metode AirPrint gagal berfungsi atau Anda mengalami kesalahan seperti “Tidak Ditemukan Printer AirPrint“, Anda dapat menggunakan aplikasi pencetakan untuk mencetak dokumen dan gambar Anda.
Pada Printer HP
Jika Anda memiliki printer HP, Anda dapat menggunakan “HP Smart“ aplikasi untuk mencetak dari iPhone Anda.
Unduh dan buka HP Smart di iPhone Anda.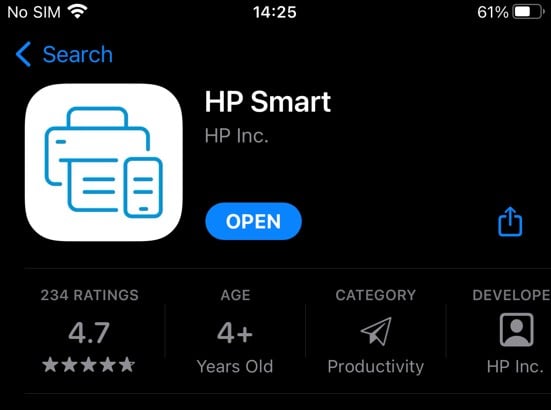
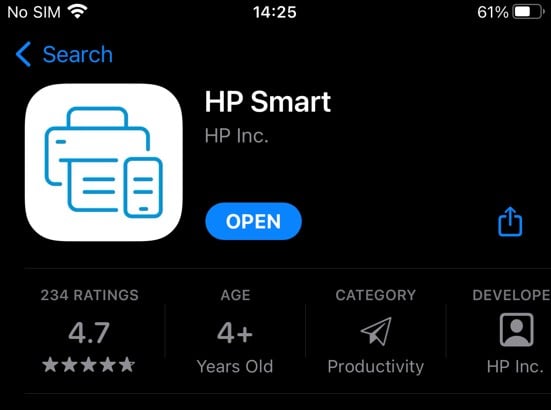 Ketuk Siapkan atau tambahkan printer.
Ketuk Siapkan atau tambahkan printer.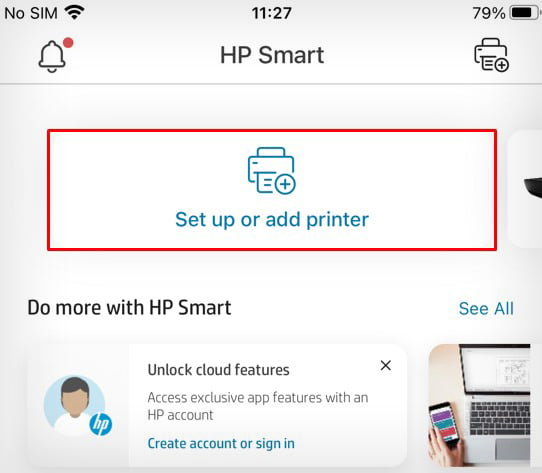
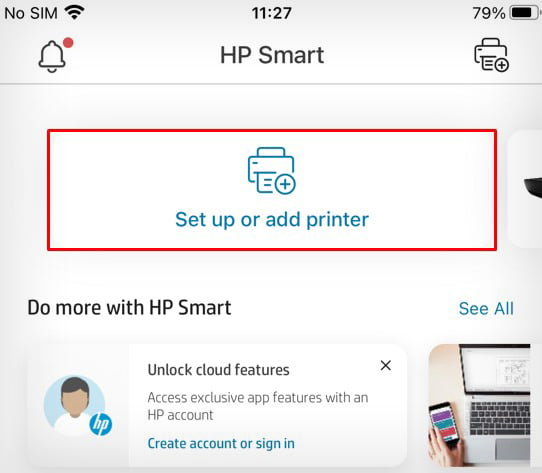 Sentuh Selesaikan Sekarang.
Sentuh Selesaikan Sekarang.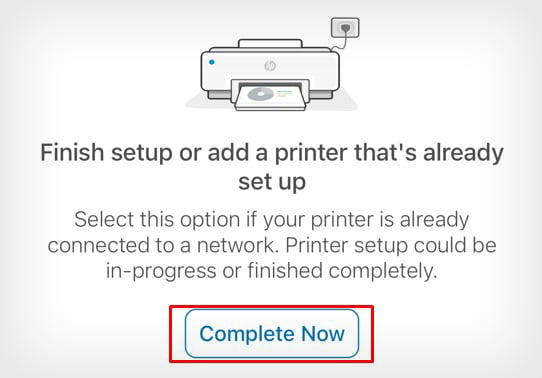
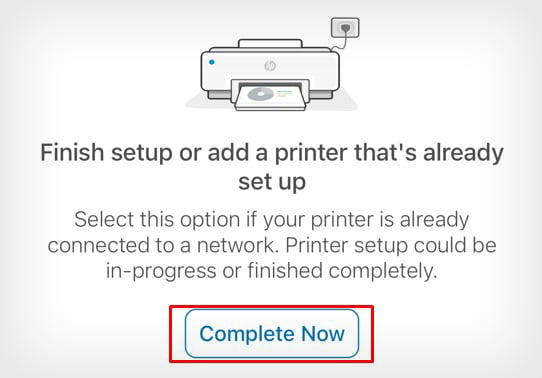 Ketuk printer HP Anda.
Ketuk printer HP Anda.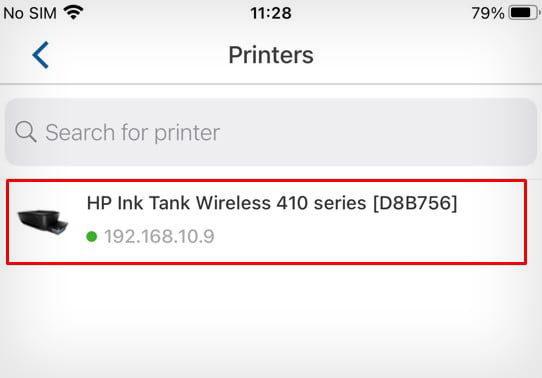
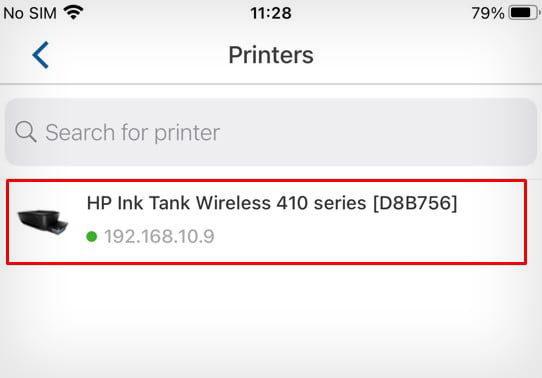 Setelah printer ditambahkan ke HP Smart, Anda dapat pilih Cetak Dokumen atau Cetak Foto.
Setelah printer ditambahkan ke HP Smart, Anda dapat pilih Cetak Dokumen atau Cetak Foto.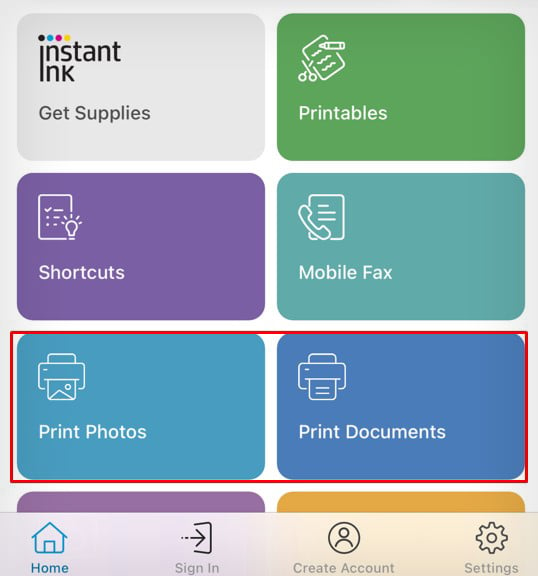 Buat Akun atau Masuk jika Anda sudah memiliki akun HP.
Buat Akun atau Masuk jika Anda sudah memiliki akun HP.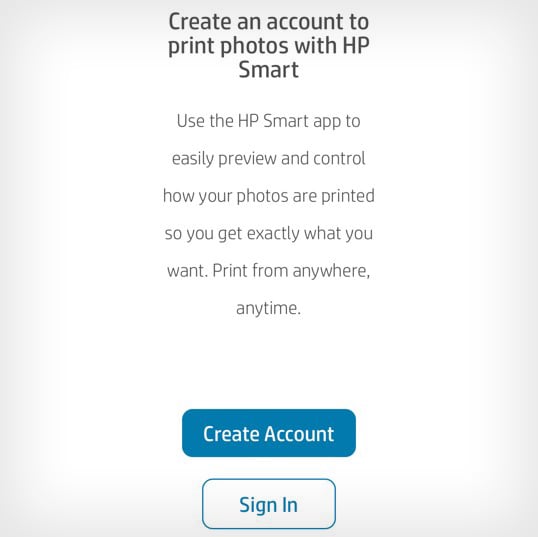
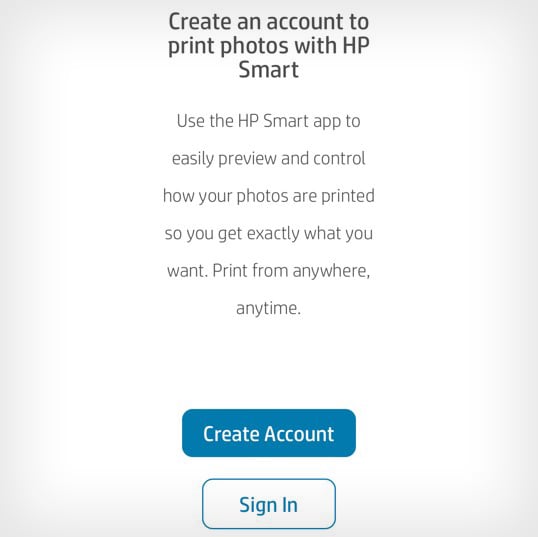 Setelah proses masuk selesai, pilih yang ingin Anda cetak. Ketuk ikon Opsi di tepi gambar.
Setelah proses masuk selesai, pilih yang ingin Anda cetak. Ketuk ikon Opsi di tepi gambar.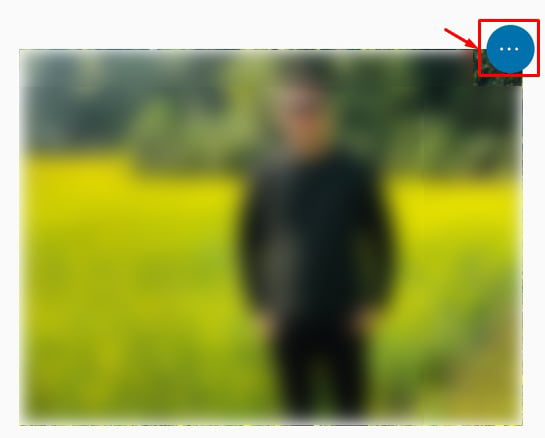
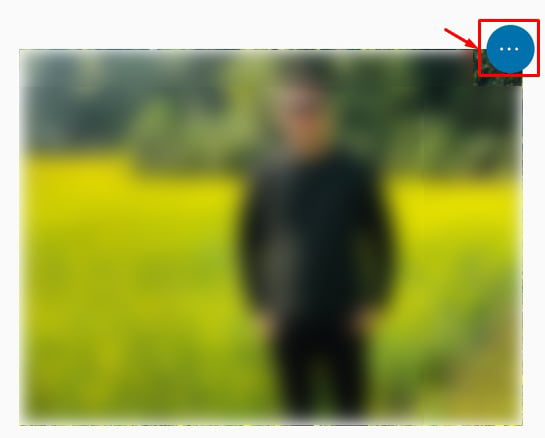 Ketuk Edit.
Ketuk Edit.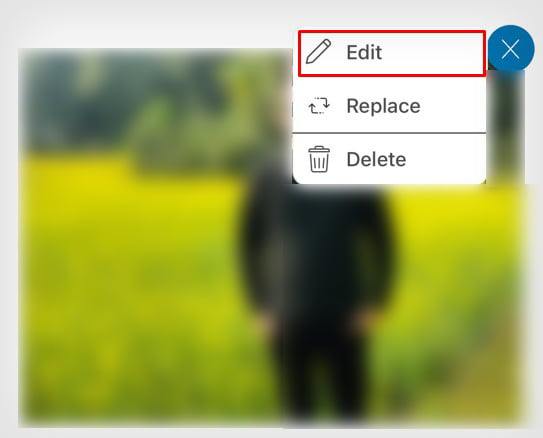
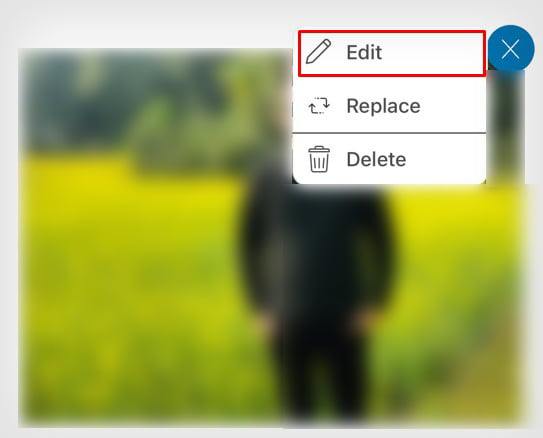 Buat perubahan yang diperlukan pada gambar dan ketuk Selesai.
Buat perubahan yang diperlukan pada gambar dan ketuk Selesai.
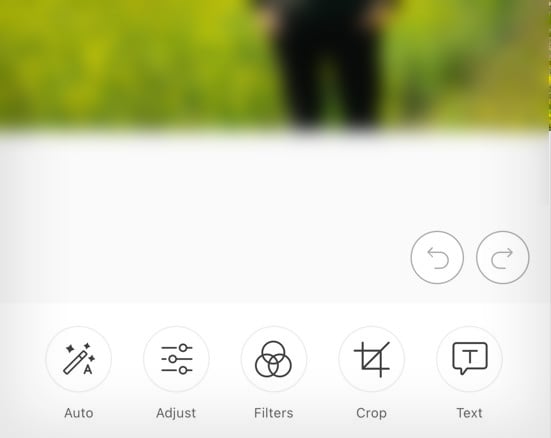
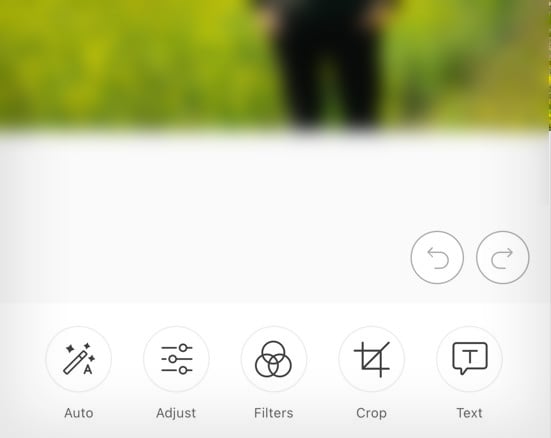 Klik Pratinjau Cetak.
Klik Pratinjau Cetak.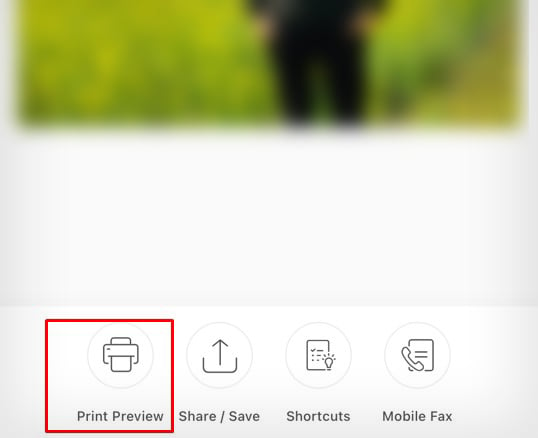
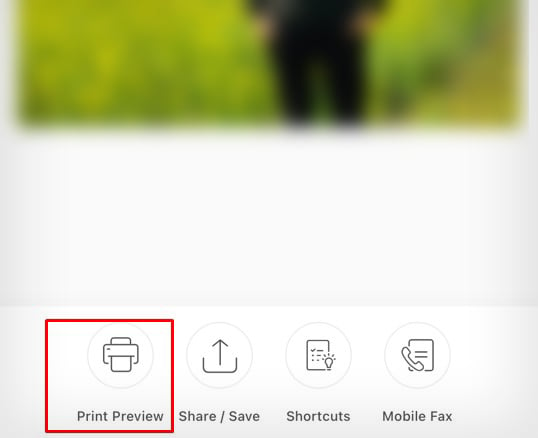 Pilih jumlah salinan, pilihan warna dan kualitas cetak. Sentuh tombol Cetak untuk mendapatkan cetakan.
Pilih jumlah salinan, pilihan warna dan kualitas cetak. Sentuh tombol Cetak untuk mendapatkan cetakan.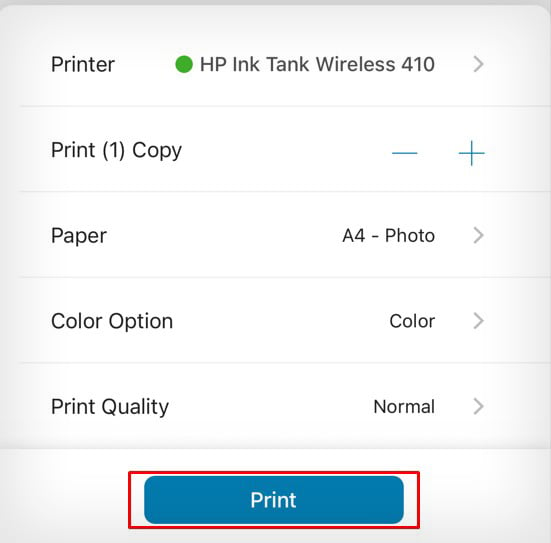
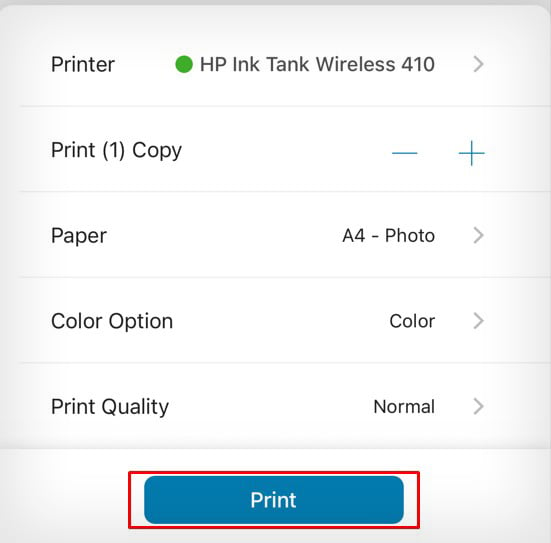
Pada Printer Brother
Jika Anda memiliki printer Brother, Anda dapat menggunakan “Brother iPrint&Scan“aplikasi untuk mencetak dari iPhone Anda.
Unduh dan buka Brother iPrint&Scan di iPhone Anda.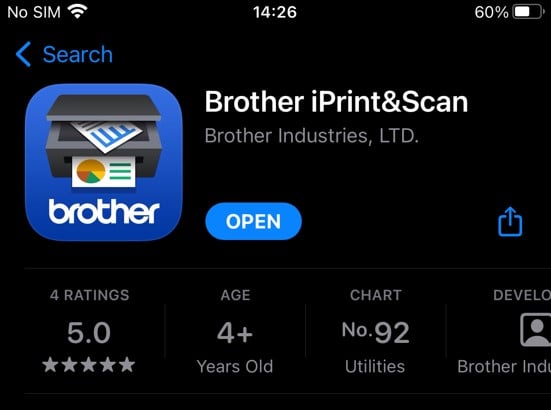
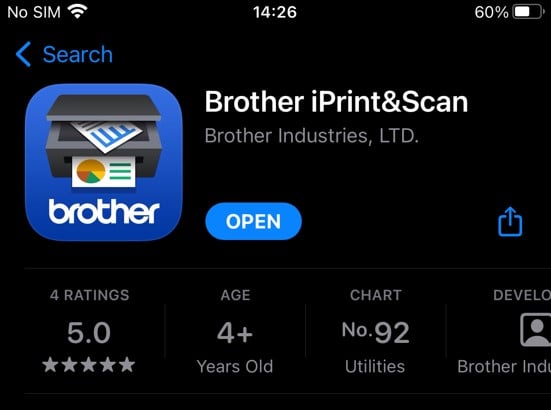 Ketuk area Tidak Ada Perangkat yang Dipilih di layar utama aplikasi.
Ketuk area Tidak Ada Perangkat yang Dipilih di layar utama aplikasi.
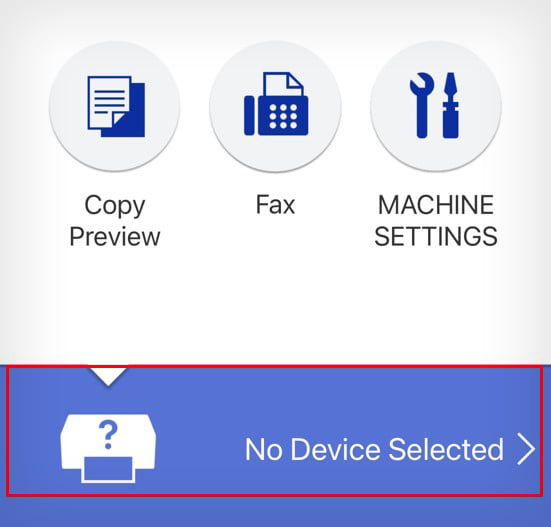
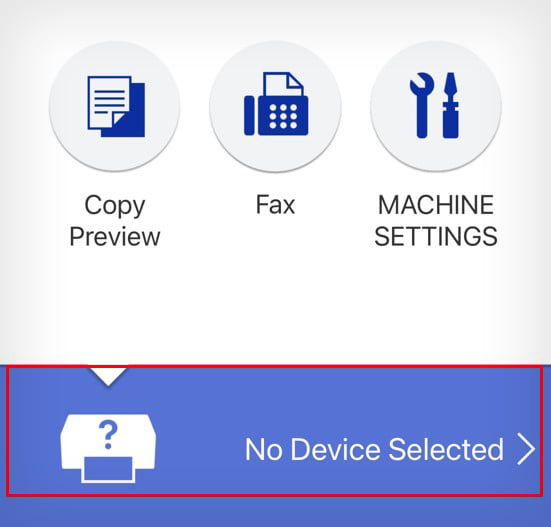 Pilih Mesin yang terhubung ke jaringan Anda.
Pilih Mesin yang terhubung ke jaringan Anda.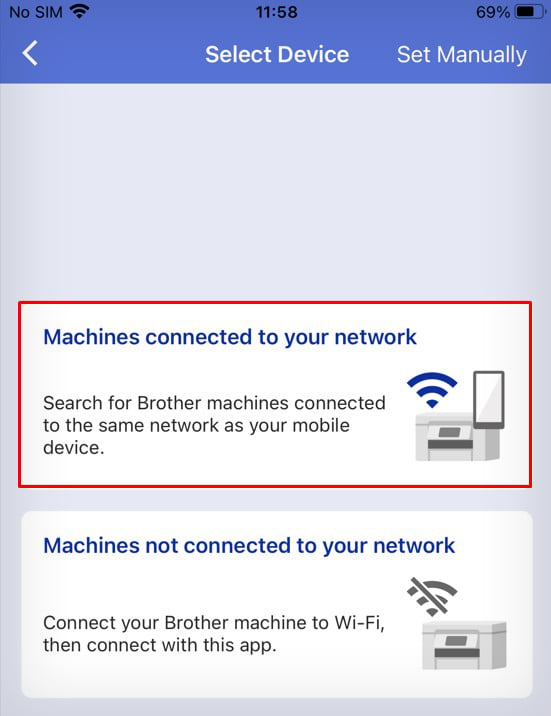
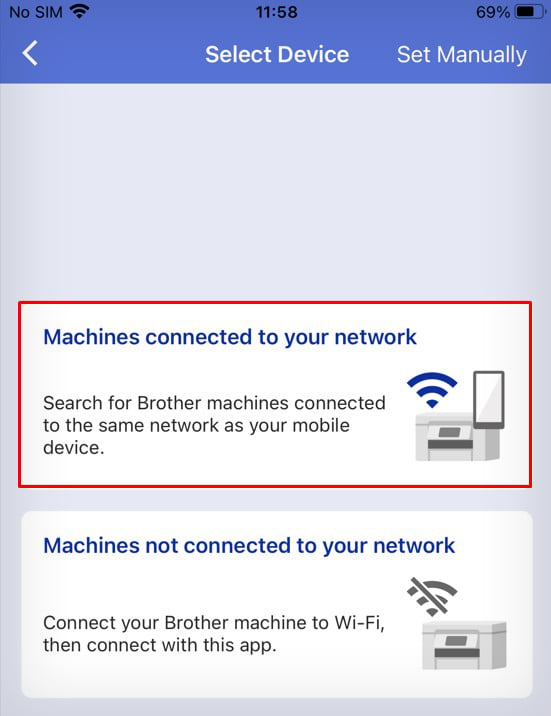 Pilih printer Brother Anda di layar berikutnya.
Pilih printer Brother Anda di layar berikutnya.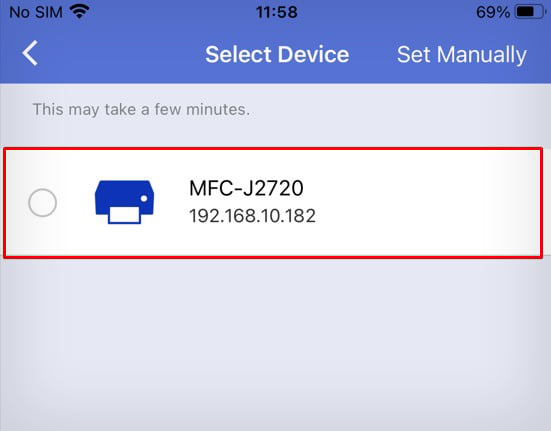
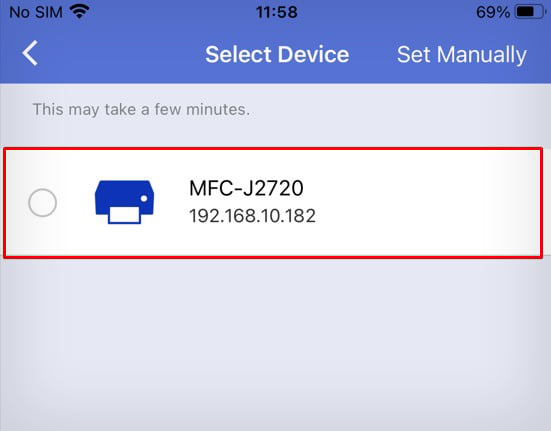 Klik tab Cetak .
Klik tab Cetak .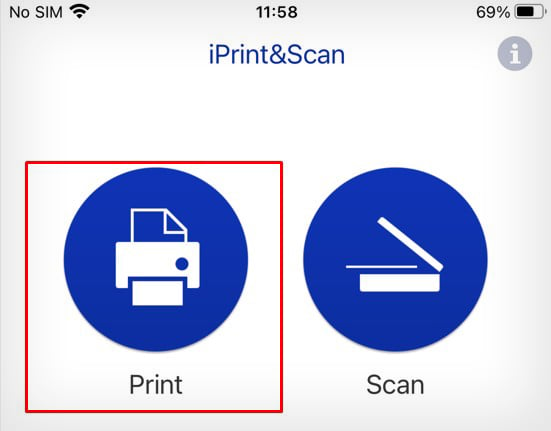
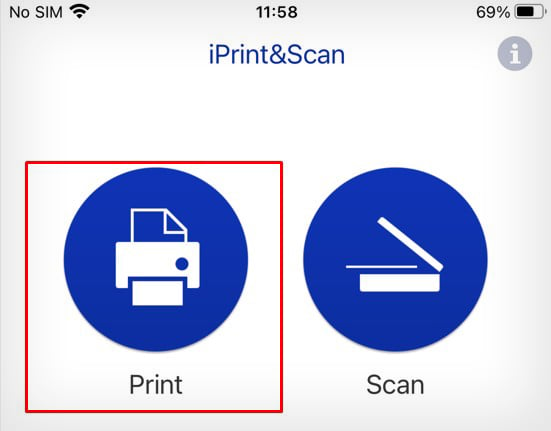 Pilih Foto, Dokumen atau opsi lain yang sesuai.
Pilih Foto, Dokumen atau opsi lain yang sesuai.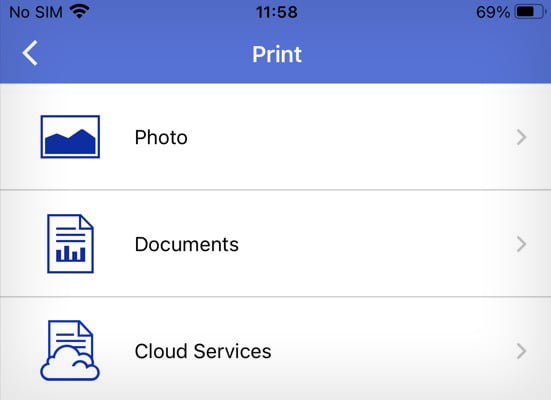
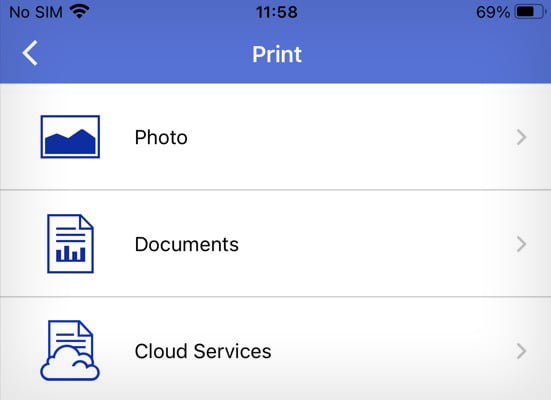 Di laman Pratinjau Cetak , ketuk ikon roda gigi.
Di laman Pratinjau Cetak , ketuk ikon roda gigi.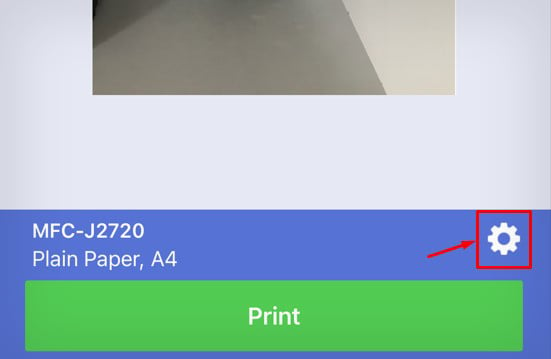
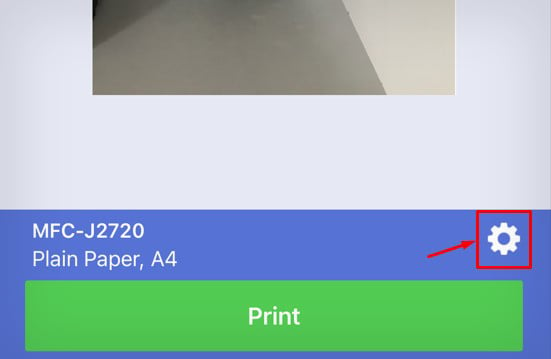 Sesuaikan preferensi cetak dan ketuk Selesai.
Sesuaikan preferensi cetak dan ketuk Selesai.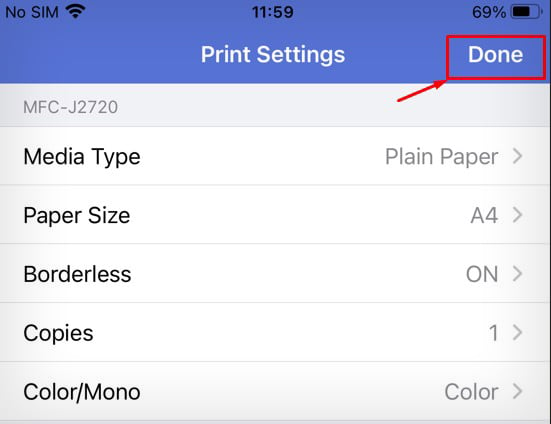 Klik tombol Cetak .
Klik tombol Cetak .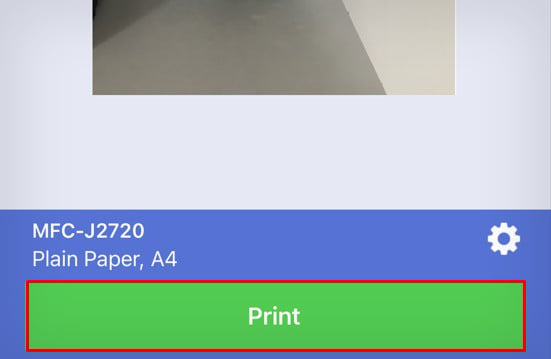
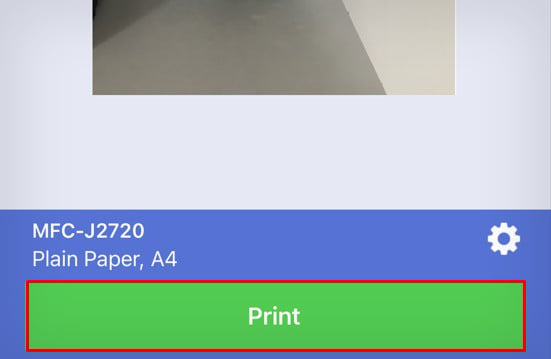
Pada Printer Canon
Pada printer Canon, Anda dapat menggunakan aplikasi “Canon PRINT Inkjet/SELPHY“untuk mencetak dari iPhone Anda.
Unduh dan buka Canon PRINT Inkjet/SELPHY di iPhone Anda.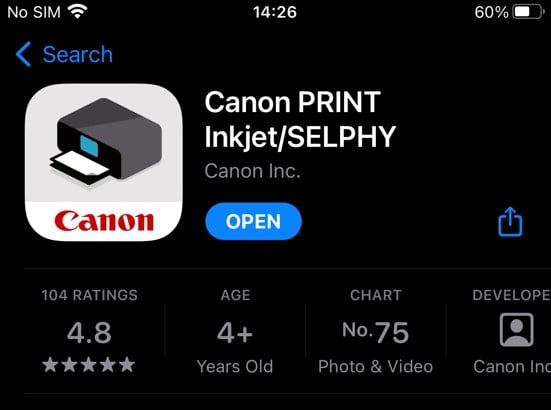
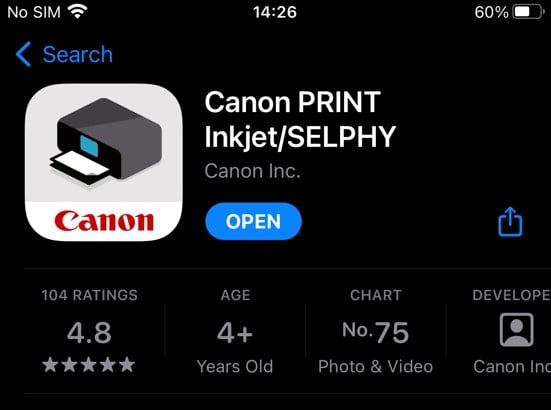 Pertama, ikuti petunjuk di layar dan tambahkan printer. Sekarang ketuk Cetak Dokumen atau Cetak Foto.
Pertama, ikuti petunjuk di layar dan tambahkan printer. Sekarang ketuk Cetak Dokumen atau Cetak Foto.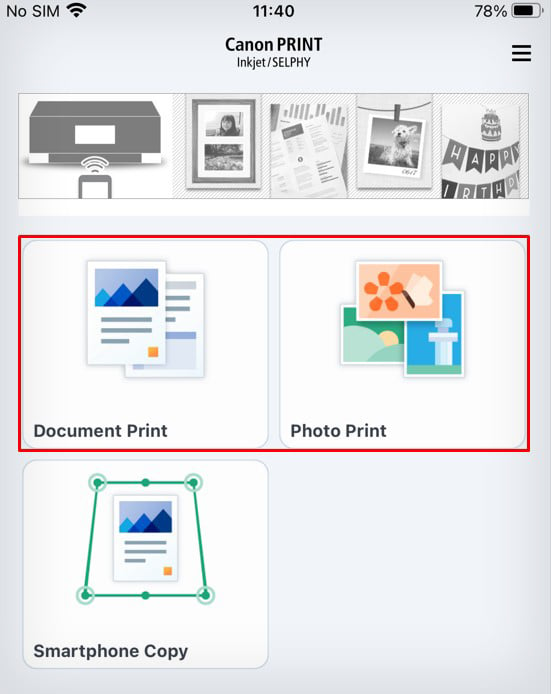
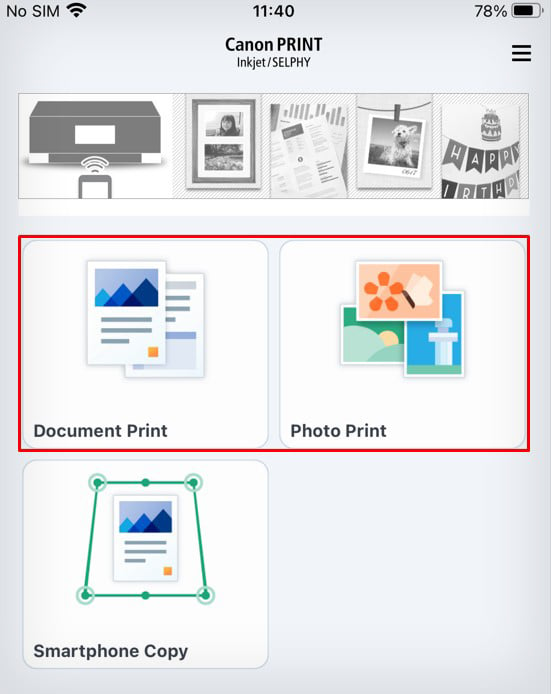 Pilih yang ingin Anda cetak dan ketuk Berikutnya.
Pilih yang ingin Anda cetak dan ketuk Berikutnya.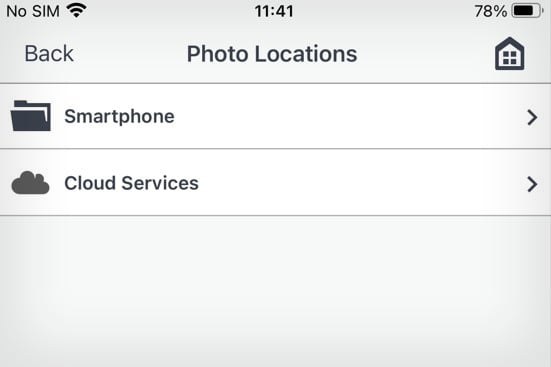
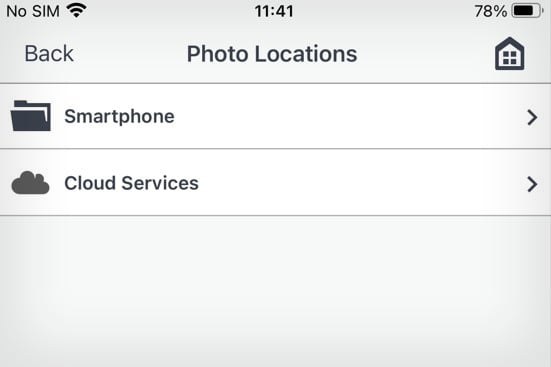 Lakukan penyesuaian yang diperlukan dan mulai pencetakan.
Lakukan penyesuaian yang diperlukan dan mulai pencetakan.
Pada Printer Epson
Pada printer Epson, Anda dapat menggunakan aplikasi “Epson iPrint“untuk mencetak dari iPhone Anda.
Unduh dan buka Epson iPrint di iPhone Anda.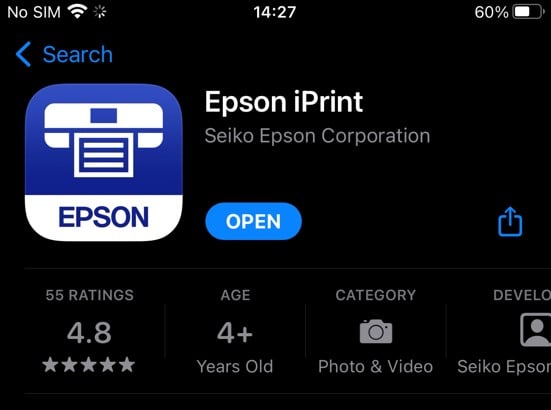
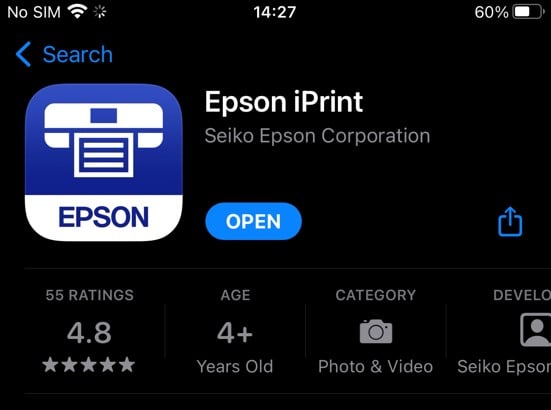 Ketuk tombol yang bertuliskan Ketuk di sini untuk memilih printer di layar beranda.
Ketuk tombol yang bertuliskan Ketuk di sini untuk memilih printer di layar beranda.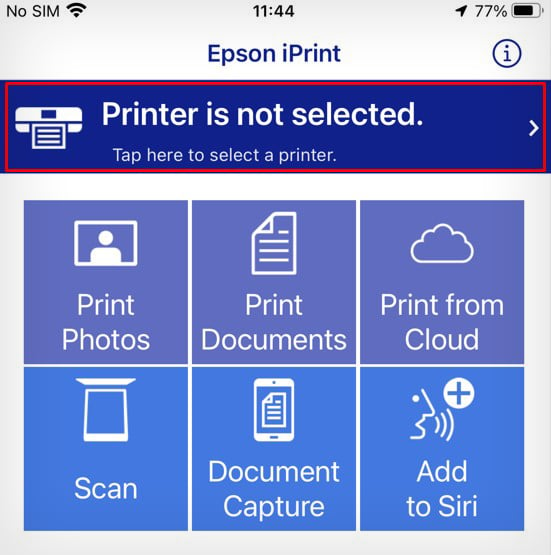
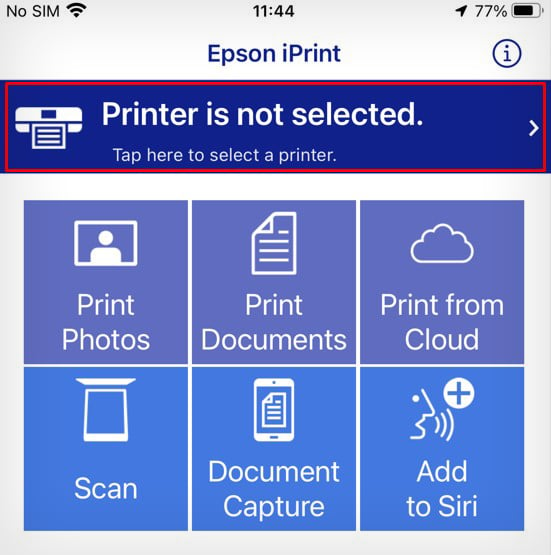 Tambahkan printer dengan mengikuti petunjuk di layar.
Tambahkan printer dengan mengikuti petunjuk di layar.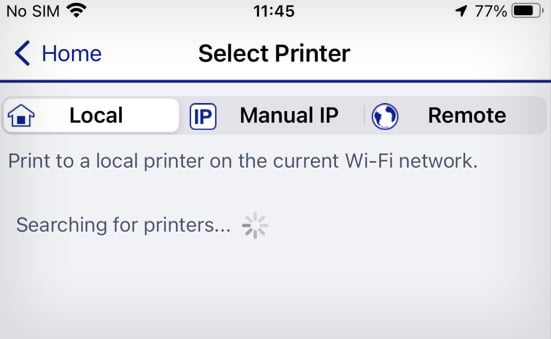
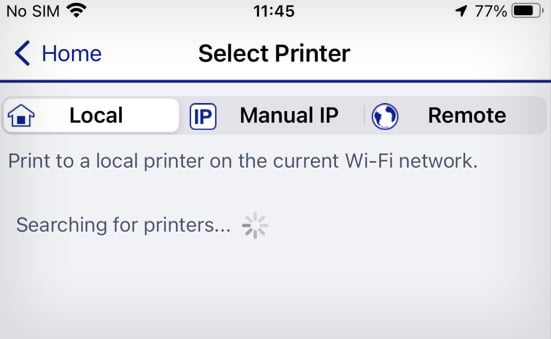 Sekarang kembali ke rumah layar dan ketuk Cetak Foto atau Cetak Dokumen.
Sekarang kembali ke rumah layar dan ketuk Cetak Foto atau Cetak Dokumen.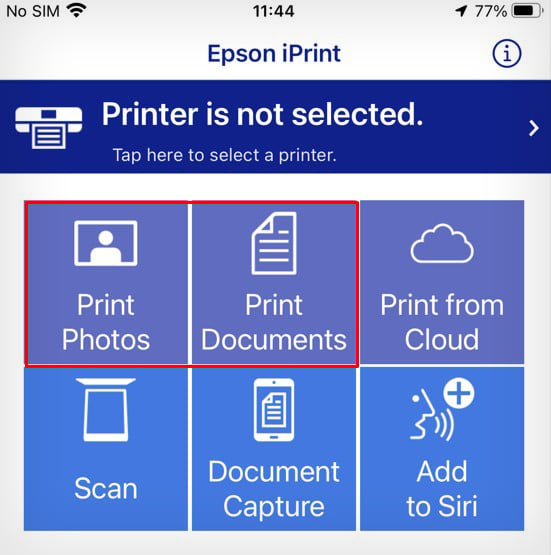
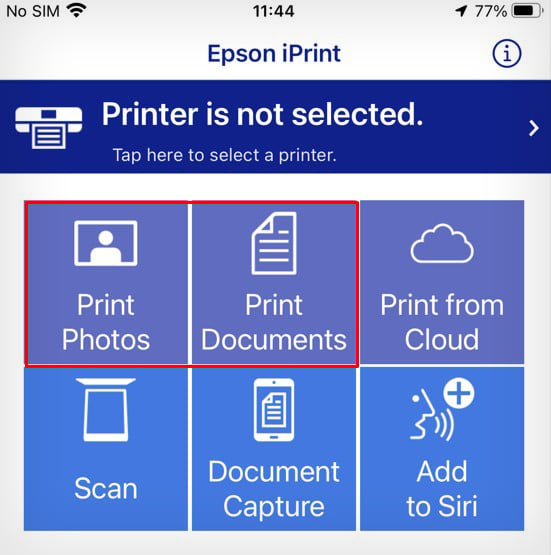 Pilih foto atau dokumen dan ketuk Berikutnya.
Pilih foto atau dokumen dan ketuk Berikutnya.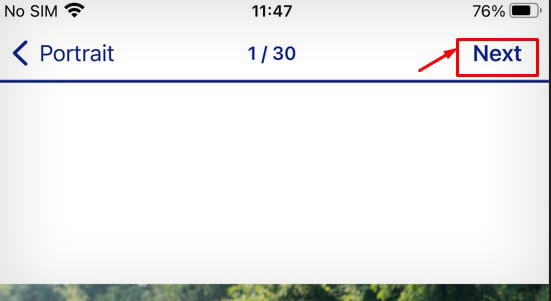
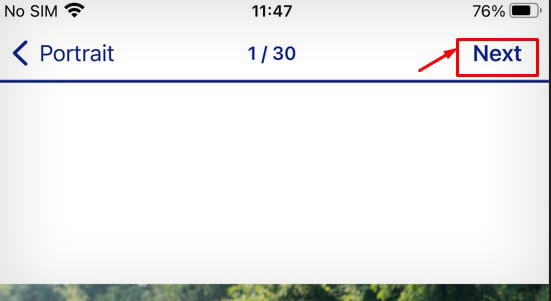 Ketuk ikon perkakas di kanan atas.
Ketuk ikon perkakas di kanan atas.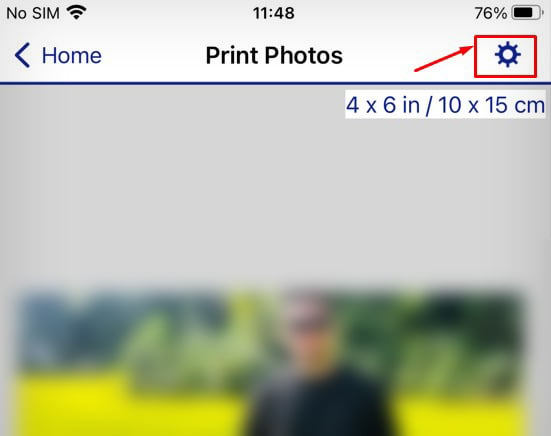 Ubah preferensi pencetakan sesuai keinginan Anda dan klik Selesai.
Ubah preferensi pencetakan sesuai keinginan Anda dan klik Selesai.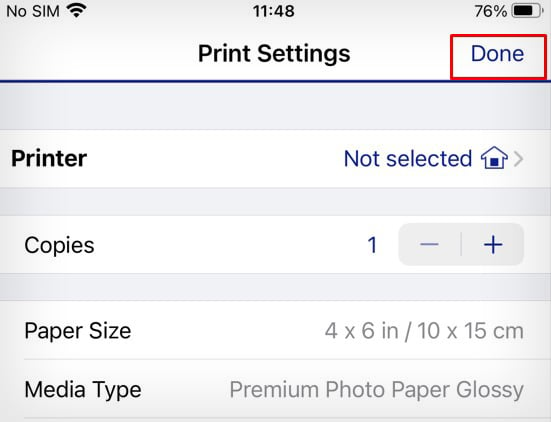
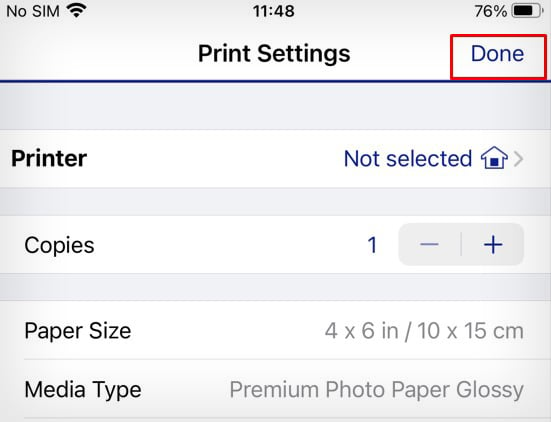 Klik tombol Cetak .
Klik tombol Cetak .