Dimulai dengan Windows 8, Microsoft memperkenalkan menu Power User baru. Anda dapat membukanya menggunakan tombol Windows + pintasan keyboard X atau mengklik kanan ikon menu Mulai di bilah tugas. Jika mau, Anda dapat memodifikasi menu Win + X dan menambahkan opsi atau pintasan khusus.
Secara default, menu Win + X dibagi menjadi tiga grup mulai dari bawah. Setiap opsi di menu Power User memberi Anda akses ke aplikasi atau fungsi sistem seperti Pengelola Tugas, Opsi Daya, Aplikasi & Fitur, Terminal, Pengelola Perangkat, Sistem, dll.
Sederhananya, menu Win + X memudahkan untuk mengakses aplikasi dan fungsi sistem operasi yang paling sering digunakan.
Meskipun opsi default cukup bagus, bukankah itu bagus apakah Anda dapat menambah atau menghapus opsi atau item menu dari menu Win + X? Misalnya, mungkin Anda ingin menghapus opsi yang jarang digunakan seperti Manajemen Komputer dan menambahkan pintasan khusus ke menu Win + X untuk meluncurkan aplikasi atau Panel Kontrol favorit Anda. Dengan begitu, Anda dapat mendeklarasikan menu Win + X dan menjadikannya jauh lebih berguna.
Dalam panduan ini, izinkan saya menunjukkan cara memodifikasi menu Win + X untuk menambah atau menghapus opsi darinya.
Memodifikasi Menu Win + X di Windows
Item menu di menu Power User (Win + X) sedikit berbeda dari pintasan biasa. Karena itu, kami akan menggunakan program gratis bernama Win + X Menu Editor untuk memodifikasi menu Win + X dan menambah atau menghapus opsi darinya. Program ini memudahkan penambahan, penghapusan, atau perubahan item menu Win + X.
Pertama, unduh Editor Menu Win + X menggunakan tautan di bawah.
https://winaero.com/download.php?view.21
Setelah mengunduh, ekstrak file ZIP ke folder di desktop Windows Anda. Untuk melakukannya, klik kanan file ZIP dan pilih”Ekstrak di sini”. Jika mau, Anda juga dapat menggunakan perangkat lunak ZIP pihak ketiga untuk membuka file ZIP unduhan.
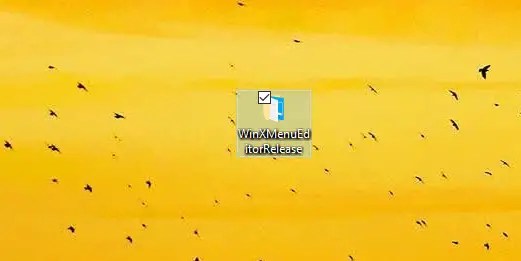
Selanjutnya, buka folder hasil ekstrak dan ikuti langkah-langkah di bawah ini.
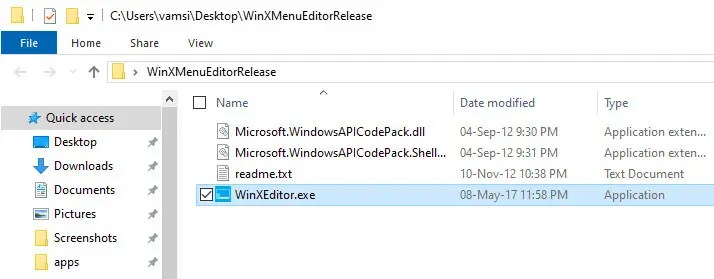
1. Tambahkan opsi ke menu Win + X
Pertama, buka aplikasi Win + X Menu Editor. Sebagai segera setelah Anda membukanya, Anda akan melihat semua opsi menu. Seperti yang saya katakan sebelumnya, menu Win + X dibagi menjadi tiga grup. Anda dapat melihat grup tersebut di jendela utama.
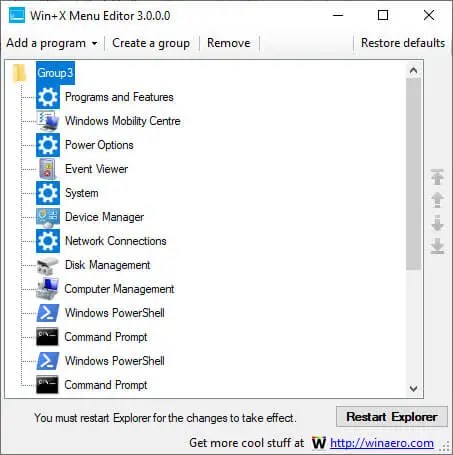
Untuk menambahkan item pintasan baru, pilih folder Grup dan kemudian klik opsi”Tambahkan program”di bilah navigasi atas. Dalam kasus saya, saya ingin menambahkan pintasan ke folder Group3. Jadi, saya memilih folder itu.
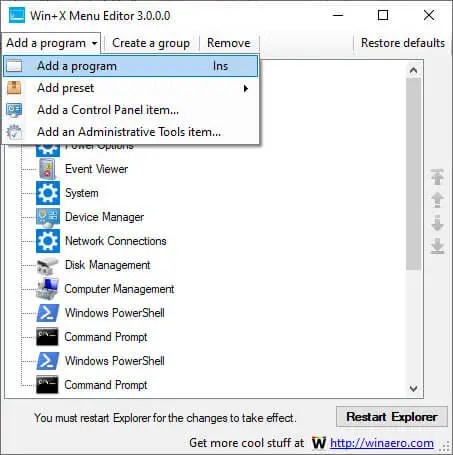
Tindakan di atas akan membuka jendela pemilih aplikasi. Temukan file.exe aplikasi favorit Anda dan klik tombol”Buka”.
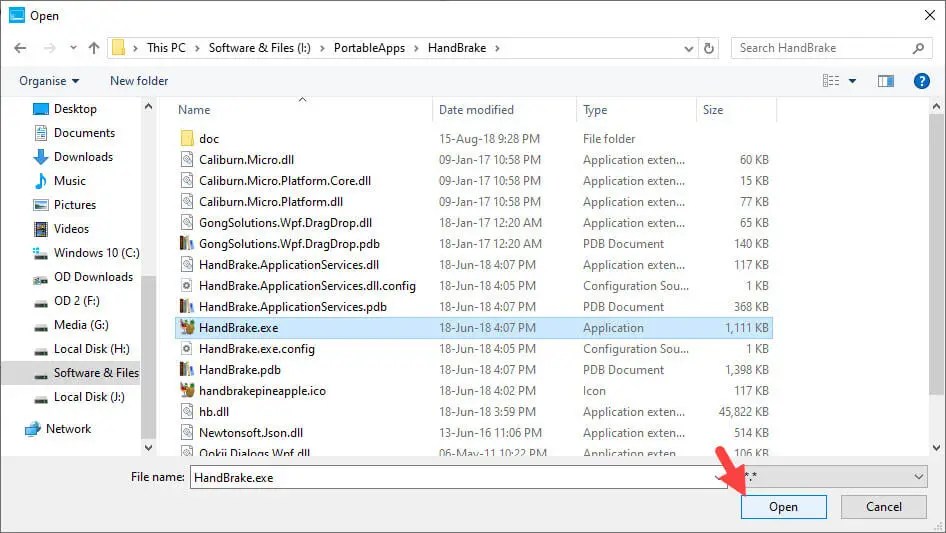
Ketik nama untuk pintasan dan klik tombol”Oke”.
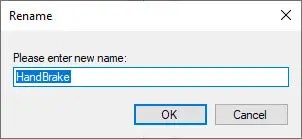
Setelah menambahkan pintasan, Anda perlu memulai ulang Explorer untuk menerapkan perubahan. Klik tombol “Restart Explorer”di pojok kanan bawah.
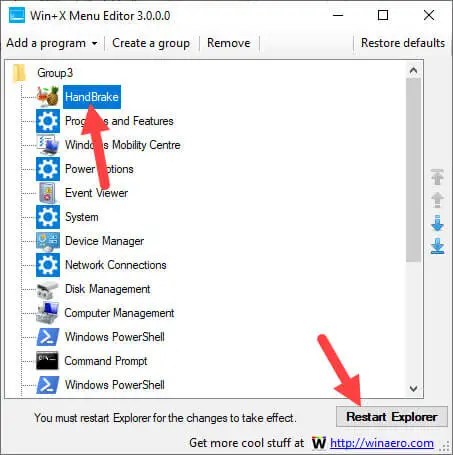
Itu dia. Anda telah berhasil menambahkan pintasan baru ke menu Win + X. Jika Anda sekarang buka menu pengguna daya, Anda akan melihat pintasan baru. Mengikuti prosedur yang sama, Anda dapat menambahkan pintasan, prasetel, atau item Panel Kontrol sebanyak mungkin ke menu Win + X.
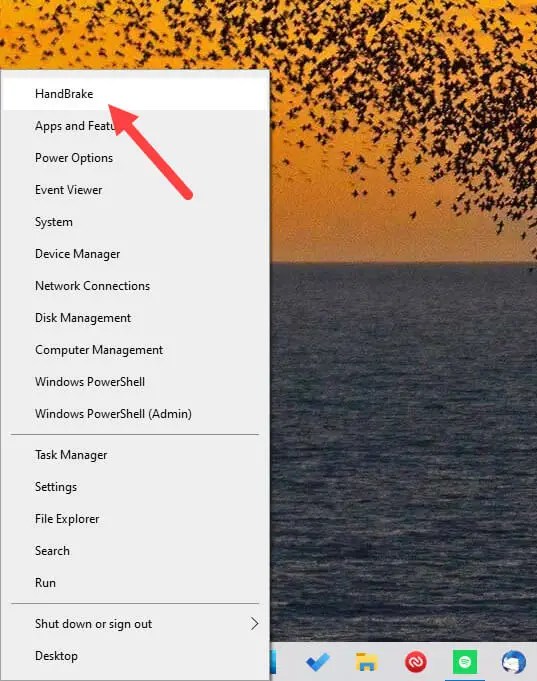
Selain itu, Anda juga dapat membuat grup khusus. Dengan demikian, Anda dapat menyimpan semua pintasan atau opsi khusus dalam grupnya sendiri. Untuk melakukannya, klik tombol “C buat grup”di bilah navigasi atas.
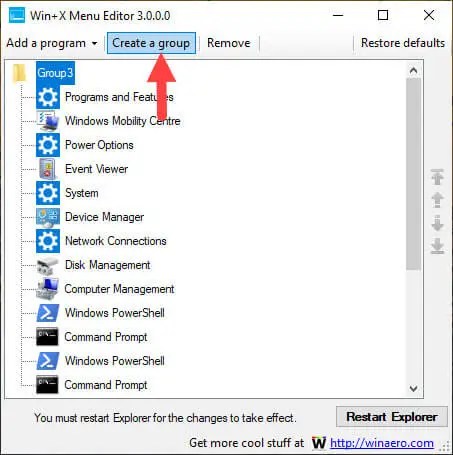
2. Menghapus opsi dari menu Win + X
Jika ingin merapikan menu Win + X, Anda dapat menghapus opsi yang tidak digunakan atau tidak diinginkan darinya. Ini cukup mudah dilakukan. Mari saya tunjukkan caranya.
Sama seperti sebelumnya, buka aplikasi Win + X Menu Editor. Setelah itu, pilih opsi yang ingin Anda hapus dan klik tombol”Hapus”di bagian atas.
Segera setelah Anda melakukannya, item menu langsung dihapus. Untuk menerapkan perubahan, klik Mulai Ulang Tombol penjelajah.
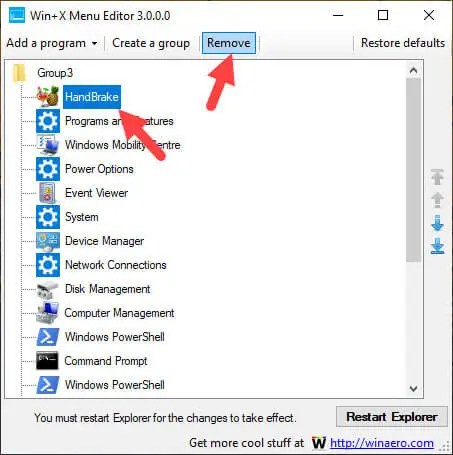
Menambahkan atau menghapus item menu dari menu Win + X — Kesimpulan
Seperti yang Anda lihat, ini cukup mudah untuk mengedit menu Win + X di Windows untuk menambah atau menghapus opsi menu darinya.Tentu, Anda ingin menggunakan aplikasi pihak ketiga untuk mempermudah, tetapi ini jauh lebih baik daripada membuat pintasan secara manual di folder Win + X. Yang terpenting, program ini memudahkan untuk menambahkan pintasan Panel Kontrol ke menu Win + X.
—
Itu dia. Sesederhana itu untuk memodifikasi menu Win + X di Windows.
Saya harap W. yang sederhana dan mudah ini indows how-to guide membantu Anda.
Jika Anda buntu atau butuh bantuan, kirim email, dan saya akan mencoba membantu sebanyak mungkin.

