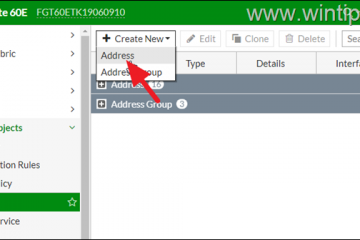Untuk mengaktifkan mode gelap Windows 11, buka Setelan > Personalisasi > Warna dan pilih Opsi gelap. Atau buka “Personalisasi” dan pilih salah satu tema gelap untuk mengaktifkan mode. Anda juga dapat mengaktifkan mode kontras tinggi gelap dari “Tema kontras” halaman.
Pada Windows 11, halaman pengaturan”Personalisasi”memungkinkan siapa saja untuk mengaktifkan”mode gelap”untuk beralih dari skema warna terang ke gelap dan sebaliknya.
Bila Anda mengaktifkan mode gelap pada Windows 11, elemen di desktop, seperti Taskbar, Start menu dan menu lainnya, File Explorer, dan aplikasi lain yang didukung (misalnya, Microsoft Edge dan Google Chrome) juga akan berubah menjadi skema warna gelap dengan font putih. Jika Anda memilih tema gelap default, itu juga akan menyertakan versi gelap dari wallpaper default.
Namun, mode gelap hanya akan memengaruhi desktop Windows 11 dan aplikasi tertentu. Jika Anda menginginkan browser web dan aplikasi lain seperti Office, Anda harus mengaktifkan mode gelap secara manual untuk aplikasi tersebut.
Panduan ini akan mengajari Anda langkah-langkah untuk mengubah mode warna Windows 11 dan aplikasi dengan cepat.
Cara mengaktifkan mode gelap di Windows 11
Untuk mengaktifkan mode gelap di Windows 11, gunakan langkah-langkah berikut:
Buka Setelan di Windows 11.
Klik Personalisasi.
Klik tab Warna.
Pilih opsi “Gelap” di setelan “Pilih mode Anda”untuk mengaktifkan mode gelap di Windows 11.
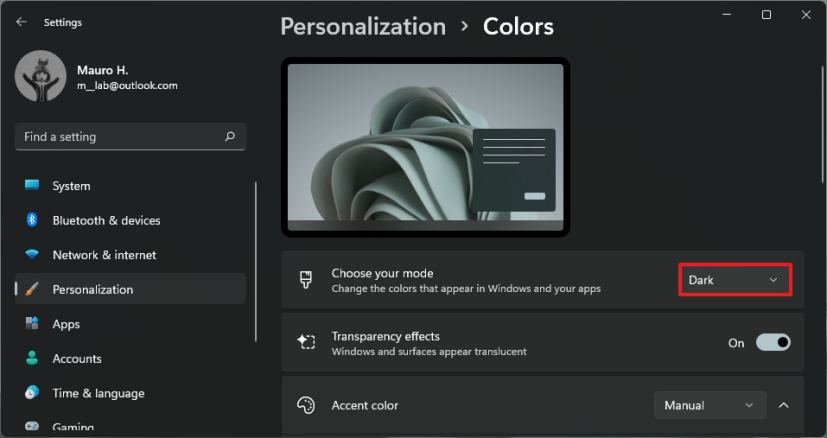
Setelah Anda selesaikan langkah-langkahnya, warna Windows 11 akan berubah menjadi “mode gelap”, mewarnai elemen desktop dengan skema warna gelap.
Cara mengaktifkan mode gelap menggunakan tema di Windows 11
Untuk beralih ke mode gelap menggunakan fitur tema di Windows 11, gunakan langkah-langkah berikut:
Buka Setelan.
Klik Personalisasi.
Di bawah bagian “Pilih tema yang akan diterapkan”, pilih tema Windows (gelap).
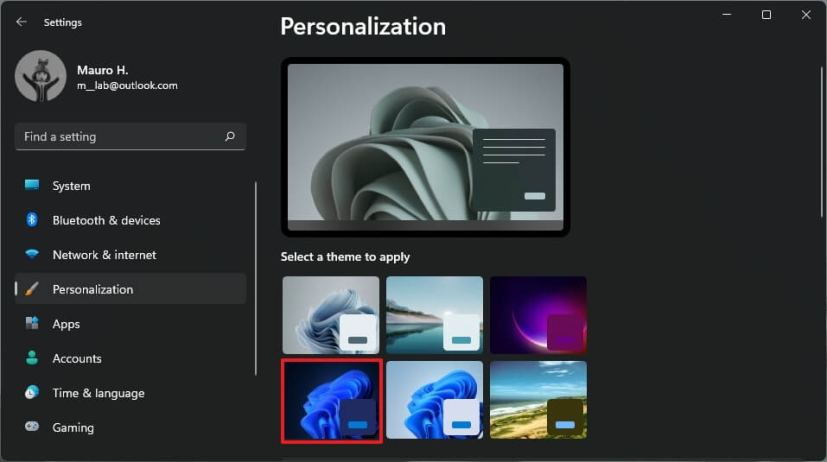
(Opsional) Klik tab Tema.
Layar khusus @media dan (lebar minimum: 0px) dan (tinggi minimum: 0px) { div[id^=”bsa-zone_1659356193270-5_123456″] { lebar minimum: 300 piksel; tinggi minimum: 250 piksel; } } @media saja layar dan (min-width: 640px) dan (min-height: 0px) { div[id^=”bsa-zone_1659356193270-5_123456″] { min-width: 120px; tinggi minimum: 600 piksel; } }
Di bawah bagian “Tema saat ini”, pilih tema “Windows (gelap)” atau tema lainnya dengan skema warna gelap seperti “Glow” dan gerakan “Tertangkap”.
Setelah Anda menyelesaikan langkah-langkahnya, warna Windows 11 akan berubah menjadi”mode gelap”, mewarnai elemen desktop dengan skema warna gelap.
Cara mengaktifkan mode gelap menggunakan kontras tinggi pada Windows 11
Atau, Anda juga dapat menggunakan mode gelap kontras tinggi, sebuah fitur dirancang untuk meningkatkan keterbacaan teks dengan kontras rendah untuk orang dengan penglihatan beban. Mode kontras tinggi menggunakan warna gelap untuk latar belakang dan warna font yang lebih mudah dibaca di seluruh desktop, aplikasi, dan situs web.
Untuk aktifkan mode gelap dengan fitur kontras tinggi di Windows 11, gunakan langkah-langkah ini:
Buka Setelan.
Klik Aksesibilitas.
Klik tab Tema kontras.
Pilih tema kontras tinggi (Akuatik, Senja, dan Langit malam) untuk mengaktifkan mode gelap dengan setelan “Tema kontras”.
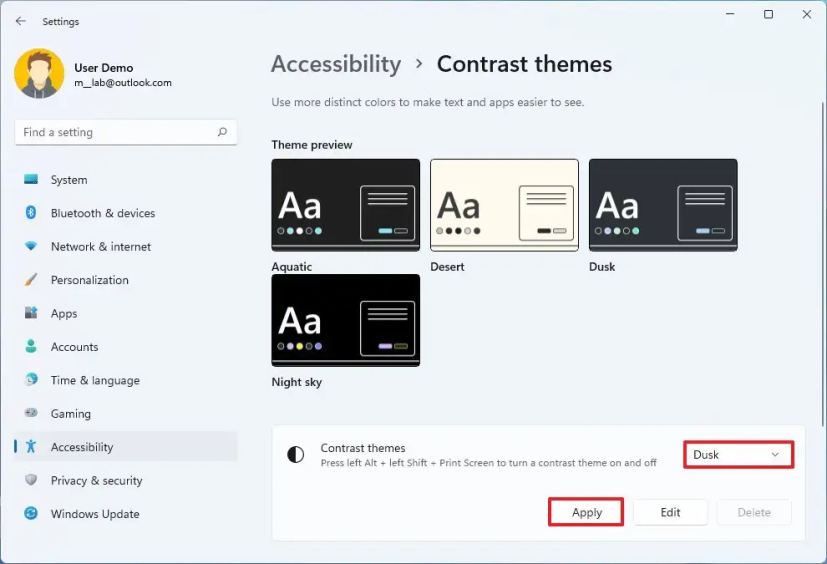
Klik tombol Terapkan.
Setelah Anda menyelesaikan langkah-langkah tersebut, sistem akan beralih ke mode kontras tinggi pada Windows 11.
Cara mengaktifkan mode gelap secara otomatis pada Windows 11
Meskipun Windows 11 tidak menyertakan fitur untuk menjadwalkan peralihan dari mode terang ke gelap, Anda dapat menggunakan aplikasi pihak ketiga untuk mengontrol mode sistem warna.
Instal Mode Gelap Otomatis X
Untuk menginstal Otomatis Mode Gelap X di Windows 11, gunakan langkah-langkah ini:
Buka Mulai.
Telusuri Command Prompt, klik kanan hasil teratas, dan pilih Run as administrator Opsi .
Ketik perintah berikut untuk mengunduh dan menginstal aplikasi Auto Dark Mode X dan tekan Enter:
winget install–id Armin2208.WindowsAutoNightMode 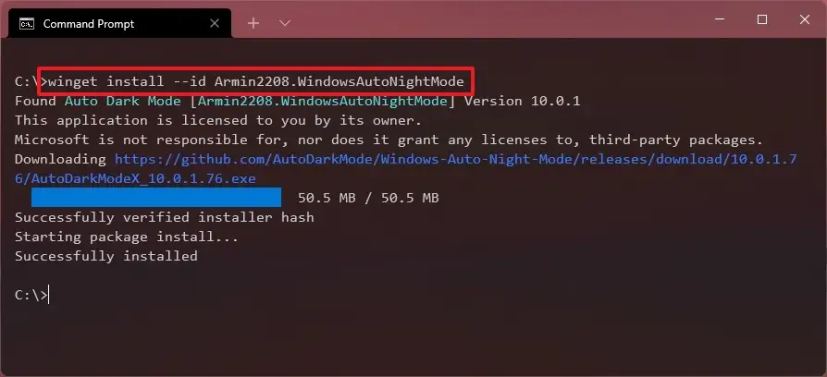
Setelah Anda menyelesaikan langkah-langkahnya, Anda dapat meluncurkan aplikasi dan secara otomatis mengonfigurasi jadwal untuk beralih antara mode terang dan gelap.
Aktifkan mode gelap secara otomatis
Untuk mengaktifkan mode gelap secara otomatis di Windows 11, gunakan langkah-langkah berikut:
Buka Mulai.
Telusuri Gelap Otomatis Mode X dan klik hasil teratas untuk membuka aplikasi.
Klik Waktu.
Pilih tombol “Setel custo m jam”.
Tentukan waktu kapan Windows 11 harus mengaktifkan mode cahaya.
Tentukan waktunya kapan harus beralih ke mode gelap.
(Opsional) Pilih opsi “Dari matahari terbenam hingga matahari terbit” untuk secara otomatis beralih di antara dua mode warna sistem selama matahari terbenam dan matahari terbit.
Klik Ganti Mode.
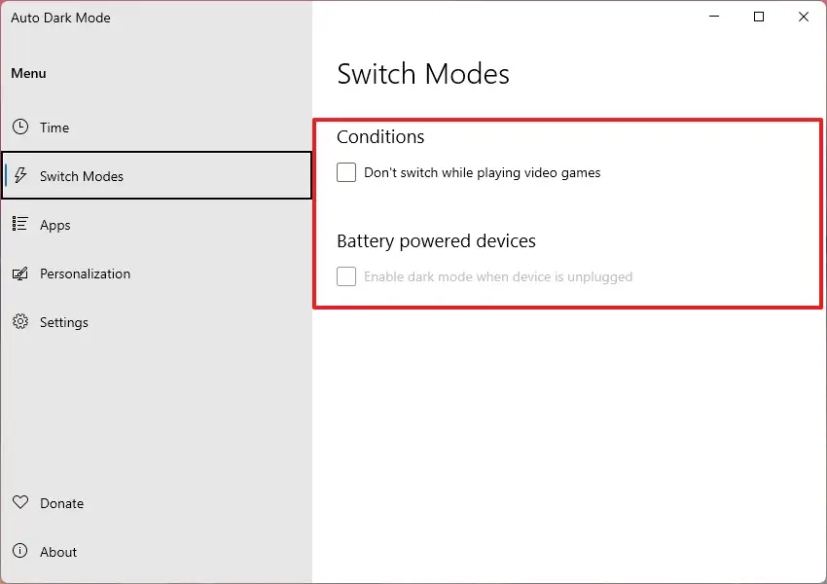
(Opsional) Centang “Jangan beralih saat bermain video game” opsi.
(Opsional) Centang opsi “Perangkat bertenaga baterai”.
Klik Aplikasi.
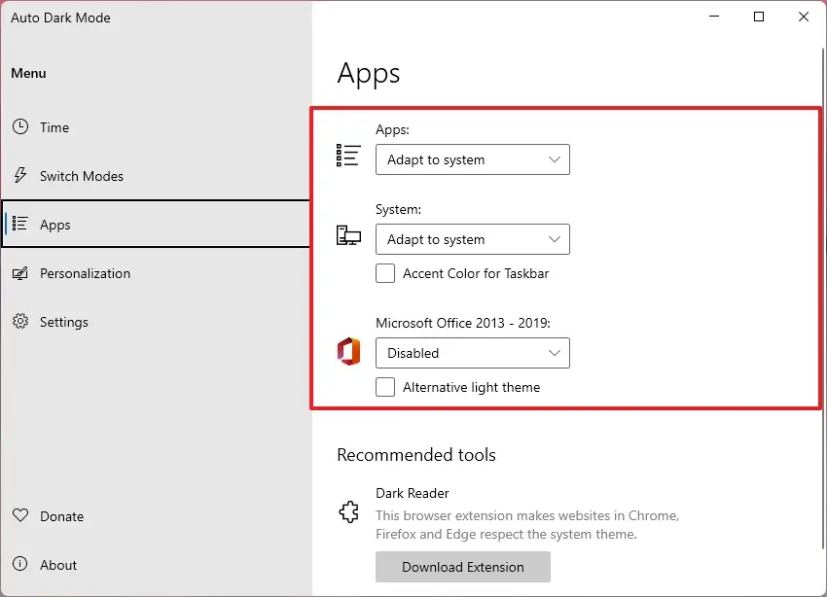
Gunakan Aplikasi untuk memutuskan apakah aplikasi yang kompatibel harus mengikuti mod warna sistem atau tetap dalam mode terang atau gelap.
Gunakan opsi Sistem untuk memutuskan apakah Windows 11 harus mengikuti mod warna sistem atau tetap pada mode terang atau gelap.
Gunakan opsi Microsoft Office untuk memutuskan apakah Word, Excel, PowerPoint, dan Outlook harus mengikuti warna sistem mod atau tetap pada mode terang atau gelap.
Setelah Anda menyelesaikan langkah-langkah tersebut, Windows 11 akan mengubah mode warna menjadi gelap sesuai dengan konfigurasi Anda.
Cara mengaktifkan mode gelap untuk browser web di Windows 11
Pada Windows 11, aplikasi seperti browser web Anda dapat beralih ke mode gelap. Biasanya, aplikasi yang mendukung tema secara default akan merespons tema warna sistem secara otomatis. Namun, Anda juga dapat mengubah tema warna menjadi gelap secara manual.
Mode gelap Microsoft Edge
Untuk mengaktifkan mode gelap untuk Microsoft Edge di Windows 11, gunakan langkah-langkah berikut:
Buka Microsoft Edge.
Klik tombol Setelan dan lainnya (tiga titik) di pojok kanan atas dan pilih Setelan.
Klik Penampilan.
Di bawah bagian “Tampilan keseluruhan”, pilih Gelap opsi.
Setelah Anda menyelesaikan langkah-langkahnya, Edge akan mulai menggunakan mode gelap di Windows 11.
Mode gelap Google Chrome
Google Chrome tidak memiliki opsi untuk mengubah mode warna karena secara otomatis merespons mode warna sistem. Namun, Anda dapat memaksa browser untuk selalu memulai dalam mode gelap dengan saklar sederhana. Berikut caranya:
Buka Chrome.
Klik kanan tombol aplikasi di Taskbar.
Pilih Pin to taskbar opsi.
Klik kanan lagi tombol aplikasi.
Klik kanan item Google Chrome dan pilih Opsi properti.
Klik tab Pintasan.
Di “Target”, tambahkan tanda berikut di akhir jalur:
–force-dark-mode
Target akan terlihat mirip dengan baris ini:”C:\Users\xboxl\AppData\Local\Google\ Chrome SxS\Application\chrome.exe” –force-dark-mode.
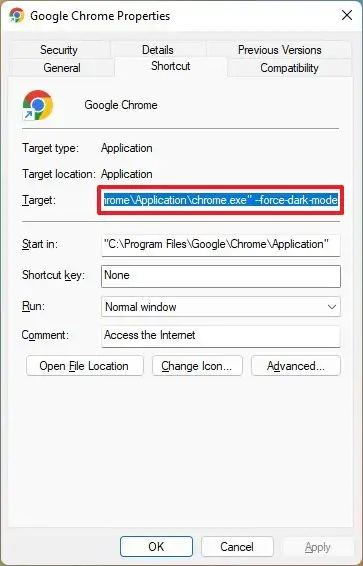
Klik Terapkan.
Klik tombol OK.
Setelah Anda menyelesaikan langkah-langkahnya, setiap kali Anda meluncurkan Google Chrome dari Taskbar, itu akan terbuka dalam mode gelap.
Jika Anda ingin mengembalikan perubahan, gunakan petunjuk yang sama, tetapi pada langkah No. 8, pastikan untuk menghapus –force-dark-mode tandai dari bidang “Target”.
Mode gelap Mozilla Firefox
Untuk mengaktifkan mode gelap di Firefox, gunakan langkah-langkah berikut:
Buka Mozilla Firefox .
Klik tombol menu utama (hamburger) dan pilih opsi Setelan.
Klik Umum.
Di bawah bagian “Tampilan situs web”, pilih opsi Gelap.
Klik opsi Ekstensi & Tema.
Klik Opsi Aktifkan untuk tema Gelap.
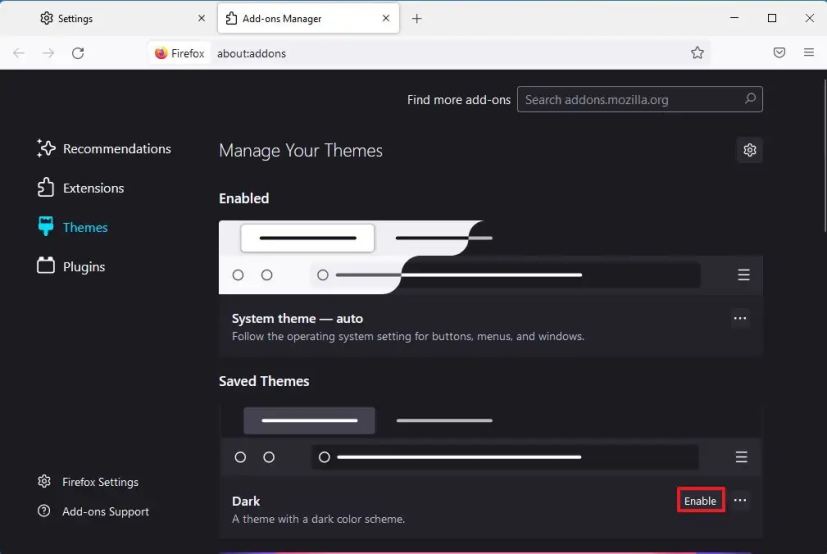
Setelah Anda menyelesaikan langkah-langkah tersebut, browser akan beralih ke mode gelap.
Cara mengaktifkan mode gelap untuk aplikasi Office di Windows 11
Untuk mengaktifkan mode gelap untuk aplikasi Office (Word, Excel, PowerPoint, dan Outlook), gunakan langkah-langkah ini:
Buka aplikasi Office.
Klik Opsi dari kiri bawah.
Klik Umum.
Pilih opsi Gelap untuk setelan “Tema Office”.
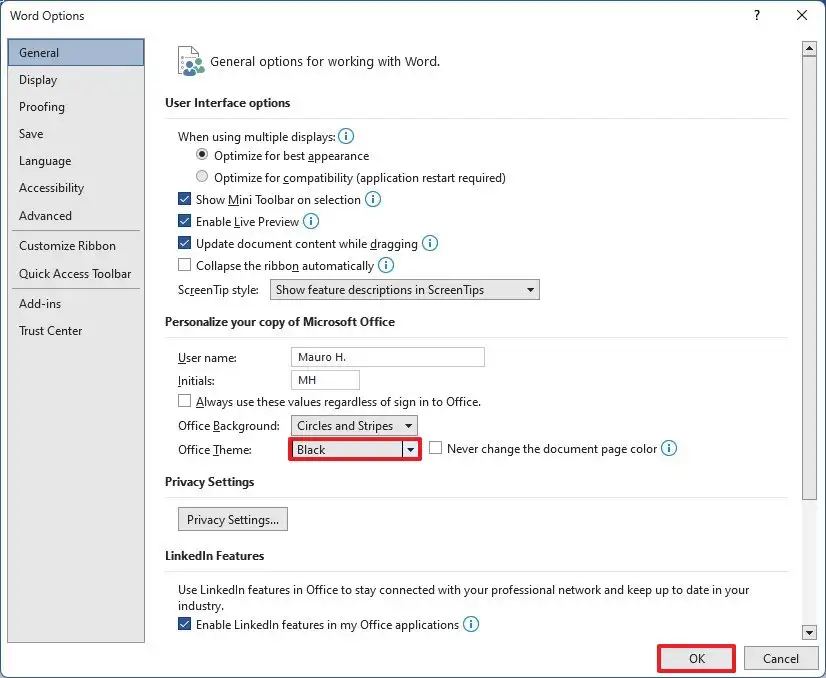
Klik tombol OK.
Setelah Anda menyelesaikan langkah-langkahnya, rangkaian Aplikasi Office akan mengubah mode warna menjadi gelap.
@media only screen dan (min-width: 0px) dan (min-height: 0px) { div[id^=”bsa-zone_1659356403005-2_123456″] { min-lebar: 300px; tinggi minimum: 250 piksel; } } @media saja layar dan (min-width: 640px) dan (min-height: 0px) { div[id^=”bsa-zone_1659356403005-2_123456″] { min-width: 300px; tinggi minimum: 250 piksel; } }