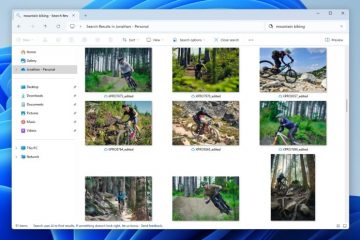Pintasan paling umum di Windows menyertakan tombol Ctrl dalam kombinasinya. Jadi, melakukan tugas di komputer Anda menjadi jauh lebih membosankan jika tombol Ctrl atau tombol pintas Ctrl tertentu tidak berfungsi.
Masalah ini biasanya terjadi karena kesalahan perangkat keras, masalah driver, atau konflik dengan aplikasi lain. Namun beberapa bug di pembaruan Windows juga dapat menyebabkan masalah tersebut.
Beberapa pengguna dapat menggunakan kombinasi Fn + Ctrl + Alt untuk mengatasi masalah tersebut, jadi cobalah terlebih dahulu. Meskipun mungkin tidak berfungsi dalam semua situasi, menggunakannya cepat, mudah, dan tidak akan membahayakan. Jika gagal, lanjutkan ke kemungkinan solusi di bawah ini.
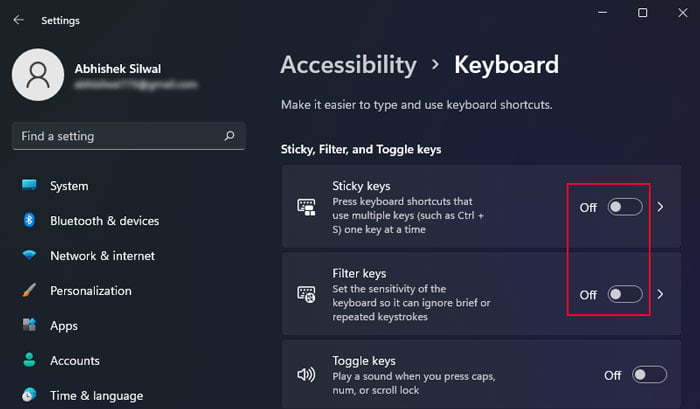
Ubah Pengaturan Aksesibilitas Keyboard
Salah satu versi Windows sebelumnya memiliki bug di mana tombol filter akan memengaruhi tombol tertentu seperti Ctrl. Dalam kasus seperti itu, tombol tidak akan berfungsi sama sekali atau hanya akan berfungsi setelah Anda menekannya berulang kali selama beberapa waktu. Jika Anda memiliki versi Windows yang lebih lama, ini mungkin yang terjadi pada Anda.
Selalu lebih baik untuk menonaktifkan semua opsi aksesibilitas tersebut jika Anda tidak benar-benar membutuhkannya.
Buka Pengaturan dengan menekan Win + I. Buka Aksesibilitas > Keyboard. Nonaktifkan Tombol lengket dan Tombol filter.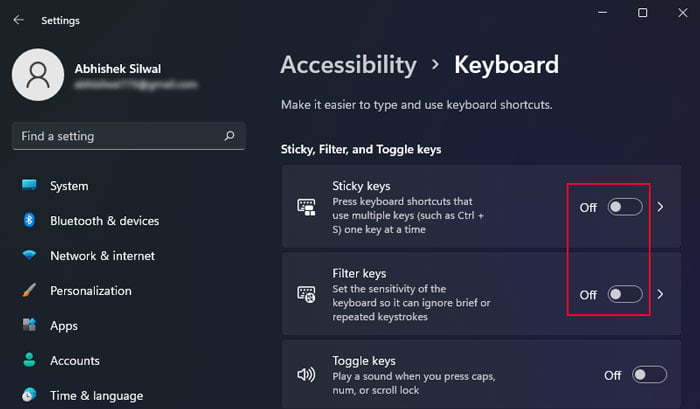
Periksa Menggunakan Keyboard Lain
Hal berikutnya yang harus Anda lakukan adalah menyambungkan keyboard lain ke komputer dan lihat apakah tombol Ctrl-nya berfungsi. Bergantung pada hasilnya, Anda dapat mempersempit kemungkinan penyebabnya.
Jika salah satu atau kedua tombol Ctrl tidak berfungsi di semua keyboard, biasanya terjadi karena pembaruan yang rusak atau ketika beberapa aplikasi mengalami konflik dengan tombol Ctrl atau hotkey. Jika satu tombol Ctrl tidak berfungsi hanya pada keyboard asli, tombol tersebut mungkin rusak, atau debu mungkin menumpuk di dalamnya—mencegah penekanan tombol yang benar. Atau driver keyboard atau BIOS yang bertanggung jawab atas masalah tersebut. Jika kedua tombol Ctrl tidak berfungsi hanya pada keyboard asli, ini terutama menunjukkan masalah dengan driver, sistem operasi (plus pembaruan), atau BIOS. Namun sangat jarang, kedua tombol tersebut mungkin juga mengalami beberapa masalah perangkat keras. Jika tombol Ctrl kiri tidak berfungsi, pengaturan BIOS mungkin bertanggung jawab dalam situasi tertentu. Di beberapa keyboard laptop (Misalnya, Lenovo Thinkpad), dimungkinkan untuk menukar tombol Ctrl Kiri dan tombol Fn.
Anda dapat memeriksa apakah Fn berfungsi sebagai Ctrl dengan menggunakan pintasan Ctrl seperti Ctrl + C (Fn + C dalam kasus ini). Jika demikian, Anda harus pergi ke BIOS dan mengembalikan perubahan.
Anda juga dapat mencoba menggunakan keyboard di layar jika tidak memiliki keyboard eksternal atau lainnya. Namun perlu diingat bahwa hasilnya mungkin tidak cocok dengan keyboard eksternal.
Jalankan Pemecah Masalah Keyboard
Sistem Anda juga memiliki pemecah masalah khusus untuk keyboard. Itu mendiagnosis keyboard untuk masalah apa pun dan mencoba memperbaikinya. Meskipun tidak dapat memperbaiki masalah, jika mendeteksi kesalahan apa pun, ini akan memberi tahu Anda sifat masalah dan kemungkinan cara untuk menyelesaikannya.
Luncurkan kotak dialog Jalankan. Ketik ms-settings:troubleshoot dan tekan OK untuk meluncurkan Pengaturan Pemecahan Masalah. Buka Pemecah masalah lainnya atau Pemecah masalah tambahan. Klik Jalankan di samping Keyboard atau pilih Keyboard > Jalankan pemecah masalah ini.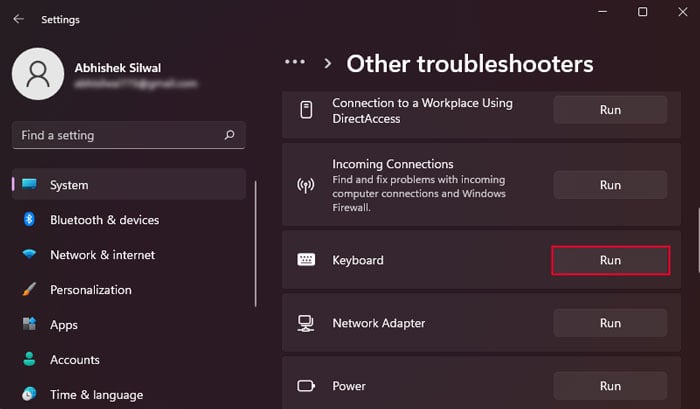
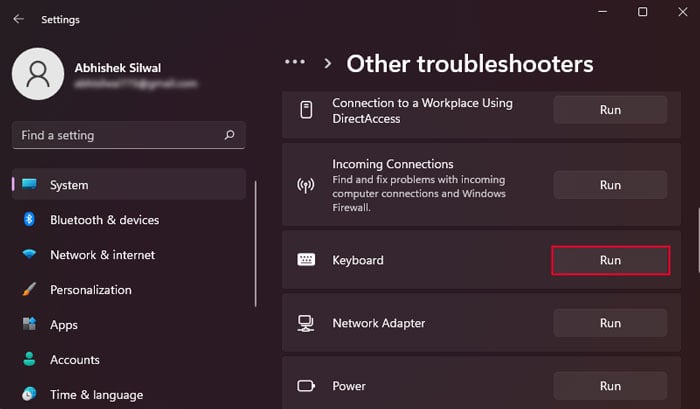
Perbarui Windows
Windows meluncurkan pembaruan rutin untuk memperkenalkan yang baru fitur dan menyelesaikan masalah sebelumnya. Terkadang, fitur baru tertentu mungkin bertentangan dengan komponen perangkat lunak asli dan menyebabkan beberapa masalah sistem. Salah satu contohnya adalah beberapa tombol khusus yang tidak berfungsi dengan baik.
Namun, dalam kasus seperti itu, Microsoft akan segera memberikan pembaruan kecil sebagai perbaikan atau tambalan bug. Jadi, Anda harus selalu memperbarui sistem Anda sesegera mungkin untuk menyelesaikan masalah tersebut.
Buka Pengaturan dan buka Pembaruan Windows. Jika pembaruan tersedia, klik Instal sekarang. Setelah menginstal semuanya, buka pengaturan pembaruan dan pilih Periksa pembaruan agar sistem memindai lagi pembaruan yang tersedia. Penting jika Microsoft meluncurkan pembaruan lebih lanjut sejak pemindaian terakhir.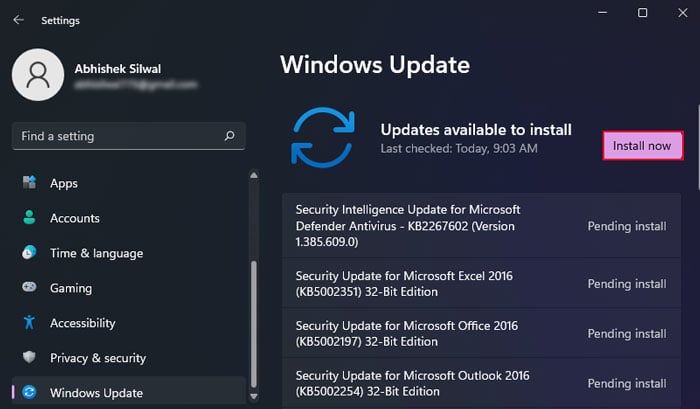
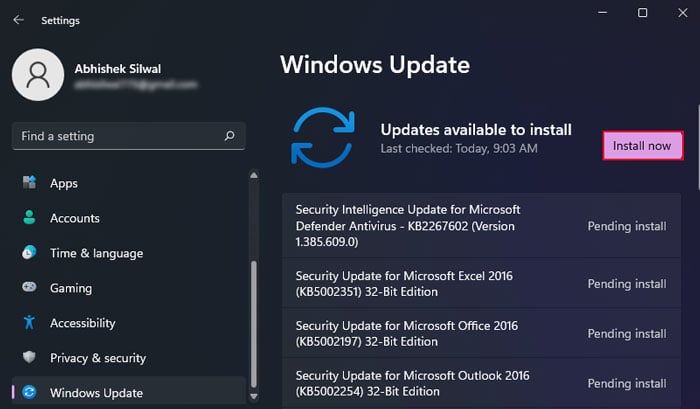 Jika pembaruan tidak tersedia, Anda dapat langsung mengeklik Periksa pembaruan. Instal semua pembaruan yang baru tersedia. Kemudian, buka Pembaruan Windows lagi. Pilih Opsi lanjutan lalu Pembaruan opsional.
Jika pembaruan tidak tersedia, Anda dapat langsung mengeklik Periksa pembaruan. Instal semua pembaruan yang baru tersedia. Kemudian, buka Pembaruan Windows lagi. Pilih Opsi lanjutan lalu Pembaruan opsional.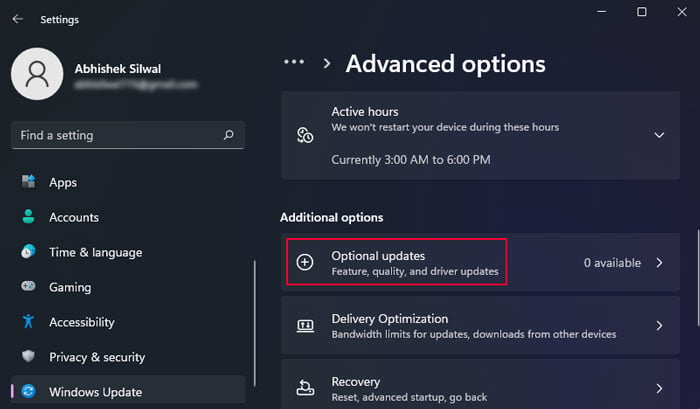
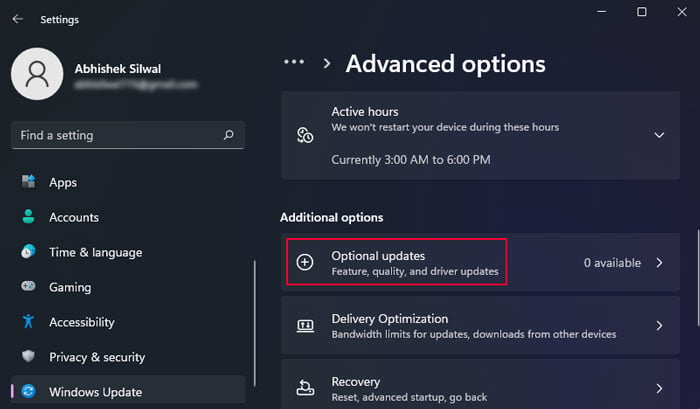 Perluas semua kategori, centang semua opsi, dan pilih Unduh dan instal. Pembaruan firmware atau BIOS apa pun juga akan disertakan dalam pembaruan Opsional.
Perluas semua kategori, centang semua opsi, dan pilih Unduh dan instal. Pembaruan firmware atau BIOS apa pun juga akan disertakan dalam pembaruan Opsional.
Memecahkan masalah dalam Clean Boot Mode
Beberapa aplikasi pihak ketiga dapat menimpa fungsionalitas default tombol Ctrl atau hotkey. Dalam kasus seperti itu, menggunakan pintasan Ctrl tidak akan melakukan tindakan default yang seharusnya.
Anda dapat mem-boot dalam mode bersih dan menguji aplikasi dan layanan satu per satu untuk menentukan mana yang bertanggung jawab atas hal tersebut. masalah.
Buka Jalankan. Masukkan msconfig dan klik OK untuk membuka Konfigurasi Sistem. Buka tab Layanan . Centang Sembunyikan semua layanan Microsoft dan klik Nonaktifkan semua.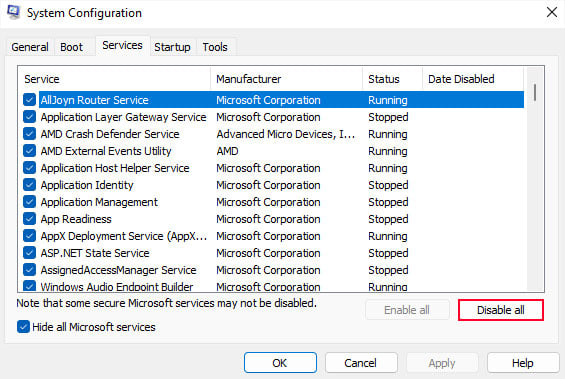
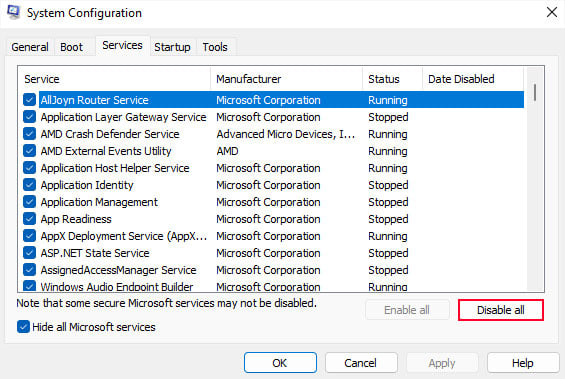 Buka tab Startup dan klik
Buka tab Startup dan klik 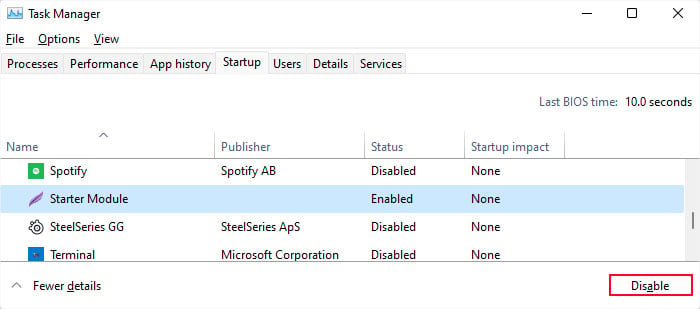
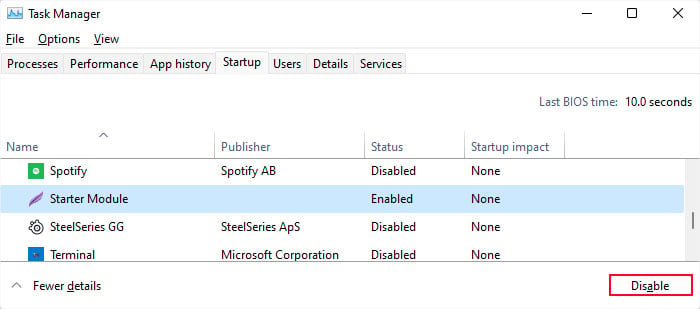 Nyalakan ulang PC Anda dan periksa apakah tombol Ctrl berfungsi. Jika demikian, lanjutkan dengan langkah-langkahnya. Jika tidak, aktifkan semua layanan dan aplikasi yang diperlukan, hidupkan ulang komputer, lalu lanjutkan ke solusi berikutnya. Buka tab Layanan dari Konfigurasi Sistem. Centang Sembunyikan semua layanan Microsoft lalu centang setengah dari layanan dalam daftar. Hidupkan Kembali komputer Anda. Jika tombol Ctrl terus berfungsi, aktifkan layanan lainnya dan periksa kembali setelah mem-boot ulang. Dan jika tombol Ctrl berhenti berfungsi, salah satu layanan yang diaktifkan bertanggung jawab. Buka layanan tersebut dan nonaktifkan setengahnya, jadi hanya separuh sisanya yang diaktifkan. Kemudian, restart komputer dan periksa lagi. Ulangi metode ini sampai Anda memeriksa semua layanan. Kemudian, biarkan semua layanan yang menyebabkan konflik dinonaktifkan. Lakukan proses yang sama untuk aplikasi Startup juga.
Nyalakan ulang PC Anda dan periksa apakah tombol Ctrl berfungsi. Jika demikian, lanjutkan dengan langkah-langkahnya. Jika tidak, aktifkan semua layanan dan aplikasi yang diperlukan, hidupkan ulang komputer, lalu lanjutkan ke solusi berikutnya. Buka tab Layanan dari Konfigurasi Sistem. Centang Sembunyikan semua layanan Microsoft lalu centang setengah dari layanan dalam daftar. Hidupkan Kembali komputer Anda. Jika tombol Ctrl terus berfungsi, aktifkan layanan lainnya dan periksa kembali setelah mem-boot ulang. Dan jika tombol Ctrl berhenti berfungsi, salah satu layanan yang diaktifkan bertanggung jawab. Buka layanan tersebut dan nonaktifkan setengahnya, jadi hanya separuh sisanya yang diaktifkan. Kemudian, restart komputer dan periksa lagi. Ulangi metode ini sampai Anda memeriksa semua layanan. Kemudian, biarkan semua layanan yang menyebabkan konflik dinonaktifkan. Lakukan proses yang sama untuk aplikasi Startup juga.
Setelah mempersempit semua aplikasi yang tidak kompatibel, tetap nonaktifkan atau copot pemasangannya.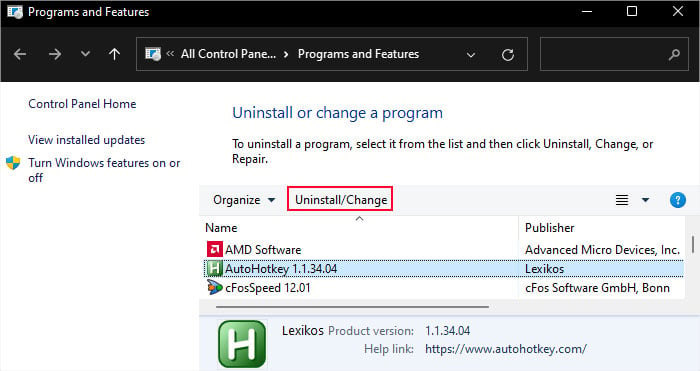
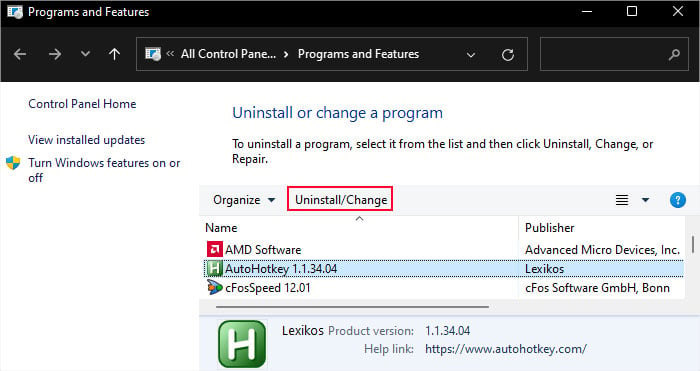 Terkadang, pengaturan khusus aplikasi juga dapat menyebabkan masalah ini. Jadi, Anda harus mencoba mengakses pengaturan dan memeriksa opsi individual sebelum menonaktifkan atau mencopot pemasangan program.
Terkadang, pengaturan khusus aplikasi juga dapat menyebabkan masalah ini. Jadi, Anda harus mencoba mengakses pengaturan dan memeriksa opsi individual sebelum menonaktifkan atau mencopot pemasangan program.
Instal Ulang Driver Keyboard
Bug pada driver keyboard dapat menyebabkan berbagai jenis masalah, termasuk masalah dengan tombol tertentu. Biasanya, bug semacam itu memengaruhi banyak tombol sekaligus, tetapi juga dapat menyebabkan masalah dengan satu tombol, seperti tombol Ctrl. Anda dapat mengatasi kesalahan driver dengan menginstal ulang driver.
Luncurkan Jalankan dengan menekan tombol Windows + R. Ketik devmgmt.msc dan klik OK untuk meluncurkan Pengelola Perangkat. Luaskan Keyboard. Klik kanan pada semua perangkat keyboard dan klik Copot pemasangan perangkat > Copot pemasangan.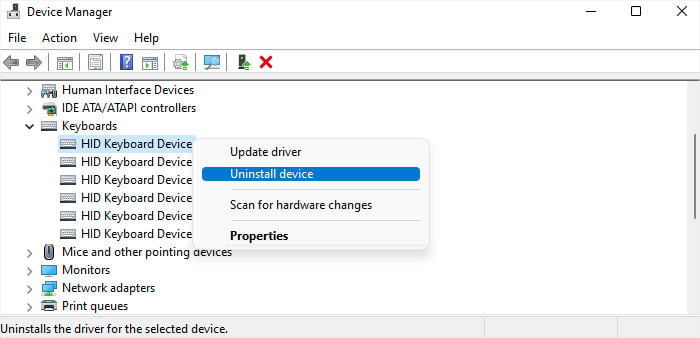
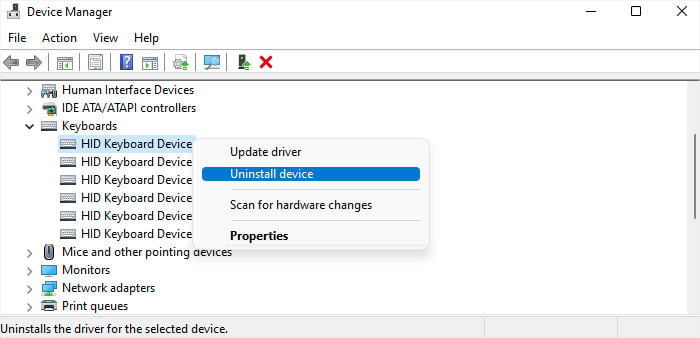 Klik Lihat > Tampilkan perangkat tersembunyi dari menu.
Klik Lihat > Tampilkan perangkat tersembunyi dari menu.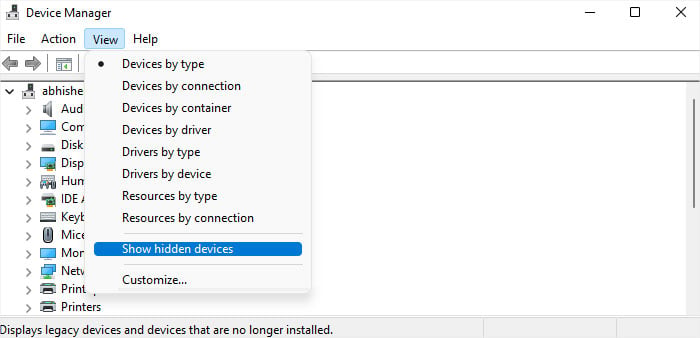
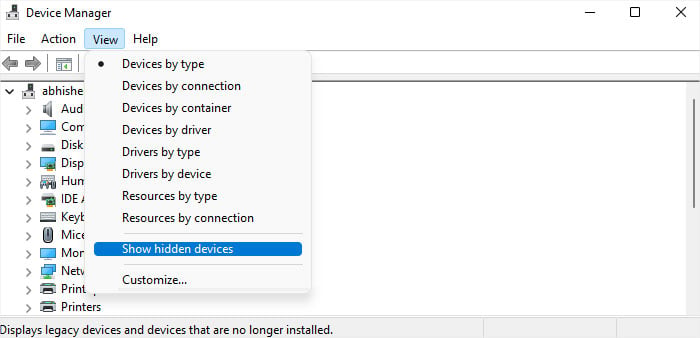 Copot pemasangan semua perangkat keyboard berwarna abu-abu juga. Kemudian, klik kanan nama komputer dan pilih Pindai perubahan perangkat keras untuk menginstal ulang driver keyboard yang terhubung.
Copot pemasangan semua perangkat keyboard berwarna abu-abu juga. Kemudian, klik kanan nama komputer dan pilih Pindai perubahan perangkat keras untuk menginstal ulang driver keyboard yang terhubung.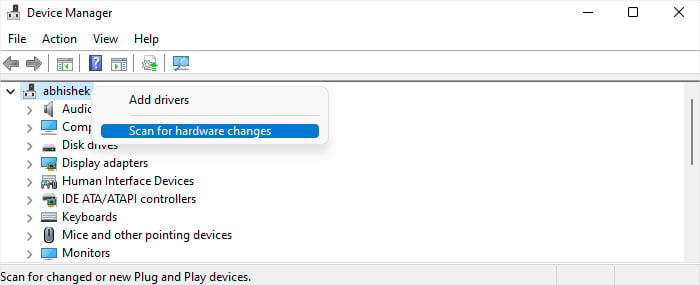
Periksa dan Bersihkan Kunci
Jika hanya salah satu tombol Ctrl Anda yang tidak berfungsi , kemungkinan lain adalah masalah perangkat keras. Dalam kasus seperti itu, komputer tidak akan mendeteksi penekanan tombol apa pun.
Anda dapat memeriksa apakah ini kasusnya dengan menggunakan Keyboard Layar (Ketikkan perintah osk pada Kotak Dialog Jalankan). Tekan Ctrl setelah membuka OSK dan melihatnya menyoroti tombol Ctrl. Jika tidak, kemungkinan besar itu adalah masalah perangkat keras.
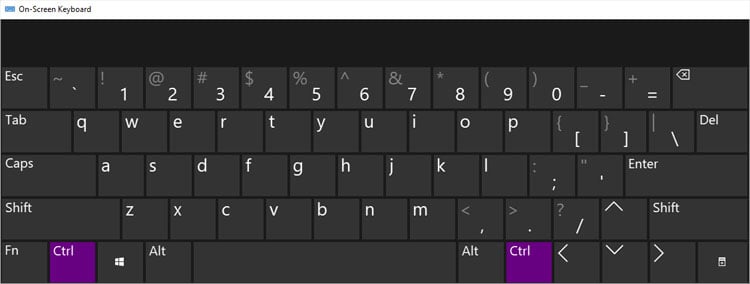
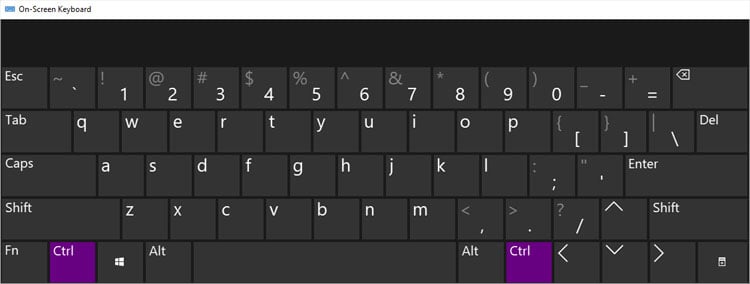
Selain itu, Anda mungkin mengalami berbagai jenis masalah perangkat keras tergantung pada situasi Anda.
Ketika kotoran atau kotoran apa pun tersumbat di dalam tombol, sakelar atau bantalan tekanan mungkin tidak mendeteksi penekanan tombol. Anda perlu membersihkan kunci untuk menghilangkan debu di dalam kunci. Alasan lain yang memungkinkan tombol Ctrl tidak berfungsi adalah salah satu komponen pada tombol rusak. Apakah itu keyboard mekanis, keyboard membran, atau keyboard laptop, kuncinya berisi banyak bagian yang bekerja sama untuk melakukan setiap penekanan tombol. Jadi, jika ada salah satu bagian yang rusak, kunci tidak akan berfungsi. Selain tombol, koneksi keyboard ke komputer/motherboard mungkin tidak seaman itu. Masalah ini biasanya menyebabkan lebih dari satu tombol berhenti berfungsi dan lebih sering terjadi pada keyboard laptop. Keyboard ini berisi kabel pita yang dapat terlepas karena guncangan dan getaran eksternal. Selain itu, jika Anda mengganti komponen perangkat keras apa pun pada laptop (seperti perangkat penyimpanan) tetapi tidak memasangnya dengan benar, hal itu dapat mendorong keyboard sedikit dan mencegah tombol di samping berfungsi.
Untuk membersihkan keyboard atau tombol, Anda dapat meletakkan keyboard pada sisinya dan menggunakan sikat berbulu halus atau tusuk gigi untuk membersihkan bagian dalam lapisan tombol Ctrl. Kemudian, selesaikan pembersihan dengan menyemprotnya dengan udara terkompresi.
Jika Anda memiliki keyboard mekanis, Anda juga dapat mencabut tombol Ctrl menggunakan penarik keycap lalu membersihkannya menggunakan kuas.


Jika masih tidak menyelesaikan masalah Anda, Anda perlu membuka kunci atau panel keyboard untuk memeriksa masalah perangkat keras lainnya. Jadi, lebih baik mencari bantuan dari pusat layanan atau profesional.