SharePoint adalah salah satu platform kolaboratif terbaik yang pernah ada. Ini digunakan untuk berbagai aktivitas seperti penyimpanan dokumen, komunikasi, pertukaran data, blogging, situs web, dll.
Jika Anda bekerja dengan dokumen, file, dan folder di SharePoint secara teratur, ini bisa menjadi waktu-memakan waktu untuk membuka browser web setiap kali Anda perlu mengaksesnya. Untungnya, ada cara yang lebih mudah: Anda dapat menambahkan SharePoint ke File Explorer. Setelah Anda menautkan SharePoint dengan Windows File Explorer, Anda dapat mengelola file dan folder SharePoint seperti file lainnya di komputer Anda.
Meskipun proses membuka pustaka SharePoint di File Explorer cukup sederhana, tidak mudah menemukan opsi yang memungkinkan Anda melakukannya, terutama untuk pengguna pemula.
Jadi, tanpa basa-basi lagi , izinkan saya menunjukkan cara menambahkan SharePoint ke File Explorer dengan langkah sederhana dan mudah.
Daftar isi:
Langkah-langkah untuk menambahkan SharePoint ke File ExplorerMap SharePoint sebagai drive jaringan di File ExplorerKeuntungan menambahkan SharePoint ke File ExplorerPertanyaan umum (FAQ)Kesimpulan
Langkah-langkah untuk Menambahkan SharePoint ke File Explorer
Dalam versi terbaru, Anda dapat menggunakan OneDrive untuk mengakses SharePoint di File Explorer. Untuk itu, Anda harus menyinkronkan SharePoint dengan OneDrive, lalu mengakses folder SharePoint yang disinkronkan di File Explorer. Manfaat tambahannya adalah setiap perubahan yang Anda buat pada folder SharePoint akan terlihat di SharePoint.
Ini adalah salah satu cara termudah untuk membuka SharePoint di File Explorer dan mengakses semua file dan folder di folder SharePoint tertentu.
Berikut adalah langkah-langkah untuk menambahkan SharePoint ke File Explorer:
Buka browser web pilihan Anda. Masuk ke akun Microsoft Office.Buka laman web SharePoint.Buka folder SharePoint.Klik tombol Sinkronkan pada tombol. Ini akan menautkan folder SharePoint dengan File Explorer. Untuk mengaksesnya, buka File Explorer.Buka folder OneDrive. Anda akan melihat folder SharePoint di File Explorer dengan nama yang sama.Dengan itu, Anda telah berhasil menambahkan SharePoint ke File Explorer.
Langkah-langkah dengan detail lebih lanjut:
Pertama, masuk ke akun Microsoft Office Anda dan buka SharePoint a hal. Jika perlu, gunakan kredensial masuk sesuai kebutuhan.
Dalam aplikasi SharePoint, masuk ke folder yang ingin Anda tambahkan ke File Explorer. Setelah berada di folder SharePoint, Anda akan melihat beberapa opsi folder di bagian bawah. Di sini, klik tombol”Sinkronkan”.
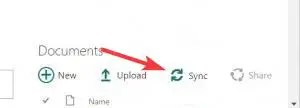
Segera setelah Anda melakukannya, folder SharePoint ditambahkan ke File Explorer melalui OneDrive. Untuk mengaksesnya , buka folder OneDrive di File Explorer, dan Anda akan melihat folder SharePoint di File Explorer.
Terkait: Cara menyinkronkan folder apa pun dengan OneDrive
Bergantung pada jumlah file dan folder yang dimiliki folder SharePoint, perlu waktu beberapa menit untuk muncul di File Explorer.
Setiap perubahan yang dilakukan pada file SharePoint di File Explorer akan terlihat di SharePoint.
Petakan SharePoint sebagai Jaringan Drive di File Explorer
Catatan: Ini adalah metode lawas dan memerlukan Internet Explorer. Karena Internet Explorer dihentikan, metode ini mungkin tidak berfungsi di semua versi Windows, terutama Windows 11.
Jika Anda ingin mengakses pustaka SharePoint dari File Explorer kapan pun Anda inginkan, maka metode ini sempurna. Yang harus Anda lakukan adalah menambahkan SharePoint sebagai drive jaringan di File Explorer. Prosesnya sangat mirip dengan menambahkan FTP ke File Explorer. Ingatlah bahwa Anda perlu mengautentikasi atau mengautentikasi ulang jika diperlukan.
Pertama, buka SharePoint di Internet Explorer dan masuk ke halaman Dokumen.
Sekarang, klik pada bilah alamat, pilih URL hingga nama dokumen Anda, dan salin URL dengan menekan Ctrl + C. Sederhananya, Anda dapat mengabaikan bagian “.aspx”.
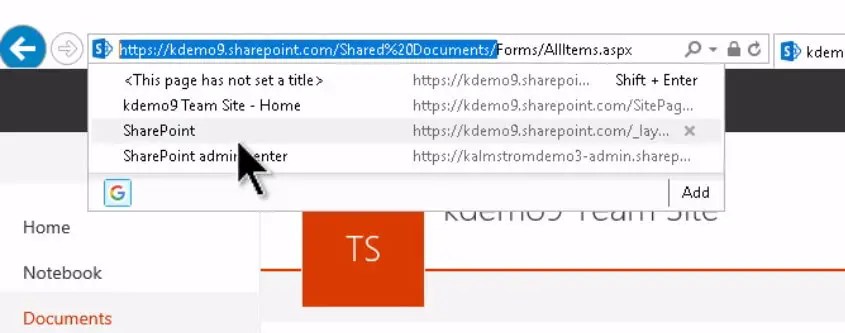
Sekarang, buka File Explorer dan pilih opsi”Computer → Map network drive”. Di Windows 11, klik kanan”Jaringan”di bilah sisi dan pilih”Petakan drive jaringan.”
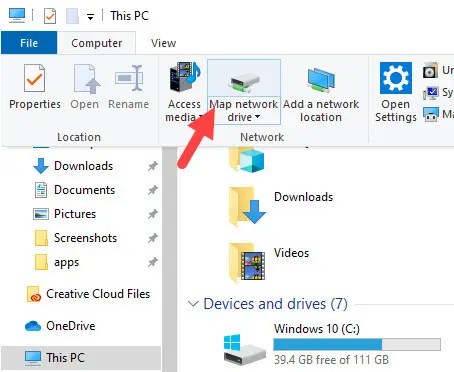
Dalam wizard, pilih huruf drive yang ingin Anda tetapkan dari menu tarik-turun, masukkan URL di kolom kosong, dan klik tombol”Selesai”.
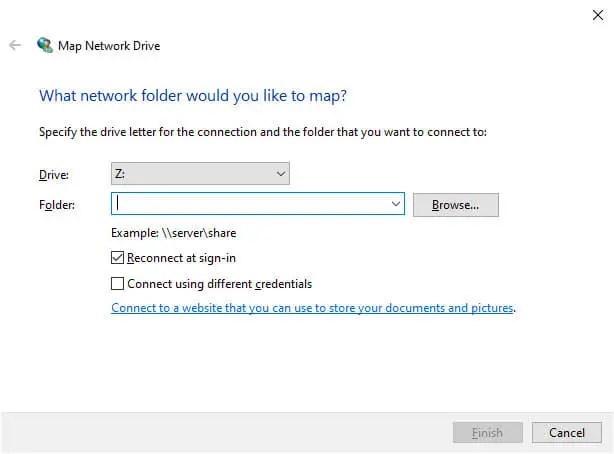
Setelah SharePoint dipetakan sebagai drive jaringan di File Explorer, Anda dapat membukanya di File Explorer. Untuk pertama kalinya, SharePoint akan meminta kredensial login Anda. Berikan detail login sesuai kebutuhan dan d masuk ke akun SharePoint Anda untuk mengakses semua file dan folder.
Keuntungan menambahkan SharePoint ke File Explorer
Ada beberapa keuntungan menambahkan SharePoint ke File Explorer. Berikut adalah beberapa di antaranya yang dapat membuat hidup Anda sedikit lebih mudah.
Peningkatan produktivitas: Dengan menambahkan SharePoint ke File Explorer, Anda dapat dengan cepat mengakses file dan folder SharePoint dari desktop Anda tanpa perlu membuka browser web atau masuk ke SharePoint setiap saat, yang dapat menghemat waktu dan meningkatkan produktivitas.
Pengelolaan file yang disederhanakan: Dengan SharePoint ditambahkan ke File Explorer , Anda dapat mengelola file dan folder SharePoint seperti file lainnya di komputer Anda. Anda dapat menarik dan melepaskan file, membuat folder baru, dan menggunakan pintasan keyboard yang sudah dikenal untuk melakukan tugas.
Akses offline: Anda dapat mengakses file dan folder SharePoint bahkan saat offline jika Anda telah menyinkronkannya ke komputer Anda melalui File Explorer. Ini bisa sangat berguna jika Anda perlu mengerjakan dokumen saat bepergian atau di area dengan akses internet terbatas.
Kolaborasi yang lebih mudah: Membuat tautan ke folder SharePoint di File Explorer dapat sederhanakan kolaborasi dengan mempermudah berbagi file dengan kolega dan mitra Anda atau mengakses file SharePoint bersama.
Tempat terpusat untuk mengakses file SharePoint: Menambahkan SharePoint ke File Explorer memungkinkan Anda untuk akses semua file SharePoint Anda dari satu aplikasi. Jika Anda memiliki beberapa akun SharePoint, Anda dapat menambahkan semuanya ke File Explorer selama Anda menggunakan akun Microsoft yang sama.
Pertanyaan umum (FAQ)
Berikut adalah beberapa pertanyaan umum tentang menambahkan SharePoint ke File Explorer dan kesalahan yang mungkin Anda temui saat melakukannya.
Bagaimana cara menampilkan SharePoint di File Explorer?
Untuk menampilkan SharePoint di File Explorer, masuk ke akun SharePoint Anda di browser web, buka folder SharePoint, dan klik tombol Sinkronkan. Ini akan menampilkan SharePoint di File Explorer melalui OneDrive.
Dapatkah saya menyinkronkan SharePoint ke File Explorer?
Ya, Anda dapat Menyinkronkan SharePoint ke File Explorer melalui OneDrive. Untuk melakukannya, buka folder SharePoint yang ingin Anda sinkronkan di browser web dan klik tombol Sinkronkan. Ini akan menyinkronkan folder SharePoint tertentu ke File Explorer melalui OneDrive.
Mengapa saya tidak dapat melihat file SharePoint saya di File Explorer?
Hal ini dapat terjadi karena beberapa alasan, seperti karena SharePoint tidak disinkronkan ke komputer Anda, tidak memiliki izin yang sesuai untuk mengakses file, tidak masuk ke akun SharePoint Anda, atau ada masalah dengan koneksi jaringan Anda. Jika Anda menggunakan metode pemetaan drive jaringan, metode ini mungkin tidak berfungsi pada versi Windows modern, seperti Windows 11, karena Internet Explorer dihentikan.
Dapatkah saya menambahkan beberapa pustaka SharePoint ke File Explorer?
Ya, Anda dapat menambahkan beberapa pustaka SharePoint ke File Explorer dengan menyinkronkannya ke komputer Anda atau memetakannya sebagai drive jaringan.
Saya tidak dapat memetakan SharePoint sebagai drive jaringan
Memetakan SharePoint sebagai drive jaringan adalah metode lama dan memerlukan Internet Explorer. Karena internet explorer tidak lagi didukung, Anda tidak dapat memetakan SharePoint sebagai drive jaringan di versi Windows modern, seperti Windows 10 & 11. Namun, versi lama seperti Windows 8, 7, dll.
Menambahkan SharePoint ke File Explorer — Kesimpulan
Seperti yang Anda lihat, Anda memiliki dua cara untuk menambahkan folder SharePoint ke File Explorer. Anda dapat menyinkronkan folder SharePoint ke File Explorer menggunakan OneDrive atau memetakan SharePoint sebagai drive jaringan.
Menyinkronkan SharePoint ke File Explorer melalui OneDrive memungkinkan Anda mengakses file di lokasi terpusat dan memiliki manfaat tambahan untuk mengambil manfaatkan fitur Files-On-Demand, mengakses file SharePoint seperti file lain di komputer Anda, berkolaborasi dengan orang lain, dll. Yang terpenting, Microsoft menyarankan Anda untuk melakukannya.
Untuk itu Namun, jika Anda tidak menggunakan OneDrive, Anda bisa memetakan SharePoint ke File Explorer sebagai drive jaringan. Dengan begitu, Anda bisa mengakses file SharePoint seperti file lainnya di komputer Anda. Namun, sisi negatifnya adalah cara lama dan tidak berfungsi pada versi Windows modern.
Bergantung pada kasus penggunaan dan persyaratan Anda, ikuti metode pilihan Anda untuk menambahkan SharePoint ke File Explorer. Apa pun metode yang Anda pilih, itu menyelesaikan pekerjaan.
—
Itu saja. Sangat mudah untuk menambahkan SharePoint ke File Explorer di Windows.
Saya harap panduan cara kerja Windows yang sederhana dan mudah ini membantu Anda.
Jika Anda kesulitan atau memerlukan bantuan, kirim email saya, dan saya akan berusaha membantu sebanyak mungkin.