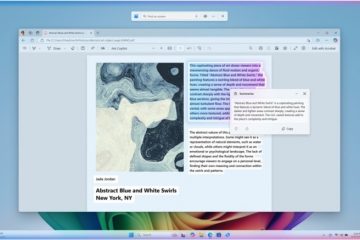Berkat perbaikan terbaru di seluruh dunia, suku cadang PC sekarang dijual dengan MSRP mereka yang telah mendorong banyak pengguna untuk akhirnya membangun PC impian mereka. Membangun PC dapat memiliki tantangannya sendiri dan di antaranya adalah tugas menyesuaikan layar Anda dengan tampilan monitor Anda. Jika Anda tidak dapat menyesuaikan layar Anda ke monitor Anda di Windows 11, maka inilah yang perlu Anda ketahui tentangnya. Mari kita mulai.
Cara menyesuaikan layar Anda dengan monitor di Windows 11 dengan 5 cara
Untuk menyesuaikan layar Anda dengan monitor, Anda dapat menyesuaikan resolusi, penskalaan, atau tampilan pengaturan output tergantung pada pengaturan Anda saat ini. Kami sarankan Anda mencoba mengubah ukuran resolusi Anda untuk mempertahankan kualitas visual dan dpi. Namun, jika ini tidak berhasil untuk Anda, Anda dapat mencoba menggunakan salah satu opsi lain yang disebutkan dalam panduan di bawah ini. Ikuti salah satu bagian di bawah ini tergantung pada preferensi Anda.
Metode 1: Menggunakan aplikasi Setelan
Tekan Windows + i pada keyboard Anda untuk membuka aplikasi Setelan. Sekarang klik Tampilan.
Klik menu tarik-turun untuk Skala.
Pilih 100% meskipun direkomendasikan pilihan.
Sekarang klik menu tarik-turun untuk Resolusi tampilan.
Pilih resolusi default monitor dari daftar di layar Anda.
Catatan: Anda dapat menemukan resolusi monitor Anda di manual produk atau pada halaman produk. Anda juga dapat menemukan informasi yang sama di situs dukungan OEM.
Jika saat ini Anda tidak dapat memilih resolusi atau menghadapi masalah, gulir ke bawah dan klik Tampilan lanjutan .
Klik Tampilkan properti adaptor untuk Tampilan N di mana N adalah jumlah yang ditetapkan untuk tampilan Anda saat ini jika Anda memiliki pengaturan multi-monitor.
Klik Cantumkan Semua Mode.
Sekarang pilih kombo resolusi, warna, dan kecepatan refresh tabel dan relevan dengan monitor Anda.
Klik Oke.
Klik Oke lagi.
Dan hanya itu! Anda sekarang harus menyesuaikan layar dengan monitor Anda tergantung pada resolusi defaultnya.
Metode 2: Sesuaikan penskalaan tampilan
Jika Anda masih tidak dapat menyesuaikan layar dengan monitor, kami kemudian menyarankan Anda mencoba menyesuaikan penskalaan di pengaturan Windows. Penskalaan memungkinkan Anda menambah atau mengurangi ukuran elemen di layar terlepas dari resolusi layar Anda. Ini dapat membantu meningkatkan visibilitas dan dalam beberapa kasus, membantu menyesuaikan layar dengan monitor Anda. Ikuti langkah-langkah di bawah ini untuk membantu Anda dalam prosesnya.
Tekan Windows + i untuk meluncurkan aplikasi Setelan dan klik Tampilan.
Sekarang klik menu tarik-turun untuk Skala dan pilih skala yang lebih tinggi dari 100%.
Elemen di layar Anda akan diubah ukurannya secara otomatis setelah Anda membuat pilihan. Lanjutkan mencoba opsi lain hingga Anda menemukan opsi yang paling sesuai untuk tampilan dan monitor Anda. Anda sekarang harus menyesuaikan layar Anda dengan monitor Anda.
Metode 3: Menggunakan Panel Kontrol Nvidia
Jika Anda memiliki GPU Nvidia maka Anda dapat menggunakan Panel Kontrol Nvidia untuk menyesuaikan resolusi Anda , skala, dan properti tampilan lainnya. Ini akan membantu Anda menyesuaikan layar dengan ukuran tampilan dengan mudah. Ikuti langkah-langkah di bawah ini untuk membantu Anda dalam prosesnya.
Shift + Klik kanan area kosong di desktop Anda dan pilih Panel Kontrol NVIDIA.
Setelah Panel Kontrol diluncurkan, klik dan pilih Sesuaikan Ukuran dan Posisi Desktop di sebelah kiri Anda di bawah Tampilan.
Klik dan pilih Aspect Ratio di bawah Scaling.
Klik menu tarik-turun untuk Resolusi: dan pilih resolusi yang didukung oleh monitor.
Sekarang klik dan alihkan ke tab Ukuran dengan mengeklik yang sama di bagian atas.
Centang kotak untuk Aktifkan pengubahan ukuran desktop.
Klik Ubah ukuran… di bawah yang sama.
Sekarang gunakan Lebar dan Tinggi slider di layar Anda untuk menyesuaikan posisi layar Anda. Anda dapat menyempurnakan dan menyesuaikan layar menggunakan yang sama agar pas dengan sudut monitor Anda dengan sempurna.
Klik Oke setelah selesai.
Resolusi kustom baru sekarang akan dibuat dan diterapkan tergantung pada tampilan Anda. Mari kita verifikasi sama. Klik Ubah resolusi di sebelah kiri Anda.
Resolusi baru Anda sekarang seharusnya terdaftar dan dipilih di bawah Resolusi di sebelah kanan Anda.
Dan hanya itu! Sekarang Anda akan menyesuaikan layar dengan monitor Anda, menggunakan panel kontrol Nvidia.
Metode 4: Menggunakan Perangkat Lunak AMD Radeon
Perangkat Lunak AMD Radeon memungkinkan Anda untuk menyempurnakan ukuran layar Anda dan sesuaikan posisinya menggunakan penskalaan HDMI. Ini dapat membantu Anda menyesuaikan layar dengan tampilan monitor dengan mudah. Gunakan langkah-langkah di bawah ini untuk membantu Anda dalam prosesnya.
Shift + Klik kanan area kosong di desktop Anda dan pilih AMD Radeon Software.
Sekarang klik Perkakas () di pojok kanan atas.
Klik dan alihkan ke tab Tampilan .
Klik dan aktifkan sakelar untuk penskalaan GPU jika belum diaktifkan.
Klik menu tarik-turun untuk Mode Penskalaan dan pilih Pertahankan rasio tinggi lebar.
Sekarang gulir ke bawah dan gunakan penggeser untuk Penskalaan HDMI untuk menyesuaikan tampilan Anda. Sekarang Anda dapat mengubah ukuran tampilan agar sesuai dengan monitor Anda.
Sekarang Anda telah mengubah ukuran tampilan Anda agar pas monitor Anda.
Namun, jika ini tidak berhasil, kami sarankan Anda mencoba menggunakan resolusi khusus pada sistem Anda. Gunakan langkah-langkah di bawah ini untuk membantu Anda dalam prosesnya.
Buka Perangkat Lunak AMD Radeon seperti yang kita lakukan di atas dan klik Gigi ( ) ikon.
) ikon.
Klik dan pilih Tampilan.
Sekarang klik Baca & Terima EULA di bawah Resolusi Khusus.
Klik Saya Setuju. Sekarang klik Buat Baru di bawah Resolusi Khusus. Kami menyarankan Anda membiarkan sebagian besar pengaturan pada nilai defaultnya untuk menghindari masalah tampilan. Kita perlu fokus pada nilai Resolusi (Px) di atas.
Masukkan resolusi khusus yang Anda inginkan yang sesuai dengan monitor Anda. Anda dapat menemukan informasi lebih lanjut tentang resolusi default untuk monitor baik di manual Produk, di halaman produk, atau halaman dukungan produk oleh OEM Anda.
Catatan: Anda dapat , namun, pilih kecepatan penyegaran yang diinginkan saat menyetel resolusi khusus bergantung pada tampilan Anda.
Setelah Anda memasukkan resolusi yang diinginkan, klik Buat.
Sekarang layar Anda akan kosong selama beberapa saat. Ini adalah perilaku normal karena Perangkat Lunak AMD Radeon sekarang menguji resolusi kustom Anda untuk kompatibilitas. Jika semuanya berjalan lancar, resolusi khusus Anda akan diterapkan dan ditambahkan sebagai opsi di bawah Resolusi Khusus.
Namun, jika resolusi khusus tidak sesuai dengan tampilan Anda, Anda akan diberi tahu tentang hal yang sama. Klik Oke dan coba resolusi khusus yang berbeda hingga Anda menemukan yang paling sesuai dengan monitor Anda saat ini.
Sekarang Anda dapat menyesuaikan layar Anda dengan monitor menggunakan Perangkat Lunak AMD Radeon.
Metode 5: Menggunakan Intel Graphics Command Center
Jika Anda menggunakan iGPU atau memiliki laptop, maka Anda dapat menggunakan Intel Graphics Command Center untuk menyesuaikan layar dengan monitor Anda. Ikuti langkah-langkah di bawah ini untuk membantu Anda dalam prosesnya.
Unduh dan instal Intel Graphics Command Center di PC Anda menggunakan tautan di atas. Setelah selesai, luncurkan yang sama dan klik Tampilan.
Sekarang pastikan Umum dipilih di bagian atas dan gulir ke bawah dan klik menu tarik-turun untuk Skala.
Pilih Kustom.
Catatan: Jika Anda menggunakan laptop, maka Anda hanya dapat mengakses opsi ini setelah tersambung ke layar eksternal.
Sekarang gunakan bilah geser di layar Anda untuk menyesuaikan layar dengan monitor Anda.
Simpan pengaturan Anda setelah selesai dan Anda sekarang akan menyesuaikan layar Anda dengan monitor menggunakan Pusat Komando Intel Graphics.
Namun, jika ini tidak berhasil, kami sarankan Anda mencoba menggunakan resolusi khusus sebagai gantinya. Kembalikan perubahan pada setelan penskalaan Anda dan klik + di samping Resolusi. Sesuaikan dan masukkan resolusi khusus Anda di bilah sisi kiri. Jika Anda menghadapi masalah Underscan, Anda dapat mencoba nilai khusus di samping Underscan %.
Setelah selesai, klik Oke.
Anda sekarang harus menyesuaikan layar Anda ke monitor Anda menggunakan resolusi khusus. Anda mungkin harus mencoba beberapa nilai sebelum menemukan nilai yang paling sesuai dengan monitor Anda saat ini.
Metode 6: Menggunakan setelan monitor
Kebanyakan monitor saat ini hadir dengan pengaturan independen bawaan untuk tampilan Anda yang membantu Anda menyesuaikan layar serta fitur khusus yang ditawarkan oleh monitor Anda.
Kami menyarankan Anda mencoba menggunakan yang sama untuk menyesuaikan tampilan Anda ke layar monitor Anda. Meskipun Anda tidak dapat menskalakan sinyal tampilan yang diterima oleh monitor, Anda seharusnya dapat menyesuaikan posisinya di layar.
Sebaiknya Anda menerapkan resolusi khusus yang cocok dengan monitor Anda, lalu gunakan Pengaturan yang ditawarkan oleh monitor Anda untuk memposisikan ulang tampilan di layar monitor Anda. Anda dapat menemukan informasi lebih lanjut tentang hal yang sama di halaman dukungan OEM monitor Anda.
Tidak dapat menyesuaikan layar Anda? Coba perbaikan ini!
Jika Anda masih tidak dapat menyesuaikan layar dengan tampilan monitor, mungkin itu masalah yang terkait dengan driver grafis atau komponen perangkat keras Anda. Kami menyarankan Anda menggunakan bagian di bawah ini untuk membantu memeriksa dan memperbaiki hal yang sama pada PC Anda. Mari kita mulai.
Perbaikan 1: Perbarui Driver Grafis
Sebagian besar masalah penskalaan dan resolusi berasal dari driver grafis yang usang atau tidak berfungsi. Memperbarui driver Anda dapat membantu memperbaiki hal yang sama pada PC Anda.
Namun, kami menyarankan Anda menghapus paksa driver Anda terlebih dahulu untuk memastikan bahwa Windows tidak menggunakan driver lama Anda. Ikuti langkah-langkah di bawah ini untuk membantu Anda dalam prosesnya.
Unduh dan ekstrak DriverStoreExplorer di PC Anda menggunakan tautan di atas. Setelah selesai, luncurkan yang sama menggunakan file .exe.
Klik Kelas Driver di bagian atas dan gunakan yang sama untuk mengidentifikasi driver grafis Anda.
Setelah ditemukan, pilih semua driver grafis Anda dengan mencentang kotaknya.
Centang kotak untuk Penghapusan Paksa.
Sekarang klik Hapus Driver.
Klik Ya untuk mengonfirmasi pilihan Anda.
Driver grafis sekarang akan dihapus paksa dari PC Anda. Tampilan Anda akan menjadi kosong dan buram selama proses ini. Ini normal, karena Windows akan menggunakan driver tampilan generik selama waktu ini. Setelah proses selesai, tutup DriverStoreExplorer dan unduh driver terbaru untuk GPU Anda menggunakan salah satu tautan di bawah ini.
Setelah diunduh, instal driver tampilan Anda dan mulai ulang PC Anda. Sekarang Anda seharusnya dapat menggunakan metode di atas untuk menyesuaikan layar dengan tampilan monitor Anda.
Perbaikan 2: Ganti kabel Anda
Sekarang kami menyarankan Anda mencoba menggunakan kabel lain untuk menyambungkan ke monitor Anda. Port layar dan standar kabel modern menyulitkan untuk menilai kompatibilitas sebelumnya kecuali Anda memahami spesifikasinya.
Ada banyak standar kabel HDMI dan Port Layar yang umum di pasaran. Ketidakcocokan dengan kabel layar Anda dapat menyebabkan masalah dengan penskalaan dan resolusi yang pada gilirannya dapat mencegah Anda menyesuaikannya pada PC Anda. Sebaiknya coba gunakan kabel lain untuk mengesampingkan ketidakcocokan kabel sebagai penyebab masalah Anda.
Perbaikan 3: Coba port lain
Sekarang kami menyarankan Anda mencoba menggunakan port tampilan yang berbeda. Anda mungkin menghadapi ketidakcocokan dengan monitor Anda tergantung pada fitur dan kemampuannya. Berpindah port dapat membantu Anda mengidentifikasi dan memperbaiki port yang sama di PC.
Anda dapat mencoba menggunakan port HDMI lain atau beralih ke port Display atau VGA tergantung ketersediaan. Jika Anda tidak lagi menghadapi masalah dengan penskalaan pada monitor Anda, maka Anda melihat port tampilan yang gagal pada PC Anda. Sebaiknya Anda menghubungi teknisi bersertifikat untuk mempertimbangkan semua opsi Anda dalam kasus tersebut.
Perbaikan 4: Coba monitor lain
Jika sampai saat ini Anda masih menghadapi masalah, kami sarankan Anda mencoba menggunakan monitor lain untuk mengatasi masalah perangkat keras baik dengan PC atau monitor Anda. Jika Anda tidak memiliki akses ke monitor kedua, Anda dapat mencoba menyambungkan ke TV menggunakan kabel HDMI.
Sebagian besar TV mengharuskan Anda menyesuaikan resolusi dan penskalaan agar pas dengan layar. Jika Anda dapat menyambungkan ke TV/monitor kedua dan menyesuaikan pengaturan ini sebagaimana dimaksud, maka monitor Anda kemungkinan menghadapi masalah perangkat keras. Dalam kasus seperti itu, Anda dapat memperbaiki monitor Anda oleh teknisi bersertifikat untuk memperbaiki masalah Anda.
Namun, jika Anda tidak dapat menyesuaikan pengaturan dan menyesuaikan layar Anda pada layar sekunder juga, kami sarankan Anda menghubungi tim dukungan PC Anda untuk mendiagnosis dan mengidentifikasi masalah Anda lebih lanjut.
Kami harap postingan ini membantu Anda menyesuaikan layar dengan monitor Anda dengan mudah di Windows 11. Jika Anda menghadapi masalah atau memiliki pertanyaan lebih lanjut , jangan ragu untuk menuliskannya di komentar di bawah.